Créer des courriers électroniques Customer Insights - Journeys
L’apparence de l’éditeur de courrier électronique de Customer Insights - Journeys est en grande partie la même que celle de l’éditeur de courrier électronique de marketing sortant. Comme avec l’éditeur de courrier électronique de marketing sortant, l’éditeur de Customer Insights - Journeys vous permet de créer rapidement des courriers électroniques personnalisés pour capter l’attention de vos clients.
En savoir plus sur la création de courriers électroniques dans Dynamics 365 Customer Insights - Journeys : Créer un nouveau courrier électronique et concevoir son contenu
Fonctionnalités propres à l’éditeur de courrier électronique de Customer Insights - Journeys
En plus des fonctionnalités standard de l’éditeur de courrier électronique, l’éditeur de courrier électronique de Customer Insights - Journeys comprend des capacités de personnalisation uniques et des suggestions d’images basées sur l’IA.
Personnalisation puissante du courrier électronique
L’éditeur de courrier électronique de Customer Insights - Journeys dispose d’un nouveau contrôle assist-edit pour lier des données personnalisées. Utilisez des données personnalisées pour renseigner de manière dynamique des informations propres à chaque destinataire de courrier électronique.
Ajouter des données personnalisées à un courrier électronique Customer Insights - Journeys
- Créez un espace réservé en ajoutant un champ de texte, puis sélectionnez le bouton Personnalisation
 dans la barre d’outils.
dans la barre d’outils. - Sélectionnez Sélectionner un champ de données pour choisir une source de données. Votre source de données peut être basée sur une audience, un déclencheur ou une conformité.
- Après avoir choisi la source de données, vous pouvez rechercher l’attribut ou déclencheur spécifique souhaité.
- Ajoutez une étiquette pour identifier rapidement votre texte dynamique dans le contenu du message.
- Le texte dynamique personnalisé est mis en évidence dans le concepteur de contenu.
- Vous pouvez voir et modifier tout votre texte dynamique dans l’onglet Personnaliser de la Boîte à outils.
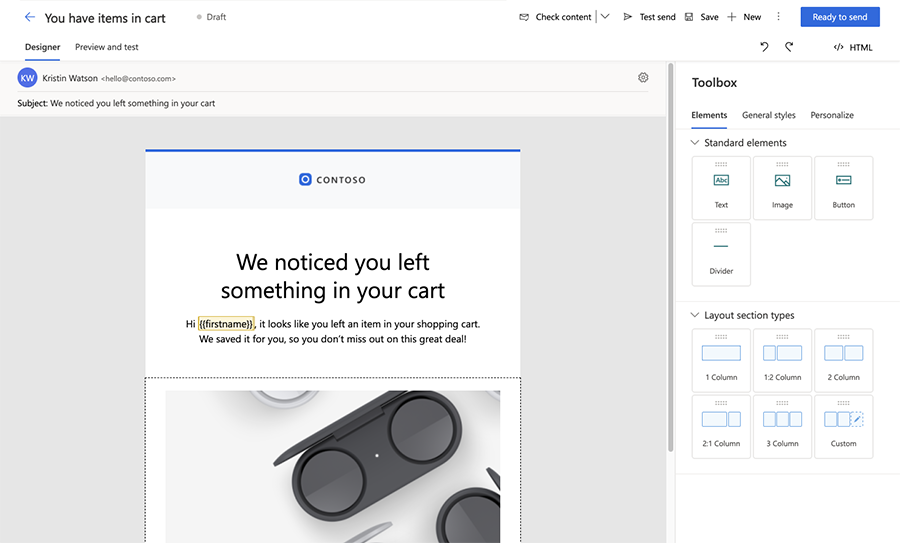
Lien vers les documents et vidéos stockés dans la bibliothèque de ressources
Ajoutez des liens riches en fonctionnalités aux courriers électroniques en vous connectant directement aux documents stockés dans la bibliothèque de ressources. Pour créer un lien vers un document ou une vidéo :
- Ajoutez du texte, un bouton ou une image à un courrier électronique Customer Insights - Journeys.
- Dans le volet d’édition du bouton ou de l’image (ou dans la boîte de dialogue du lien de texte), sélectionnez le menu déroulant Lien vers, puis sélectionnez Téléchargement de fichier.
- Pour créer un lien vers un document de la bibliothèque d’images, sélectionnez Choisir un fichier, puis sélectionnez Parcourir la bibliothèque et choisissez votre fichier.
- Vous pouvez également télécharger un nouveau fichier à lier en sélectionnant Télécharger dans la bibliothèque.
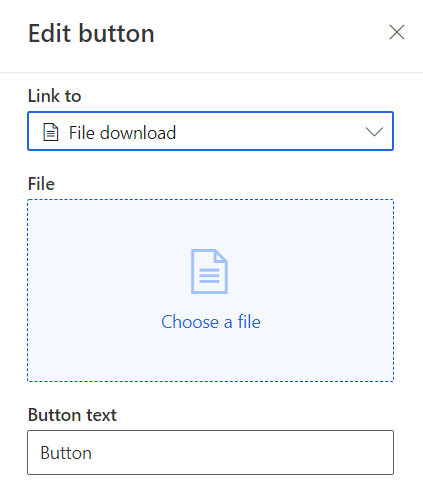
Lien vers des sondages, des événements, des pages marketing, des événements Microsoft Teams ou des éléments de calendrier
À l’aide du texte, des images ou de boutons dans l’éditeur de courriers électroniques Customer Insights - Journeys, vous pouvez créer des liens vers des enquêtes, événements ou pages marketing. Vous pouvez également créer des liens texte, bouton ou image permettant aux destinataires de rejoindre un événement Microsoft Teams ou qui créent un élément de calendrier.
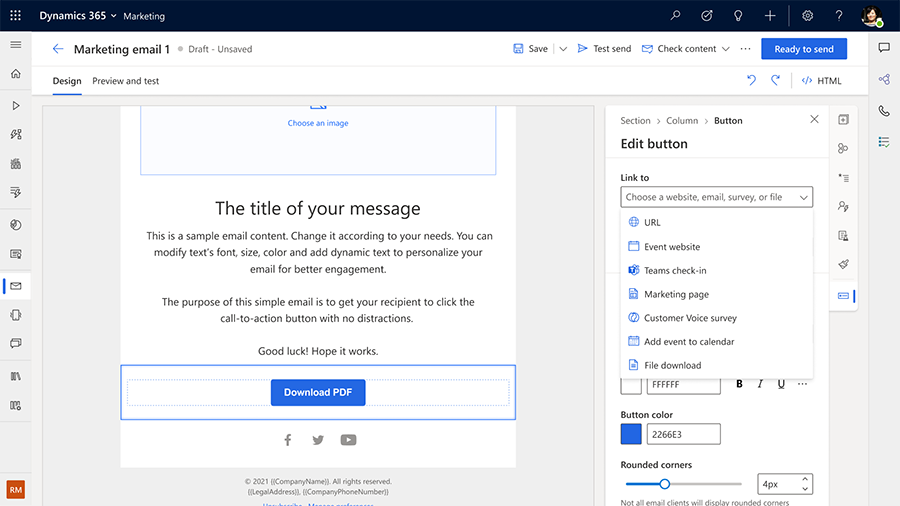
Le menu déroulant Lien vers permet les options suivantes pour les enregistrements Teams et les éléments du calendrier :
- Enregistrement Teams : sélectionnez un événement ou une session Teams spécifique auquel votre bouton ou votre image doit être lié.
-
Ajouter au calendrier : Lien vers un fichier iCalendar. Choisissez les informations que vous souhaitez inclure dans le fichier iCalendar en utilisant le menu déroulant Éléments à ajouter au calendrier. Les options sont les suivantes :
- L’événement uniquement : le fichier iCalendar contient uniquement l’événement auquel le contact s’est inscrit.
- Événement et sessions enregistrés : le fichier contient des informations sur l’événement et les sessions auxquelles le contact s’est inscrit.
- Les sessions enregistrées uniquement : le fichier contient uniquement les sessions auxquelles le contact s’est inscrit.
Sélectionnez un profil de conformité, un objectif et sujet pour le message
Dans la section de conformité des paramètres de messagerie, vous devez choisir un profil de conformité et un objectif pour le courrier électronique. Cela garantit que les contrôles de consentement sont effectués conformément au profil de conformité et au modèle d’application de l’objectif. En option, vous pouvez choisir un sujet pour le courrier électronique, ce qui vous permet de collecter des données de consentement plus granulaires pour permettre à vos clients de recevoir exactement les communications qu’ils souhaitent. En savoir plus : Gérer le consentement pour les courriers électroniques et les SMS dans Customer Insights - Journeys
Prévisualiser et tester l’envoi de votre e-mail
Avant d’envoyer des courriers électroniques à un grand nombre de destinataires, il est important de tester le courrier électronique avec des exemples de membres de l’audience pour s’assurer que le contenu, la mise en page et la conception s’affichent correctement. Ceci peut être facilement réalisé avec l’onglet Aperçu et test dans l’outil Concepteur de courrier électronique. Dans l’onglet Aperçu et test, vous pouvez sélectionner un échantillon de données de déclenchement d’enregistrement d’un membre de l’audience (par exemple, un contact ou un prospect) ou d’autres données de personnalisation et prévisualiser le contenu exact qui sera livré à ce destinataire. L’aperçu comprend un contenu généré dynamiquement basé sur les données du membre de l’audience sélectionné, offrant un aperçu réaliste de ce que le destinataire verra.
Pour voir l’aperçu d’un membre d’audience spécifique :
- Dans le concepteur de courrier électronique, accédez à l’onglet Aperçu et test et sélectionnez Modifier un exemple de données.
- Dans le volet latéral Données d’audience, sélectionnez un exemple de membre d’audience.
- Pour vérifier que les valeurs par défaut de tout le texte dynamique sont configurées correctement, ne sélectionnez aucun enregistrement de membre de l’audience. L’aperçu affiche les valeurs par défaut.
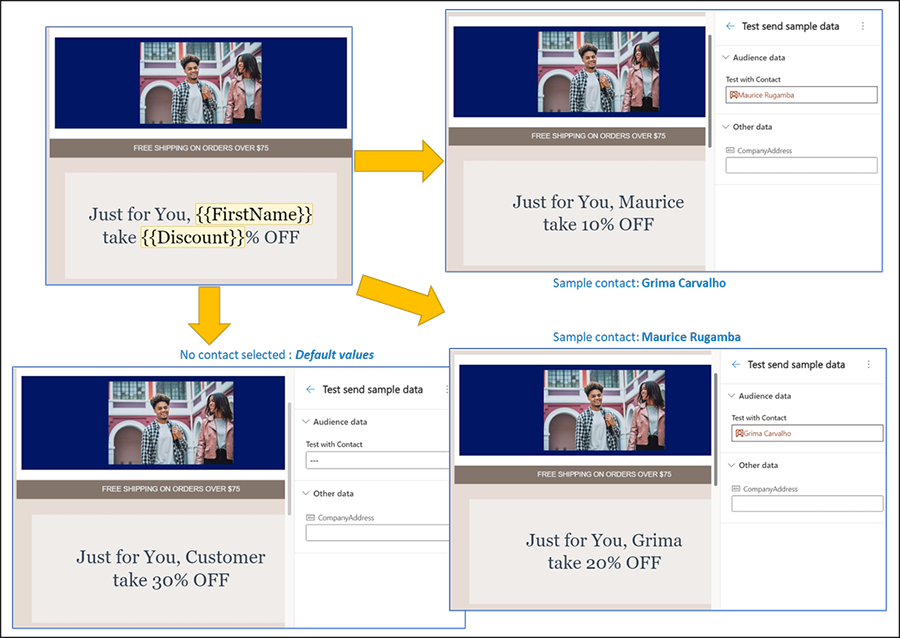
Pour voir un aperçu du contenu personnalisé provenant du déclencheur, suivez les étapes ci-dessus et sélectionnez ou saisissez les données du déclencheur. Vous trouverez ci-dessous un exemple où le courrier électronique sera envoyé lorsque le déclencheur métier « L’incident est créé » est déclenché et inclura le numéro et le titre de l’incident (données provenant du déclencheur).
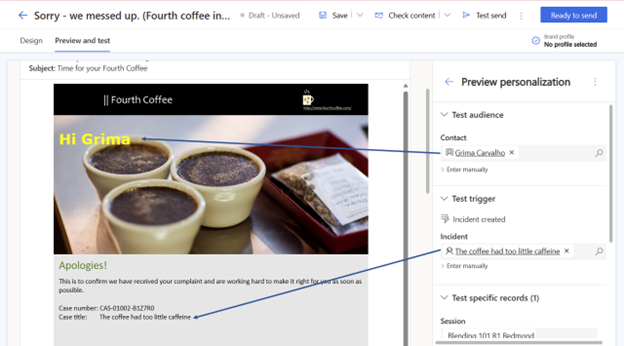
Note
Pour le texte dynamique qui n’est pas lié à l’audience, vous pouvez entrer des exemples de valeurs pour voir à quoi ressemblera le contenu. Vous pouvez également remplacer les données réelles provenant de l’enregistrement ou du déclencheur d’audience sélectionné. Pour remplacer les données, sélectionnez Saisir manuellement pour l’article choisi et fournissez votre propre valeur. Il s’agit d’un moyen rapide et facile de vérifier les incidents périphériques.
Vous pouvez envoyer le courrier électronique d’aperçu à vous-même ou à une autre adresse électronique de test pour vérifier le rendu du courrier électronique reçu sur différents appareils et différentes applications de messagerie. Les courriers électroniques de prévisualisation incluent automatiquement « [Test] » dans l’en-tête d’objet.
Voir aussi
Développez votre entreprise avec des centres de préférences personnalisés multimarques