Créer un parcours basé sur un déclencheur
Les parcours des clients basés sur des déclencheurs vous permettent de réagir en temps réel aux actions des clients. Les parcours peuvent être déclenchés en fonction d’interactions réelles, comme entrer dans un magasin et se connecter au Wi-Fi. Les parcours peuvent également être déclenchés par des interactions virtuelles telles que la visite d’un site Web marchand. La nature « temps réel » du parcours vous permet de répondre immédiatement aux clients et de convertir l’expression de leur intérêt en vente.
Création d’un parcours basé sur des déclencheurs pour les rappels de panier abandonné
Pour illustrer les capacités des parcours basés sur des déclencheurs, nous allons créer un parcours basé sur des déclencheurs personnalisés multicanaux, qui peuvent être utilisés pour réorienter les acheteurs potentiels ayant des paniers abandonnés vers votre site web afin qu’ils finalisent leur achat.
Conditions préalables
Créer des déclencheurs personnalisés
- Travaillez avec l’équipe de votre site Web pour capturer les actions Panier abandonné et Achat terminé des clients en tant que déclencheurs personnalisés. Pour plus d’informations sur la création d’événements personnalisés, voir Déclencheurs Customer Insights - Journeys.
- Le déclencheur Panier abandonné doit être déclenché chaque fois qu’un client ajoute des produits au panier sans terminer l’achat.
- Le déclencheur Achat terminé doit être déclenché chaque fois qu’un client termine son achat.
Créer des notifications par courrier électronique, SMS et des notifications push
Nous utiliserons trois points de contact sur différents canaux pour rappeler aux clients de finaliser leur achat :
- Courrier électronique de rappel initial : Lorsqu’un client abandonne un panier, il recevra un courrier électronique pour lui rappeler de finaliser son achat.
- Deuxième rappel par SMS : Si le client n’a pas ouvert son courrier électronique un jour après le premier rappel, nous essaierons de le joindre par SMS.
- Notification push finale : Si le client n’a pas finalisé son achat un jour après le deuxième rappel, nous enverrons une notification push finale.
Vous pouvez concevoir le parcours pendant que le contenu est à l’état Brouillon. Pour publier et mettre en ligne le parcours, le contenu doit être à l’état Prêt à l’envoi.
Définir le début du parcours
A moment de la création d’un parcours basé sur des déclencheurs, vous pouvez spécifier les propriétés suivantes pour configurer la manière dont les clients démarrent le parcours :
- Choisir le type de parcours : Vous pouvez choisir de créer un parcours basé sur des déclencheurs qui répond à une action client, ou un parcours basé sur des segments qui atteint une audience spécifique. Ici, nous allons créer un parcours basé sur des déclencheurs.
- Choisir le déclencheur : Il s’agit du déclencheur que les clients doivent activer pour démarrer le parcours. Nous voulons que les clients commencent le parcours lorsqu’ils abandonnent leur panier. Pour cela, sélectionnez l’événement Panier abandonné comme déclencheur.
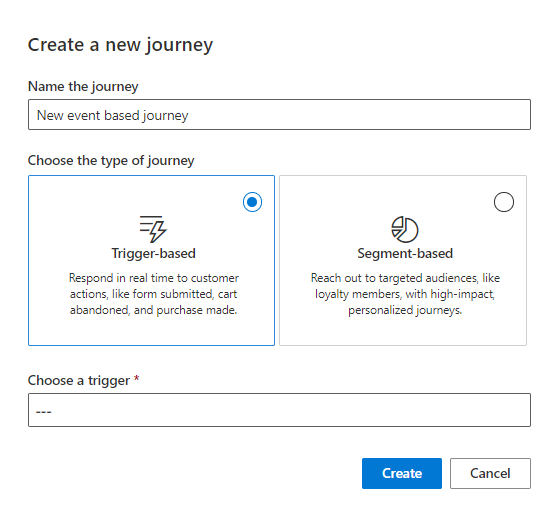
Dans le volet des tâches de parcours, vous pouvez trouver des configurations supplémentaires pour démarrer le parcours. Voir Référence des vignettes de parcours Customer Insights - Journeys.
Ajouter des conditions de déclencheur
Vous pouvez personnaliser davantage le déclencheur en ajoutant des attributs de données (conditions) à partir de l’entité/table principale du déclencheur ou à partir d’entités/tables directement liées à ces attributs.
Pour ajouter des attributs, choisissez un déclencheur, puis sélectionnez le bouton +Ajouter une condition. Vous pouvez ajouter jusqu’à 29 attributs au déclencheur. Cela vous permet de créer des parcours hautement personnalisés à l’aide de déclencheurs prêts à l’emploi, sans avoir besoin de créer un déclencheur personnalisé.
Dans le parcours du panier abandonné, ajoutons une condition pour ne déclencher un rappel que lorsque la valeur du panier dépasse 50 $. Pour ce faire, sélectionnez +Ajouter une condition puis sélectionnez l’attribut « Total du panier » dans le déclencheur Panier abandonné. Enfin, définissez l’opérateur (« > ») et la valeur (« 50 »).
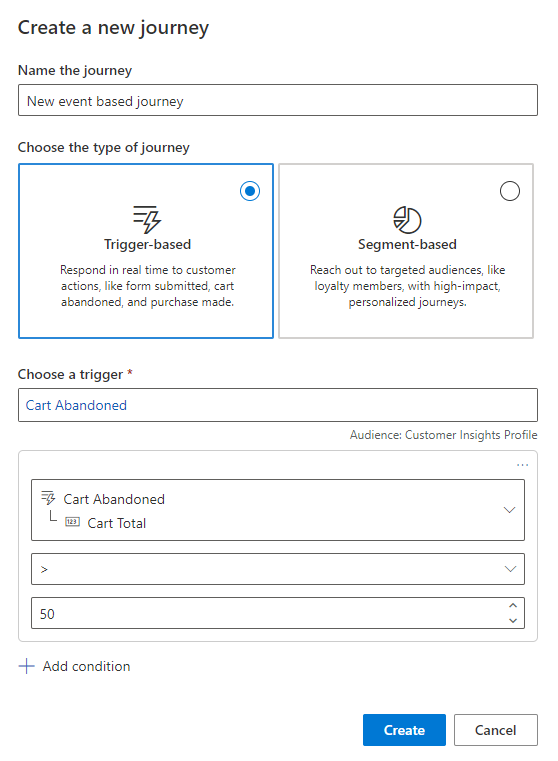
Pour savoir comment ajouter des conditions basées sur des attributs imbriqués dans les déclencheurs, consultez Personnaliser les déclencheurs à l’aide de conditions.
Définir l’objectif du parcours
L’objectif de ce parcours est de susciter un achat. Vous pouvez utiliser le déclencheur Achat terminé pour suivre et capturer le moment où les utilisateurs atteignent cet objectif. La valeur de Nombre de personnes nécessaires pour atteindre cet objectif peut être définie sur 50 % pour indiquer que vous souhaitez qu’au moins 50 % des clients qui abandonnent leur panier et qui sont ciblés par ce parcours finalisent l’achat.
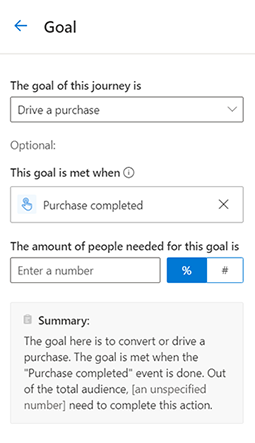
Définir la fin du parcours
Par défaut, les clients quittent le parcours lorsqu’ils ont terminé toutes les étapes. Cependant, vous pouvez définir des fins de parcours supplémentaires à l’aide de déclencheurs. Définir la fin du parcours sur un déclencheur permet de supprimer facilement les clients qui exécutent le déclencheur dans le parcours. Cela garantit que les clients ne reçoivent pas de messages non pertinents de votre parcours du client. Pour ce parcours, vous voulez vous assurer de n’envoyer des messages de rappel que si les clients n’ont pas encore terminé leur achat. En définissant la fin du parcours sur l’événement Achat terminé, vous pouvez vous assurer qu’au moment où un client termine l’achat, il quitte le parcours et ne reçoit plus les messages de rappel.
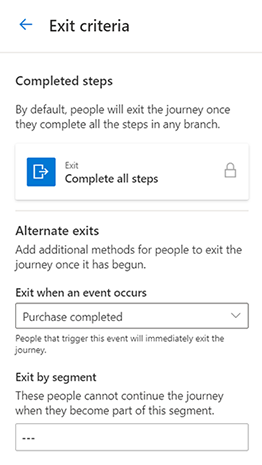
Ajouter les rappels de panier abandonné
Utilisez le signe plus (+) sur le canevas du parcours pour ajouter les rappels de panier abandonné à votre parcours.
- Envoyer un courrier électronique : Sélectionnez le message Courrier électronique de rappel initial que vous souhaitez envoyer. Pour le champ Envoyer à, sélectionnez l’attribut qui contient l’adresse de messagerie à laquelle vous souhaitez envoyer le courrier électronique.
- Ajouter une branche if/then : Dans le champ Branche à partir de, sélectionnez le message précédent (Courrier électronique de rappel initial). Vous voulez que l’action du déclencheur soit Attendre le déclencheur Courrier électronique ouvert. Définissez la limite de temps sur Un jour. Cette branche if/then vérifiera si le client ouvre le message Courrier électronique de rappel initial dans les 24 heures après son envoi. Si le client ouvre le message sous ce délai, il suivra immédiatement la branche Oui. Si le client n’a pas ouvert le message 24 heures après son envoi, il suivra la branche Non.
- Envoyer un SMS : Sous la branche Non, vous pouvez envoyer le Deuxième rappel par SMS. Pour le champ Envoyer à, sélectionnez l’attribut qui contient le numéro de téléphone auquel vous souhaitez envoyer le SMS. Ce SMS ne sera envoyé que si le client n’a pas ouvert le premier message sous un délai de 24 heures. Étant donné que la branche if/then a déjà une limite de temps d’un jour, le SMS sera envoyé un jour après l’envoi du courrier électronique.
- Ajouter une attente : Ajoutez une attente et sélectionnez Un laps de temps défini. Définissez la durée sur Un jour. Cela garantira que les clients patientent un jour après l’envoi du SMS avant de passer à l’étape suivante.
- Envoyer une notification push : Pour la dernière étape, envoyez le rappel Notification push finale.
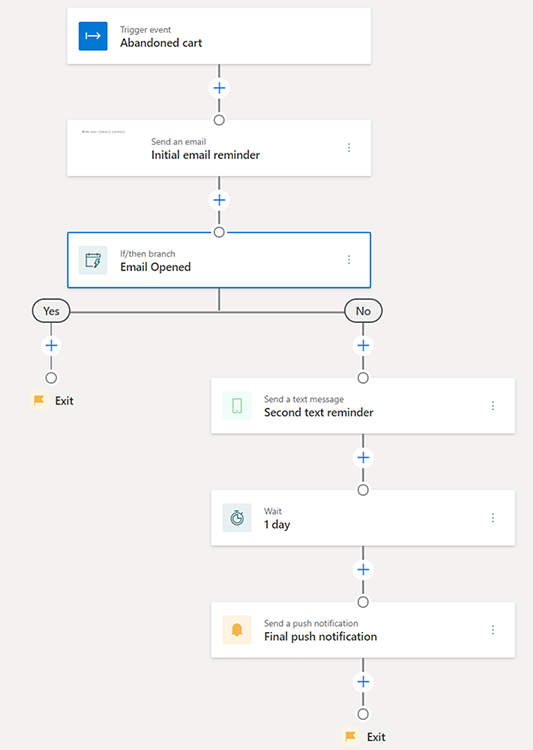
Publier le parcours
Après l’ajout de toutes les étapes au canevas du parcours, le parcours est prêt à être mis en ligne et à envoyer des messages à des clients réels. Avant de publier le parcours, assurez-vous que tout le contenu associé (courriers électroniques, SMS et notifications push) se trouve à l’état Prêt à l’envoi. Tout déclencheur doit également être publié et son code doit être intégré. Le parcours ne peut pas être modifié après sa publication. Il est donc important de vérifier que toutes les étapes du parcours correspondent exactement à ce que vous souhaitez avant la publication.
Une fois le parcours publié et mis en ligne, vous pouvez consulter la page d’analyse du parcours pour comprendre son fonctionnement.