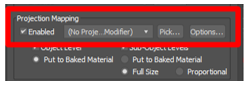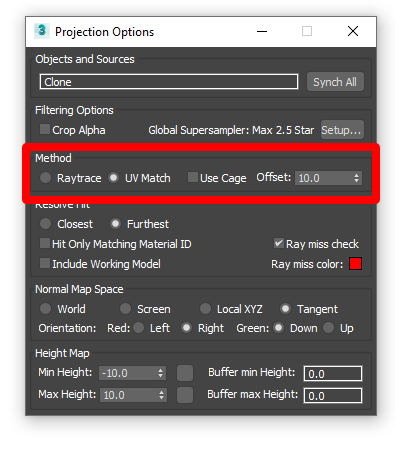Notes
L’accès à cette page nécessite une autorisation. Vous pouvez essayer de vous connecter ou de modifier des répertoires.
L’accès à cette page nécessite une autorisation. Vous pouvez essayer de modifier des répertoires.
Lors de la préparation des fichiers CAO pour Microsoft Dynamics 365 Guides ou pour les composants en réalité mixte inclus dans les applications créées avec Power Apps, vous pouvez rencontrer de nombreux obstacles de performance et de qualité qui empêchent une transition en douceur de la CAO vers le temps réel. Le programme 3ds Max est une suite de création de contenu numérique (DCC) qui a une capacité unique à relier les objets paramétriques et la modélisation de polygones en temps réel. Ce didacticiel explique comment utiliser les capacités de conversion et d′optimisation de 3ds Max pour préparer des objets de CAO 3D à utiliser en réalité mixte.
Important
Ce document est créé à titre informatif uniquement dans le but de montrer le fonctionnement d′Autodesk 3ds Max avec Dynamics 365 Guides et Power Apps. L’utilisation de ces applications tierces est soumise aux conditions des tiers. Microsoft Corporation n’est pas affiliée à, n’est pas un partenaire de, et ne cautionne ni ne sponsorise Autodesk ou aucun des produits Autodesk. Il existe d’autres applications de création de contenu que vous pouvez utiliser pour préparer vos objets 3D.
Présentation d′Autodesk 3ds Max
Autodesk 3ds Max est un logiciel de modélisation et de rendu 3D permettant la visualisation de conception, les jeux et les animations. En savoir plus sur Autodesk 3ds Max.
Importer un fichier dans 3ds Max
Ouvrez une nouvelle scène dans 3ds Max et, dans le menu File, sélectionnez Import>Import pour importer l’objet 3D.
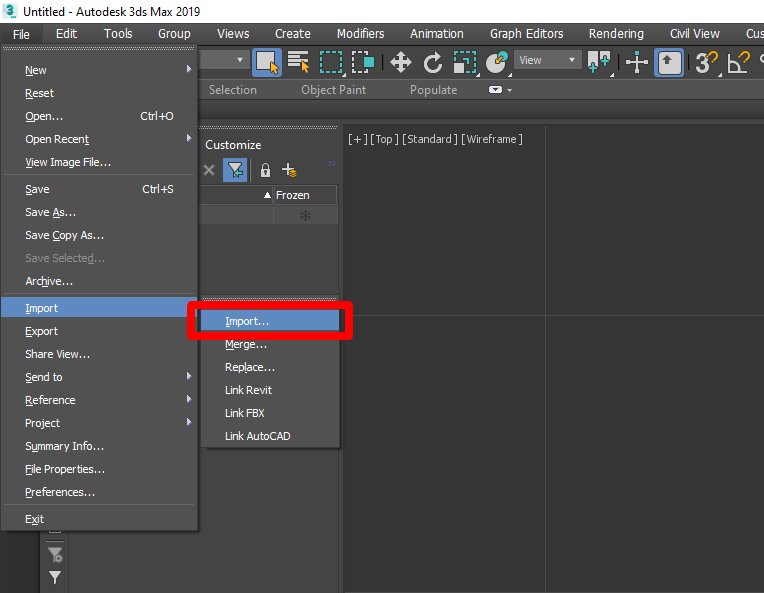
Vérifiez les options d′importation pour vous assurer que la scène est importée comme prévu. Les paramètres d′importation peuvent différer selon le type de fichier importé. En général, vous pouvez conserver les valeurs par défaut, avec les exceptions suivantes :
Définissez Hierarchy Mode sur Flattened.
Définissez Mesh Resolution entre–6 et –10.
Si votre modèle est importé latéralement, importez-le à nouveau en définissant Up Axis sur Y-Up.
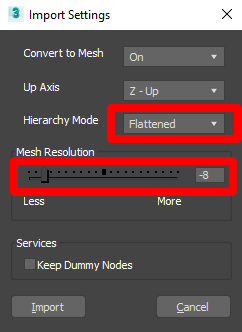
Optimiser un objet 3D
Si le nombre de polygones est trop élevé (voir Objectifs de performance), le modèle ne fonctionne pas bien dans les applications en réalité mixte. Pour améliorer les performances, optimisez l’objet 3D en réduisant le nombre de polygones. Pour voir le nombre de polygones, commencez par configurer la fenêtre pour afficher les statistiques de polygones.
Afficher les statistiques de polygones
Pour afficher le nombre de polygones dans la scène, sélectionnez + dans le coin supérieur gauche d′une fenêtre pour ouvrir les options Configure Viewports.
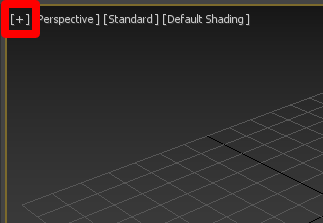
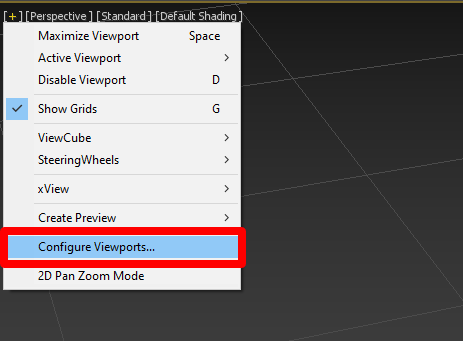
Dans l′écran Viewport Configuration, sélectionnez l′onglet Statistics.
Sous Setup, cochez la case Polygon Count, puis sélectionnez l′option Total + Selection. Sous Application, cochez la case Show Statistics in Active View. Une fois terminé, cliquez sur OK.
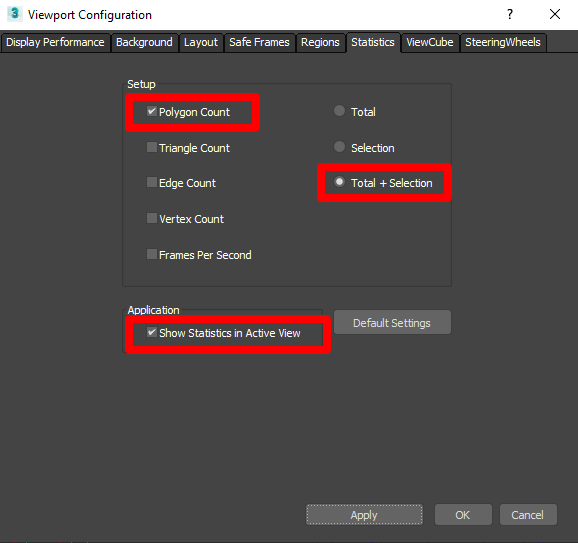
Le nombre total de polygones du modèle et le nombre total de polygones de tous les objets que vous avez sélectionnés s′affichent.
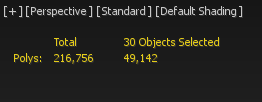
Ajouter un modificateur Edit Poly
L′ajout d′un modificateur Edit Poly aide à éliminer les problèmes d′ombrage qui surviennent lors de la modification. Pour ajouter un modificateur Edit Poly :
Sélectionnez toutes les parties de l’objet 3D, puis appliquez le modificateur Edit Poly.
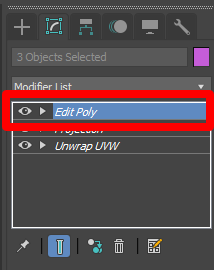
Sélectionner les objets ayant un nombre élevé de polygones
La meilleure façon de réduire la taille du modèle (tout en conservant la fidélité visuelle) est de rechercher les objets ayant le plus grand nombre de polygones et de les réduire au maximum. Les objets, tels que les vis et les grilles, peuvent avoir des milliers de polygones rarement affichés.
Cliquez sur le bouton Nom pour ouvrir la fenêtre Select from Scene.
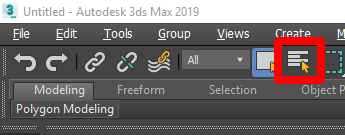
Sélectionnez Customize>Configure Columns.
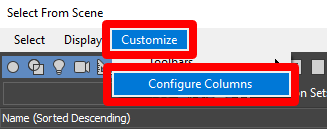
Faites glisser Faces en regard de Name pour activer la colonne.
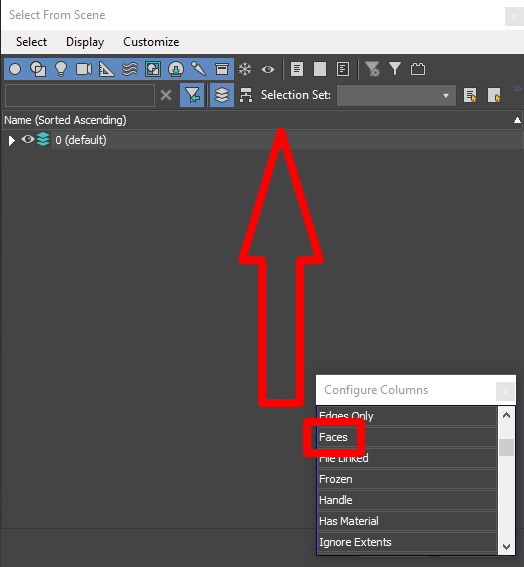
Sélectionnez plusieurs fois l′onglet Faces afin de trier les objets du plus grand nombre de faces au plus petit.
Conseil
Vous pouvez également effectuer une recherche en haut du menu Select from Scene. Si le modèle contient beaucoup de filets, essayez de les rechercher. Les filets utilisent beaucoup de polygones et peuvent être réduits sans que la fidélité visuelle globale du modèle soit impactée.
Sélectionnez les objets ayant le plus grand nombre de faces, puis cliquez sur OK.
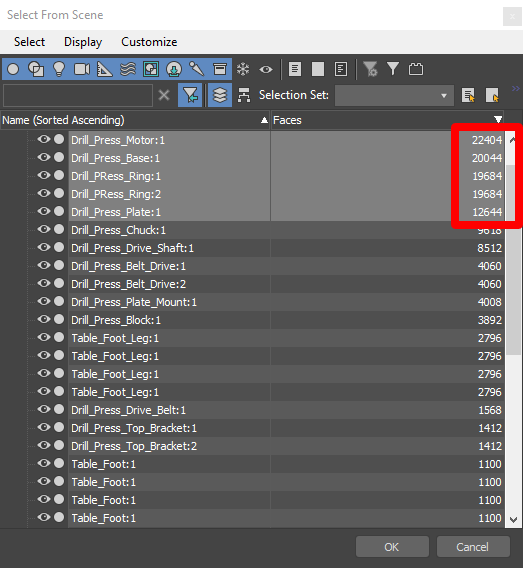
Vous avez maintenant sélectionné les objets avec le plus grand nombre de polygones. Pour l′exemple de modèle, environ 123 000 polygones sur un total de 195 000 existent dans 5 objets. La section suivante de cette rubrique explique comment réduire le nombre de polygones de ces objets.
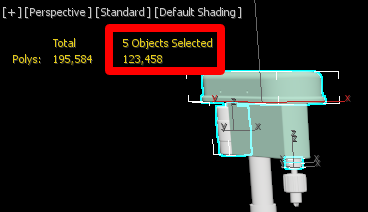
Réduire le nombre de polygones
Ouvrez Modifier List qui se trouve sur le côté droit de la fenêtre.
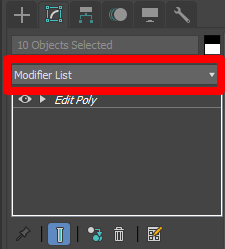
Sélectionnez ProOptimizer dans la liste.
Sélectionnez Calculate pour déverrouiller les ajustements de valeur Optimization Level. Essayez différentes valeurs pour Vertex %, de 10 % à 30 %, jusqu′à ce que vous trouviez le niveau le plus élevé de réduction tout en conservant une fidélité visuelle conforme à vos normes.
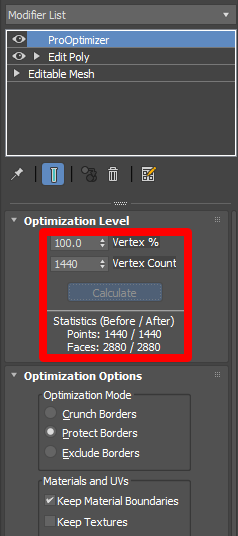
Dans le menu Edit, sélectionnez Select Invert, puis ajoutez ProOptimizer au reste du modèle. Suivez les mêmes étapes que précédemment, mais n′allez pas aussi bas que 10 % à 30 %. Réduisez les autres objets jusqu′à ce que vous atteigniez un nombre de polygones correspondant aux cibles de performance recommandées pour votre cas d′utilisation tout en conservant une bonne fidélité visuelle.

Conseil
Vous définissez la granularité de votre choix. Pour que certaines parties du modèle soient plus fidèles, sélectionnez-les et augmentez la valeur en pourcentage pour répondre à vos besoins. Essayez différentes techniques jusqu′à ce que vous trouviez celle qui vous convient le mieux.
Utiliser les surfaces courbes
Si les objets 3D contiennent des surfaces courbes, elles peuvent afficher des facettes. Vous pouvez adoucir l′apparence de ces surfaces en utilisant l′option Smooth.
Dans le menu Edit, sélectionnez Select All pour sélectionner tous les objets 3D de la scène.
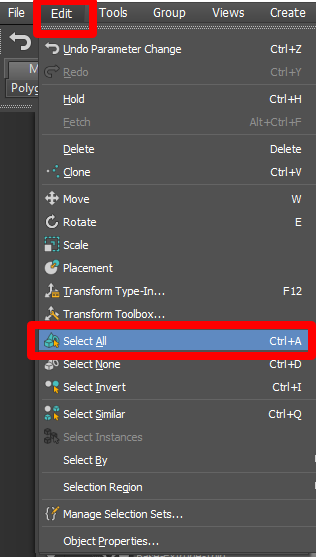
Dans Modifier List, sélectionnez Smooth.
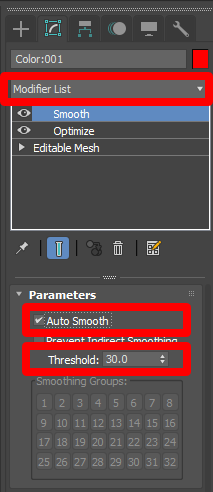
Sous Parameters, cochez la case Auto Smooth, puis ajustez la valeur Threshold jusqu′à ce que les surfaces à facettes soient lisses. Le seuil par défaut se situe à 30.0, ce qui est généralement assez bon.
Remarque
Vous pouvez également appliquer le modificateur Smooth à chaque objet 3D si vous voulez utiliser un seuil différent.
À ce stade, votre modèle peut être suffisamment optimisé pour une utilisation en réalité mixte. Si vous pensez que cela fonctionnera bien sous cette forme, vous pouvez passer à l′exportation du modèle en tant que fichier GLB. Si le modèle est encore trop complexe et contient beaucoup de matériaux, passez à la section suivante.
Paramétrer les matériaux
Tous les matériaux CAO ne sont pas compatibles avec les applications en temps réel, ils doivent donc d′abord être convertis. Dans cette section, nous allons changer les matériaux en un type de matériau compatible GLB appelé Physical Material. Ce matériau est très flexible et est compatible avec la technologie de réalité mixte.
Remarque
Si votre objet 3D contient 10 matériaux ou plus, les performances peuvent être un problème. Pour éviter cela, passez à Cuire les textures, plus bas dans ce didacticiel.
Dans le menu Rendering, sélectionnez Scene Converter.
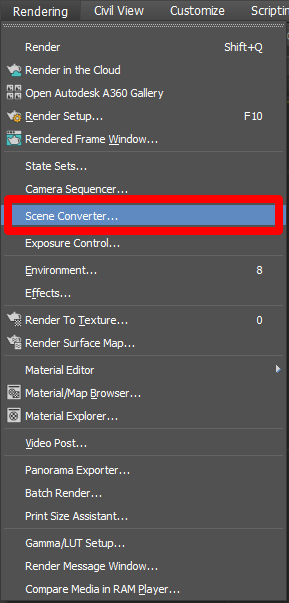
Dans la boîte de dialogue Scene Converter, développez Materials, puis sélectionnez Standard Material to Physical Material.
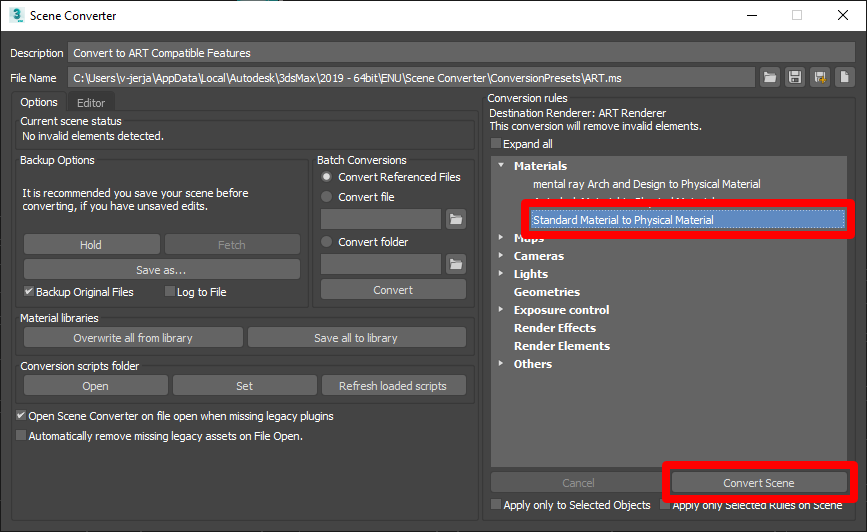
Sélectionnez Convert Scene.
Ajouter ou modifier les matériaux existants
Si vous voulez contrôler avec précision les matériaux, appliquez et modifiez les caractéristiques des matériaux telles que la couleur et la réflexion.
Dans le menu Rendering, sélectionnez Material Editor>Compact Material Editor. Cela vous permet de contrôler l′apparence des matériaux.
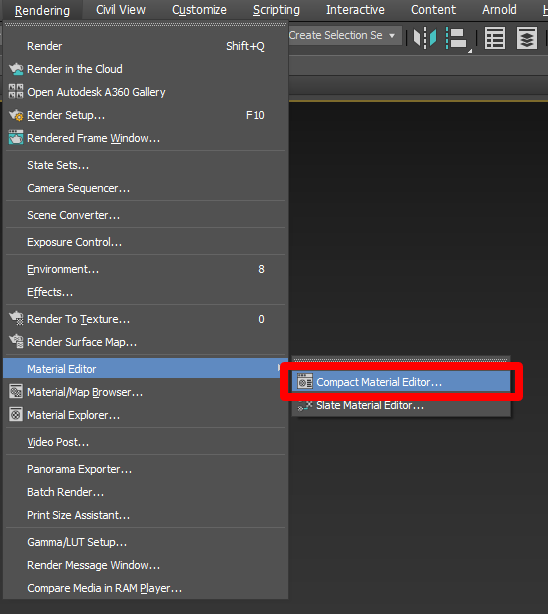
La fenêtre Material Editor contient des fentes de matériau vides qui apparaissent sous la forme de sphères grises. Pour charger une fente pour l′inspection, sélectionnez le compte-gouttes, puis sélectionnez l’objet 3D que vous voulez regarder.
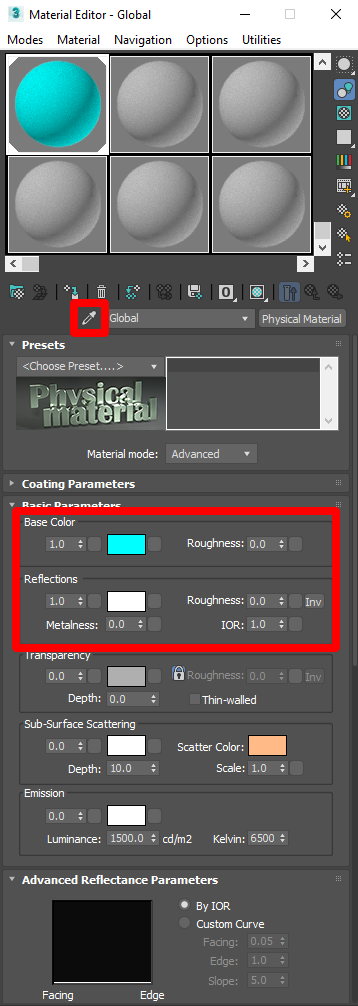
Les paramètres importants à examiner sont Base Color et Reflections. Le paramètre Reflections est contrôlé par les valeurs Metalness et Roughness (la finition de surface du matériau).
Pour appliquer un matériau à un autre objet 3D, faites glisser la boule du matériau actif au-dessus de l’objet 3D à modifier.
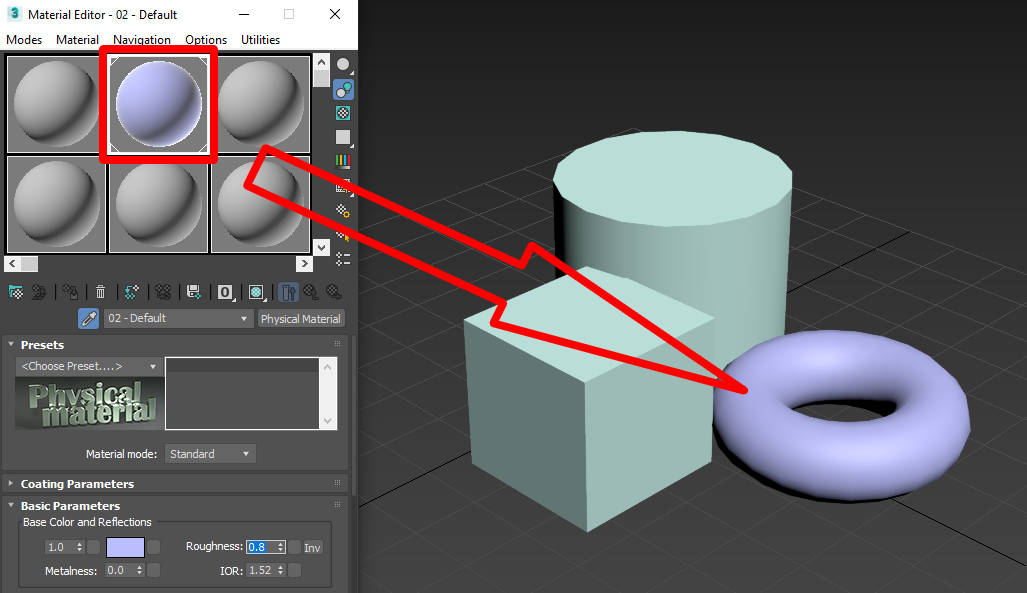
Pour inspecter un autre matériau, utilisez à nouveau la pipette pour remplacer la fente de matériau actuelle ou sélectionnez une nouvelle fente pour basculer facilement entre les matériaux.
Cuire les textures
Si l’objet 3D contient plus de 10 matériaux, le fait de les combiner en un seul matériau peut augmenter les performances. Vous pouvez le faire en « cuisant » les couleurs de matériau dans une carte d′image unique. Cette capacité est optionnelle, mais peut s′avérer intéressante si vous rencontrez des problèmes de performances lors de l′affichage de l’objet 3D. L′objectif est d′avoir un seul objet avec les couleurs de l’objet 3D d′origine et un autre qui représente les objets 3D combinés sur lesquels cuire.
Remarque
- Ce processus ne fonctionne que si les matériaux n′ont pas encore été convertis en Physical Material.
- La cuisson, les UV et les cartes de texture sont complexes. Ce didacticiel ne fera pas de vous un expert en cuisson des textures, mais il vous aidera à traverser le processus afin de pouvoir utiliser les objets 3D avec Dynamics 365 Guides et Power Apps. Voilà pourquoi ce didacticiel ne détaille pas trop la cuisson des textures.
Préparer l’objet 3D
Choisissez un objet unique dans la hiérarchie de modèles, renommez-le en Original et ajoutez-lui un modificateur Edit Poly.
Accédez à la sélection d′objets.
Joignez tous les objets 3D en sélectionnant un objet et en lui ajoutant un autre modificateur Edit Poly. Peu importe l’objet 3D que vous sélectionnez.
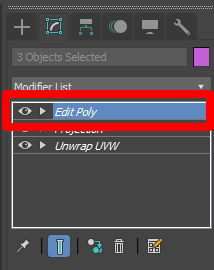
Sous le menu Tool, cliquez sur le bouton situé à droit du bouton Attach. Ce bouton affiche les objets disponibles dans la scène que vous pouvez combiner ensemble.
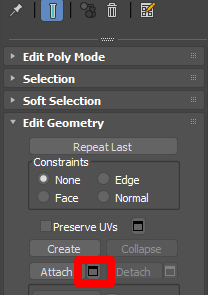
Sélectionnez tous les objets 3D dans la liste des pièces jointes, puis sélectionnez Add.
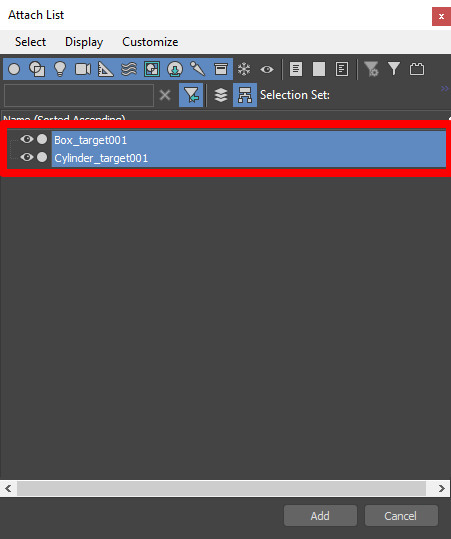
Lorsque vous y êtes invité, sélectionnez Match Material IDs to Material, puis cliquez sur OK.
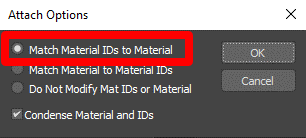
Tous les maillages individuels sont maintenant combinés en un maillage unique.
Renommez le maillage en Original ou quelque chose de similaire. Dorénavant dans ce didacticiel, nous appellerons ce maillage le maillage d′origine.
Désencapsuler les UV
Désencapsulez l’objet 3D en double en sélectionnant et en appliquant le modificateur Unwrap UVW sous Modifier List pour votre maillage d′origine. Dans la liste déroulante, sélectionnez Polygon pour modifier les faces UV.
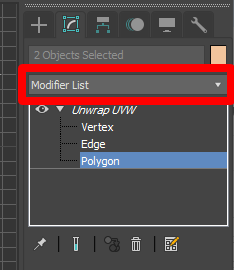
Sous Edit UVs, sélectionnez Open UV Editor.
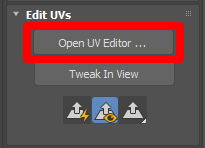
Dans la fenêtre Edit UVWs, sélectionnez Mapping>Flatten Mapping.
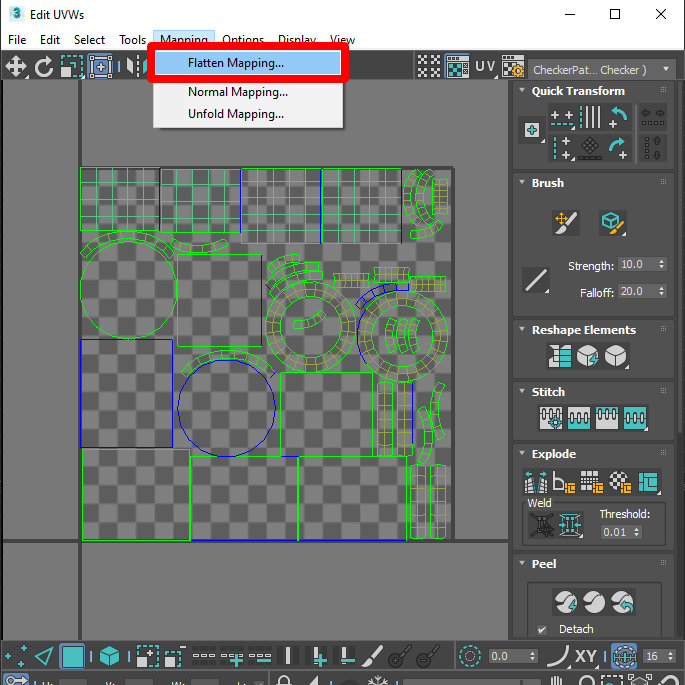
Dans la boîte d′option qui s′ouvre, donnez un peu de remplissage aux UV en définissant Spacing sur 0,003, cochez la case By Material IDs, cliquez sur OK.
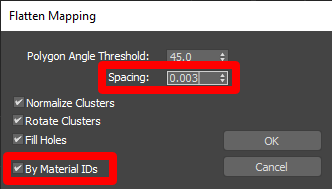
Créer une copie du maillage d′origine
Maintenant que le maillage d′origine est préparé, créez une copie sur laquelle cuire la texture.
Pour cloner l’objet 3D, sélectionnez-le, puis sélectionnez Edit>Clone.
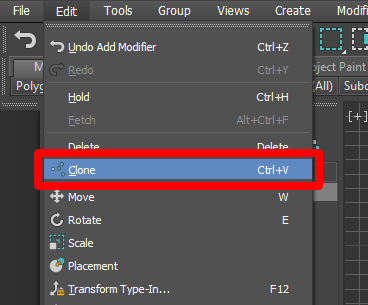
Sélectionnez Copy, puis renommez l′objet afin de savoir qu′il s′agit de l′objet cloné.
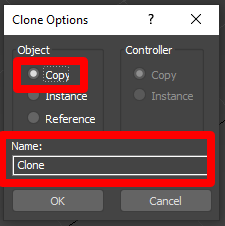
Cuire la texture sur le maillage cloné
Sélectionnez le maillage cloné (celui sur lequel vous voulez cuire la texture).
Dans le menu Rendering, sélectionnez Render To Texture.
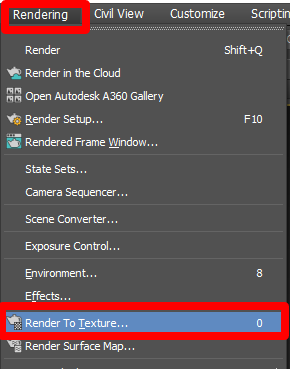
Paramétrez le menu Render to Texture comme suit :
a. Sous Output, définissez Path sur l′emplacement où la table va cuire. Vous pouvez laisser le paramètre par défaut si vous n′avez pas de destination spécifique en tête.
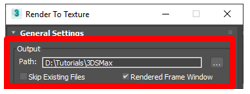
b. Modifiez Render Settings sur 3dsmax.scanline.no.advanced.lighting.high.
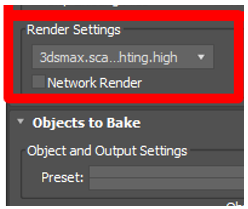
c. Lorsque vous êtes invité à sélectionner les catégories prédéfinies, laissez toutes les entrées en surbrillance, puis sélectionnez Load.
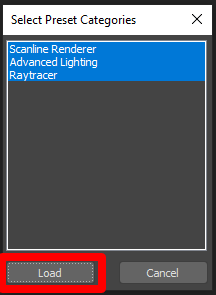
d. Sous Projection Mapping, procédez comme suit :
i. Cochez la case Enabled, sélectionnez Pick, sélectionnez les objets 3D source d′origine à partir desquels cuire la couleur, puis sélectionnez Add.
ii. Cliquez sur le bouton Options en regard du bouton Pick, puis, dans la section Method, sélectionnez l′option UV Match, décochez la case Use Cage et fermez la fenêtre.
d. Sous Mapping Coordinates, sélectionnez l′option Use Existing Channel, puis définissez le canal sur 1.
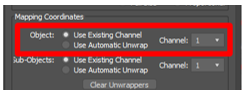
e. Sous Output, sélectionnez Add, sélectionnez DiffuseMap, puis sélectionnez Add Elements.
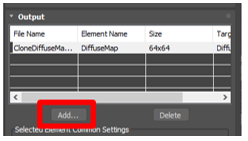
f. Sélectionnez les trois points en regard de File Name and Type, puis sélectionnez .png.

g. Dans le menu contextuel, sélectionnez l′option RGB 24 bits, décochez la case Alpha channel, puis cliquez sur OK.
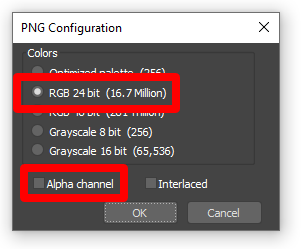
h. Dans le champ Target Map Slot, sélectionnez Diffuse Color.
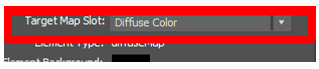
i. Cochez la case Use Automatic Map Size.
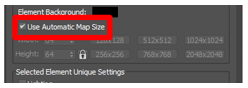
j. Sous Automatic Map Size, cochez la case Nearest power of 2.
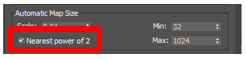
k. Quand vous avez tout bien défini, sélectionnez Render pour cuire la table des couleurs diffuse. Une fenêtre de version préliminaire peut apparaître, mais la table finale est automatiquement enregistrée dans l′emplacement de sortie.
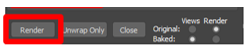
Le groupe complet de paramètres du menu Rendering ressemble à ce qui suit :
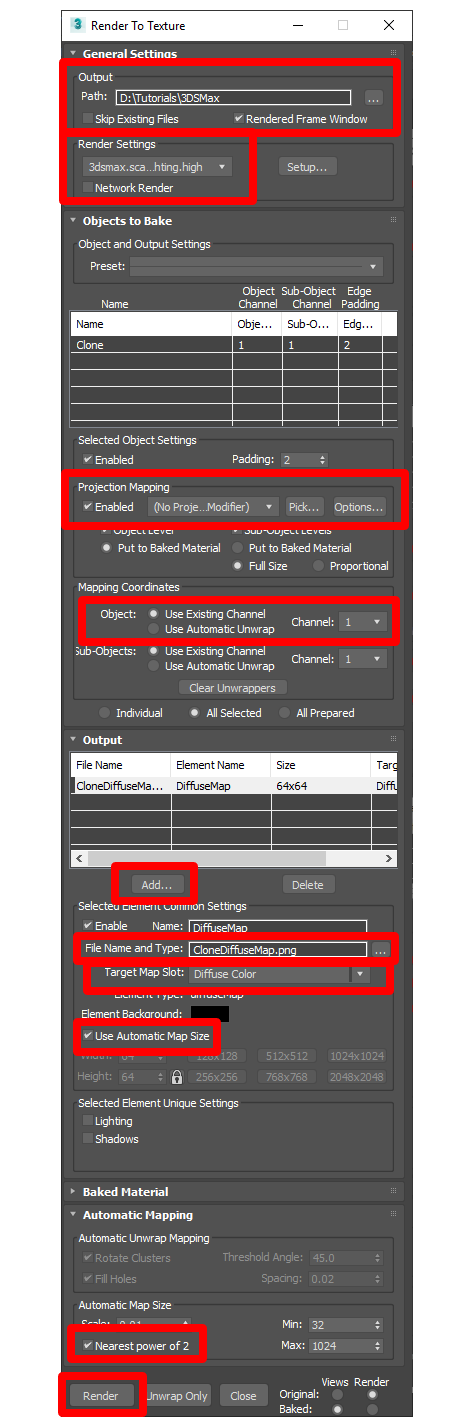
Si vous accédez à l′emplacement où le fichier .png est enregistré et que vous l′ouvrez, la table cuite peut ressembler à ce qui suit :
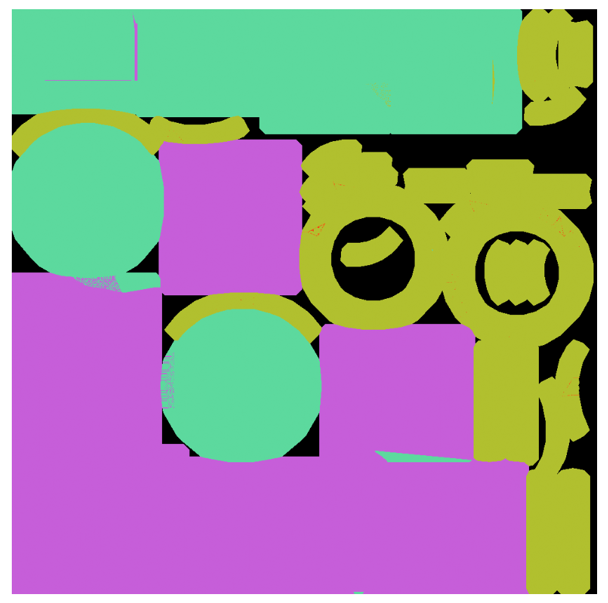
Appliquer la texture
Sélectionnez Rendering>Material Editor>Compact Material Editor pour ouvrir Compact Material Editor.
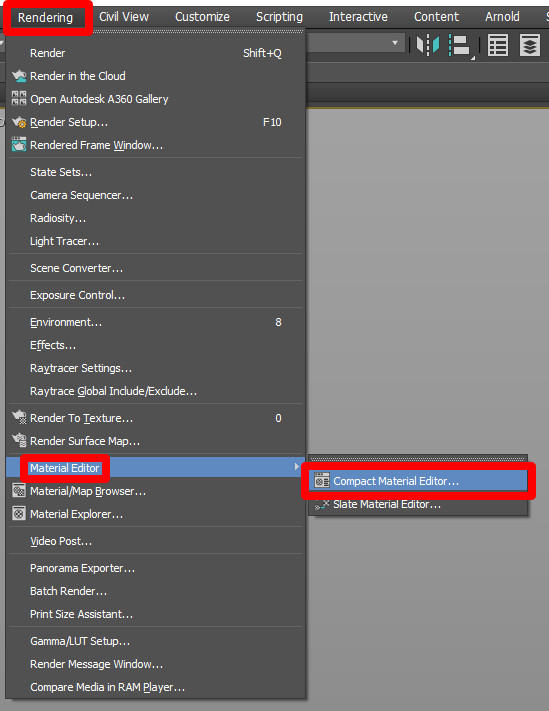
Paramétrer un nouvel emplacement de matériau dans l′éditeur de matériaux.
Sélectionnez l′une des sphères grises et faites-la glisser vers l’objet 3D désencapsulé. À ce stade, le modèle apparaît en gris car il ne contient qu′un seul matériau.
Cliquez sur le bouton Standard pour ouvrir Material/Map Browser.

Sélectionnez Materials>General>Physical Material.
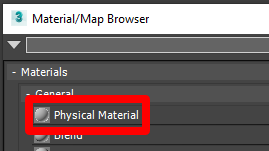
Définissez la valeur Roughness sur 0.1 et la valeur Metalness sur 0.9.
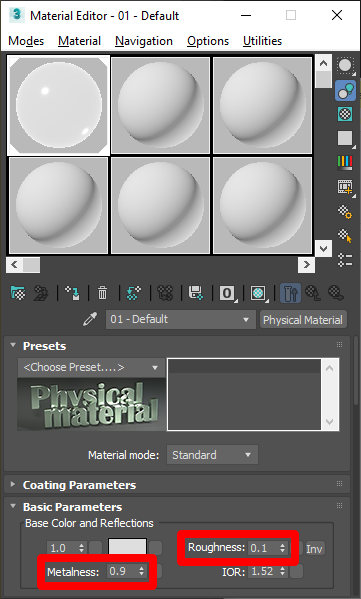
Pour joindre la table des couleurs cuite, cochez la case d′option
 en regard du sélecteur de couleurs Base Color and Reflections, puis sélectionnez Maps>General>Bitmap dans la liste des options.
en regard du sélecteur de couleurs Base Color and Reflections, puis sélectionnez Maps>General>Bitmap dans la liste des options.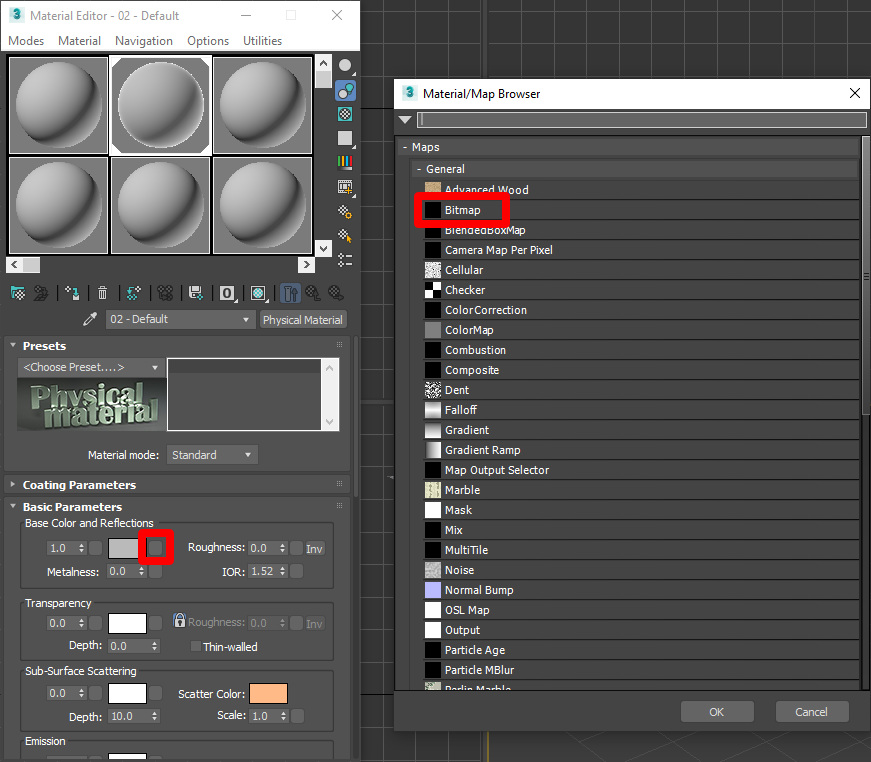
Lorsque vous êtes invité à sélectionner le fichier image Bitmap, sélectionnez la texture que vous venez de créer.
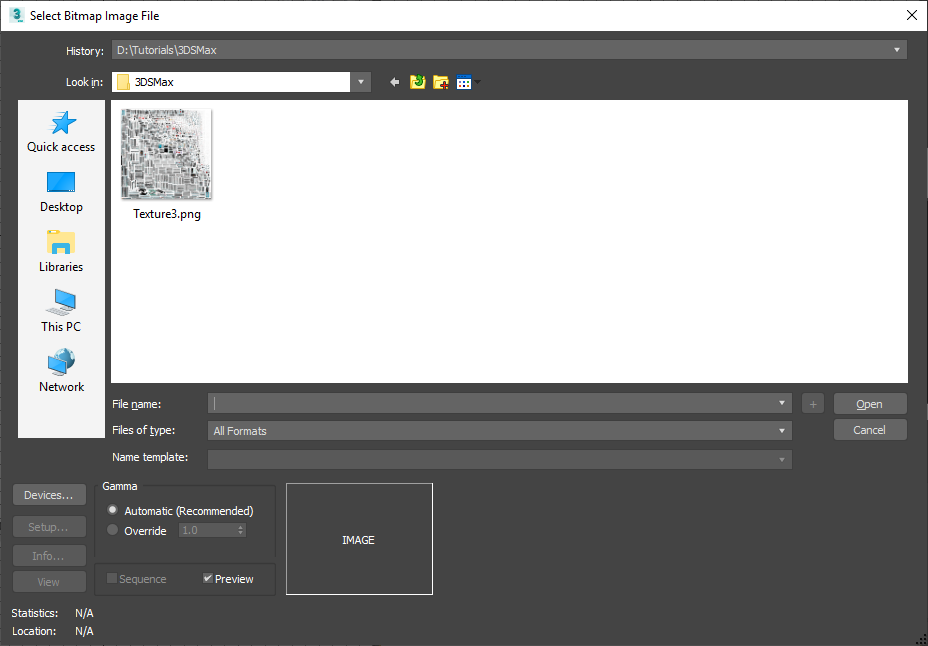
Pour afficher la nouvelle texture sur le modèle, dans la fenêtre, accédez à : Défini par l’utilisateur>Matériaux>Matériaux ombrés avec cartes.
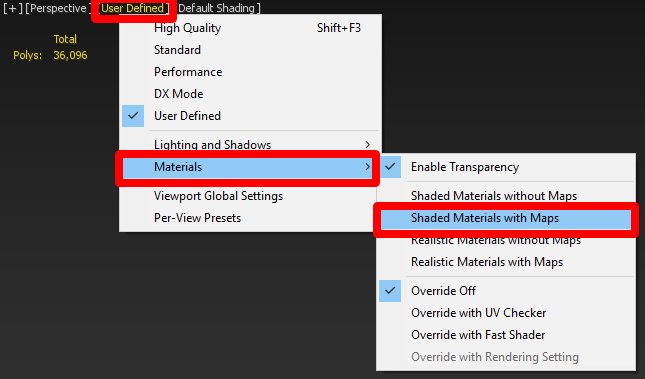
Masquez l’objet 3D d′origine afin de voir l’objet 3D optimisé avec sa texture.
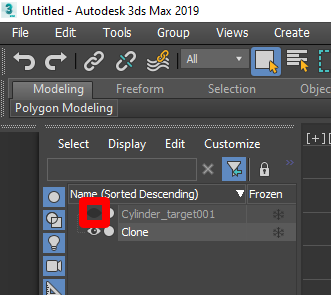
Exporter l’objet 3D
Sélectionnez le modèle cloné.
Dans le menu Babylon, sélectionnez Babylon File Exporter.
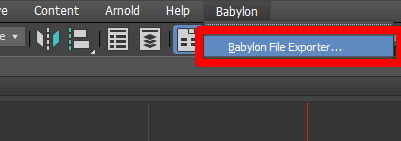
Vérifiez que l′option glb est sélectionnez sous Output format, puis cochez la case Export only selected pour que tous les objets 3D nécessaires ou sélectionnés soient exportés.

Sélectionnez Export.
Afficher un objet 3D dans Dynamics 365 Guides ou Power Apps
Après avoir préparé un objet 3D, utilisez les liens suivants pour en savoir plus sur l′utilisation du modèle dans Dynamics 365 Guides ou Power Apps :
Plus d’informations
Plusieurs captures d′écran de ce document ont été prises à partir du logiciel Autodesk 3ds Max afin de fournir des instructions claires sur la façon d′utiliser ce logiciel. En savoir plus sur Autodesk.
Vous pouvez trouver plus d’informations sur ces produits ici :
Autodesk 3ds Max
Exportateur Babylon pour 3ds Max
Microsoft Corporation n′est pas responsable et décline expressément toute responsabilité pour les dommages de toute nature résultant de l′utilisation d′Autodesk 3ds Max ou du fait de se fier à ces instructions. Ce document est créé uniquement pour fournir des informations générales à nos clients et ne prend en compte aucun plan d′affaires ou cahier des charges individualisé.
L′utilisation dans ce document de noms et d′images de marques déposées est strictement à des fins informatives et descriptives, et aucune réclamation commerciale à leur utilisation, ou suggestion de parrainage ou d′approbation, n′est faite par Microsoft.