Créez des dossiers dans Dynamics 365 Guides pour organiser vos guides et vos ressources
Les auteurs peuvent organiser leurs guides ainsi que le contenu de leurs guides en créant des dossiers. Un dossier peut contenir des guides, des sous-dossiers et des ressources (pièces 3D, images, vidéos et ancres d’objet). Vous pouvez créer une hiérarchie de dossiers avec des sous-dossiers. Chaque dossier peut se voir attribuer un propriétaire. Lorsque vous supprimez un dossier, tous les éléments de ce dossier sont également supprimés.
Les dossiers sont un excellent moyen d’organiser les guides et leur contenu, en particulier si vous disposez de plusieurs ressources qui sont toutes associées à un guide ou à un ensemble de guides particulier.
Ouvrez l’application basée sur un modèle dans Guides pour gérer les dossiers.
Dans le volet de gauche, sélectionnez Dossiers pour afficher tous les dossiers créés dans l’environnement, puis, en haut de l’écran, sélectionnez Nouveau pour créer un nouveau dossier.
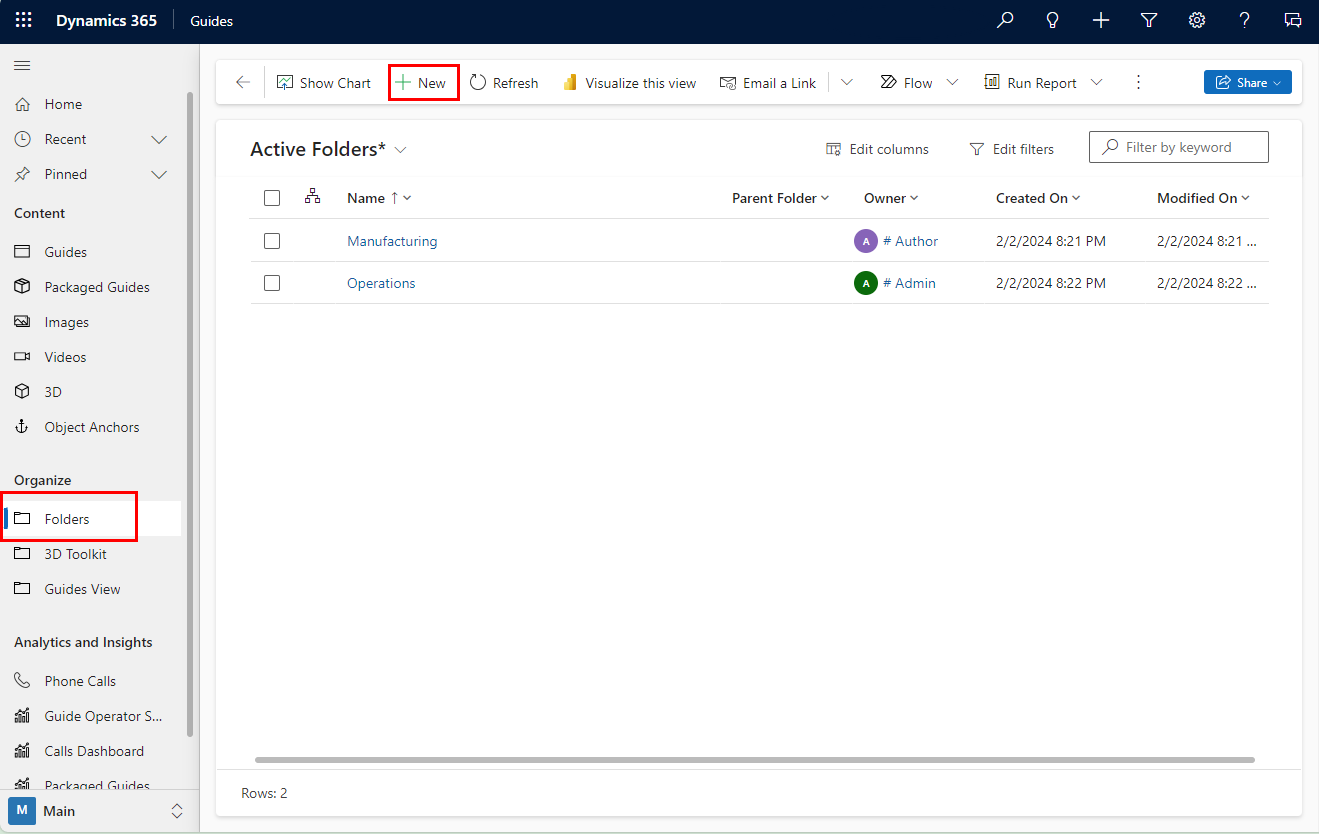
Dans l’écran Nouveau dossier , saisissez le nom et le propriétaire du dossier. Vous pouvez sélectionner un dossier existant dans le champ Dossier parent , ou laisser le champ Dossier parent vide pour créer un dossier au niveau racine.

En haut de l’écran, sélectionnez Enregistrer et amp ; fermez pour enregistrer le dossier et revenir à la liste des dossiers. Après l’enregistrement, vous pouvez ajouter des guides, des sous-dossiers ou des ressources au dossier.
Dans le volet gauche de l’application basée sur un modèle, sous Contenu , sélectionnez Guides ou le type d’élément que vous souhaitez ajouter.
Notes
Les pièces 3D du Toolkit ne peuvent pas être ajoutées aux dossiers.
Ensuite, sélectionnez le guide ou l’actif particulier que vous souhaitez ajouter au dossier. Vous pouvez rechercher ou filtrer l’élément en question.
Dans l’onglet Général , dans le champ Dossier parent , saisissez le nom du dossier ou recherchez-le.
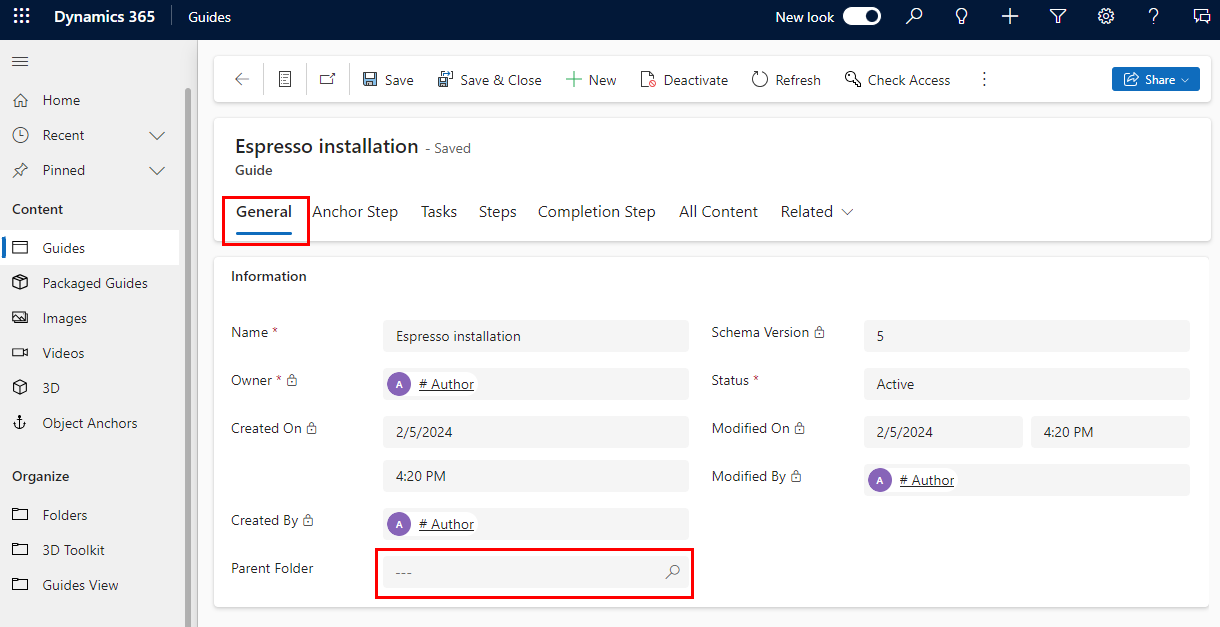
En haut de l’écran, sélectionnez Enregistrer ou Enregistrer et amp ; fermez.
Conseil
Pour déplacer un guide ou une ressource vers le dossier racine, revenez aux détails du guide et supprimez le contenu du champ Dossier parent .
Vous pouvez également télécharger des ressources dans un dossier de l’application PC.
Dans le volet de gauche, sélectionnez Dossiers pour afficher la liste des dossiers de l’environnement.
Sélectionnez le dossier souhaité. Tous les dossiers, guides, images, objets 3D, vidéos et ancres d’objet actifs dans le dossier s’affichent.
Ouvrez l’application basée sur un modèle dans Guides.
Pour activer un dossier, sélectionnez Dossiers inactifs dans la liste déroulante au-dessus de la grille pour afficher tous les dossiers actuellement inactifs.
Pour désactiver ou supprimer un dossier, sélectionnez Dossiers actifs.
Cochez la case en regard du dossier approprié, puis sélectionnez Activer, Désactiver ou Supprimer en haut de la page.
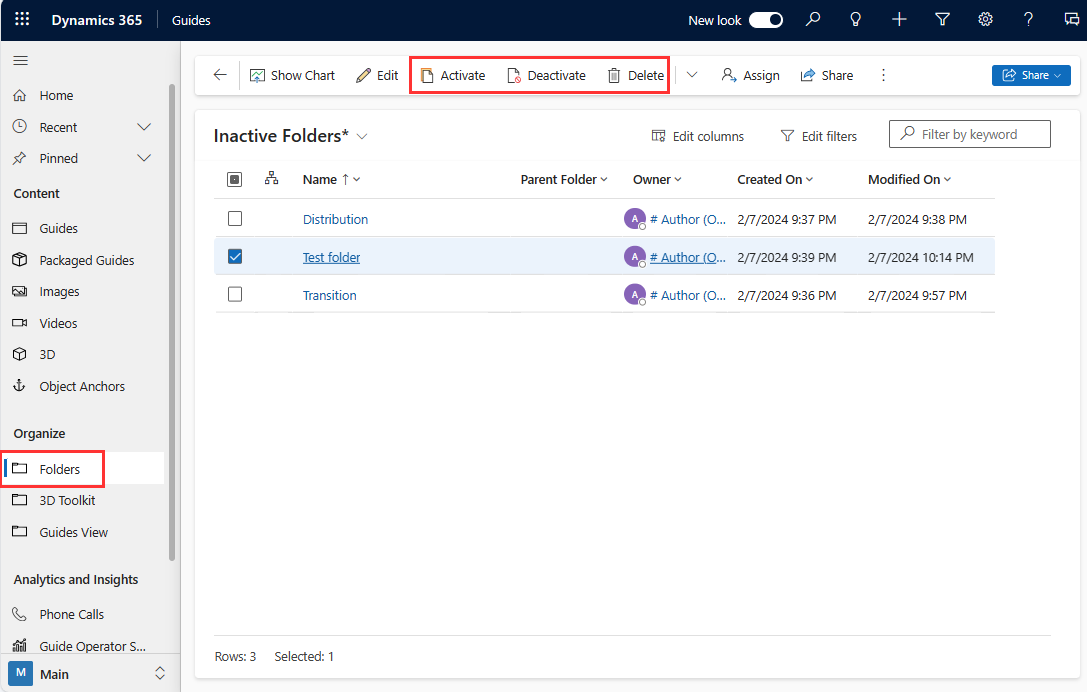
Confirmez votre action.