Utiliser les API de planification de projet V1 avec Power Automate
S’applique à : Project Operations pour les scénarios basés sur les ressources/produits hors stock Déploiement simplifié – Traiter la facturation pro forma
Cet article décrit un exemple de flux qui montre comment créer un plan de projet complet en utilisant Microsoft Power Automate, comment créer un jeu d’opérations et comment mettre à jour une entité. L’exemple montre comment créer un projet, un membre d’équipe de projet, des groupes d’opérations, des tâches de projet et des affectations de ressources. Cet article explique également comment mettre à jour une entité et exécuter un groupe d’opérations.
L’exemple de cet article utilise l’API PssCreateV1. Pour un exemple qui utilise l’API PssCreateV2, consultez Utiliser les API de planification de projet V2 avec Power Automate.
Liste complète des étapes documentées dans l’exemple de flux dans cet article :
- Créer un déclencheur Power Apps
- Créer un projet
- Initialiser une variable pour le membre de l’équipe
- Créer un membre de l’équipe générique
- Créer un groupe d’opérations
- Initialiser une variable pour l’ID de compartiment de projet
- Créer un compartiment de projet
- Initialiser une variable pour le nombre de tâches
- Initialiser une variable pour l’ID de tâches de projet
- Exécuter jusqu’à
- Définir une tâche de projet
- Créer une tâche de projet
- Créer une attribution de ressource
- Décrémenter une variable
- Renommer une tâche de projet
- Exécuter un groupe d’opérations
Cet article suppose que vous avez une connaissance de base de la plateforme Dataverse, des flux de cloud et de l’API de planification de projet. Pour plus d’informations, voir la section Références plus loin dans cet article.
Vous pouvez créer le flux Power Automate dans votre environnement.
- Accédez à https://flow.microsoft.com et utilisez vos identifiants d’administrateur pour vous connecter.
- Dans l’angle supérieur droit, sélectionnez Environnements.
- Dans la liste, sélectionnez l’environnement dans lequel Dynamics 365 Project Operations est installé.
Effectuez les étapes suivantes pour créer un flux basé sur une solution. En créant un flux prenant en charge la solution, vous pouvez plus facilement exporter le flux pour l’utiliser ultérieurement.
- Dans le volet de navigation de gauche, sélectionnez Solutions.
- Sur la page Solutions, sélectionnez Nouvelle solution.
- Dans la boîte de dialogue Nouvelle solution, définissez les champs obligatoires, puis les sélectionnez Créer.
- Sur la page Solutions, choisissez la solution Mon automatisation que vous avez créée, puis sélectionnez Nouveau.
- Dans le volet de gauche, sélectionnez Flux de cloud>Automatisation>Flux de cloud>Instantané.
- Dans le champ Nom du flux, entrez Planifier le flux de démonstration de l’API.
- Dans la liste Choisir comment déclencher ce flux, sélectionnez Power Apps. Lorsque vous créez un déclencheur Power Apps, la logique dépend de vous en tant qu’auteur. Dans cet article, laissez les paramètres d’entrée vides à des fins de test.
- Cliquez sur Créer.
Procédez comme suit pour créer un exemple de projet.
Dans le flux que vous avez créé, sélectionnez Nouvelle étape.
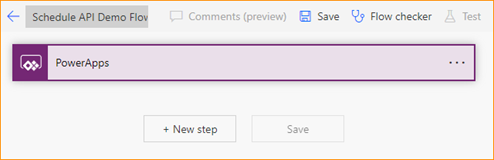
Dans la boîte de dialogue Choisir une opération, dans le champ de recherche, saisissez effectuer une action non liée. Ensuite, sur l’onglet Actions, sélectionnez l’opération dans la liste des résultats.
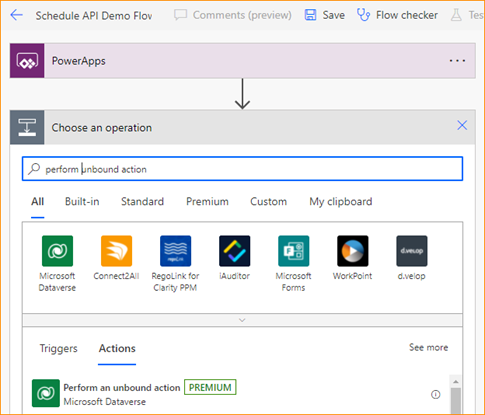
Dans la nouvelle étape, sélectionnez les points de suspension (...), puis sélectionnez Renommer.
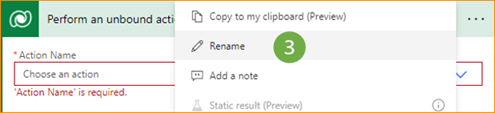
Renommer l’étape Créer un projet.
Dans le champ Nom d’action, sélectionnez msdyn‑CreateProjectV1.
Sous le champ msdyn‑subject, sélectionnez Ajouter un contenu dynamique.
Sur l’onglet Expression, dans le champ de fonction, entrez concat(’Project name - ’,utcNow()).
Sélectionnez OK.
- Dans le flux, sélectionnez Nouvelle étape.
- Dans la boîte de dialogue Choisir une opération, dans le champ de recherche, saisissez initialiser une variable. Ensuite, sur l’onglet Actions, sélectionnez l’opération dans la liste des résultats.
- Dans la nouvelle étape, sélectionnez les points de suspension (...), puis sélectionnez Renommer.
- Renommez l’étape Membre de l’équipe Init.
- Dans le champ Nom, saisissez TeamMemberAction.
- Dans le champ Type, sélectionnez Chaîne.
- Dans le champ Valeur, saisissez msdyn‑CreateTeamMemberV1.
Dans le flux, sélectionnez Nouvelle étape.
Dans la boîte de dialogue Choisir une opération, dans le champ de recherche, saisissez effectuer une action non liée. Ensuite, sur l’onglet Actions, sélectionnez l’opération dans la liste des résultats.
Dans la nouvelle étape, sélectionnez les points de suspension (...), puis sélectionnez Renommer.
Renommez l’étape Créer un membre de l’équipe.
Pour le champ Nom de l’action, sélectionnez TeamMemberAction dans la boîte de dialogue Contenu dynamique.
Dans le champ Paramètres d’action, entrez les informations de paramètre suivantes.
{ "TeamMember": { "@@odata.type": "Microsoft.Dynamics.CRM.msdyn_projectteam", "msdyn_projectteamid": "@{guid()}", "msdyn_project@odata.bind": "/msdyn_projects(@{outputs('Create_Project')?['body/ProjectId']})", "msdyn_name": "ScheduleAPIDemoTM1" } }Voici une explication des paramètres :
- @@odata.type – Nom de l’entité. Par exemple, saisissez "Microsoft.Dynamics.CRM.msdyn‑projectteam".
- msdyn‑projectteamid – Clé primaire de l’ID de l’équipe du projet. La valeur est une expression d’identificateur global unique (GUID). L’ID est généré à partir de l’onglet d’expression.
- msdyn_project@odata.bind – ID de projet du projet propriétaire. La valeur a un contenu dynamique provenant de la réponse de l’étape « Créer un projet ». Assurez-vous de saisir le chemin d’accès complet et d’ajouter du contenu dynamique entre parenthèses. Les guillemets sont obligatoires. Par exemple, saisissez "/msdyn‑projects(ADD DYNAMIC CONTENT)".
- msdyn_name – Nom du membre de l’équipe. Par exemple, saisissez "ScheduleAPIDemoTM1".
- Dans le flux, sélectionnez Nouvelle étape.
- Dans la boîte de dialogue Choisir une opération, dans le champ de recherche, saisissez effectuer une action non liée. Ensuite, sur l’onglet Actions, sélectionnez l’opération dans la liste des résultats.
- Dans la nouvelle étape, sélectionnez les points de suspension (...), puis sélectionnez Renommer.
- Renommez l’étape Créer un groupe d’opérations.
- Dans le champ Nom de l’action, sélectionnez l’action personnalisée msdynCreateOperationSetV1 Dataverse.
- Dans le champ Description, saisissez ScheduleAPIDemoOperationSet.
- Dans le champ Projet, sélectionnez dans la boîte de dialogue Contenu dynamique, sélectionnez msdyn_CreateProjectV1Response ProjectId.
- Dans le flux, sélectionnez Nouvelle étape.
- Dans la boîte de dialogue Choisir une opération, dans le champ de recherche, saisissez initialiser une variable. Ensuite, sur l’onglet Actions, sélectionnez l’opération dans la liste des résultats.
- Dans la nouvelle étape, sélectionnez les points de suspension (...), puis sélectionnez Renommer.
- Renommez l’étape Init ID compartiment projet.
- Dans le champ Nom, entrez id compartiment projet.
- Dans le champ Type, sélectionnez Chaîne.
- Dans le champ Valeur, saisissez @{guid()}.
Dans le flux, sélectionnez Ajouter une action.
Dans la boîte de dialogue Choisir une opération, dans le champ de recherche, saisissez effectuer une action non liée. Ensuite, sur l’onglet Actions, sélectionnez l’opération dans la liste des résultats.
Dans l’étape, sélectionnez les points de suspension (...), puis sélectionnez Renommer.
Renommer l’étape Créer un compartiment.
-
- Dans le champ Nom d’action, sélectionnez msdyn_PssCreateV1.
Dans le champ Entité, entrez les informations de paramètre suivantes.
{ "@@odata.type": "Microsoft.Dynamics.CRM.msdyn_projectbucket", "msdyn_projectbucketid": "@{variables('project bucket id')}", "msdyn_name": "ScheduleAPIDemoBucket1", "msdyn_project@odata.bind": "/msdyn_projects(@{outputs('Create_Project')?['body/ProjectId']})" }Voici une explication des paramètres :
- @@odata.type – Nom de l’entité. Par exemple, saisissez « Microsoft.Dynamics.CRM.msdyn_projectbucket ».
- msdyn_projectbucketid – ID unique du compartiment de projet. La valeur doit être définie sur une variable dynamique à partir de l’étape 6.
- msdyn_name – Nom du compartiment de projet.
- msdyn_project@odata.bind – ID de projet du projet propriétaire. La valeur a un contenu dynamique provenant de la réponse de l’étape « Créer un projet ». Assurez-vous de saisir le chemin d’accès complet et d’ajouter du contenu dynamique entre parenthèses. Les guillemets sont obligatoires. Par exemple, saisissez "/msdyn‑projects(ADD DYNAMIC CONTENT)".
Pour le champ OperationSetId, sélectionnez msdyn_CreateOperationSetV1Response OperationSetId dans la boîte de dialogue Contenu dynamique.
- Dans le flux, sélectionnez Nouvelle étape.
- Dans la boîte de dialogue Choisir une opération, dans le champ de recherche, saisissez initialiser une variable. Ensuite, sur l’onglet Actions, sélectionnez l’opération dans la liste des résultats.
- Dans la nouvelle étape, sélectionnez les points de suspension (...), puis sélectionnez Renommer.
- Renommer l’étape Init Nombre de tâches.
- Dans le champ Nom, saisissez nombre de tâches.
- Dans le champ Type, sélectionnez Entier.
- Dans le champ Valeur, saisissez 5.
- Dans le flux, sélectionnez Nouvelle étape.
- Dans la boîte de dialogue Choisir une opération, dans le champ de recherche, saisissez initialiser une variable. Ensuite, sur l’onglet Actions, sélectionnez l’opération dans la liste des résultats.
- Dans la nouvelle étape, sélectionnez les points de suspension (...), puis sélectionnez Renommer.
- Renommez l’étape Init ProjectTaskID.
- Dans le champ Nom, entrez msdyn_projecttaskid.
- Dans le champ Type, sélectionnez Chaîne.
- Pour le champ Valeur, entrez guid() dans le générateur d’expressions.
- Dans le flux, sélectionnez Nouvelle étape.
- Dans la boîte de dialogue Choisir une opération, dans le champ de recherche, saisissez exécuter jusqu’à. Ensuite, sur l’onglet Actions, sélectionnez l’opération dans la liste des résultats.
- Définissez la première valeur de l’instruction conditionnelle sur la variable nombre de tâches depuis la boîte de dialogue Contenu dynamique.
- Définissez la condition sur valeur inférieure ou égale à.
- Définissez la deuxième valeur de l’instruction conditionnelle sur 0.
- Dans le flux, sélectionnez Ajouter une action.
- Dans la boîte de dialogue Choisir une opération, dans le champ de recherche, saisissez définir une variable. Ensuite, sur l’onglet Actions, sélectionnez l’opération dans la liste des résultats.
- Dans la nouvelle étape, sélectionnez les points de suspension (...), puis sélectionnez Renommer.
- Renommez l’étape Définir la tâche de projet.
- Dans le champ Nom, sélectionnez msdyn_projecttaskid.
- Pour le champ Valeur, entrez guid() dans le générateur d’expressions.
Suivez ces étapes pour créer une tâche de projet dotée d’un ID unique appartenant au projet actuel et au compartiment de projet que vous avez créé.
Dans le flux, sélectionnez Nouvelle étape.
Dans la boîte de dialogue Choisir une opération, dans le champ de recherche, saisissez effectuer une action non liée. Ensuite, sur l’onglet Actions, sélectionnez l’opération dans la liste des résultats.
Dans l’étape, sélectionnez les points de suspension (...), puis sélectionnez Renommer.
Renommez l’étape Créer une tâche de projet.
Dans le champ Nom d’action, sélectionnez msdyn_PssCreateV1.
Dans le champ Entité, entrez les informations de paramètre suivantes.
{ "@@odata.type": "Microsoft.Dynamics.CRM.msdyn_projecttask", "msdyn_projecttaskid": "@{variables('msdyn_projecttaskid')}", "msdyn_project@odata.bind": "/msdyn_projects(@{outputs('Create_Project')?['body/ProjectId']})", "msdyn_subject": "ScheduleAPIDemoTask1", "msdyn_projectbucket@odata.bind": "/msdyn_projectbuckets(@{variables('project bucket id')})", "msdyn_start": "@{addDays(utcNow(), 1)}", "msdyn_scheduledstart": "@{utcNow()}", "msdyn_scheduledend": "@{addDays(utcNow(), 5)}" }Voici une explication des paramètres :
- @@odata.type – Nom de l’entité. Par exemple, saisissez "Microsoft.Dynamics.CRM.msdyn_projecttask".
- msdyn_projecttaskid – ID unique de la tâche. La valeur doit être définie sur une variable dynamique à partir de msdyn_proejcttaskid.
- msdyn_project@odata.bind – ID de projet du projet propriétaire. La valeur a un contenu dynamique provenant de la réponse de l’étape « Créer un projet ». Assurez-vous de saisir le chemin d’accès complet et d’ajouter du contenu dynamique entre parenthèses. Les guillemets sont obligatoires. Par exemple, saisissez "/msdyn‑projects(ADD DYNAMIC CONTENT)".
- msdyn_subject – N’importe quel nom de tâche.
- msdyn_projectbucket@odata.bind – Compartiment de projet contenant les tâches. La valeur est la même que celle utilisée pour définir le msdyn_projectbucketid à l’étape « Créer un compartiment ». Assurez-vous de saisir le chemin d’accès complet et d’ajouter du contenu dynamique entre parenthèses. Les guillemets sont obligatoires. Par exemple, saisissez "/msdyn_projectbuckets(ADD DYNAMIC CONTENT)".
- msdyn_start – Contenu dynamique pour la date de début. Par exemple, demain est représenté comme "addDays(utcNow(), 1)".
- msdyn_scheduledstart – Date de début planifiée. Par exemple, demain est représenté comme "addDays(utcNow(), 1)".
- msdyn_scheduleend – Date de fin planifiée. Sélectionnez une date à l’avenir. Par exemple, spécifiez "addDays(utcNow(), 5)".
- msdyn_LinkStatus – Statut du lien. Par exemple, entrez "192350000".
Pour le champ OperationSetId, sélectionnez msdyn_CreateOperationSetV1Response OperationSetId dans la boîte de dialogue Contenu dynamique.
Dans le flux, sélectionnez Ajouter une action.
Dans la boîte de dialogue Choisir une opération, dans le champ de recherche, saisissez effectuer une action non liée. Ensuite, sur l’onglet Actions, sélectionnez l’opération dans la liste des résultats.
Dans l’étape, sélectionnez les points de suspension (...), puis sélectionnez Renommer.
Renommer l’étape Créer une affectation.
Dans le champ Nom d’action, sélectionnez msdyn_PssCreateV1.
Dans le champ Entité, entrez les informations de paramètre suivantes.
{ "@@odata.type": "Microsoft.Dynamics.CRM.msdyn_resourceassignment", "msdyn_resourceassignmentid": "@{guid()}", "msdyn_name": "ScheduleAPIDemoAssign1", "msdyn_taskid@odata.bind": "/msdyn_projecttasks(@{variables('msdyn_projecttaskid')})", "msdyn_projectteamid@odata.bind": "/msdyn_projectteams(@{outputs('Create_Team_Member')?['body/TeamMemberId']})", "msdyn_projectid@odata.bind": "/msdyn_projects(@{outputs('Create_Project')?['body/ProjectId']})" }Pour le champ OperationSetId, sélectionnez msdyn_CreateOperationSetV1Response OperationSetId dans la boîte de dialogue Contenu dynamique.
- Dans le flux, sélectionnez Nouvelle étape.
- Dans la boîte de dialogue Choisir une opération, dans le champ de recherche, saisissez décrémenter une variable. Ensuite, sur l’onglet Actions, sélectionnez l’opération dans la liste des résultats.
- Dans le champ Nom, sélectionnez nombre de tâches.
- Dans le champ Valeur, saisissez 1.
Dans le flux, sélectionnez Nouvelle étape.
Dans la boîte de dialogue Choisir une opération, dans le champ de recherche, saisissez effectuer une action non liée. Ensuite, sur l’onglet Actions, sélectionnez l’opération dans la liste des résultats.
Dans l’étape, sélectionnez les points de suspension (...), puis sélectionnez Renommer.
Renommez l’étape Renommer une tâche de projet.
Dans le champ Nom d’action, sélectionnez msdyn_PssUpdateV1.
Dans le champ Entité, entrez les informations de paramètre suivantes.
{ "@@odata.type": "Microsoft.Dynamics.CRM.msdyn_projecttask", "msdyn_projecttaskid": "@{variables('msdyn_projecttaskid')}", "msdyn_subject": "ScheduleDemoTask1-UpdatedName" }Pour le champ OperationSetId, sélectionnez msdyn_CreateOperationSetV1Response OperationSetId dans la boîte de dialogue Contenu dynamique.
- Dans le flux, sélectionnez Nouvelle étape.
- Dans la boîte de dialogue Choisir une opération, dans le champ de recherche, saisissez effectuer une action non liée. Ensuite, sur l’onglet Actions, sélectionnez l’opération dans la liste des résultats.
- Dans l’étape, sélectionnez les points de suspension (...), puis sélectionnez Renommer.
- Renommez l’étape Exécuter un groupe d’opérations.
- Dans le champ Nom d’action, sélectionnez msdyn_ExecuteOperationSetV1.
- Pour le champ OperationSetId, sélectionnez msdyn_CreateOperationSetV1Response OperationSetId dans la boîte de dialogue Contenu dynamique.
- Présentation de la façon d’intégrer les flux avec Dataverse - Power Automate
- Utiliser les API de planification de projets pour effectuer des opérations avec les entités de planification
- Vue d’ensemble des flux de cloud - Power Automate
- Présentation des flux prenant en charge une solution - Power Automate