Notes
L’accès à cette page nécessite une autorisation. Vous pouvez essayer de vous connecter ou de modifier des répertoires.
L’accès à cette page nécessite une autorisation. Vous pouvez essayer de modifier des répertoires.
The command steps helps to advance to other sequences and update fields in a sequence to display in the work list and Up next widget.
Types of command steps
The following command steps are available in sequences:
Advance to another sequence
Transfers the sequence control from the current sequence to the selected sequence. For example, you defined a sequence S1 and attached a sequence S2 after an initial activity of sending an introduction email. When S1 is attached to a record and seller completes the initial task of sending an introduction email, the record starts displaying the activities defined in S2. The following are the considerations to use this activity:
- A sequence can't start with this activity
- Other steps can't be added after this activity
To add the advance to another sequence activity step:
- In the sequence designer page, select the Add (+) icon under a step.
- On the Add an action or other element dialog box, under the Commands tab, select Advance to another sequence.
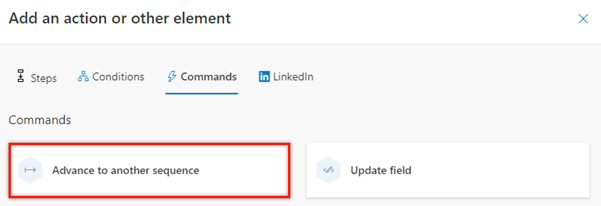
- In the Advance to another sequence pane, from the Connect to list, choose a sequence to attach. The list consists of the sequences that are active and related to the record type.
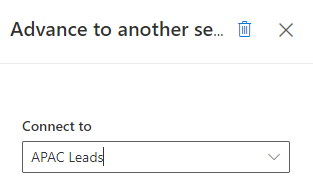
- Close the Advance to another sequence pane.
The activity step is added to the sequence.
Update field
Creates a step that automatically updates a record by using a configured value for a field. When the activity is displayed to the seller in the record, the field automatically gets updated with the value you configured. The following types of fields are supported (including custom fields):
- Two options (for example, a Do Not Email field that contains the values Allow and Do Not Allow).
- Option set (for example, a Budget field that contains the values No Committed Budget, May Buy, Can Buy, and Will Buy).
You can add this activity anywhere in the sequence. As soon as the previous activity is completed, the Update field activity is executed automatically and the sequence moves on to the next activity. To avoid executing the Update field step immediately after the previous activity is completed, add the Set wait time activity (described earlier in this topic) before the Update field activity.
Sellers can see the activity on the timeline of the record.
To add the update field activity step:
- In the sequence designer page, select the Add (+) icon under a step.
- On the Add an action or other element dialog box, under the Commands tab, select Update field.
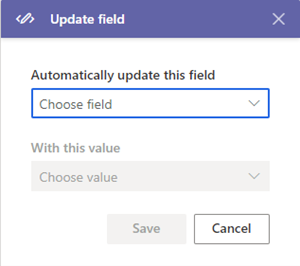
- In the Update field pane, under Automatically update this field, select a field. Under With this value, select a value to use to update the record automatically.
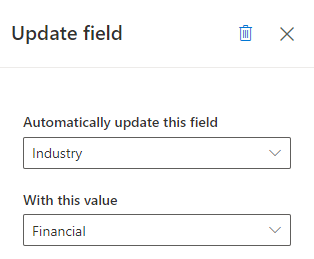
- Close the Update field pane.
The activity step is added to the sequence.
Can't find the feature in your app?
There are a few possibilities:
- You don't have the necessary license to use this feature. Check out the comparison table and the licensing guide to see which features are available with your license.
- You don't have the necessary security role to use this feature.
- To configure or setup a feature, you need to have the Administration and customization roles
- To use sales-related features, you need to have the Primary sales roles
- Some tasks require specific Functional roles.
- Your administrator hasn't turned on the feature.
- Your organization is using a custom app. Check with your administrator for exact steps. The steps described in this article are specific to the out-of-the-box Sales Hub and Sales Professional apps.
Related information
Create and activate a sequence
Add steps to sequence
Add condition steps to sequences
Add LinkedIn activities to sequence