Ajouter des activités LinkedIn à une séquence
Utilisez les fonctionnalités de LinkedIn pour définir des activités pour les séquences dans l’Accélérateur des ventes pour afficher les étapes dans la liste de travail et dans le widget Suivant.
Licences et rôles requis
| Type de condition requise | Vous devez disposer d’une |
|---|---|
| Licence | Dynamics 365 Sales Enterprise, Dynamics 365 Sales Premium ou Microsoft Relationship Sales Pour plus d’informations : Tarification de Dynamics 365 Sales |
| Rôles de sécurité | Administrateur système ou gestionnaire de séquence Pour plus d’informations : Rôles de sécurité prédéfinis pour Sales |
Qu’apportent les activités LinkedIn ?
Dans les séquences, les activités basées sur LinkedIn Sales Navigator permettent aux vendeurs de diversifier leurs activités quotidiennes en incluant les fonctions de vente sociale disponibles dans LinkedIn. Vous pouvez utiliser le vaste réseau de LinkedIn avec les actions recommandées que vos vendeurs peuvent entreprendre pour établir des relations plus solides.
En tant qu’administrateur ou gestionnaire de séquences, vous pouvez ajouter les activités suivantes aux séquences :
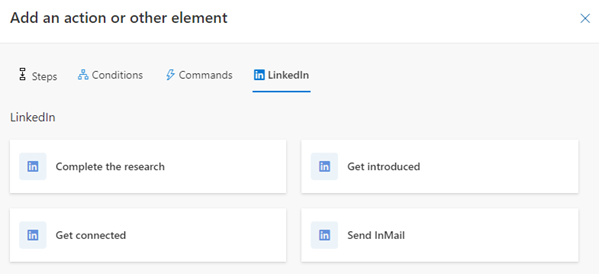
Conditions préalables
Assurez-vous de remplir les conditions requises suivantes avant de configurer les activités LinkedIn :
- LinkedIn Sales Navigator est configuré dans votre organisation. Plus d’informations : Installez et activez LinkedIn Sales Navigator
- La version la plus récente de la solution est installée. Accédez à Paramètres avancés>Solutions et recherchez msdyn_LinkedInSalesNavigatorAnchor. Le numéro de version doit être 3.0.1.1060 ou une version ultérieure.
- Vous disposez de la licence appropriée pour utiliser LinkedIn Sales Navigator.
Terminer la recherche
Les vendeurs peuvent utiliser l’activité Rechercher pour afficher le profil LinkedIn du client, y compris les informations de contact et de compte. Cela aide les vendeurs à mieux comprendre les clients avant de commencer à travailler avec eux. Pour plus d’informations : Références du module Prospects et Références du module Comptes
Lorsque l’activité est affichée au vendeur, l’étape Recherche LinkedIn est affichée dans le widget Suivant et la liste de travail.
Pour ajouter l’activité Rechercher
Dans la page du concepteur de séquence, sélectionnez l’icône Ajouter (+) sous une étape.
Dans la boîte de dialogue Ajouter une action ou un autre élément, sous l’onglet LinkedIn sélectionnez Terminer la recherche.
Dans le volet Rechercher, entrez une description pour l’activité.
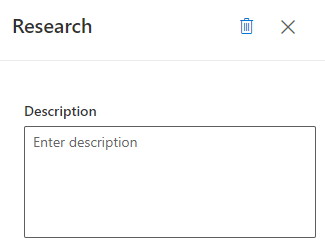
Fermez le volet Rechercher.
L’étape de Recherche LinkedIn est créée et ajoutée à la séquence.
Présentation
Les vendeurs peuvent utiliser l’activité Présentation pour demander à toute personne de leur réseau LinkedIn qui est déjà connectée à un client de les présenter à celui-ci. Pour plus d’informations : Présentation
Lorsque cette activité est affichée au vendeur, l’étape Rechercher une personne pour la présentation est affichée dans le widget Suivant et la liste de travail.
Pour ajouter l’activité Présentation
Dans la page du concepteur de séquence, sélectionnez l’icône Ajouter (+) sous une étape.
Dans la boîte de dialogue Ajouter une action ou un autre élément, sous l’onglet LinkedIn sélectionnez Présentation.
Dans le volet Présentation, entrez une description de l’activité.
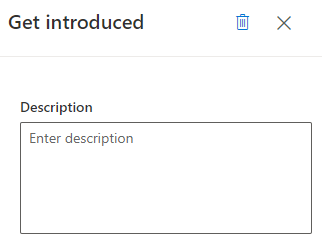
Fermez le volet Présentation.
L’étape Présentation LinkedIn est créée et ajoutée à la séquence.
Se connecter
Les vendeurs peuvent utiliser l’activité Se connecter pour envoyer des invitations d’entrée en relation avec des messages personnels, afin de consolider les relations client et de les ajouter à leur réseau. Pour plus d’informations : Contacter
Lorsque cette activité est affichée au vendeur, l’étape Se connecter et affichée dans le widget Suivant et la liste de travail.
Pour ajouter l’activité Contacter
Dans la page du concepteur de séquence, sélectionnez l’icône Ajouter (+) sous une étape.
Dans la boîte de dialogue Ajouter une action ou un autre élément, sous l’onglet LinkedIn sélectionnez Se connecter.
Dans la zone de sélection de l’activité, sélectionnez l’onglet LinkedIn, puis Contacter.
Dans le volet Se connecter, entrez une description pour l’activité.
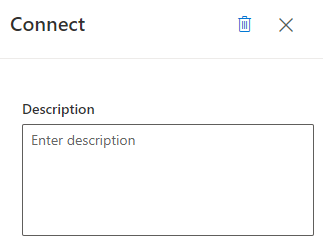
Fermez le volet Se connecter. L’étape Se connecter LinkedIn est créée et ajoutée à la séquence.
Envoyer InMail
L’activité Envoyer un InMail permet aux vendeurs d’envoyer directement un message aux clients avec qui ils ne sont pas déjà en contact sur LinkedIn. Pour plus d’informations : Envoyer un message InMail
Lorsque cette activité est affichée au vendeur, l’étape Envoyer InMail est affichée dans le widget Suivant et dans la liste de travail.
Pour ajouter l’activité Envoyer InMail
Dans la page du concepteur de séquence, sélectionnez l’icône Ajouter (+) sous une étape.
Dans la boîte de dialogue Ajouter une action ou un autre élément, sous l’onglet LinkedIn, sélectionnez Envoyer InMail.
Dans le volet InMail, entrez une description pour l’activité.
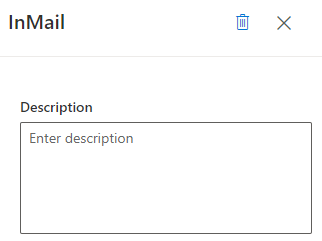
Fermez le volet InMail. L’étape Envoyer InMail LinkedIn est créée et ajoutée à la séquence.
Vous ne trouvez pas les options dans votre application ?
Il existe trois possibilités :
- Vous ne disposez pas de la licence ou du rôle nécessaire.
- Votre administrateur n’a pas activé la fonctionnalité.
- Votre organisation utilise une application personnalisée. Consultez votre administrateur pour connaître les étapes exactes. Les étapes décrites dans cet article sont spécifiques aux applications prêtes à l’emploi Centre des ventes ou Sales Professional.
Voir aussi
Créer et activer une séquence
Ajouter des étapes à une séquence
Ajouter des étapes de condition aux séquences
Ajouter des étapes de commande aux séquences
Utiliser des activités LinkedIn
Commentaires
Bientôt disponible : Tout au long de 2024, nous allons supprimer progressivement GitHub Issues comme mécanisme de commentaires pour le contenu et le remplacer par un nouveau système de commentaires. Pour plus d’informations, consultez https://aka.ms/ContentUserFeedback.
Envoyer et afficher des commentaires pour