Configurer les applications de modèle Power BI pour utiliser Dynamics 365 Sales
Dans cet article, vous apprendrez à configurer les applications modèles Power BI pour qu’elles fonctionnent avec Dynamics 365 Sales.
Licences et rôles requis
| Type de condition requise | Vous devez disposer d’une |
|---|---|
| Licence |
Pour plus d’informations : Tarification de Dynamics 365 Sales |
| Rôles de sécurité | Administrateur système Pour plus d’informations : Rôles de sécurité prédéfinis pour Sales |
Configurer les applications modèles Power BI pour Sales
Vous devez effectuer les étapes suivantes pour configurer Sales Analytics for Dynamics 365 Sales ou Process Analytics for Dynamics 365 :
- Examiner les conditions requises.
- Installer l’application du modèle Power BI.
- Connectez votre organisation Dynamics 365 Sales à l’application du modèle Power BI.
- Configurez la fréquence d’actualisation pour le jeu de données Power BI.
- Publier l’application dans votre organisation.
- Étape 6 : Activez les rapports Power BI dans la plateforme Microsoft Dataverse.
- Ajouter le tableau de bord Power BI à l’application Centre des ventes (en option).
Note
Ci-après, vous allez configurer l’application Sales Analytics for Dynamics 365 Sales. Vous pouvez suivre la même procédure pour configurer l’application Process Analytics for Dynamics 365.
Étape 1 : Examiner les conditions requises préalables
Vérifiez les conditions préalables requises avant de configurer les applications de modèle Power BI :
- Vous disposez de privilèges administratifs pour Dynamics 365 et Power BI.
- Vous avez une licence Power BI Pro pour tous les utilisateurs des rapports ou des tableaux de bord dans les applications de modèle Power BI.
Étape 2 : Installer l’application du modèle Power BI
Connectez-vous au portail Power BI en tant qu’administrateur.
Ouvrez le lien Application modèle Sales Analytics.
Note
Pour obtenir l’application Process Analytics for Dynamics 365, ouvrez le lien Application modèle Process Analytics.
Installez l’application modèle Power BI.
Une fois l’application modèle Power BI installée, la page des options de configuration de l’application s’affiche.
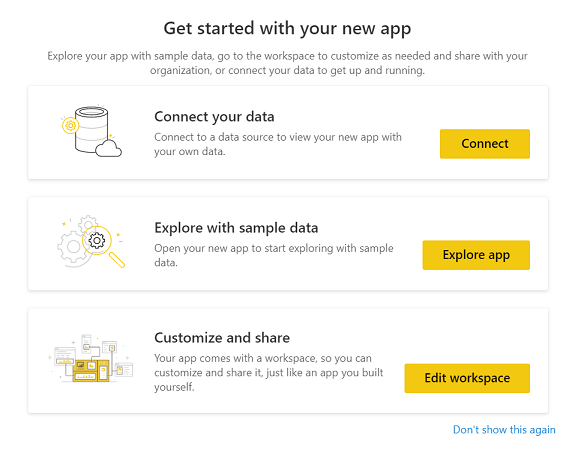
Étape 3 : Connecter votre organisation Dynamics 365 Sales à l’application modèle Power BI
Sur la page des options de configuration de l’application modèle Power BI, sélectionnez Se connecter.
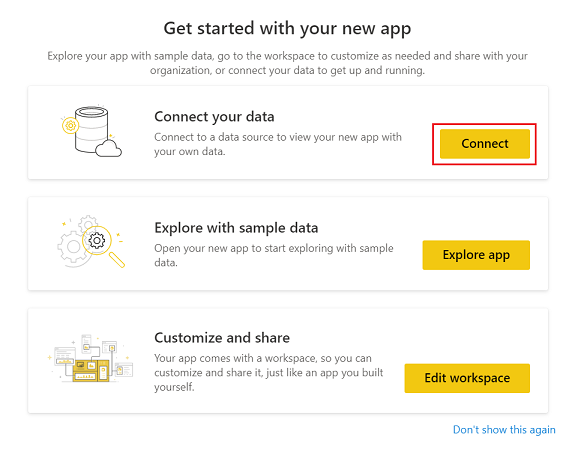
Sur la page de connexion des données, entrez l’URL de votre organisation Dynamics 365, puis sélectionnez Suivant.
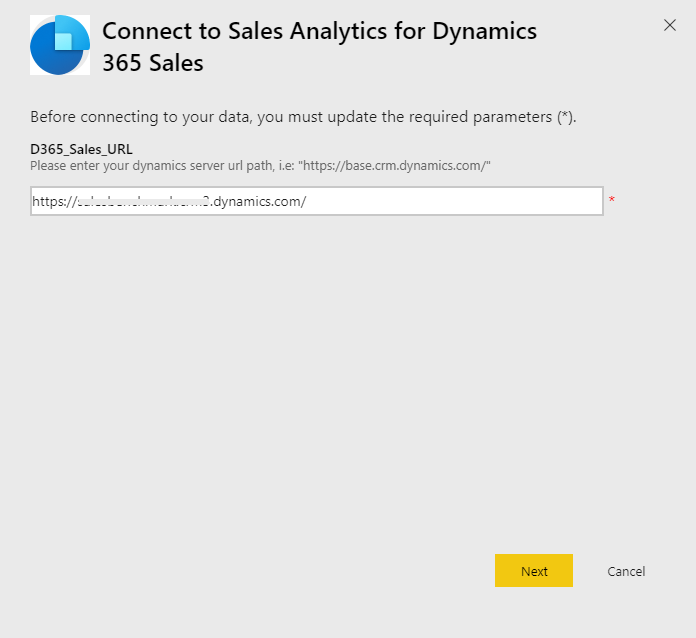
Pour Méthode d’authentification, sélectionnez OAuth2 et pour Niveau de confidentialité, sélectionnez Organisationnel. Sélectionnez Se connecter.
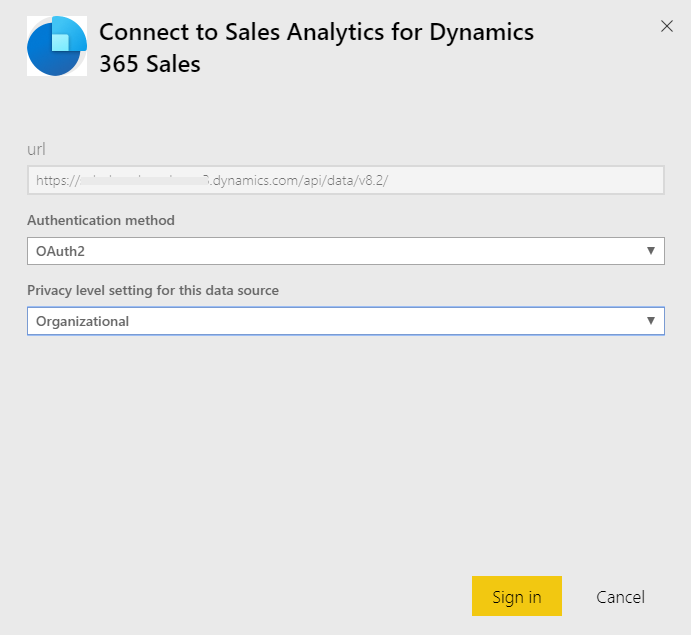
Saisissez vos identifiants de connexion Dynamics 365 Sales et sélectionnez Entrée.
Une fois connecté, le rapport existant sera mis à jour avec les données depuis votre organisation.
Étape 4 : Configurer la fréquence d’actualisation pour le jeu de données Power BI
Une fois que vous vous connectez à l’application modèle Power BI avec l’organisation Dynamics 365 Sales, vous devez configurer la fréquence d’actualisation sur l’ensemble de données Power BI pour actualiser correctement les rapports et les tableaux de bord.
Connectez-vous à Power BI en tant qu’administrateur.
Accédez à l’espace de travail de l’application modèle Power BI.
Sous l’onglet Jeux de données, sélectionnez Paramètres.
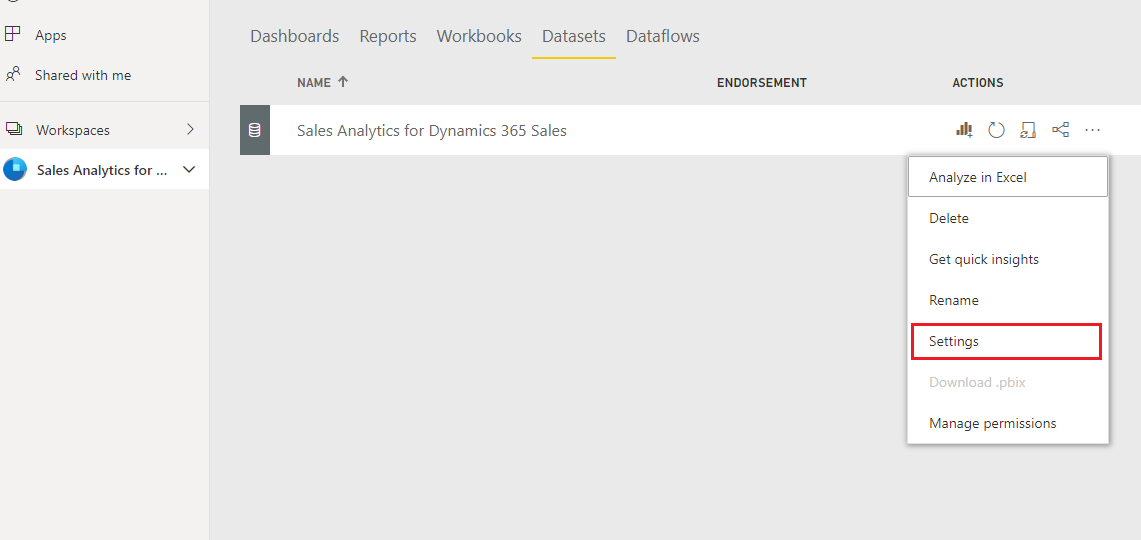
Sous Actualisation planifiée, activez le bouton à bascule Garder vos données à jour.
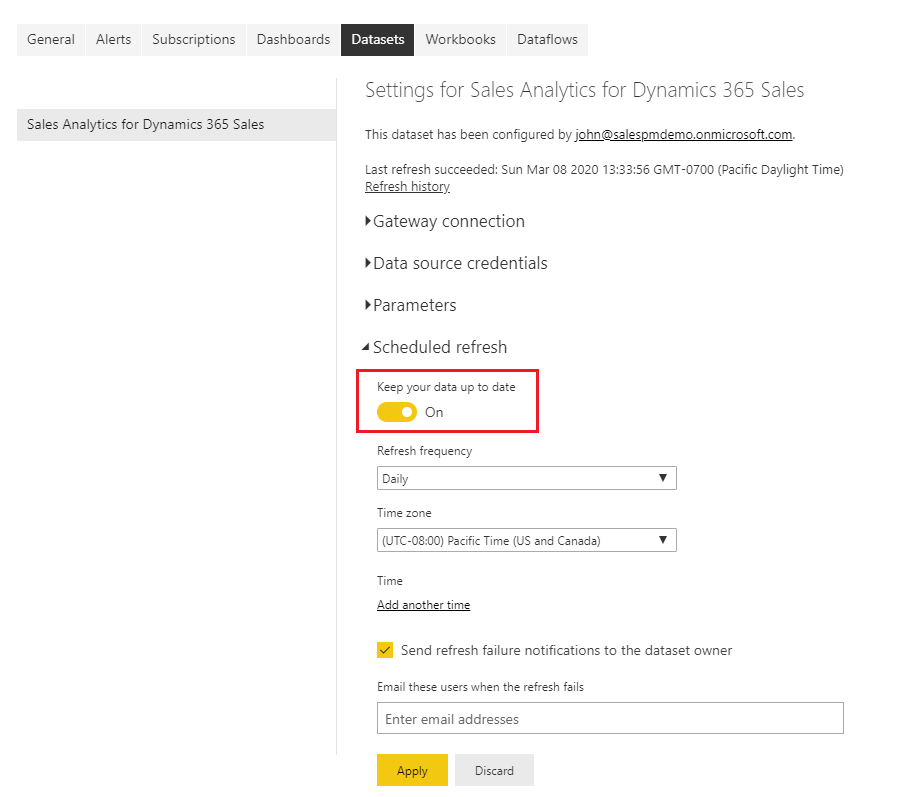
Note
Nous vous recommandons de définir Actualiser la fréquence sur Tous les jours.
Étape 5 : Publier l’application dans votre organisation
Vous devez partager l’application configurée avec votre organisation toute entière pour que les utilisateurs affichent les tableaux de bord et les rapports à l’aide de leurs propres comptes Power BI Pro.
Dans l’espace de travail de l’application, sélectionnez Mettre à jour l’application.

Sur l’onglet Autorisations, sélectionnez Organisation entière, puis Mettre à jour l’application.
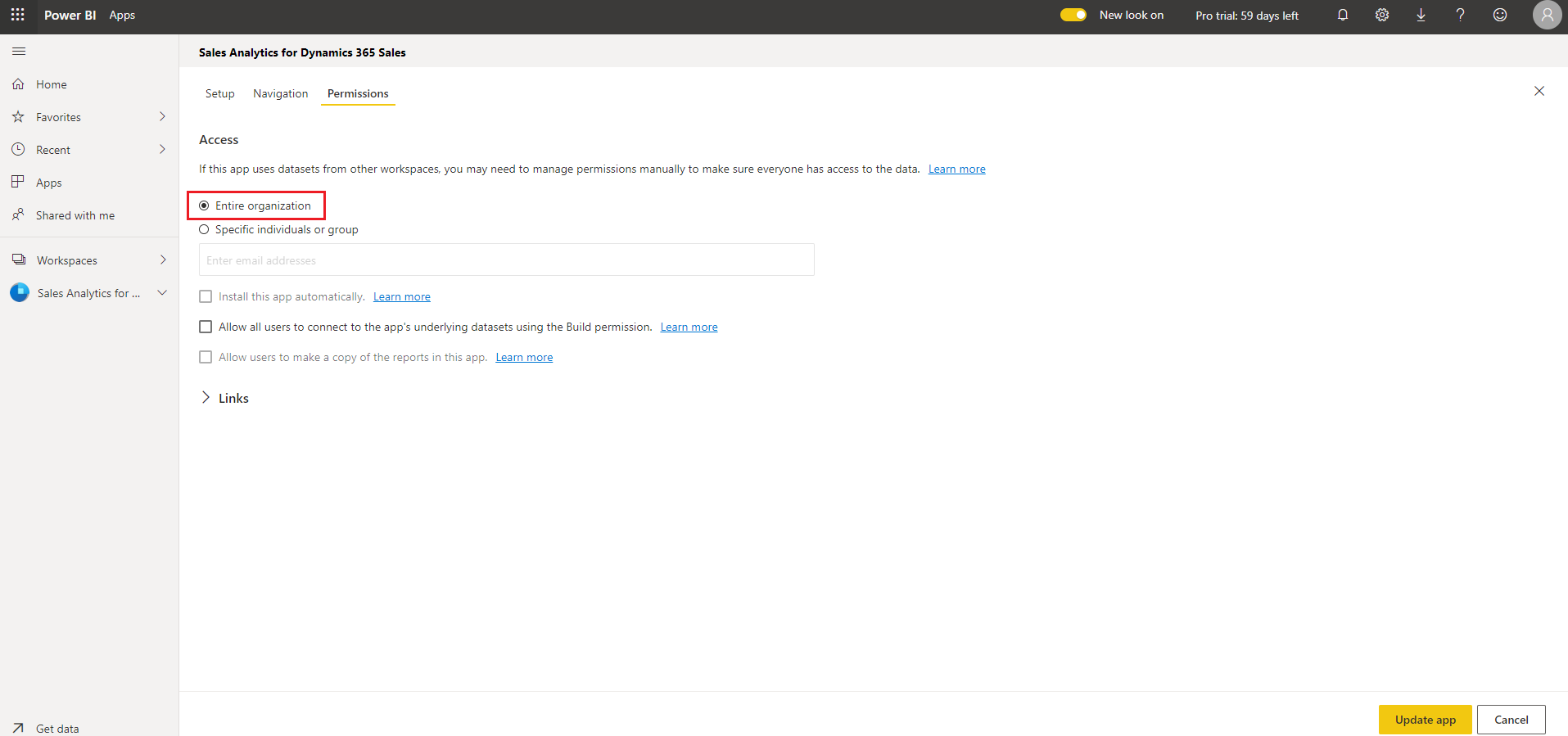
L’application est désormais disponible pour une installation pour toutes les personnes de votre organisation.
Étape 6 : Activer les rapports Power BI sur la plateforme Microsoft Dataverse
En tant qu’administrateur, vous devez activer les rapports Power BI sur la plateforme Microsoft Dataverse pour que les responsables commerciaux visualisent les tableaux de bord dans l’application Centre des ventes.
Connectez-vous à la plateforme Microsoft Dataverse et accédez à Paramètres.
Sélectionnez Administration>Paramètres du système.
Sur l’onglet Rapports, activez le bouton à bascule Autoriser l’incorporation des visualisations Power BI.
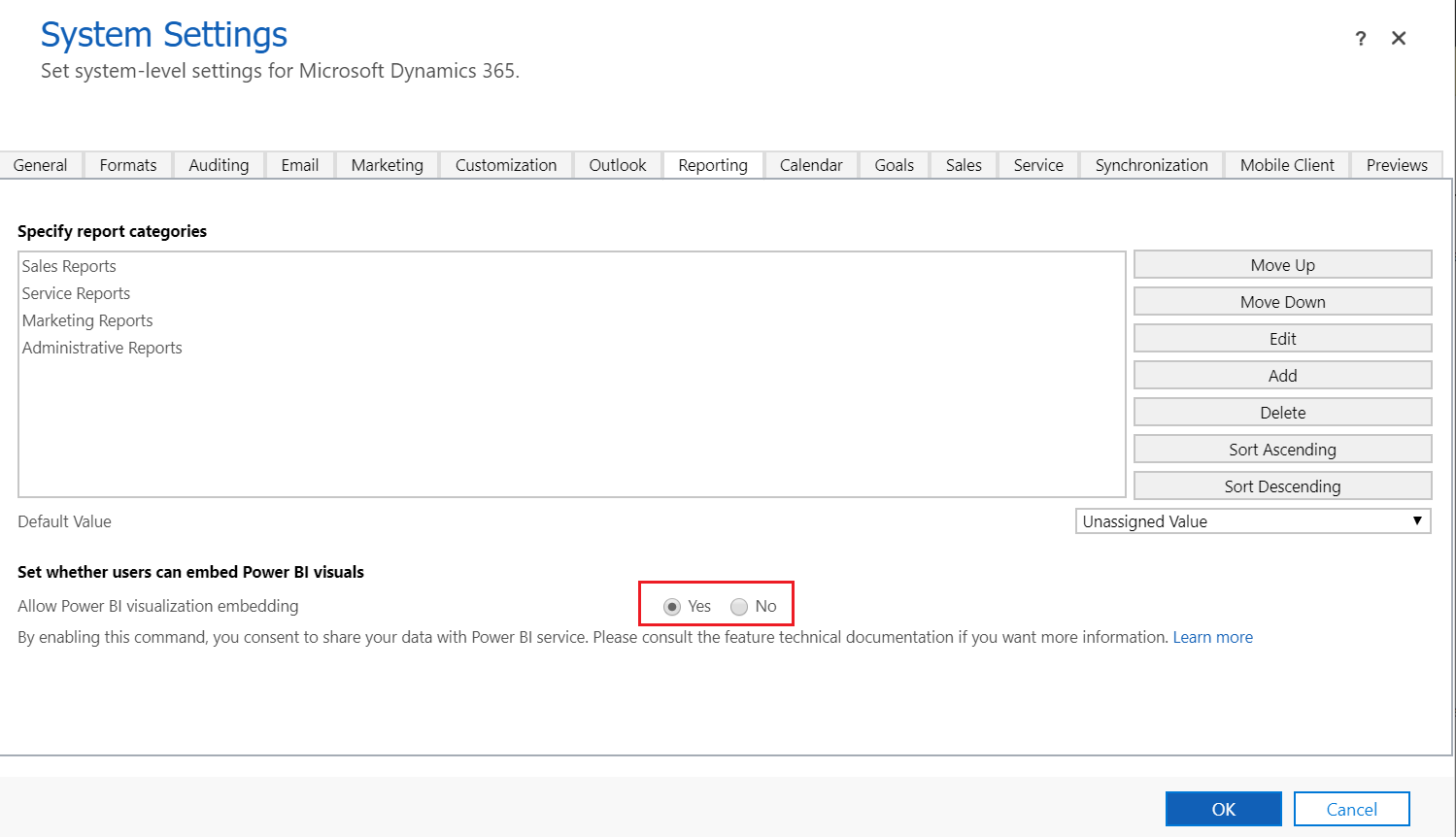
Étape 7 : Ajouter les tableaux de bord Power BI à l’application Centre des ventes
Chaque responsable commercial doit configurer son environnement pour intégrer le tableau de bord Sales Analytics for Dynamics 365 Sales.
Connectez-vous à Dynamics 365 Sales et ouvrez l’application Centre des ventes.
Sous Mon travail, sélectionnez Tableaux de bord.
Sélectionnez Nouveau>Tableau de bord Power BI.
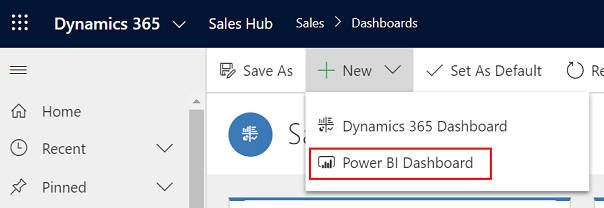
Pour Espace de travail, sélectionnez Analyse des ventes pour Dynamics 365 Sales. Pour Tableau de bord, sélectionnez Pipeline des ventes.
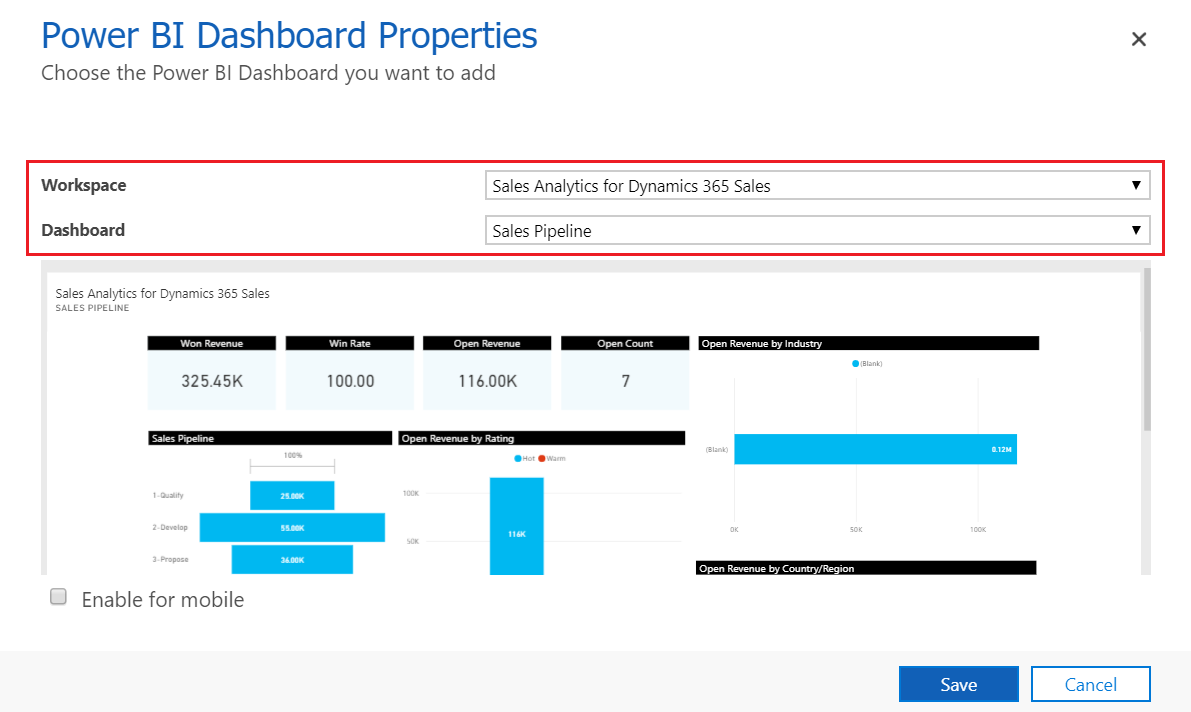
Sélectionnez Enregistrer, puis sélectionnez Fermer.
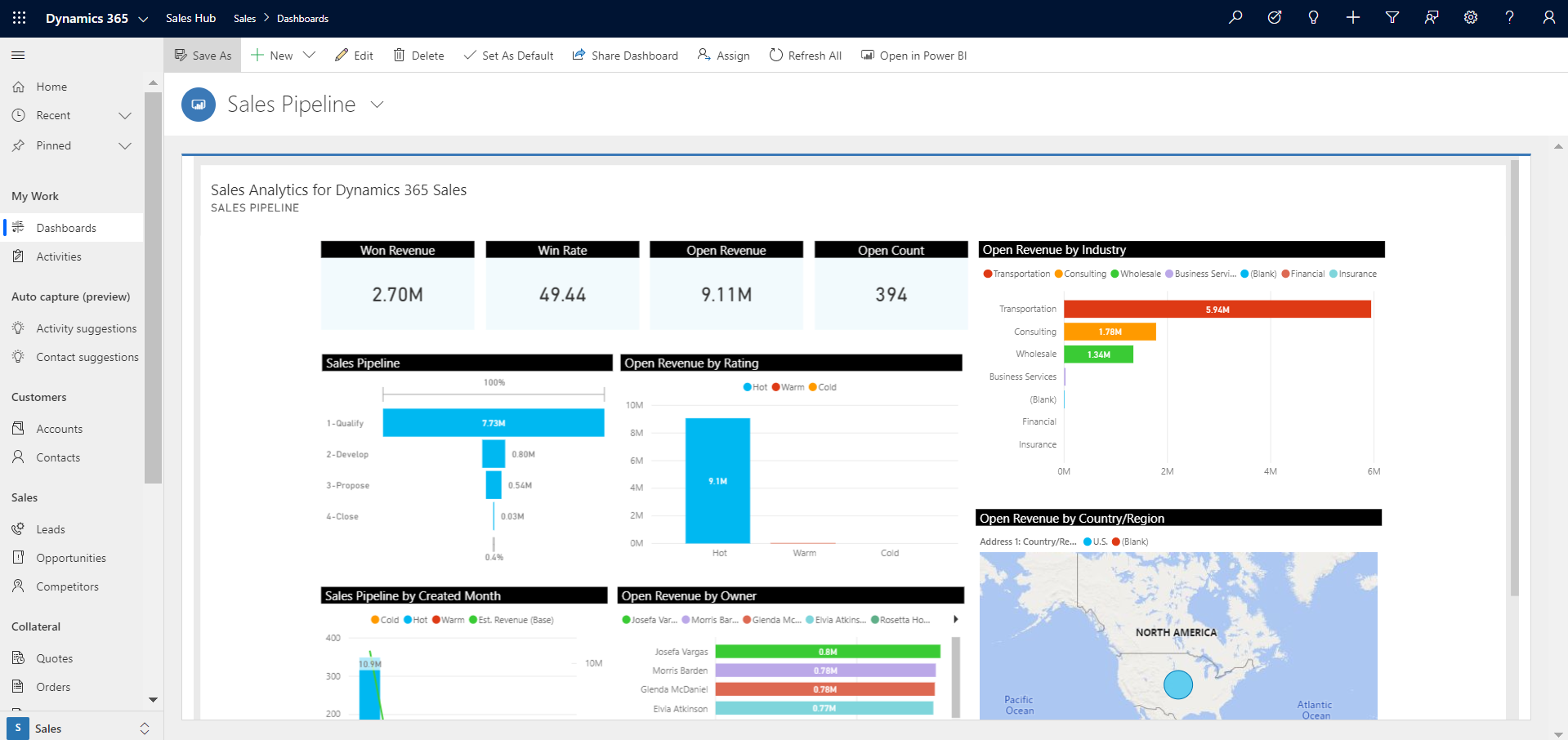
Le tableau de bord Sales Analytics for Dynamics 365 Sales est désormais disponible dans Dynamics 365.
Informations associées
Analysez vos données de vente à l’aide des applications de modèle Power BI
Personnaliser les applications de modèle Power BI pour Dynamics 365 Sales