Définir et planifier un modèle de prévision
Utilisez les propriétés générales et les options de planification pour définir et planifier un modèle de prévision.
Licences et rôles requis
| Type de condition requise | Vous devez disposer d’une |
|---|---|
| Licence | Dynamics 365 Sales Premium ou Dynamics 365 Sales Enterprise Pour plus d’informations : Tarification de Dynamics 365 Sales |
| Rôles de sécurité | Administrateur système ou gestionnaire de prévisions Pour plus d’informations : Rôles de sécurité prédéfinis pour Sales |
Définir un modèle de prévision
Définissez les entités qui doivent être utilisées pour générer la prévision.
Dans l’tape Général de la page Configuration des prévisions, définissez les champs qui doivent être utilisés pour la prévision. La capture d’écran suivante est un exemple de l’étape Général pour une prévision d’organigramme. Découvrons les options impliquées dans la procédure suivante.
Entrez un nom descriptif pour la prévision. Par exemple : Prévision EF 2023 de l’organisation de Kenny.
Sélectionnez une Entité de cumul.
La prévision est basée sur le cumul brut de l’entité que vous sélectionnez. Chaque modèle de prévision commence par une entité de cumul par défaut :
Template Entité de cumul par défaut Prévision sur l’organigramme Opportunité Prévision de produit Produit d’opportunité Prévision du secteur de vente Opportunité Choisissez une entité personnalisée ou prête à l’emploi pour répondre aux besoins spécifiques de votre organisation si nécessaire.
Seules les entités qui ont le Suivi des modifications activé sont répertoriés. Pour en savoir plus, voir Activer le suivi des modifications pour contrôler la synchronisation des données.
Sélectionnez l’icône Entonnoir en regard de Entité de cumul pour filtrer les opportunités qui participent au calcul des valeurs de prévision. En savoir plus sur les filtres cumulatifs.
Sélectionnez une Entité de hiérarchie.
La prévision utilise cette entité pour regrouper les données de votre organisation. Seules les entités qui ont une hiérarchie sont affichées dans la liste.
Chaque modèle de prévision commence par une entité de hiérarchie par défaut :
Template Entité de hiérarchie par défaut Prévision sur l’organigramme User Prévision de produit Produit Prévision du secteur de vente Territory Sélectionnez l’icône Entonnoir en regard de Entité de hiérarchie pour filtrer votre prévision pour n’inclure que les hiérarchies qui remplissent les conditions spécifiées. En savoir plus sur les filtres de hiérarchie.
Sélectionnez une Relation entre l’entité de cumul et l’entité de hiérarchie.
Cette étape établit une relation entre l’entité de cumul et celle de hiérarchie. Chaque modèle de prévision commence par une relation par défaut entre l’entité de cumul et l’entité de hiérarchie :
Template Relation entre l’entité de cumul et l’entité de hiérarchie Description Prévision sur l’organigramme Opportunité > Propriétaire (Utilisateur) > Utilisateur La hiérarchie de prévision est définie en fonction de la hiérarchie de l’organisation. Prévision de produit Produit d’opportunité > Produit existant (Produit)> Produit La hiérarchie des prévisions est définie en fonction de la hiérarchie des produits. Prévision du secteur de vente Opportunité > Compte (Compte) > Secteur de vente (Secteur de vente) > Secteur de vente La hiérarchie de prévision est définie en fonction de la hiérarchie du secteur de vente. Choisissez différentes valeurs pour prendre en charge les exigences spécifiques de votre organisation si nécessaire.
Dans la capture d’écran suivante, nous avons sélectionné Utilisateur en tant qu’entité de hiérarchie. Nous pouvons choisir parmi les champs de l’entité Opportunité qui sont liés à l’entité Utilisateur. Comme nous souhaitons construire une prévision basée sur les vendeurs qui possèdent des opportunités, nous avons sélectionné Propriétaire en tant que relation. La relation est mappée comme Opportunité > Propriétaire (Utilisateur) > Utilisateur. Le mappage précise que les valeurs prévisionnelles sont basées sur le champ Propriétaire dans l’entité Opportunité.
Que faire s’il n’existe aucune relation entre l’entité de cumul et l’entité de hiérarchie ? Dans ce cas, vous pouvez choisir un champ d’une entité associée pour définir une relation indirecte. Sélectionnez l’onglet Associé, puis choisissez un champ dans la liste. Seuls les champs des entités de hiérarchie sont affichés dans la liste Associé.
Dans l’exemple suivant, nous avons sélectionné Opportunité en tant qu’entité de cumul et Territoire en tant qu’entité de hiérarchie. Puisqu’il n’y a pas de relation directe entre elles, nous devons sélectionner l’onglet Associé.
Dans notre exemple, le champ Territoire de la liste Associé est indirectement lié à Opportunité par l’intermédiaire de l’entité Compte. Autrement dit, Compte est une entité intermédiaire pour établir une relation entre les entités Opportunité et Territoire.
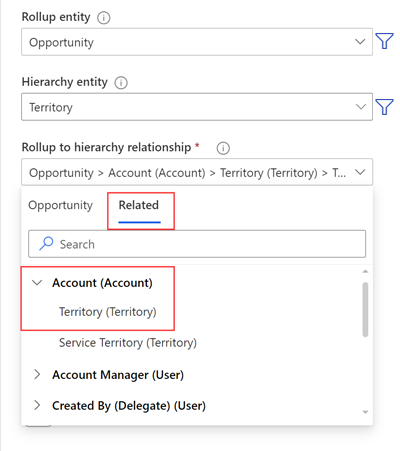
La relation est mappée comme Opportunité > Compte (Compte) > Secteur de vente (Secteur de vente) > Secteur de vente. Le mappage spécifie qu’il y a un champ Compte dans l’entité Opportunité qui est liée à l’entité Compte. L’entité Compte a à son tour un champ Territoire associé à l’entité Territoire. Les valeurs de cumul dans la prévision sont basées sur la relation définie par le champ Territoire.
Dans la liste Haut de la hiérarchie, sélectionnez une valeur qui sera au sommet de cette hiérarchie de prévisions.
La liste de valeurs dépend de l’entité de hiérarchie que vous avez sélectionnée. Par exemple, si vous sélectionnez Utilisateur en tant qu’entité de hiérarchie, la liste affiche les utilisateurs actifs de votre organisation.
Disons que Kenny Smith, un directeur des ventes, veut voir une prévision pour leur équipe. Kenny établit une prévision basée sur le modèle Organigramme et sélectionne son nom comme sommet de la hiérarchie. La hiérarchie de son équipe est prévisualisée à droite des options de prévision.
Programmer les prévisions, comme décrit dans la section suivante. Vous devez ajouter au moins une période de prévisions pour accéder à l’étape suivante.
Lorsque vous avez terminé la planification, cliquez sur Suivant.
Planifier la prévision
Dans la section Planification, ajoutez des périodes de prévision pour qu’elles correspondent aux périodes de prévision de votre organisation et à la fréquence à laquelle vous souhaitez générer les prévisions. Chaque configuration de prévision peut comporter plusieurs périodes de prévision avec différents types de période.
Exemple rapide
Supposons que l’exercice de votre organisation se déroule du 1er janvier au 31 décembre. Pour programmer une prévision mensuelle pour l’exercice 2023, sélectionnez les valeurs comme suit :
- Format de planification : Grégorien
- Date début période : 1er janvier 2023
- Période de prévision : Mensuel
- Exercice : FY2023
- Commencer cette prévision : janvier
- Nombre de périodes : 12
Lorsque vous ajoutez le calendrier ci-dessus, 12 périodes de prévision sont ajoutées au tableau Périodes de cette prévision sur le côté droit. Sélectionnez l’image pour voir la vue plein écran. Pour plus d’informations sur chacun des champs ci-dessus, consultez Gérer les périodes de prévision.
Vous ne trouvez pas les options dans votre application ?
Il existe trois possibilités :
- Vous n’avez pas la licence ou le rôle nécessaire. Consultez la section Exigences en matière de licence et de rôle en haut de cette page.
- Votre administrateur n’a pas activé la fonctionnalité.
- Votre organisation utilise une application personnalisée. Consultez votre administrateur pour connaître les étapes exactes. Les étapes décrites dans cet article sont spécifiques aux applications prêtes à l’emploi Centre des ventes ou Sales Professional.
| > [!div class="nextstepaction"] > [Étape précédente : sélectionner un modèle](select-template-forecast.md) |
Informations associées
Configurer les prévisions dans votre organisation
Configurer des prévisions à l’aide d’une entité de cumul personnalisé
Règles de la période de prévision
Utiliser les paramètres de l’année fiscale
Résolution des problèmes liés aux prévisions