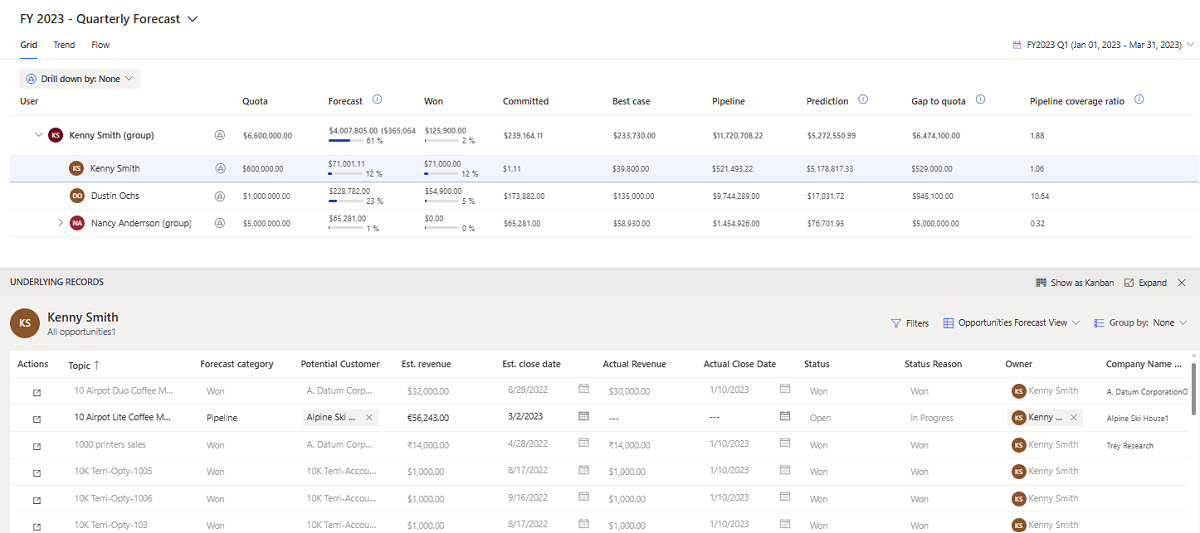Afficher et gérer les opportunités sous-jacentes
Obtenir une visibilité des opportunités sous-jacentes qui contribuent aux valeurs des prévisions aide l’équipe commerciale à se concentrer sur des opportunités spécifiques et à prendre des mesures.
Licences et rôles requis
| Type de condition requise | Vous devez disposer d’une |
|---|---|
| Licence | Dynamics 365 Sales Premium ou Dynamics 365 Sales Enterprise Pour plus d’informations : Tarification de Dynamics 365 Sales |
| Rôles de sécurité | Tout rôle de vente principal, tel que vendeur ou directeur commercial Pour plus d’informations : Rôles de vente principaux |
Afficher les opportunités sous-jacentes
Pour comprendre quelles opportunités affectent les valeurs de prévision, sélectionnez l’une des options suivantes :
Sélectionnez une ligne pour afficher toutes les opportunités, quelle que soit la catégorie de prévision.
Sélectionnez une cellule pour afficher uniquement les opportunités correspondant à la valeur de la colonne de cumul.
Note
Les opportunités sous-jacentes ne seront pas affichées pour Quota et les types de colonnes simples, car aucune opportunité ne contribue au calcul de leurs valeurs ; vous chargez manuellement ces valeurs via un classeur Excel.
Les opportunités que vous voyez dans le tableau dépendent du rôle qui vous est attribué dans la hiérarchie utilisée pour configurer les prévisions.
Par exemple, Alyce Durham est gestionnaire et Nicolas Frizzell est son subalterne. Nicolas ne peut voir que ses propres opportunités sous-jacentes, tandis qu’Alyce peut voir les siennes et les opportunités sous-jacentes de Nicolas.
Vous pouvez afficher et modifier les opportunités sous-jacentes de deux manières :
Afficher et modifier dans une vue de table
Avec la grille améliorée, vous pouvez afficher et modifier les enregistrements d’entité associés. L’écran suivant est un exemple de la vue en grille améliorée des enregistrements sous-jacents :
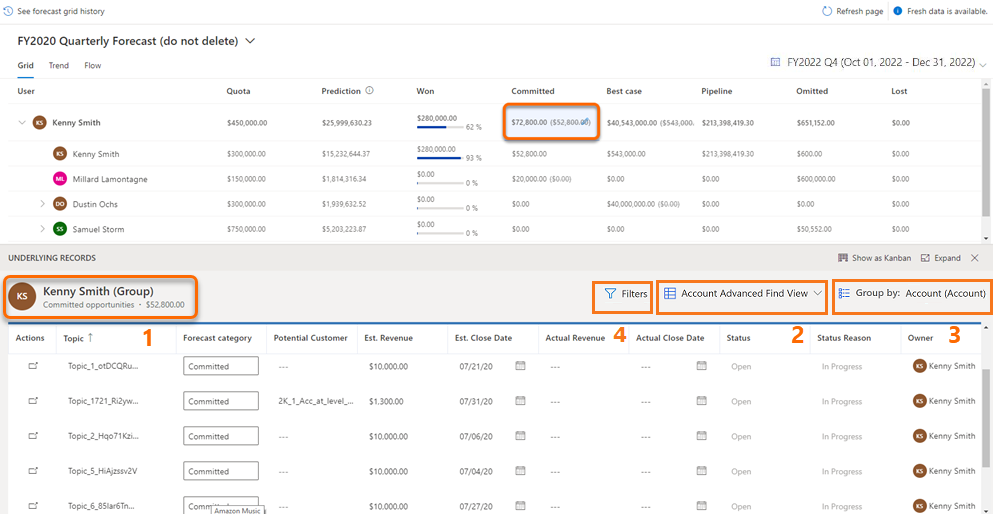
Informations générales : Vous pouvez identifier le utilisateur ou l’équipe propriétaire des enregistrements sous-jacents. En outre, vous pouvez voir la catégorie des enregistrements sous-jacents, tels que Conclu, Validé ou Pipeline, ainsi que la valeur totale de la catégorie.
Note
Bien que vous puissiez mettre à jour la catégorie de prévision d’une opportunité dans la grille, les options Conclue et Perdue sont désactivées et ne peuvent pas être sélectionnées. Ces options sont automatiquement mises à jour lorsqu’une opportunité est fermée comme conclue ou perdue et ne doivent donc pas être mises à jour manuellement. Pour plus d’informations : Fermer des opportunités comme conclues ou perdues.
Sélecteur de vue : vous pouvez modifier la vue de ces enregistrements. Par défaut, la vue sélectionnée lors de la configuration de la prévision s’affiche.
Regrouper par : Vous pouvez regrouper les enregistrements d’opportunité sous-jacents à l’aide d’une entité associée, telle qu’un compte. Pour plus d’informations sur l’utilisation de l’option Regrouper par avec ou sans filtre, consultez Filtrer les opportunités sous-jacentes d’une prévision.
Filtrer : Vous pouvez filtrer les opportunités sous-jacentes pour afficher un ensemble spécifique d’opportunités que vous souhaitez analyser ou utiliser. Pour plus d’informations sur l’utilisation des filtres, consultez Filtrer les opportunités sous-jacentes d’une prévision.
Filtrer les opportunités sous-jacentes d’une prévision
Lorsque vous sélectionnez une ligne dans la grille de prévision, vous voyez les opportunités sous-jacentes qui contribuent à cette ligne dans la prévision. Vous pouvez regrouper et filtrer ces opportunités pour les gérer efficacement et prendre les mesures nécessaires pour finaliser les transactions les plus importantes.
Pour filtrer les opportunités sous-jacentes
Ouvrez une prévision et sélectionnez une ligne.
Les opportunités sous-jacentes qui contribuent à la ligne sélectionnée sont affichées.
(Facultatif) Dans le champ Grouper par, sélectionnez l’entité (telle que le compte) que vous souhaitez utiliser pour regrouper les opportunités.
Les opportunités sont regroupées selon l’entité sélectionnée.
Sélectionnez l’option Afficher les enregistrements de cumul sous-jacents (signe plus (+)) à côté d’un groupe.
Les opportunités associées à ce compte s’affichent. Pour plus d’informations sur le fonctionnement des filtres lorsque les enregistrements sous-jacents sont regroupés, accéder à Exemple : Regroupement et filtrage des opportunités sous-jacentes.
Sélectionnez Filtres et ajoutez les conditions de filtre.
Si Regrouper par est défini sur Aucun, vous pouvez directement appliquer les filtres sur les opportunités sous-jacentes, comme illustré dans la capture d’écran suivante. Le filtre d’opportunités persistera dans les récurrences de la même prévision jusqu’à ce que vous effaciez le filtre manuellement.
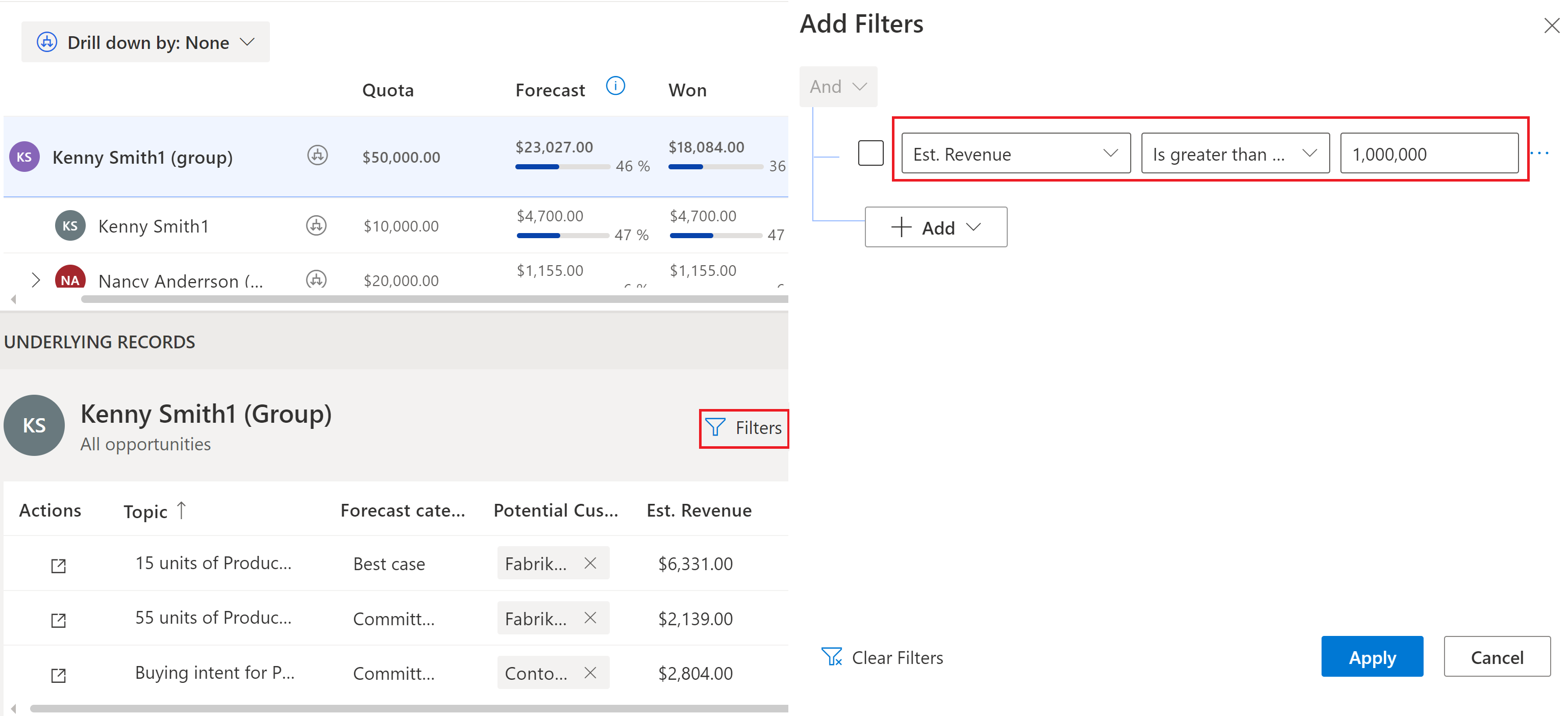
Si Grouper par est défini sur une entité (comme un compte),
vous pouvez filtrer le groupe à l’aide des attributs du tableau sélectionné. Par exemple, si vous avez choisi de regrouper les opportunités par compte, vous pouvez filtrer les comptes d’une région spécifique. Vous pouvez également ajouter un filtre sur une entité associée, comme le revenu estimé des opportunités associées au compte.
Vous pouvez appliquer un filtre différent pour les opportunités associées au groupe. Les filtres appliqués aux opportunités sous-jacentes persistent indépendamment de l’entité groupée, du filtre de groupe et de la récurrence de la prévision.
Chaque prévision peut avoir des conditions de filtre et des regroupements différents.
Pour plus d’informations sur les filtres, accéder à Ajouter des conditions à un filtre.
Exemple : Regroupement et filtrage des opportunités sous-jacentes
Voici un exemple pour comprendre le regroupement et le filtrage des enregistrements sous-jacents.
Kenny Smith est vice-président de l’organisation commerciale de Contoso Inc. et dirige les équipes commerciales des régions Amérique du Nord (NA) et Europe. Kenny souhaite assurer personnellement le suivi des clients des opportunités à forte valeur ajoutée dans la région NA afin que les transactions puissent être conclues à temps pour le deuxième trimestre. Voici les étapes que Kenny doit effectuer :
Ouvrir les prévisions du T2 pour l’organisation.
Sélectionner Compte dans le champ Grouper par. Toutes les opportunités sous-jacentes de la prévision sont regroupées par leurs comptes correspondants.
Sélectionnez Filtres>Ajouter>Ajouter une ligne et spécifiez la condition suivante :
Address2: Country Equals North America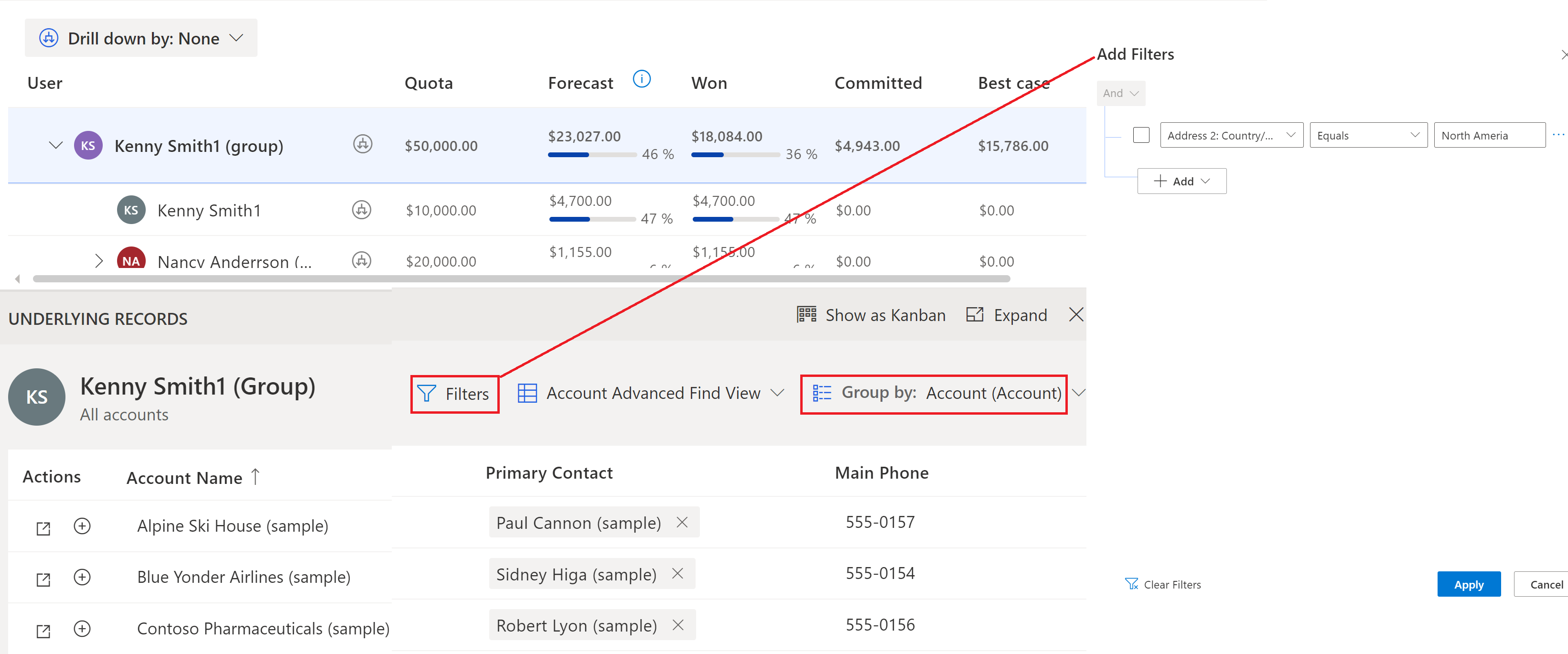
Tous les comptes en Amérique du Nord sont affichés.
Sélectionnez l’option Afficher les enregistrements de cumul sous-jacents (signe plus (+)) à côté d’un compte. Les opportunités sous-jacentes associées à ce compte s’affichent.
Sélectionnez Filtres>Ajouter>Ajouter une ligne et spécifiez la condition suivante pour les opportunités :
Est.Revenue Is greater than or equal to 1,000,000Les opportunités à forte valeur ajoutée du compte sélectionné sont affichées.
Note
Le filtre d’opportunités est conservé sauf s’il est effacé manuellement. Par exemple, lorsque Kenny ouvre les enregistrements cumulatifs d’un autre compte dans la région Amérique du Nord, les enregistrements sont déjà filtrés pour les opportunités à forte valeur ajoutée. Même si Kenny modifie le regroupement en une entité Utilisateur, le filtre d’opportunités sous-jacentes persiste et est automatiquement appliqué aux opportunités du nouveau groupe.
Afficher et modifier dans une vue kanban
Ouvrez une prévision.
Sélectionnez une ligne ou une cellule pour n’importe quel niveau de la hiérarchie pour lequel vous souhaitez voir les opportunités sous-jacentes.
Dans cet exemple, nous sélectionnons Alyce Durham. Parce qu’Alyce est gestionnaire, toutes les opportunités sous-jacentes qui contribuent aux prévisions de l’équipe sont répertoriées. Cette vue est ouverte dans un tableau, par défaut.
Vous pouvez identifier si les opportunités sélectionnées appartiennent à une équipe, à un individu, à une valeur de cellule unique ou à une ligne complète en consultant l’en-tête du tableau. Le format de l’en-tête est décrit dans le tableau suivant :
Format d’en-tête Description Nom d’utilisateur (groupe) - Toutes les opportunités Toutes les opportunités dans différentes catégories de prévisions dont l’utilisateur sélectionné et l’équipe de cet utilisateur sont propriétaires. Nom d’utilisateur - Toutes les opportunités Toutes les opportunités dans différentes catégories de prévisions dont l’utilisateur sélectionné est propriétaire. Nom d’utilisateur (groupe) - Nom de colonne Les opportunités dont l’utilisateur sélectionné et l’équipe de cet utilisateur sont propriétaires pour la catégorie de prévision sélectionnée. Nom d’utilisateur - Nom de colonne Toutes les opportunités dont l’utilisateur sélectionné est propriétaire pour la catégorie de prévision sélectionnée. Vous pouvez modifier la vue de ces opportunités à l’aide du sélecteur de vue. Par défaut, la vue sélectionnée lors de la configuration de la prévision s’affiche.
Sélectionnez Afficher sous forme de kanban.
La vue tableau se transforme en vue kanban et l’ordre des colonnes est affiché en fonction de l’ordre défini dans le groupe d’options de l’application. Toutes les opportunités sous-jacentes sont affichées sous forme de cartes dans leurs catégories de prévisions respectives. Chaque carte affiche des attributs que vous pouvez modifier. Dans cet exemple, le nom de l’opportunité, Propriétaire, Revenu estimé et Date de fermeture estimée sont affichés.
Note
Les opportunités en colonnes Conclue et Perdue sont verrouillés. Vous ne pouvez pas modifier ces valeurs directement, car plusieurs valeurs d’attribut doivent être définies pour saisir une opportunité en tant que Conclue ou Perdue. Cependant, vous pouvez sélectionner le nom de l’opportunité, et l’opportunité s’ouvrira dans une nouvelle page où vous pourrez modifier l’opportunité, puis l’enregistrer et la fermer.
Pour modifier l’opportunité, vous pouvez modifier directement les valeurs des attributs affichés sur la carte et faire glisser les cartes d’une catégorie de prévisions à une autre.
Les modifications sont enregistrées et l’opportunité est mise à jour dans Dynamics 365 Sales. Les modifications sont également appliquées automatiquement dans la grille de prévision.
Note
Pour modifier plus d’attributs pour l’opportunité, sélectionnez le nom de l’opportunité. L’opportunité s’ouvrira dans une nouvelle page, où vous pourrez la modifier selon vos besoins, puis l’enregistrer et la fermer.
Vous ne trouvez pas les options dans votre application ?
Il existe trois possibilités :
- Vous ne disposez pas de la licence ou du rôle nécessaire.
- Votre administrateur n’a pas activé la fonctionnalité.
- Votre organisation utilise une application personnalisée. Consultez votre administrateur pour connaître les étapes exactes. Les étapes décrites dans cet article sont spécifiques aux applications prêtes à l’emploi Centre des ventes ou Sales Professional.
Voir aussi
Prévoir un revenu exact avec les prévisions des ventes
Afficher une prévision
Commentaires
Bientôt disponible : Tout au long de 2024, nous allons supprimer progressivement GitHub Issues comme mécanisme de commentaires pour le contenu et le remplacer par un nouveau système de commentaires. Pour plus d’informations, consultez https://aka.ms/ContentUserFeedback.
Envoyer et afficher des commentaires pour