Récupérer une instance du processus Internet Explorer
Important
- À partir du 31 octobre 2022, Dynamics 365 Customer Service et Power Platform sera bloqué dans Internet Explorer. Vous recevrez un message non révocable mentionnant pourquoi vous êtes bloqué et recommandant d’utiliser Unified Service Desk sur Microsoft Edge WebView2. Pour plus d’informations : Fin de prise en charge pour Internet Explorer
Pour toute question, contactez votre conseiller du service clientèle Microsoft ou votre partenaire Microsoft. - Microsoft Internet Explorer 11 étant obsolète, la prise en charge du processus IE a également été interrompue dans Unified Service Desk. Pour continuer à utiliser des applications basées sur Unified Interface dans Unified Service Desk, nous vous recommandons d’utiliser le dernier hôte de contrôle de navigateur tel que Edge WebView2.
Unified Service Desk peut aider les agents à récupérer les pages Web interrompues (tombées en panne) hébergées dans le processus Internet Explorer dans Unified Service Desk.
Par défaut, la récupération d’instances du processus Internet Explorer est activée. Pour désactiver la fonctionnalité, un administrateur système doit configurer l’option IEWebPageRecovery sur la page Options UII actives et définit la valeur sur false. Plus d’informations : Gérer une option Unified Service Desk
Désactiver l’option IEWebPageRecovery
Connectez-vous à Dynamics 365.
Sélectionnez la flèche Vers le bas en regard de Dynamics 365.
Sélectionnez Administrateur de Unified Service Desk.
Sélectionnez Options sous Paramètres avancés dans le plan de site.
Sélectionnez + Nouveau sur la page Options UII actives.
Choisissez Autres pour le champ Option globale.
Tapez IEWebPageRecovery dans le champ Nom.
Saisissez false dans le champ Valeur.
Cliquez sur Enregistrer.
Quand Unified Service Desk peut aider à récupérer des instances de processus Internet Explorer
Unified Service Desk peut aider les agents à récupérer une instance de processus Internet Explorer dans les scénarios suivants :
- Lorsque Internet Explorer se ferme abruptement.
- Lorsque vous interrompez manuellement une instance de processus Internet Explorer qui ne répond pas dans le Gestionnaire des tâches.
- Lorsqu’un script sur le contrôle hébergé qui utilise le contrôle de navigateur
IE processprend plus de temps que le délai d’expiration (IEWebPageInactivityTimeout) pour la navigation de page.
Récupérer une instance de processus Internet Explorer qui ne répond pas
Lorsqu’un contrôle hébergé qui utilise un contrôle de navigateur de processus Internet Explorer se ferme de manière inattendue, l’application cliente Unified Service Desk affiche le message : Internet Explorer s’est fermé de manière inattendue.
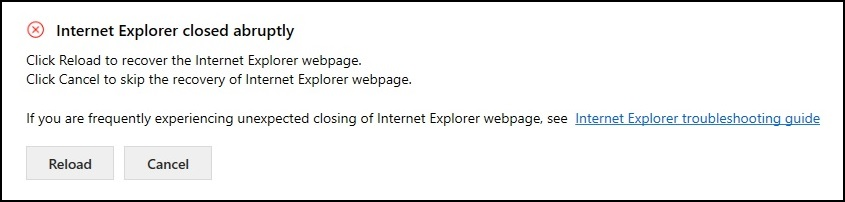
Pour récupérer l’instance fermée (qui peut contenir plusieurs pages Web), sélectionnez Recharger. Après avoir sélectionné Recharger, Unified Service Desk recharge la page Web sur la dernière URL connue. C’est-à-dire, lorsque vous ouvrez une page web Internet Explorer Compte et que vous accédez en ligne à une page web Internet Explorer Incident. Si la page Web Incident ne répond plus, la fonctionnalité de récupération recharge uniquement la page Web Compte.
Si vous ne souhaitez pas récupérer, sélectionnez Annuler. Si vous annulez, l’application cliente Unified Service Desk ignore la récupération de l’instance de processus Internet Explorer et affiche un message : La page Web a cessé de répondre. Si vous êtes souvent confronté à des problèmes de fermeture inattendue de la page web du processus Internet Explorer, contactez votre administrateur système.

Récupérer lorsqu’un script exécuté sur la page Web entraîne un fonctionnement ralenti de la page Web
Si un script en cours d’exécution sur Internet Explorer entraîne une exécution ralentie de la page Web Internet Explorer, Unified Service Desk attend le délai d’expiration (IEWebPageInactivityTimeout) pour afficher le message : Un script de l’application <Nom du contrôle hébergé> peut être à l’origine de la lente exécution de la page Web Internet Explorer.
Pour récupérer la page Web, sélectionnez Recharger. Après avoir sélectionné Recharger, Unified Service Desk recharge la page Web sur la dernière URL connue.
Sélectionnez Arrêter si vous souhaitez arrêter et que vous ne voulez pas récupérer la page Web sur laquelle le script est exécuté.
Si vous souhaitez attendre que la page web Internet Explorer réponde, sélectionnez Continuer et attendez que la page web Internet Explorer réponde. Si la page Web ne répond pas, Unified Service Desk affiche la fenêtre à nouveau après le délai d’expiration.
La liste suivante répertorie les options et les descriptions à sélectionner lorsque vous pouvez la fenêtre du message s’affiche.
| Option | Description |
|---|---|
| Recharger | Récupération d’une page web Internet Explorer. |
| Arrêter | Interrompt et ne pas récupère pas la page web Internet Explorer. |
| Continuer | Attend que la page web Internet Explorer réponde. Si la page Web ne répond pas, Unified Service Desk affiche la fenêtre à nouveau après le délai d’expiration. |
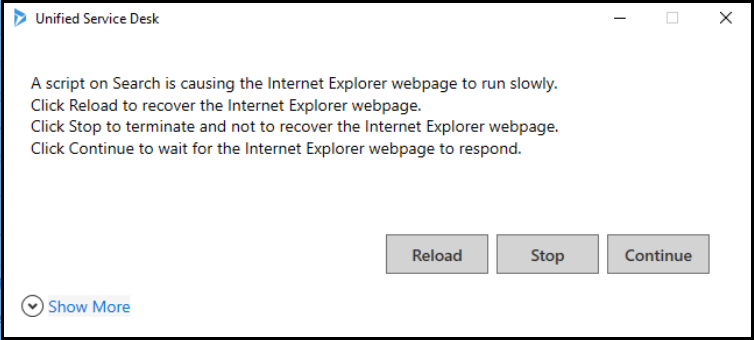
Note
Si d’autres pages Web ne répondent pas, Unified Service Desk affiche le message : Internet Explorer s’est fermé de manière inattendue.
Sélectionnez Recharger pour récupérer la page Web à la dernière URL connue. Sinon, sélectionnez Annuler pour ne pas récupérer la page Web.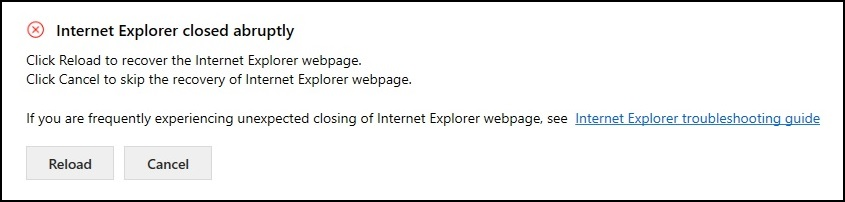
Modifier l’option IEWebPageInactivityTimeout
IEWebPageInactivityTimeout indique que le délai d’expiration de la durée (en millisecondes) que Unified Service Desk attend avant d’afficher un message : Un script de l’application <Nom du contrôle hébergé> est à l’origine de la lente exécution de la page Web Internet Explorer.
Par défaut, IEWebPageInactivityTimeout est activé et le délai d’expiration est de 15 000 millisecondes (15 secondes). Pour modifier la durée du délai d’expiration par défaut, un administrateur système doit configurer IEWebPageInactivityTimeout sur la page Options UII actives et taper la valeur en millisecondes. Plus d’informations : Gérer les options pour Unified Service Desk. Si vous définissez la valeur sur 0 millisecondes, IEWebPageInactivityTimeout est désactivé.
Pour modifier la valeur du délai d’expiration de IEWebPageInactivityTimeout :
Connectez-vous à l’instance de Dynamics 365.
Sélectionnez la flèche Vers le bas en regard de Dynamics 365.
Sélectionnez Administrateur de Unified Service Desk.
Sélectionnez Options sous Paramètres avancés dans le plan de site.
Sélectionnez + Nouveau sur la page Options UII actives.
Choisissez Autres pour le champ Option globale.
Saisissez IEWebPageInactivityTimeout dans le champ Nom.
Tapez la valeur en millisecondes pour le champ Valeur.
Sélectionnez Enregistrer.
Arrêter et récupérer les instances de processus Internet Explorer qui ne répondent pas à l’aide d’un raccourci clavier
Lorsque la page Web Internet Explorer ne répond plus et que Unified Service Desk se fige, passez le curseur sur l’onglet qui ne répond plus et utilisez le raccourci clavier Ctrl+Alt+K pour arrêter.
Unified Service Desk affiche la boîte de dialogue : Vous avez choisi d’arrêter le processus Internet Explorer qui est actif dans Unified Service Desk en appuyant sur Ctrl+Alt+K. Souhaitez-vous continuer ?.
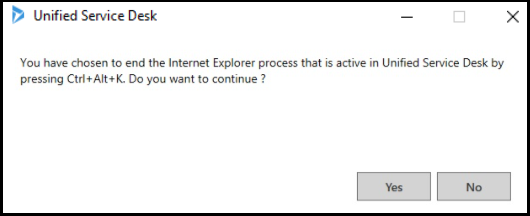
Sélectionnez Oui pour arrêter l’instance du processus Internet Explorer. Sélectionnez Non pour annuler l’opération.
Après avoir arrêté l’instance du processus Internet Explorer, l’application cliente Unified Service Desk affiche un message : Internet Explorer s’est fermé de manière inattendue. Sélectionnez Recharger pour récupérer l’instance du processus Internet Explorer arrêtée. Si vous ne souhaitez pas récupérer, sélectionnez Annuler.
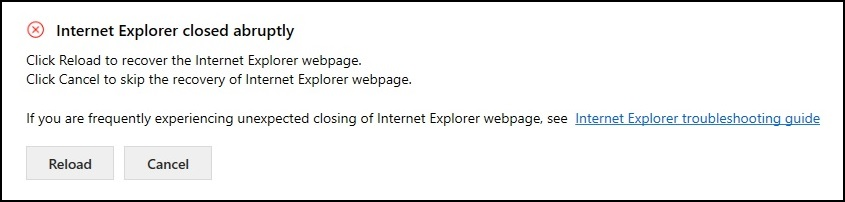
Note
- Un agent doit attendre que le processus de surveillance Unified Service Desk (usdmp.exe) détecte et arrête l’instance de processus Internet Explorer qui ne répond pas.
- L’agent doit utiliser le raccourci clavier comme dernière option lorsque le processus de surveillance Unified Service Desk ne détecte pas l’instance de processus Internet Explorer qui ne répond pas.
- L’utilisation du raccourci clavier peut arrêter n’importe quelle page web Internet Explorer qui ne répond pas, entraînant la perte de tous les travaux non enregistrés.
Modifier le raccourcis clavier
Pour modifier le raccourcis clavier :
Connectez-vous à l’instance de Dynamics 365.
Sélectionnez la flèche Vers le bas en regard de Dynamics 365.
Sélectionnez Administrateur de Unified Service Desk.
Sélectionnez Options sous Paramètres avancés dans le plan de site.
Sélectionnez + Nouveau sur la page Options UII actives.
Choisissez Autres pour le champ Option globale.
Saisissez On-DemandIETerminationShortcut pour le champ Nom.
Tapez le raccourci clavier au format key1+key2+key3 pour le champ Valeur.
Sélectionnez Enregistrer.
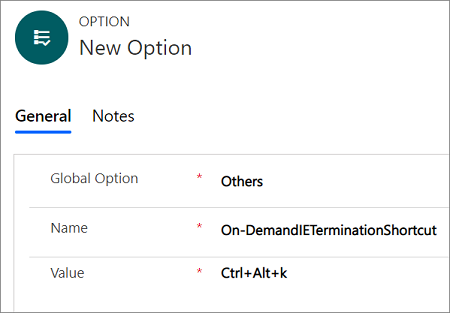
Limitations
Lorsque vous récupérez une page Web Internet Explorer, Unified Service Desk déclenche de nouveau tous les événements associés à la page Web.
Par exemple :
TaskUpdated est un événement configuré pour le contrôle hébergé Génération de scripts de l’agent (page Web) et dispose d’Appel à une action pour ce rappel et d’Appel à une action pour Résoudre l’incident comme appels à une action. Si vous récupérez la page Web Génération de scripts de l’agent, Unified Service Desk déclenche de nouveau l’événement TaskUpdated et les Appels à l’action. Pour plus d’informations : ÉvénementsUnified Service Desk ne récupère pas la navigation en ligne d’une page Web Internet Explorer.
Par exemple :
vous ouvrez une page Web Internet Explorer Compte et accédez en ligne à une page Web Internet Explorer Incident. Si la page Web Incident ne répond plus, la fonctionnalité de récupération recharge uniquement la page Web Compte et non la page Web Incident.Unified Service Desk ne récupère pas le travail non enregistré.
Par exemple :
vous ouvrez une page Web Internet Explorer Compte et accédez en ligne à une page Web Internet Explorer Incident, puis entrez les détails sur la page Web Incident. Si la page Web Incident ne répond plus, la fonctionnalité de récupération recharge uniquement la page Web Compte et non la page Web Incident. Vous risquez de perdre toutes les données non enregistrées que vous avez entrées dans la page Web Incident.Si le navigateur Web s’exécute lentement lors de l’exécution d’un script et que vous choisissez Arrêter pour arrêter sans récupérer la page Web Internet Explorer, Unified Service Desk peut arrêter d’autres pages Web Internet Explorer.
L’utilisation du raccourci clavier Ctrl+Alt+K peut arrêter une autre page web Internet Explorer, entraînant la perte de tous les travaux non enregistrés.
Voir aussi
Commentaires
Bientôt disponible : Tout au long de 2024, nous allons supprimer progressivement GitHub Issues comme mécanisme de commentaires pour le contenu et le remplacer par un nouveau système de commentaires. Pour plus d’informations, consultez https://aka.ms/ContentUserFeedback.
Envoyer et afficher des commentaires pour