Guide pas-à-pas 8 : Utiliser la base de connaissances dans votre application agent
Ce guide pas-à-pas montre comment configurer un panneau dans Unified Service Desk avec le contrôle hébergé Contrôle de la gestion des connaissances qui affiche les enregistrements de base de connaissances de votre plateforme Microsoft Dataverse.
Dans ce guide pas-à-pas, vous effectuerez les opérations suivantes :
Afficher les articles de la base de connaissances dans un panneau de recherche en contexte avec votre enregistrement d’incident actuellement ouvert dans Unified Service Desk. Les utilisateurs peuvent filtrer et trier les résultats en fonction de différents critères. Par ailleurs, le panneau de recherche apparaît automatiquement lorsque vous ouvrez une session d’incident, et se masque automatiquement lorsque vous fermez cette session.
Afficher l’article dans un onglet lorsque vous choisissez le titre de l’article dans le panneau de recherche.
Configurer les actions contextuelles de l’élément dans l’onglet où il est affiché, par exemple copier un lien d’article ou associer un article à l’incident actuel.
En savoir plus : Utiliser la gestion des connaissances pour un engagement client efficace
Important
Ce guide pas-à-pas ne requiert pas le suivi d’autres guides pas-à-pas avant de pouvoir utiliser celui-ci.
Configuration requise
Déployez le package d’exemple d’application « Nouvel environnement » sur votre instance Dataverse. Le guide pas-à-pas utilise certains contrôles et paramètres de configuration dans le package d’exemple d’application « Nouvel environnement » créés dans Dataverse lorsque vous déployez l’exemple d’application. Pour plus d’informations : Déployer des exemples d’applications Unified Service Desk sur le serveur CRM à l’aide de Package Deployer
Vous devez connaître les éléments suivants dans Unified Service Desk :
Les types de contrôles hébergés
KM ControletPanel Layout: En savoir plus : Types de contrôle hébergé, action et référence d’événementConcepts relatifs à l’utilisation du nouveau type de
KM Controlde contrôle hébergé pour configurer la gestion des connaissances. En savoir plus : Configurer Unified Service Desk pour utiliser des applications pilotées par modèleConfiguration d’appels à l’action. Pour plus d′informations : Appels d’action
Événements. Pour plus d’informations : Événements
Dans ce guide pas-à-pas
Étape 1 : création d’un contrôle hébergé de type Contrôle de la gestion des connaissances
Étape 7 : test de l’application
Étape 1 : création d’un contrôle hébergé de type Contrôle de la gestion des connaissances
Dans cette étape, vous allez créer un contrôle hébergé de type Contrôle de la gestion des connaissances pour afficher le volet de recherche dans la base de connaissances.
Connectez-vous à l’instance de Dynamics 365.
Accédez à Paramètres>Unified Service Desk.
Cliquez sur Contrôles hébergés.
Cliquez sur Nouveau.
Dans la page Nouveau contrôle hébergé, spécifiez les valeurs suivantes :
Champ Valeur Nom Exemple de recherche dans la Base de connaissances Nom complet Exemple de recherche dans la Base de connaissances Type de composant USD Contrôle de la gestion des connaissances Autoriser plusieurs pages Non Type d’hébergement WPF interne Application globale Activée Afficher le groupe RightPanel 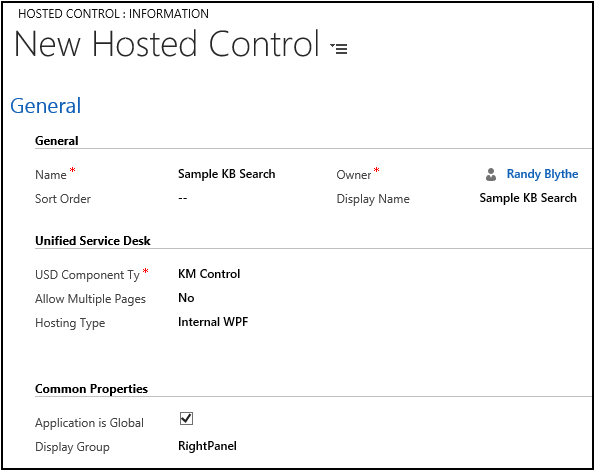
Cliquez sur Enregistrer et fermer.
Étape 2 : configuration d’un appel à l’action pour afficher la recherche dans la base de connaissances
Créez un appel à l’action pour afficher le contrôle hébergé nouvellement créé dans le bureau de l’agent. Vous utiliserez l’action default pour que le contrôle hébergé récemment créé s’affiche. Après la création de l’action, effectuez l’ajout à l’événement SessionNew du contrôle hébergé Gestionnaire global CRM pour charger et afficher automatiquement le contrôle hébergé lorsqu’une nouvelle session est créée à l’ouverture d’un incident.
Accédez à Paramètres>Unified Service Desk.
Cliquez sur Appels à l’action.
Cliquez sur Nouveau.
Dans la page Nouvel appel à l’action, spécifiez les valeurs suivantes :
Champ Valeur Nom Exemple : Ouverture du contrôle de recherche dans la base de connaissances Contrôle hébergé Exemple de recherche dans la Base de connaissances Action par défaut 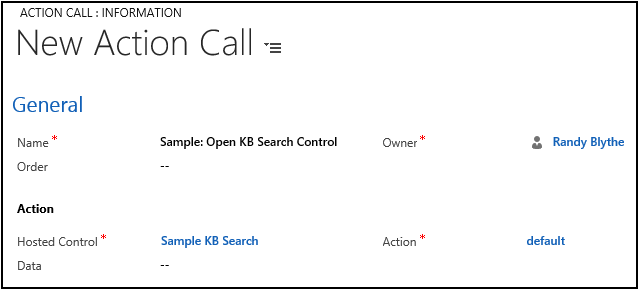
Cliquez sur Enregistrer et fermer.
Accédez à la page Unified Service Desk, puis cliquez sur Événements.
Recherchez l’événement
SessionNew, puis cliquez dessus pour ouvrir la page de configuration d’événement.Cliquez sur le bouton Ajouter un enregistrement d’appel à l’action pour ajouter l’appel à l’action.
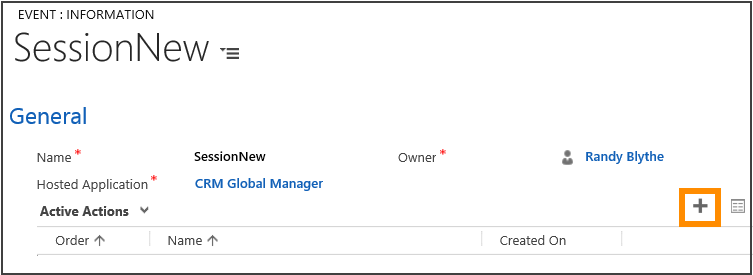
Tapez
Sample: Open KB Search Controldans la zone de recherche, puis appuyez sur ENTRÉE ou cliquez sur le bouton Rechercher pour ajouter l’action à l’événement. Modifiez l’ordre de l’action ajoutée à 1, puis cliquez sur le bouton Enregistrer dans le coin inférieur droit.
dans le coin inférieur droit.
Étape 3 : Configuration des appels à l’action automatiquement pour afficher et masquer le panneau de recherche dans la base de connaissances
Créez deux appels à l’action pour afficher et masquer le panneau (RightPanel) qui affiche le contrôle hébergé que vous venez d’ajouter. Ensuite, ajoutez ceux aux événements appropriés pour un affichage automatique (développer) et masquer (réduire) le panneau dans le bureau de l’agent lorsqu’une nouvelle session est créée et que la session est fermée respectivement.
Utilisez la nouvelle action SetVisualProperty pour contrôler les propriétés visuelles de la disposition du volet (contrôle hébergé Mise en page principale dans l’« exemple d’application de base »). SetVisualProperty doit être manuellement ajouté au contrôle hébergé à utiliser. En revanche, si vous créez une nouvelle instance d’un type de contrôle hébergé Disposition du panneau, l’objet SetVisualProperty sera disponible par défaut.
Accédez à Paramètres>Unified Service Desk.
Cliquez sur Contrôles hébergés.
Cliquez sur Mise en page principale dans la liste des contrôles hébergés.
Note
Le contrôle hébergé Mise en page principale est disponible lorsque vous déployez l’exemple d’application de base dans votre instance Dataverse.
Cliquez sur la flèche vers le bas en regard de Mise en page principale, puis cliquez sur Actions UII.
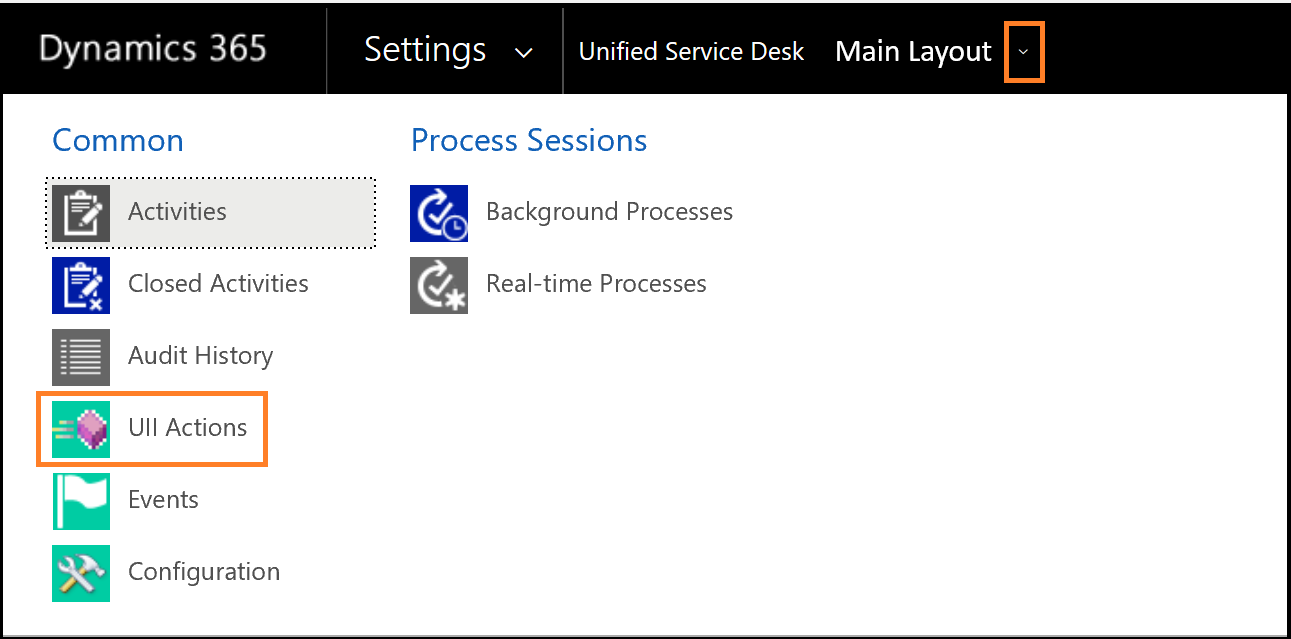
Cliquez sur Ajouter une nouvelle action UII.
Dans la page Nouvelle action UII, tapez
SetVisualPropertydans le champ Nom, puis cliquez sur Enregistrer et fermer.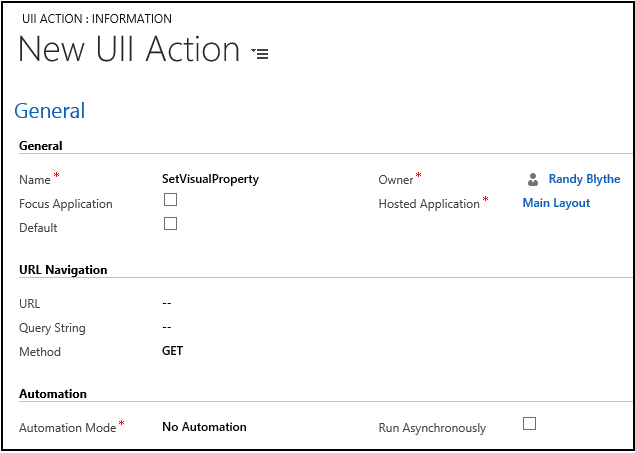
Le nouvel appel à l’action est ajouté au contrôle hébergé Mise en page principale et prêt à être utilisé.
Dans le volet de navigation, cliquez sur Unified Service Desk.
Cliquez sur Appels à l’action.
Cliquez sur Nouveau.
Dans la page Nouvel appel à l’action, spécifiez les valeurs suivantes :
Champ Valeur Nom Exemple : Action Développer le panneau droit Contrôle hébergé Mise en page principale Remarque : le contrôle hébergé Mise en page principale est disponible lorsque vous déployez l’exemple d’application de base dans votre instance Dataverse. Pour SetVisualProperty Données elementname=RightPanelExpander
propertyname=IsExpanded
value=true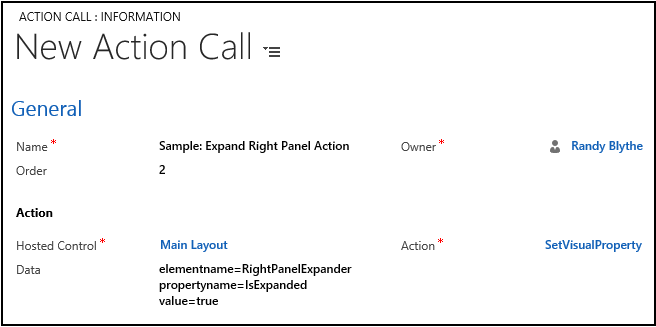
Cliquez sur Enregistrer et fermer.
Cliquez sur Nouveau pour créer un autre appel à l’action.
Dans la page Nouvel appel à l’action, spécifiez les valeurs suivantes :
Champ Valeur Nom Exemple : Action Réduire le panneau droit Contrôle hébergé Mise en page principale Remarque : le contrôle hébergé Mise en page principale est disponible lorsque vous déployez l’exemple d’application de base dans votre instance Dataverse. Pour SetVisualProperty Données elementname=RightPanelExpander
propertyname=IsExpanded
value=false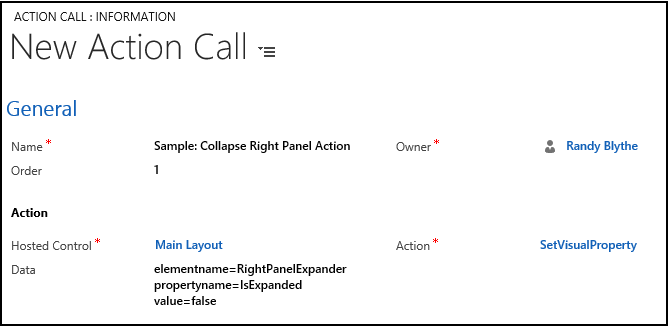
Cliquez sur Enregistrer et fermer.
Accédez à la page Unified Service Desk, puis cliquez sur Événements.
Recherchez l’événement
SessionNew, puis cliquez dessus pour ouvrir la page de configuration d’événement.Cliquez sur le bouton Ajouter un enregistrement d’appel à l’action pour ajouter l’appel à l’action.
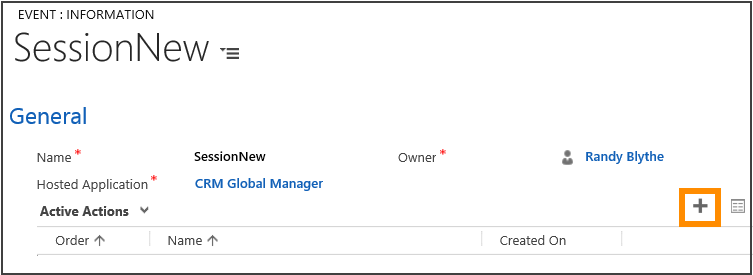
Tapez
Sample: Expand Right Panel Actiondans la zone de recherche, puis appuyez sur ENTRÉE ou cliquez sur le bouton Rechercher pour ajouter l’action à l’événement. Modifiez l’ordre de l’action ajoutée à 2, puis cliquez sur le bouton Enregistrer dans le coin inférieur droit.
dans le coin inférieur droit.Accédez à la page Unified Service Desk, puis cliquez sur Événements.
Recherchez l’événement
SessionCloseddu contrôle hébergé Gestionnaire global CRM, puis cliquez dessus pour ouvrir la page de configuration d’événement.Note
Vérifiez que vous modifiez bien la configuration de l’événement
SessionCloseddu contrôle hébergé Gestionnaire global CRM.Cliquez sur le bouton Ajouter un enregistrement d’appel à l’action pour ajouter l’appel à l’action.
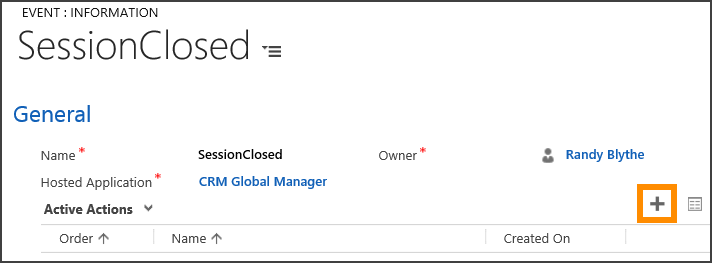
Tapez
Sample: Collapse Right Panel Actiondans la zone de recherche, puis appuyez sur ENTRÉE ou cliquez sur le bouton Rechercher pour ajouter l’action à l’événement. Modifiez l’ordre de l’action ajoutée à 1, puis cliquez sur le bouton Enregistrer dans le coin inférieur droit.
dans le coin inférieur droit.
Étape 4 : Configurer un appel à l’action pour effectuer des recherches automatiquement dans la base de connaissances en fonction du titre de l’incident
Créez un appel à l’action pour renseigner automatiquement le titre de l’incident dans le contrôle de recherche de la base de connaissances afin d’effectuer une recherche en fonction du titre de l’incident. Après la création de l’action, vous l’ajouterez à l’événement BrowserDocumentComplete du contrôle hébergé Incident pour déclencher cette action après le chargement des enregistrements d’incident dans le bureau de l’agent.
Note
Le contrôle hébergé Incident est créé lorsque vous déployez l’exemple d’application de base dans votre instance Dataverse.
Accédez à Paramètres>Unified Service Desk.
Cliquez sur Appels à l’action.
Cliquez sur Nouveau.
Dans la page Nouvel appel à l’action, spécifiez les valeurs suivantes :
Champ Valeur Nom Exemple : Action Effectuer une recherche dans la base de connaissances à l’aide du titre d’incident Contrôle hébergé Exemple de recherche dans la Base de connaissances Action Recherche Données query=[[incident.title]+] Pourboire
Vous pouvez utiliser d’autres paramètres supplémentaires de données dans l’action
Searchpour spécifier les paramètres de recherche dans la base de connaissances, tels que le nombre de résultats de recherche à renvoyer, le type d’articles de la base de connaissances à rechercher et les options de tri. Pour plus d’informations : Rechercher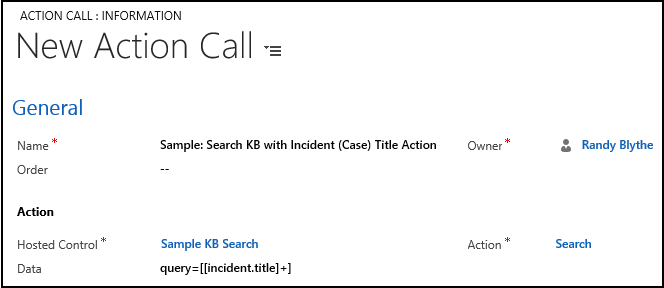
Cliquez sur Enregistrer.
Dans le volet de navigation, cliquez sur Unified Service Desk, puis cliquez sur Contrôles hébergés.
Cliquez sur Incident dans la liste des contrôles hébergés.
Cliquez sur la flèche vers le bas en regard de Incident, puis cliquez sur Événements.
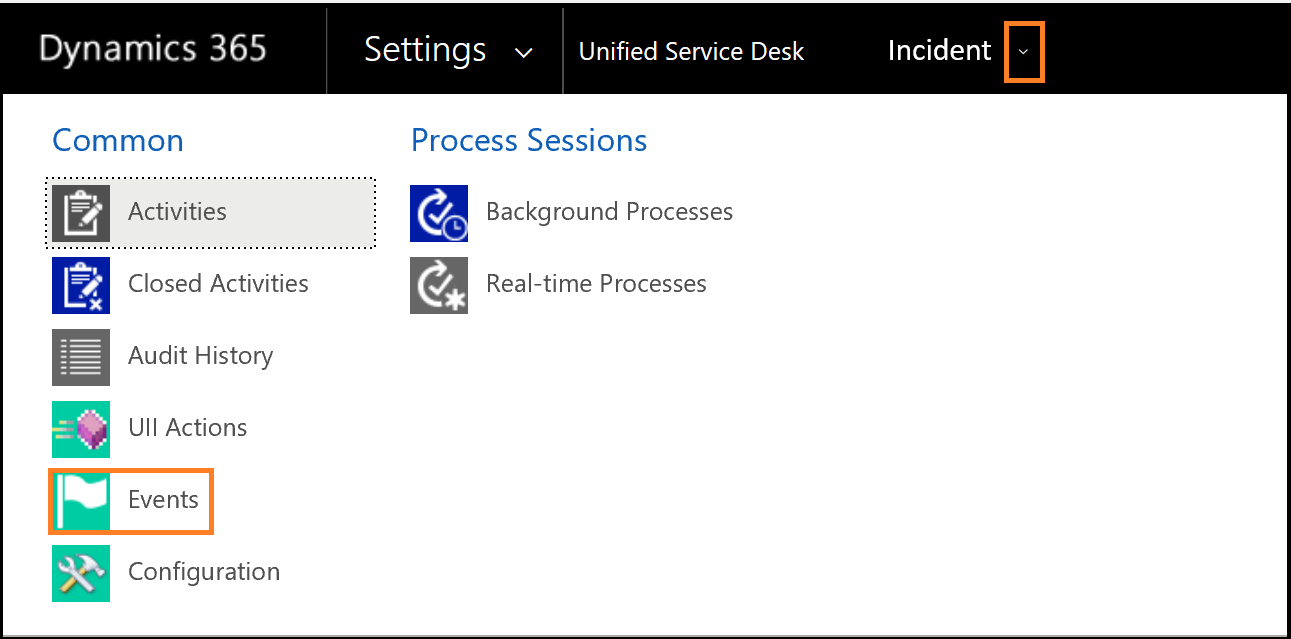
Dans la liste des événements du contrôle hébergé Incident, cliquez sur
BrowserDocumentComplete.Cliquez sur le bouton Ajouter un enregistrement d’appel à l’action pour ajouter l’appel à l’action.
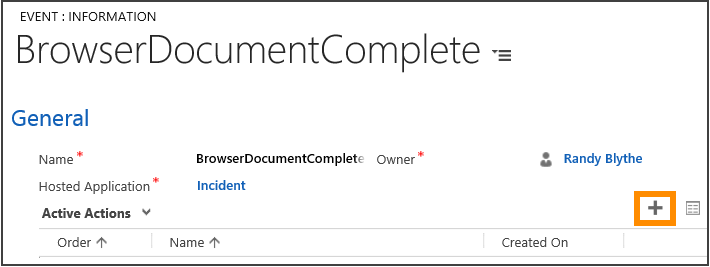
Tapez
Sample: Search KB with Incident (Case) Title Actiondans la zone de recherche, puis appuyez sur ENTRÉE ou cliquez sur le bouton Rechercher pour ajouter l’action à l’événement. Cliquez sur le bouton Enregistrer dans le coin inférieur droit.
dans le coin inférieur droit.
Note
À ce stade, le contrôle de recherche dans la base de connaissances est configuré pour afficher les bases de connaissances en contexte avec l’enregistrement d’incident actuellement ouvert. En outre, le panneau de recherche dans la base de connaissances est configuré pour s’afficher automatiquement lorsqu’une session est créée, et pour se masquer automatiquement lorsque vous fermez la session. Vous pouvez tester cela en exécutant l’application cliente Unified Service Desk et en vous connectant à l’instance de plateforme Dataverse où vous avez effectué les étapes 1 à 4 de ce guide pas-à-pas. Pour plus d′informations :
Effectuez le reste des étapes pour afficher un article de la base de connaissances issu des résultats de recherche dans un onglet, puis configurez les actions contextuelles pour un enregistrement de base de connaissances sélectionné dans le panneau de recherche comme le fait de copier un lien d’article et d’associer l’article à l’incident actuel.
Étape 5 : Configurer des contrôles hébergés et des appels à l’action pour afficher un article dans un onglet
Dans cette étape, vous allez :
Configurer un contrôle hébergé du type Application web standard pour afficher un article de la base de connaissances.
Configurer les appels à l’action pour afficher l’article dans le contrôle hébergé dont le titre est sélectionné dans le volet de recherche de la base de connaissances.
Ajouter les appels à l’action à l’événement ResultOpen du contrôle hébergé
KM Controlafin que les appels à l’action soient exécutés lorsqu’un utilisateur clique sur le titre de l’article de la base de connaissances.
Accédez à Paramètres>Unified Service Desk.
Cliquez sur Contrôles hébergés.
Cliquez sur Nouveau.
Dans la page Nouveau contrôle hébergé, spécifiez les valeurs suivantes :
Champ Valeur Nom Exemple d’article de la Base de connaissances Nom complet [[Sample KB Article.question]+] Type de composant USD Application web standard Autoriser plusieurs pages Non Type d’hébergement WPF interne Application globale Effacer Afficher le groupe MainPanel 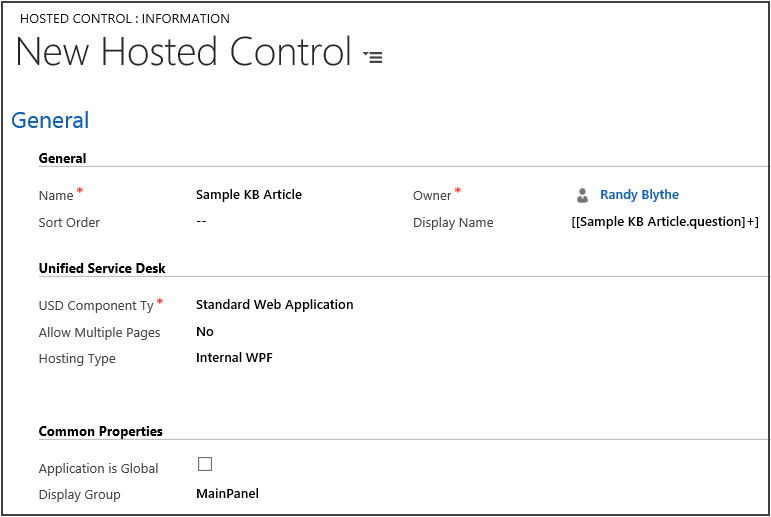
Cliquez sur Enregistrer et fermer.
À présent, vous allez créer un appel à l’action pour définir le contexte de l’article sélectionné dans le volet de recherche de la base de connaissances. Les informations de contexte sont nécessaires si vous souhaitez effectuer des actions supplémentaires sur l’article de base de connaissances actuellement affiché, comme l’affichage dynamique du titre de l’onglet selon le titre de la question portant sur l’article de base de connaissances, comme la copie du lien de l’article, et l’association ou la dissociation d’un article à un enregistrement d’incident.
Accédez à Paramètres>Unified Service Desk.
Cliquez sur Appels à l’action.
Cliquez sur Nouveau.
Dans la page Nouvel appel à l’action, spécifiez les valeurs suivantes :
Champ Valeur Nom Exemple : Action Définir le contexte d’un article de la Base de connaissances Commande 1 Contrôle hébergé Exemple de recherche dans la Base de connaissances Pour SetArticleContext Données articleapplication=Sample KB Article
articledata=[[postdata]+]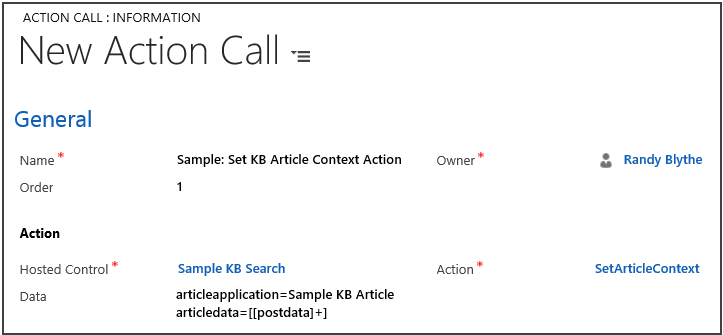
Cliquez sur Enregistrer et fermer.
Cliquez sur Nouveau pour créer un autre appel à l’action pour afficher l’article dans le contrôle hébergé créé précédemment dans cette étape.
Dans la page Nouvel appel à l’action, spécifiez les valeurs suivantes :
Champ Valeur Nom Exemple : Action Ouvrir un article de la Base de connaissances Commande 2 Contrôle hébergé Exemple d’article de la Base de connaissances Action Naviguer Données url=[[Sample KB Search.articleurl]]
header=[[header]+]
postdata=[[postdata]]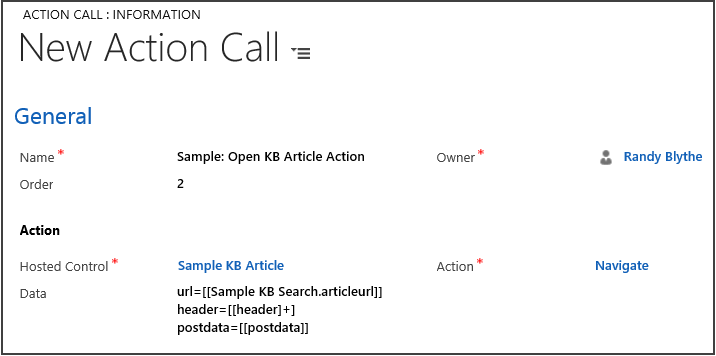
Cliquez sur Enregistrer et fermer.
Cliquez sur Nouveau pour créer un autre appel à l’action pour afficher le contrôle hébergé créé précédemment dans cette étape dans le panneau principal.
Dans la page Nouvel appel à l’action, spécifiez les valeurs suivantes :
Champ Valeur Nom Exemple : Action Afficher l’onglet d’un article de la Base de connaissances Commande 50 Contrôle hébergé Gestionnaire global CRM Action ShowTab Données Exemple d’article de la Base de connaissances 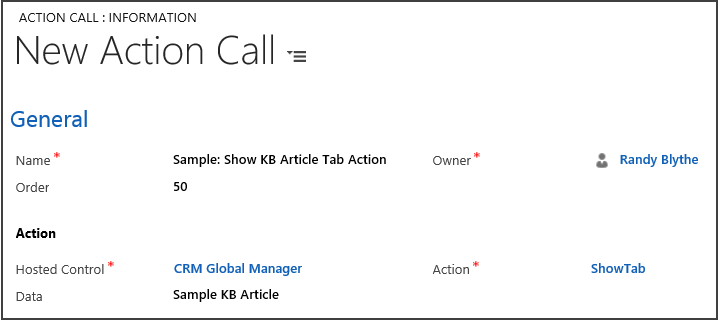
Cliquez sur Enregistrer et fermer.
Maintenant, vous ajouterez les trois nouvelles actions créées dans cette étape à l’événement ResultOpen du contrôle hébergé Contrôle de la gestion des connaissances que vous avez créé précédemment.
Dans le volet de navigation, cliquez sur Unified Service Desk, puis cliquez sur Événements.
Recherchez l’événement
ResultOpen, puis cliquez sur le nom de l’événement pour ouvrir la page d’informations sur l’événement.Cliquez sur le bouton Ajouter un enregistrement d’appel à l’action pour ajouter un appel à l’action.
Tapez
Sample: Set KB Article Context Actiondans la zone de recherche, puis appuyez sur ENTRÉE ou cliquez sur le bouton Rechercher pour ajouter l’action à l’événement.Répétez l’étape précédente avec les appels à l’action
Sample: Open KB Article ActionetSample: Show KB Article Tab Actionpour les ajouter à l’événement.Cliquez sur le bouton Enregistrer
 dans le coin inférieur droit.
dans le coin inférieur droit.
Étape 6 : Configurer les actions contextuelles pour un article de la base de connaissances affiché dans l’onglet
Dans cette étape, vous allez ajouter des boutons de la barre d’outils du contrôle hébergé configuré à l’étape précédente (étape 5) et joindre des appels à l’action aux boutons de sorte que lorsque le bouton est activé, les actions appropriées soient effectuées dans le contexte de l’article actuellement affiché dans l’onglet. Vous configurerez une barre d’outils avec deux boutons et les appels à l’action respectifs pour les boutons.
Accédez à Paramètres>Unified Service Desk.
Cliquez sur Barres d’outils.
Cliquez sur Nouveau.
Dans la page Nouvelle barre d’outils, tapez
Sample: KB Toolbardans le champ Nom, puis cliquez sur Enregistrer.Dans la zone Boutons, cliquez sur l’icône + pour ajouter des boutons à la barre d’outils.
Dans la page Nouveau bouton de barre d’outils, spécifiez les valeurs suivantes :
Champ Valeur Nom Copier le lien Texte du bouton Copier le lien Commande 1 Remarque : Le champ Ordre définit l’emplacement des boutons dans la barre d’outils. Les boutons sont disposés de gauche à droite ou de haut en bas par ordre croissant. 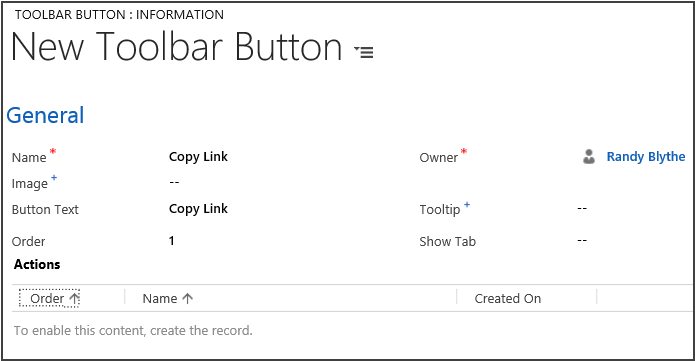
Cliquez sur Enregistrer.
À présent, vous allez créer un appel à l’action pour ce bouton afin de copier le lien de l’article actuellement affiché lorsqu’un utilisateur clique sur le bouton.
Dans la zone Actions, cliquez sur + dans l’angle droit pour ajouter un appel à l’action.
Dans la zone de recherche de la zone Actions, appuyez sur ENTRÉE ou cliquez sur le bouton de recherche.
Dans la zone des résultats de la recherche, cliquez sur Nouveau dans l’angle inférieur droit pour créer un appel à l’action pour ce bouton de barre d’outils.
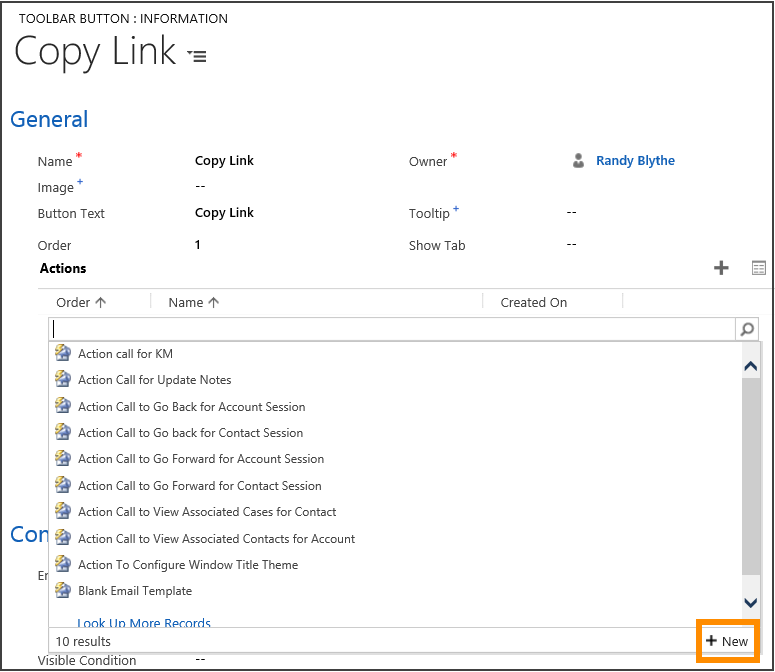
Dans la page Nouvel appel à l’action, spécifiez les valeurs suivantes :
Champ Valeur Nom Exemple : Action Copier le lien d’un article de la Base de connaissances Contrôle hébergé Gestionnaire global CRM Action CopyToClipboard Données data=[[Sample KB Article.publicUrl]+] Cliquez sur Enregistrer et fermer. Le nouvel appel à l’action est ajouté au bouton Copier le lien.
Cliquez sur le bouton Enregistrer
 dans l’angle inférieur droit de la page.
dans l’angle inférieur droit de la page.Fermez la page du bouton de barre d’outils Copier le lien, puis revenez à la page Exemple : Barre d’outils de la Base de connaissances pour ajouter un autre bouton.
Dans la zone Boutons, cliquez sur le bouton + pour ajouter des boutons à la barre d’outils.
Dans la page Nouveau bouton de barre d’outils, spécifiez les valeurs suivantes :
Champ Valeur Nom Lier l’article Texte du bouton Lier l’article Commande 2 Remarque : Le champ Ordre définit l’emplacement des boutons dans la barre d’outils. Les boutons sont disposés de gauche à droite ou de haut en bas par ordre croissant. Cliquez sur Enregistrer.
Vous créerez à présent un appel à l’action pour ce bouton pour associer l’article actuellement affiché dans l’enregistrement d’incident en cours.
Dans la zone Actions, cliquez sur + dans l’angle droit pour ajouter un appel à l’action.
Dans la zone de recherche de la zone Actions, appuyez sur ENTRÉE ou cliquez sur le bouton de recherche.
Dans la zone des résultats de la recherche, cliquez sur Nouveau dans l’angle inférieur droit pour créer un appel à l’action pour ce bouton de barre d’outils.
Dans la page Nouvel appel à l’action, spécifiez les valeurs suivantes :
Champ Valeur Nom Exemple : Action Associer un article de la Base de connaissances à un incident Contrôle hébergé Exemple de recherche dans la Base de connaissances Action Associer Données entitytypename=incident
recordid =[[incident.Id]]
articleuniqueid=[[Sample KB Article.articleUId]]
articletitle=[[Sample KB Article.question]]
articleprivateurl=[[Sample KB Article.serviceDeskUri]]
articlepublicurl=[[Sample KB Article.publicUrl]+]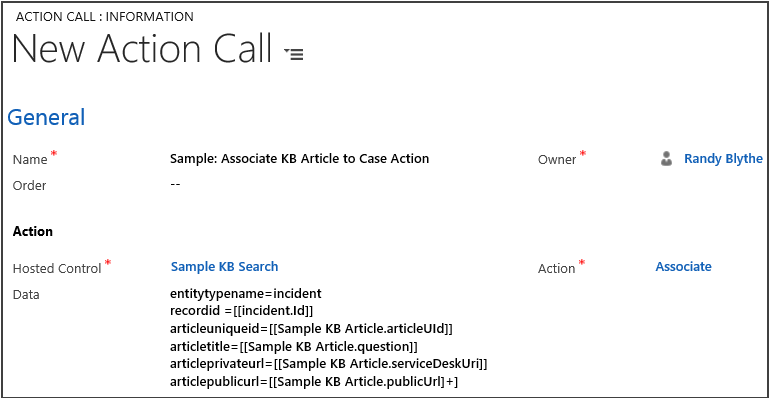
Cliquez sur Enregistrer et fermer. Le nouvel appel à l’action est ajouté au bouton Lier l’article.
Cliquez sur le bouton Enregistrer
 dans l’angle inférieur droit de la page.
dans l’angle inférieur droit de la page.Fermez la page du bouton de barre d’outils Lier l’article, puis revenez à la page Exemple : Barre d’outils de la Base de connaissances pour ajouter un autre bouton.
Nous allons maintenant associer la barre d’outils Exemple : Barre d’outils de la Base de connaissances au contrôle hébergé (Exemple d’article de la Base de connaissances) où nous souhaitons l’afficher.
Dans la barre de navigation, cliquez sur la flèche vers le bas Exemple : Barre d’outils de la Base de connaissances, puis cliquez sur Contrôles hébergés.
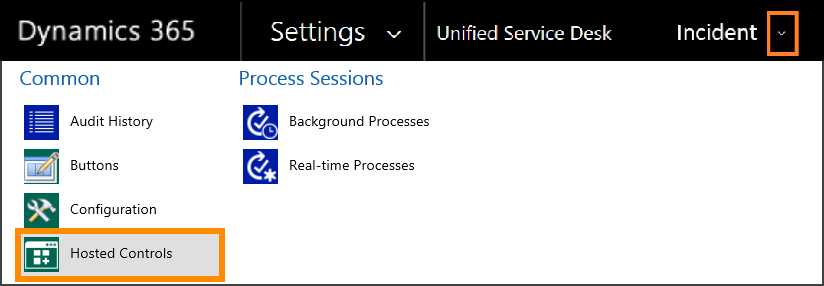
Cliquez sur Ajouter le contrôle hébergé existant.
Dans la zone de recherche, tapez
Sample KB Article, puis appuyez sur ENTRÉE ou cliquez sur le bouton Rechercher pour ajouter le contrôle hébergé.Cliquez sur le bouton Enregistrer
 dans l’angle inférieur droit de la page.
dans l’angle inférieur droit de la page.
Étape 7 : test de l’application
Pour tester l’application :
Démarrez l’application cliente Unified Service Desk et connectez-vous à l’instance de Dynamics 365 où vous avez configuré les entités Unified Service Desk comme décrit plus haut.
Dans l’application Unified Service Desk, cliquez sur Mes tâches dans la barre d’outils pour afficher la liste des incidents qui vous sont attribués.
Dans l’onglet Mes tâches, cliquez sur un titre d’incident pour l’ouvrir dans une session. Le panneau Exemple de recherche dans la Base de connaissances est automatiquement affiché à droite, avec le titre d’incident actuel prérenseigné dans la zone de recherche.
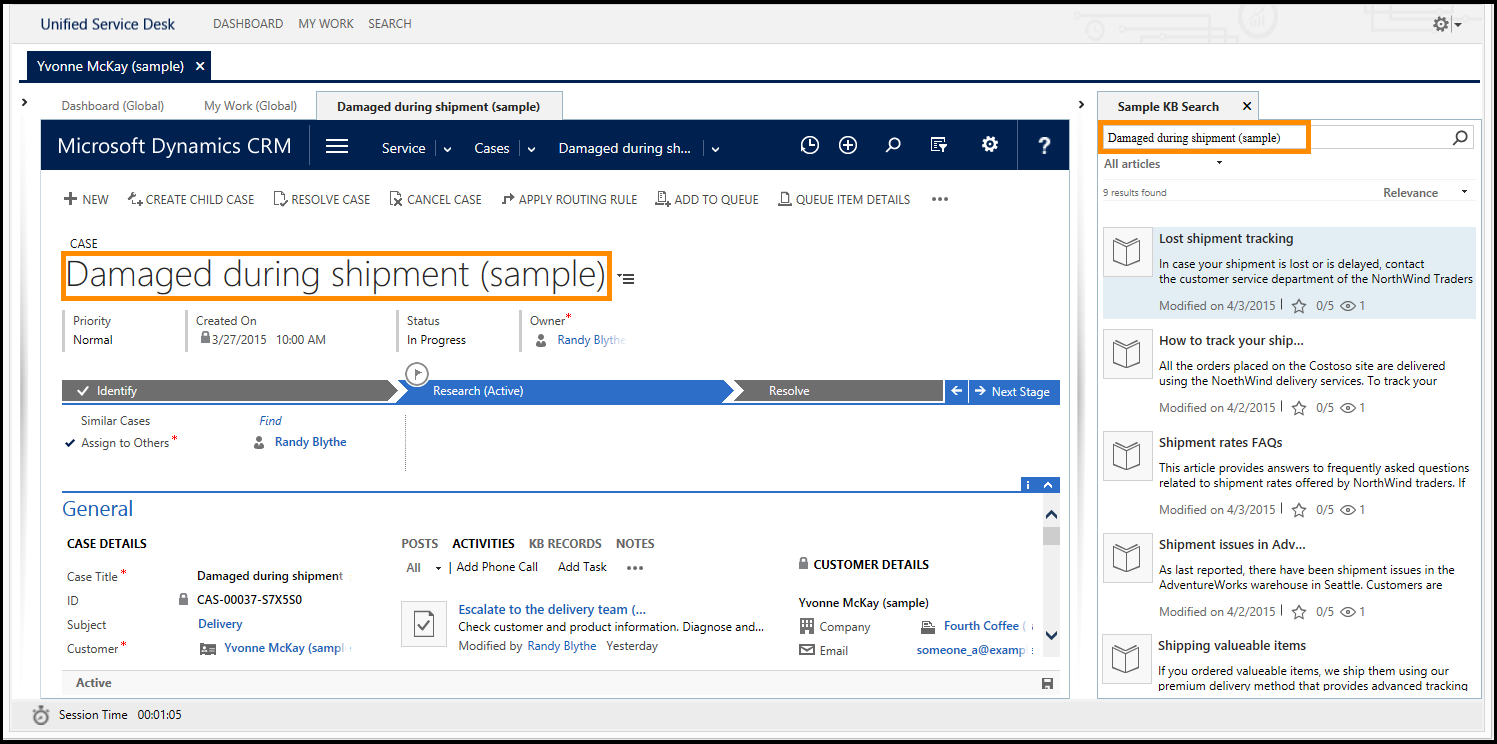
Cliquez sur un titre d’incident dans les résultats de la recherche pour afficher l’article dans le panneau principal. Remarquez les deux boutons dans l’onglet de l’article : Copier le lien et Lier l’article.
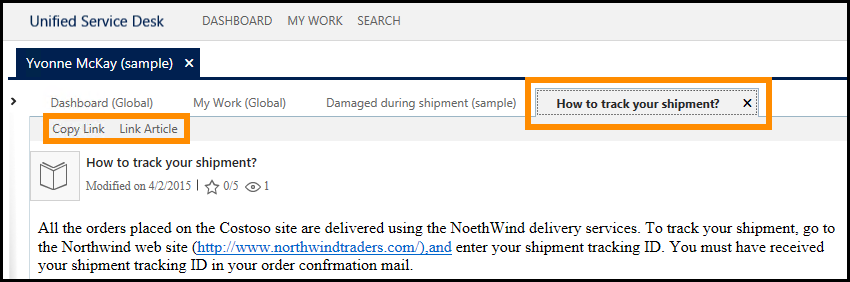
Cliquez sur Copier le lien pour copier l’URL de l’article. Vous pouvez coller l’URL dans le navigateur pour accéder directement à l’article ou vous pouvez le copier dans un message électronique et l’envoyer à votre client.
Cliquez sur Lier l’article pour associer l’article à l’incident actuel. Un message s’affiche en haut du panneau Exemple de recherche dans la Base de connaissances pour vous informer que l’enregistrement a été lié.
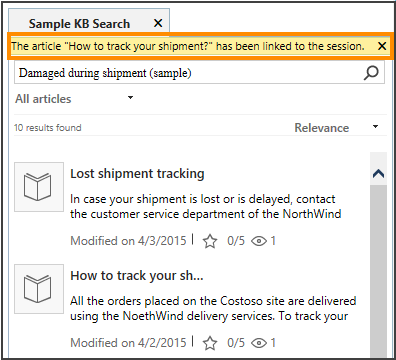
Conclusion
Dans ce guide pas-à-pas, vous avez appris à utiliser le contrôle hébergé Contrôle de la gestion des connaissances pour utiliser la base de connaissances à partir d’Unified Service Desk.
Voir aussi
Utiliser la base de connaissances pour un engagement client efficace
Configurer Unified Service Desk pour utiliser des applications pilotées par modèle
Contrôle de la gestion des connaissances (Contrôle hébergé)
Contrôle de la gestion des connaissances Unified Interface (contrôle hébergé)
Guides pas-à-pas pour la configuration d’Unified Service Desk
Commentaires
Bientôt disponible : Tout au long de 2024, nous allons supprimer progressivement GitHub Issues comme mécanisme de commentaires pour le contenu et le remplacer par un nouveau système de commentaires. Pour plus d’informations, consultez https://aka.ms/ContentUserFeedback.
Envoyer et afficher des commentaires pour