Notes
L’accès à cette page nécessite une autorisation. Vous pouvez essayer de vous connecter ou de modifier des répertoires.
L’accès à cette page nécessite une autorisation. Vous pouvez essayer de modifier des répertoires.
Important
La prise en charge de Windows 11 SE prendra fin en octobre 2026
Microsoft ne publiera pas de mise à jour des fonctionnalités après Windows 11 SE, version 24H2. La prise en charge des Windows 11 SE, notamment les mises à jour logicielles, l’assistance technique et les correctifs de sécurité, prendra fin en octobre 2026. Pendant que votre appareil continuera de fonctionner, nous vous recommandons de passer à un appareil qui prend en charge une autre édition de Windows 11 pour garantir une prise en charge et une sécurité continues.
Vue d'ensemble
Les clients disposant d’abonnements éligibles peuvent mettre à niveau les appareils appartenant aux étudiants et appartenant à l’établissement de Windows Famille vers Windows Éducation, qui est conçu pour la classe et l’apprentissage à distance.
Remarque
Pour être qualifiés pour ce processus, les clients doivent disposer d’un abonnement Windows Éducation qui inclut l’avantage d’utilisation des étudiants et avoir accès au Centre de gestion des licences en volume (VLSC) ou au Centre Administration Microsoft 365.
Les administrateurs informatiques peuvent mettre à niveau les appareils des étudiants à l’aide d’une clé d’activation multiple (MAK) manuellement ou via mobile Gestion des appareils (MDM). Le tableau suivant fournit la méthode recommandée en fonction du scénario.
| Méthode | Source de clé de produit | Propriété de l’appareil | Idéal pour |
|---|---|---|---|
| GPM | VLSC | Personnel (appartenant à l’étudiant) | Initié par l’administrateur informatique via GPM |
| Package d’approvisionnement | VLSC | Personnel (appartenant à l’étudiant) ou Entreprise (propriété de l’établissement) | L’administrateur informatique a lancé au premier démarrage |
Ces méthodes s’appliquent aux appareils avec Windows Famille installés . Les appareils appartenant à l’établissement peuvent être mis à niveau de Windows Professionnel ou Windows Pro Edu vers Windows Éducation ou Windows Entreprise à l’aide de l’activation d’abonnement Windows 10/11.
Notifications utilisateur
Les utilisateurs ne sont pas avertis quand leur appareil est mis à niveau vers Windows Éducation lors de l’utilisation de GPM. Il incombe à l’établissement d’informer ses utilisateurs. Les établissements doivent informer leurs utilisateurs que la gestion des appareils mobiles lance une mise à niveau vers Windows Éducation et que la mise à niveau offre à l’établissement des fonctionnalités supplémentaires, telles que l’installation d’applications.
Les utilisateurs d’appareils peuvent se déconnecter de la gestion des appareils mobiles dans l’application Paramètres pour empêcher d’autres actions d’être effectuées sur leur appareil personnel. Pour obtenir des instructions sur la déconnexion de GPM, consultez Supprimer votre appareil Windows de la gestion.
Pourquoi mettre à niveau des appareils appartenant aux étudiants de Windows Famille vers Windows Éducation ?
Certains établissements scolaires souhaitent simplifier l’intégration des étudiants pour les appareils appartenant aux étudiants à l’aide de la gestion des appareils mobiles. Les exigences GPM standard incluent l’installation de certificats, la configuration de profils Wi-Fi et l’installation d’applications. Sur Windows, GPM utilise des fournisseurs de services de configuration (CSP) pour configurer les paramètres. Certains csp ne sont pas disponibles sur Windows Famille, ce qui peut limiter les fonctionnalités. Voici quelques-uns des csp non disponibles dans Windows Famille qui peuvent affecter l’intégration classique des étudiants :
- EnterpriseDesktopAppManagement : permet le déploiement d’applications Windows Installer ou Win32.
- DeliveryOptimization : permet la configuration de l’optimisation de la distribution.
La liste complète des fournisseurs de services de configuration est disponible dans La référence du fournisseur de services de configuration. Pour plus d’informations sur l’inscription d’appareils dans Microsoft Intune, consultez Guide de déploiement : Inscrire des appareils Windows dans Microsoft Intune.
Configuration requise pour l’utilisation d’une clé MAK pour la mise à niveau de Windows Famille vers Windows Éducation
- Accès au centre de gestion des licences en volume (VLSC) ou au centre Administration Microsoft 365
- Un abonnement Windows éligible tel que :
- Windows A3, ou
- Windows A5
- Une instance préinstallée et activée de Windows 10 Famille ou de Windows 11 Famille
Vous trouverez plus d’informations dans les Conditions du produit Microsoft.
Fonctionnement du processus de mise à niveau
Les administrateurs informatiques ayant accès au VLSC ou au centre Administration Microsoft 365 peuvent trouver leur clé MAK pour Windows Éducation et déclencher une mise à niveau à l’aide de Mobile Gestion des appareils ou manuellement sur les appareils.
Warning
La clé MAK est très sensible et doit toujours être protégée. Seul le personnel autorisé doit avoir accès à la clé et elle ne doit jamais être distribuée aux étudiants ou à votre organization dans la documentation ou les e-mails.
Méthodes recommandées pour l’utilisation d’une clé MAK
Il est essentiel que les kits MAK soient protégés chaque fois qu’ils sont utilisés. Les processus suivants fournissent la meilleure protection pour une clé MAK appliquée à un appareil :
- Package d’approvisionnement par le personnel approuvé de l’établissement
- Entrée manuelle par le personnel approuvé de l’établissement (ne pas distribuer la clé par e-mail)
- Mobile Gestion des appareils (comme Microsoft Intune) via WindowsLicensing CSP
Important
Si vous utilisez un produit Mobile Gestion des appareils autre que Microsoft Intune, vérifiez que la clé n’est pas accessible aux étudiants.
- Processus de déploiement de système d’exploitation avec des outils tels que Microsoft Deployment Toolkit ou Microsoft Configuration Manager
Pour obtenir la liste complète des méthodes permettant d’effectuer une mise à niveau de l’édition Windows et plus d’informations, consultez Windows 10 mise à niveau de l’édition.
Droits de rétrogradation, de réinitialisation, de réinstallation et de graduation
Après la mise à niveau de Windows Famille vers Windows Éducation , certaines considérations sont prises en compte lors de la rétrogradation, de la réinitialisation ou de la réinstallation du système d’exploitation.
Déclasser
Il n’est pas possible de passer à Windows Famille à partir de Windows Éducation sans réinstaller Windows.
Réinitialiser
Si l’ordinateur est réinitialisé, Windows Éducation est conservé.
Réinstaller
La mise à niveau Éducation ne s’applique pas à la réinstallation de Windows. Utilisez l’édition d’origine de Windows lors de la réinstallation de Windows. La clé de produit d’origine ou la clé de produit incorporée au microprogramme est utilisée pour activer Windows.
Pour plus d’informations sur les clés de produit et la réinstallation de Windows, consultez Rechercher votre clé de produit Windows.
Revente
La licence reste installée sur l’appareil en cas de revente et les mêmes conditions s’appliquent pour la rétrogradation, la réinitialisation ou la réinstallation.
Processus pas à pas pour permettre aux clients de mettre à niveau les appareils appartenant aux étudiants à l’aide de Microsoft Intune
Ces étapes fournissent des instructions sur la façon d’utiliser Microsoft Intune pour mettre à niveau des appareils de La famille vers l’Éducation.
Étape 1 : Créer un filtre d’édition Windows Famille
Ces étapes configurent un filtre qui s’applique uniquement aux appareils exécutant l’édition Windows Famille, ce qui garantit que seuls les appareils exécutant Windows Édition Familiale sont mis à niveau. Pour plus d’informations sur les filtres, consultez Créer des filtres dans Microsoft Intune.
Démarrer dans le Centre d’administration Microsoft Intune
Sélectionner lesfiltresd’administration> des locataires
Sélectionnez Créer.
- Spécifiez un nom pour le filtre (par exemple , Windows Home Edition)
- Sélectionnez la plateforme comme Windows 10 et versions ultérieures
- Sélectionnez Suivant.
Dans l’écran Règles , configurez les règles suivantes :
operatingSystemSKU est égal à Core (Windows 10/11 Accueil (101))
- OU
operatingSystemSKU est égal à CoreN (Windows 10/11 Home N (98))
- OU
operatingSystemSKU est égal à CoreSingleLanguage (Windows 10/11 Langue unique (100))
Remarque
Vérifiez que vous avez sélectionné OR comme opérateur dans la colonne et/ou de droite

Si vous le souhaitez, sélectionnez les balises d’étendue selon les besoins
Enregistrez le filtre en sélectionnant Créer
Étape 2 : Créer une stratégie de mise à niveau de l’édition Windows
Ces étapes créent et attribuent une stratégie de mise à niveau d’édition Windows. Pour plus d’informations, consultez paramètres d’appareil Windows 10/11 pour mettre à niveau les éditions ou activer le mode S dans Intune.
Démarrer dans le Centre d’administration Microsoft Intune
Sélectionner lesprofils de configurationdes appareils>
Sélectionnez Créer un profil.
- Sélectionnez la plateformecomme Windows 10 ou version ultérieure
- Sélectionner le type de profil en tant que modèles
- Sélectionner le modèle en tant que mise à niveau d’édition et commutateur de mode
- Sélectionnez Créer.
Spécifiez un nom pour la stratégie (par exemple , mise à niveau de l’édition Windows Éducation), sélectionnez Suivant
Dans l’écran Paramètres de configuration
Développer la mise à niveau d’édition
Modifier l’édition pour effectuer une mise à niveau vers Windows 10/11 Éducation
Dans la clé de produit, entrez votre clé MAK éducation Windows 10/11
Sélectionnez Suivant.
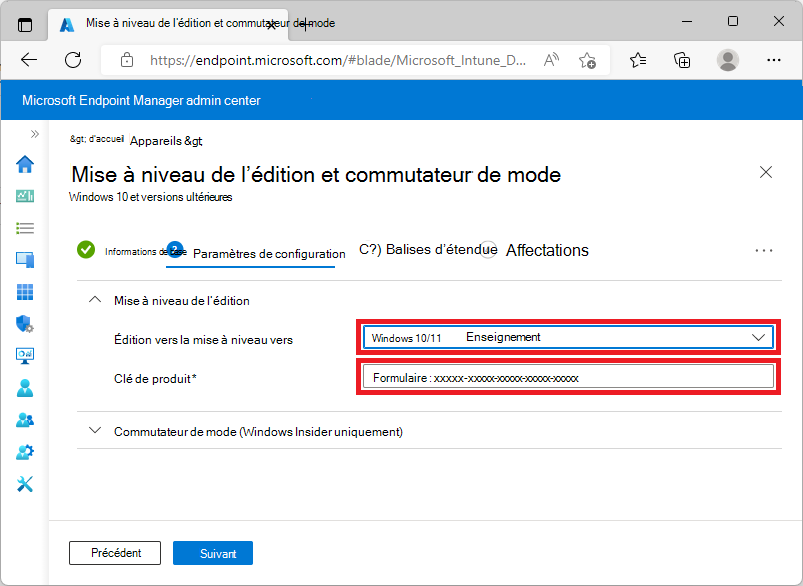
Si vous le souhaitez, sélectionnez des balises d’étendue, puis sélectionnez Suivant.
Dans l’écran affectations :
Sélectionnez Ajouter tous les appareils.
En regard de Tous les appareils, sélectionnez Modifier le filtre.
Remarque
Vous pouvez également cibler d’autres groupes de sécurité qui contiennent une plus petite étendue d’utilisateurs ou d’appareils et appliquer le filtre plutôt que Tous les appareils.
Sélectionner pour Inclure les appareils filtrés dans l’affectation
Sélectionnez le filtre d’édition Windows Home que vous avez créé précédemment
Choisissez Sélectionner pour enregistrer la sélection de filtre
Sélectionnez Suivant pour passer à l’écran suivant
Ne configurez aucune règle d’applicabilité et sélectionnez Suivant
Passez en revue vos paramètres et sélectionnez Créer
La stratégie de mise à niveau d’édition s’applique à tous les appareils Windows Home edition existants et nouveaux ciblés.
Étape 3 : Rapport sur l’édition de l’appareil
Vous pouvez case activée les versions Windows des appareils gérés dans le centre d’administration Microsoft Intune.
- Démarrer dans le Centre d’administration Microsoft Intune
- Sélectionner Appareils>Windows
- Sélectionnez le bouton Colonnes
- Sélectionner la famille de références SKU
- Sélectionner Exporter
- Sélectionnez Inclure uniquement les colonnes sélectionnées dans le fichier exporté, puis sélectionnez Oui.
- Ouvrez le fichier dans Excel et filtrez sur la colonne Famille de références SKU pour identifier les appareils qui exécutent la référence SKU d’accueil
Forum Aux Questions (FAQ)
Ma clé MAK n’a plus d’activations, comment en demander une nouvelle ?
Des augmentations de la quantité d’activation MAK peuvent être demandées en contactant le support VLSC et peuvent être accordées par exception. Une requête peut être effectuée par des comptes disposant des autorisations Administrateur VLSC, Administrateur de clé ou Visionneuse de clés. La demande doit inclure les informations suivantes :
- Contrat/Numéro d’inscription ou ID de licence et autorisation
- Nom du produit (inclut la version et l’édition)
- Cinq derniers caractères de la clé de produit
- Nombre d’activations d’hôte requises
- Justification métier ou raison du déploiement
Qu’est-ce qu’une clé d’activation incorporée au microprogramme ?
Une clé d’activation incorporée au microprogramme est une clé de produit Windows installée dans le microprogramme de votre appareil. La clé incorporée facilite l’installation et l’activation de Windows. Pour déterminer si l’ordinateur dispose d’une clé d’activation incorporée au microprogramme, tapez la commande suivante à une invite de Windows PowerShell avec élévation de privilèges :
(Get-CimInstance -query 'select * from SoftwareLicensingService').OA3xOriginalProductKey
Si l’appareil a une clé d’activation incorporée au microprogramme, elle s’affiche dans la sortie. Sinon, l’appareil n’a pas de clé d’activation incorporée au microprogramme. La plupart des appareils fournis par l’OEM conçus pour s’exécuter Windows 8 ou une version ultérieure ont une clé incorporée au microprogramme.
Une clé incorporée de microprogramme est nécessaire uniquement pour la mise à niveau à l’aide de l’activation d’abonnement ; une mise à niveau MAK ne nécessite pas la clé incorporée du microprogramme.
Qu’est-ce qu’une clé d’activation multiple et en quoi diffère-t-elle de l’utilisation de KMS, de l’activation basée sur Active Directory ou de l’activation d’abonnement ?
Une clé d’activation multiple active des ordinateurs individuels ou un groupe d’ordinateurs en se connectant directement aux serveurs via Internet ou par téléphone. KMS, l’activation basée sur Active Directory et l’activation d’abonnement sont des méthodes d’activation en bloc qui fonctionnent en fonction de la proximité réseau ou de la jointure à Active Directory ou Microsoft Entra ID. Le tableau ci-dessous montre les méthodes qui peuvent être utilisées pour chaque scénario.
| Scénario | Propriétaire | MAK | Service de gestion de clés (KMS) | Activation basée sur AD | Activation d’abonnement |
|---|---|---|---|---|---|
| Rejoindre l’espace de travail (ajouter un compte professionnel ou scolaire) | Personnel (ou appartenant à l’étudiant) | ✅ | |||
| jointure Microsoft Entra | Organisation | ✅ | ✅ | ✅ | |
| jointure hybride Microsoft Entra | Organisation | ✅ | ✅ | ✅ | ✅ |