Notes
L’accès à cette page nécessite une autorisation. Vous pouvez essayer de vous connecter ou de modifier des répertoires.
L’accès à cette page nécessite une autorisation. Vous pouvez essayer de modifier des répertoires.
Important
La prise en charge de Windows 11 SE prendra fin en octobre 2026
Microsoft ne publiera pas de mise à jour des fonctionnalités après Windows 11 SE, version 24H2. La prise en charge des Windows 11 SE, notamment les mises à jour logicielles, l’assistance technique et les correctifs de sécurité, prendra fin en octobre 2026. Pendant que votre appareil continuera de fonctionner, nous vous recommandons de passer à un appareil qui prend en charge une autre édition de Windows 11 pour garantir une prise en charge et une sécurité continues.
À compter de Windows 11 SE, version 22H2, autocollants est une fonctionnalité qui permet aux étudiants de décorer leur bureau avec des autocollants numériques. Les étudiants peuvent choisir parmi plus de 500 autocollants numériques gais et éducatifs. Les autocollants peuvent être organisés, redimensionnés et personnalisés par-dessus l’arrière-plan du bureau. Les autocollants de chaque étudiant restent, même lorsque l’arrière-plan change.
À l’instar des packs de thèmes d’éducation, les autocollants sont une fonctionnalité de personnalisation qui permet à l’appareil de se sentir comme s’il a été conçu pour les étudiants.
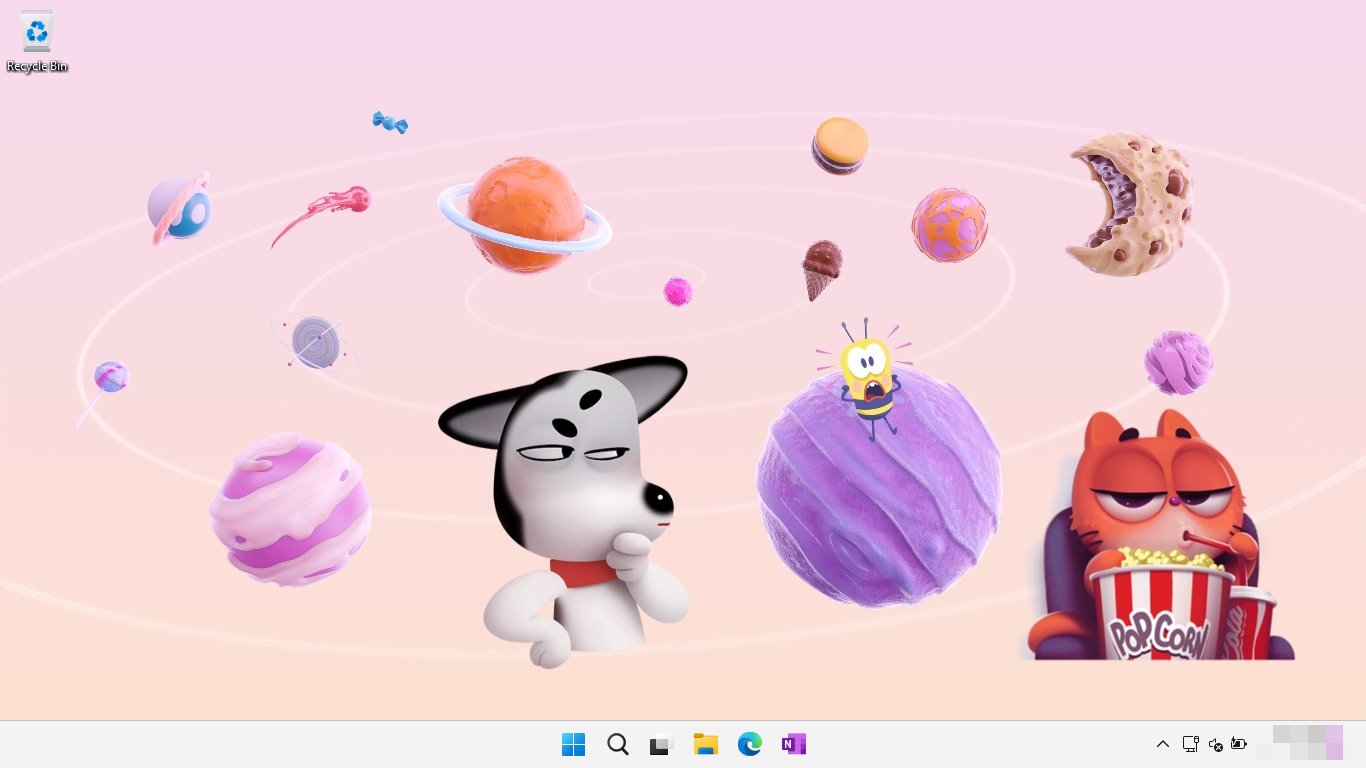
Les autocollants sont simples à utiliser et donnent aux étudiants un moyen facile de s’exprimer en décorant leur bureau, ce qui contribue à rendre l’apprentissage amusant.
Avantages des autocollants
Lorsque les élèves ont l’impression de pouvoir s’exprimer à l’école, ils accordent plus d’attention et d’apprentissage, ce qui profite aux étudiants, aux enseignants et à la communauté scolaire. L’expression de soi est essentielle au bien-être et à la réussite à l’école. La personnalisation d’un appareil est un moyen d’exprimer une marque personnelle.
Avec les autocollants, les étudiants se sentent plus attachés à l’appareil qu’ils se sentent comme s’il s’agit de leur propre appareil, ils en prennent mieux soin et il est plus susceptible de durer.
Activer les autocollants
Les autocollants ne sont pas activés par défaut. Les instructions suivantes décrivent comment configurer vos appareils à l’aide de Microsoft Intune ou d’un package d’approvisionnement (PPKG).
Pour configurer des appareils avec Microsoft Intune, créez une stratégie personnalisée et utilisez les paramètres suivants :
| Paramètre |
|---|
./Vendor/MSFT/Policy/Config/Stickers/EnableStickers |
Affectez la stratégie à un groupe qui contient en tant que membres les appareils ou les utilisateurs que vous souhaitez configurer.
Astuce
Utilisez l’appel Graph suivant pour créer automatiquement la stratégie personnalisée dans votre locataire sans affectations ni balises d’étendue. 1
POST https://graph.microsoft.com/beta/deviceManagement/deviceConfigurations
Content-Type: application/json
{"id":"00-0000-0000-0000-000000000000","displayName":"_MSLearn_Stickers","roleScopeTagIds":["0"],"@odata.type":"#microsoft.graph.windows10CustomConfiguration","omaSettings":[{"omaUri":"./Vendor/MSFT/Policy/Config/Stickers/EnableStickers","displayName":"EnableStickers","@odata.type":"#microsoft.graph.omaSettingInteger","value":1}]}
1 Lorsque vous utilisez cet appel, authentifiez-vous auprès de votre locataire dans la fenêtre Explorer Graph. Si vous utilisez Graph Explorer pour la première fois, vous devrez peut-être autoriser l’application à accéder à votre locataire ou modifier les autorisations existantes. Cet appel de graphe nécessite les autorisations DeviceManagementConfiguration.ReadWrite.All .
Comment utiliser des autocollants
Une fois la fonctionnalité Autocollants activée, ouvrez l’éditeur d’autocollants par :
- à l’aide du menu contextuel sur le bureau et en sélectionnant l’option Ajouter ou modifier des autocollants
- ouverture de l’application Paramètres Personnalisation>de l’arrière-plan>>Ajouter des autocollants
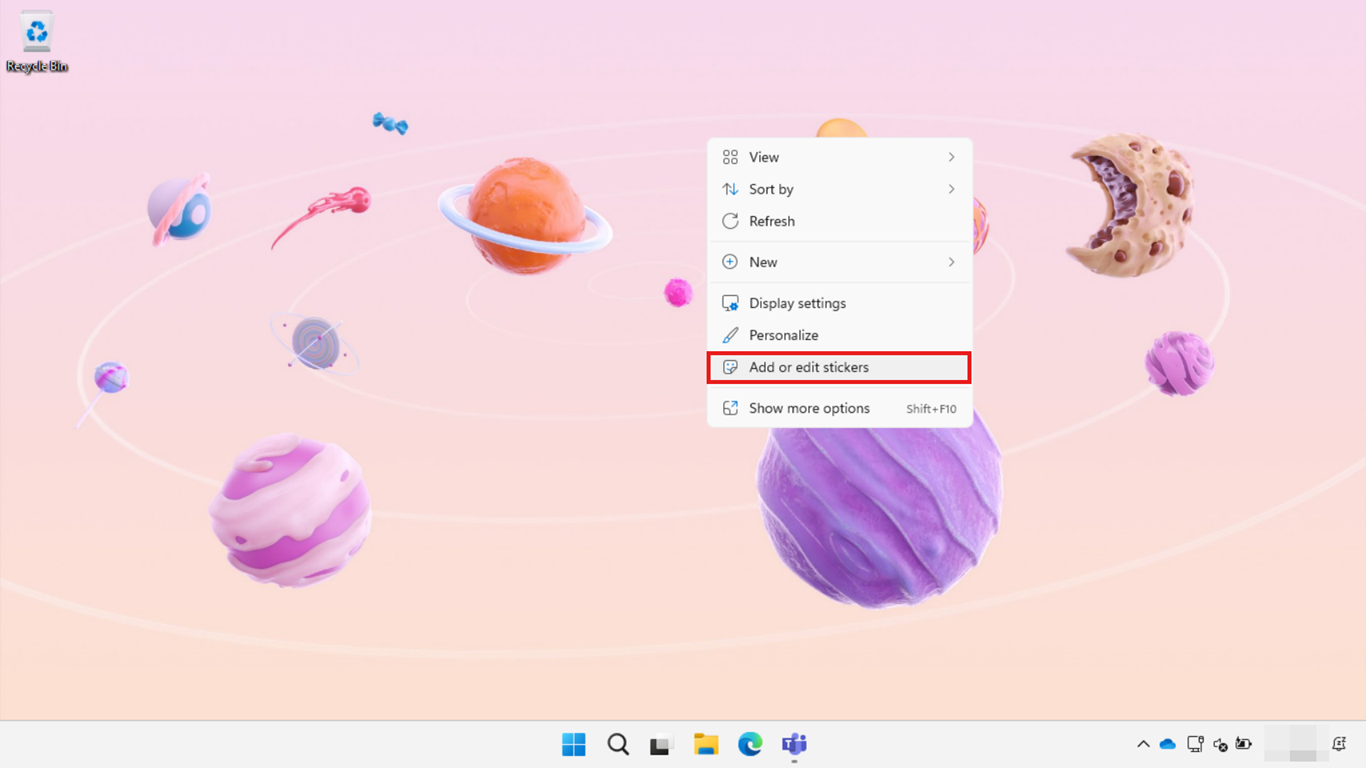
Vous pouvez ajouter plusieurs autocollants à partir du sélecteur en les sélectionnant. Les autocollants peuvent être redimensionnés, positionnés ou supprimés du bureau à l’aide de la souris, du clavier ou de l’interaction tactile.
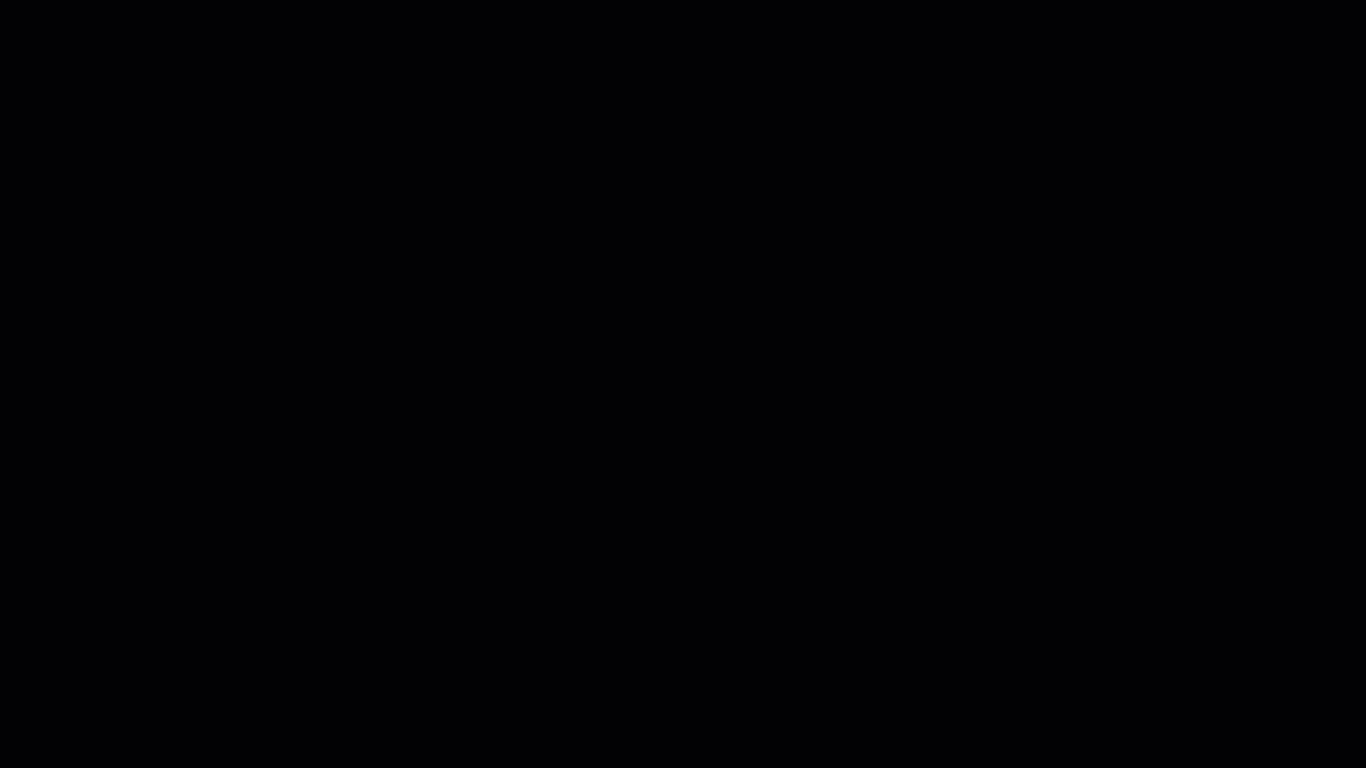
Sélectionnez le bouton X en haut de l’écran pour enregistrer votre progression et fermer l’éditeur d’autocollants.