Notes
L’accès à cette page nécessite une autorisation. Vous pouvez essayer de vous connecter ou de modifier des répertoires.
L’accès à cette page nécessite une autorisation. Vous pouvez essayer de modifier des répertoires.
Important
La prise en charge de Windows 11 SE prendra fin en octobre 2026
Microsoft ne publiera pas de mise à jour des fonctionnalités après Windows 11 SE, version 24H2. La prise en charge des Windows 11 SE, notamment les mises à jour logicielles, l’assistance technique et les correctifs de sécurité, prendra fin en octobre 2026. Pendant que votre appareil continuera de fonctionner, nous vous recommandons de passer à un appareil qui prend en charge une autre édition de Windows 11 pour garantir une prise en charge et une sécurité continues.
Une étape fondamentale du déploiement d’applications sur des appareils Windows 11 SE consiste à vérifier que les applications fonctionnent comme prévu.
La validation de l’application se compose des étapes suivantes :
- Attendez que l’application s’installe
- Vérifiez que l’application a été correctement installée
- Ouvrir l’application et exercer tous les flux de travail utilisateur
- Inspecter l’application et prendre note des problèmes potentiels
Remarque
Les applications doivent être validées au cas par cas. Une installation réussie ne signifie pas que l’application s’exécutera correctement. Une exécution réussie de l’application ne signifie pas qu’elle s’exécutera toujours correctement.
Attendez que l’application s’installe
L’installation de l’application dépend de deux facteurs :
- Lorsque les stratégies d’installation managées sont appliquées à l’appareil. Ces stratégies sont automatiquement appliquées aux appareils Windows SE lorsqu’ils sont inscrits dans Intune
- Quand les applications sont déployées sur un appareil
Important
L’agent d’extension de gestion Intune vérifie toutes les heures (ou au redémarrage du service ou de l’appareil) toutes les nouvelles affectations d’applications Win32.
Si la stratégie de base Windows 11 SE ne bloque pas l’application que vous essayez de déployer, le processus de déploiement de l’application sur les appareils Windows SE doit d’être cohérent avec les appareils non-SE.
Vérifier l’installation
Il existe deux façons de vérifier qu’une application est correctement installée :
- portail Intune
- Sur l’appareil
Les deux options méritent d’être vérifiées. L’installation dans Intune peut être utilisée pour case activée l’installation status à distance et pour vous assurer que les règles de détection d’installation sont correctement configurées. La vérification sur l’appareil peut indiquer si l’application est installée et si elle s’exécute correctement.
Vérifier l’installation à partir de Intune
Pour case activée la status d’installation d’une application à partir du portail Intune :
Connectez-vous au Centre d’administration Microsoft Intune
Sélectionner Toutes > les applications
Sélectionnez l’application que vous souhaitez case activée
Dans la page Vue d’ensemble, vous pouvez vérifier l’installation globale status
Dans la page Installation de l’appareil status, vous pouvez vérifier la status d’installation pour chaque appareil, ainsi que le code status qui indique la cause de l’échec.
Remarque
Une application Win32 peut s’installer correctement, mais signaler à Intune comme ayant échoué.
L’installation d’une application Win32 peut également échouer, mais signaler qu’elle est installée à Intune.
Dans les deux cas, le problème peut se trouver dans les règles de détection définies dans Intune, qui doivent être configurées correctement pour détecter l’installation de l’application.
Vérifier l’installation sur l’appareil
Sur un appareil Windows SE, ouvrez l’application Paramètres et sélectionnez Applications>Applications installées. Vous pouvez voir la liste des applications installées et vérifier que votre application ciblée est répertoriée.
Une autre façon de vérifier que l’application est installée consiste à case activée son répertoire d’installation. Le chemin est généralement C:\Program Files ou C:\Program Files (x86), mais peut varier d’une application à l’autre.
Enfin, lancez l’application pour vérifier qu’elle est correctement installée.
Vérifier la compatibilité
Vérifier la compatibilité signifie souvent exécuter l’application et vérifier ses fonctionnalités. Voici quelques éléments à essayer lors du test du comportement de votre application :
- Ouvrir l’application
- Testez les fonctionnalités de base et les scénarios utilisateur courants. Exercer un flux de travail commun qu’un utilisateur ferait avec l’application
- Forcer une mise à jour de l’application
Voici les points à prendre en compte :
- Savoir comment les applications que vous déployez sont mises à jour et si elles offrent des contrôles pour les mises à jour automatiques
- Des boîtes de dialogue peuvent s’afficher pendant l’utilisation de l’application, indiquant qu’un élément est bloqué
- Plusieurs applications sont installées, en particulier si une application semble être un lanceur/un programme de mise à jour. Par exemple, Adobe Photoshop inclut le lanceur Adobe Creative Cloud, qui met à jour Photoshop et d’autres applications
- Tout message indiquant que l’application effectue un travail de préinstallation ou télécharge du contenu supplémentaire
- Journaux dans le observateur d'événements
Applications compatibles
Si une application semble fonctionner correctement sans être bloquée, elle est probablement compatible avec l’installation du programme d’installation géré. Toutefois, le fait qu’une application fonctionne initialement ne signifie pas qu’elle fonctionnera toujours . Des mises à jour automatiques ou des lanceurs/clients distincts peuvent mettre à jour les applications.
Applications semi-compatibles
Les applications semi-compatibles peuvent s’exécuter sans problème initialement, mais à l’avenir, elles peuvent être limitées à s’exécuter après leur mise à jour automatique ou après l’installation d’une autre application de programme d’installation/mise à jour.
Applications incompatibles
Les applications incompatibles peuvent être lancées initialement, mais commencent immédiatement à télécharger d’autres ressources.
Ces applications sont finalement bloquées avant que l’une de leurs fonctionnalités ne soit accessible. Ou bien, ces applications peuvent ne pas être lancées en raison d’un fichier dépendant bloqué par la stratégie de base Windows 11 SE.
Notifications d’erreurs visuelles
Vous pouvez voir une boîte de dialogue indiquant que cette application ne s’exécutera pas sur votre PC. Vérifiez l’exécutable indiqué et vérifiez qu’il correspond à l’exécutable de l’application installée.
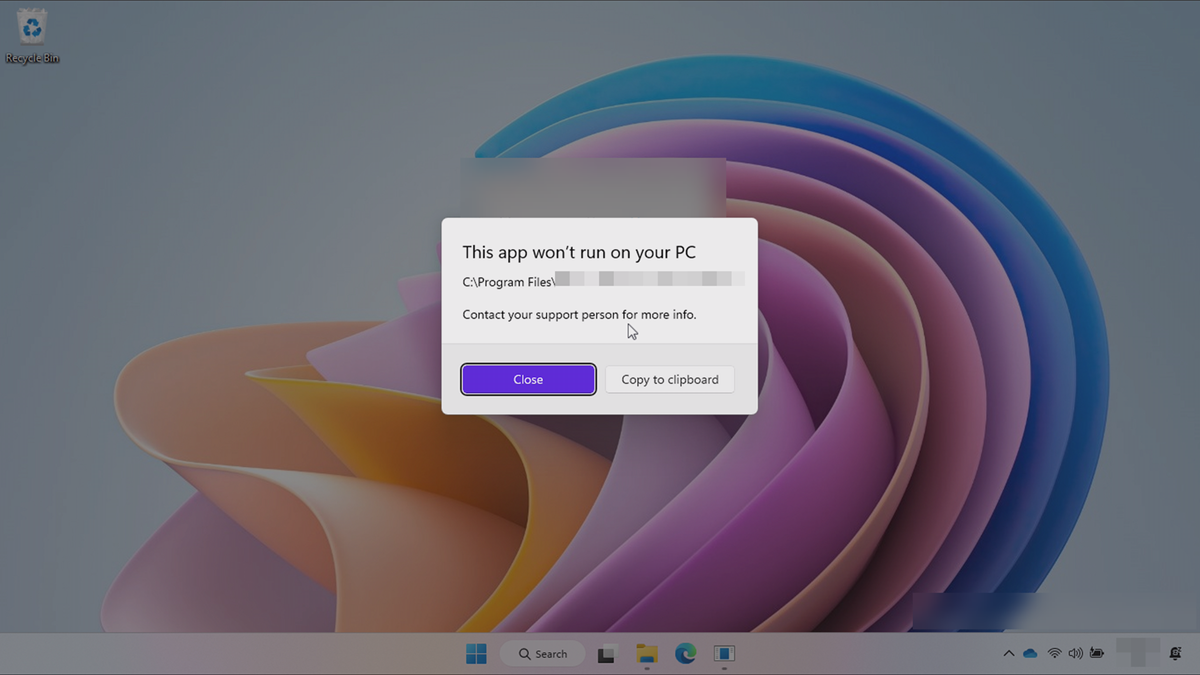
Observateur d’événements
Vous pouvez obtenir plus de détails lors de la recherche d’événements indiquant des exécutables bloqués dans le observateur d'événements.
Les journaux des événements sont les suivants :
- CodeIntegrity > Operational
- AppLocker > MSI et script
Pour plus d’informations, consultez la section Résolution des problèmes .
Limitations connues
Toutes les applications ne sont pas compatibles avec les programmes d’installation gérés, même après l’installation.
Pour en savoir plus sur les limitations connues des applications déployées via un programme d’installation managé, consultez Limitations connues avec le programme d’installation managé.
Révision de section
Avant de passer à la section suivante, vérifiez que vous avez effectué les tâches suivantes :
- Vérification des erreurs d’installation de Intune
- Vérification de l’installation de l’application sur l’appareil
- Recherche d’erreurs lors de l’ouverture de l’application à partir de l’appareil
- Recherche d’erreurs dans le observateur d'événements
Étapes suivantes
Sélectionnez l’une des options suivantes pour connaître les étapes suivantes :
- Si les applications ne fonctionnent pas comme prévu, vous devez créer et déployer des stratégies AppLocker pour permettre aux applications de s’exécuter.
- Si les applications que vous déployez ne rencontrent aucun problème, vous pouvez passer aux considérations importantes lors du déploiement d’applications et de stratégies

