Utiliser l'application Installer des ordinateurs scolaires
Les administrateurs informatiques et les enseignants techniques peuvent utiliser l’application Configurer les PC scolaires pour configurer rapidement des appareils Windows pour les étudiants. L’application configure les appareils avec les applications et les fonctionnalités dont les étudiants ont besoin, et supprime celles dont ils n’ont pas besoin. Pendant l’installation, si une licence est accordée dans votre locataire, l’application inscrit chaque appareil étudiant dans Microsoft Intune. Vous pouvez ensuite gérer tous les paramètres que l’application configure via Intune.
Avec Configurer les PC scolaires, vous pouvez :
- Joint les appareils des étudiants au locataire Microsoft Entra de votre organisation
- Activer la fonctionnalité de réinitialisation Autopilot facultative pour retourner les appareils à un état entièrement configuré ou approuvé par le service informatique
- Utiliser Windows Update et les heures de maintenance pour maintenir à jour les appareils des étudiants, sans interférer avec le temps de cours
- Verrouiller les appareils des étudiants pour empêcher les activités qui ne sont pas bénéfiques pour leur éducation
Cet article explique comment utiliser l’application Configurer les PC scolaires. Pour en savoir plus sur les fonctionnalités de l’application, consultez la référence technique de l’application Configurer les PC scolaires.
Conditions préalables
Avant de commencer, assurez-vous que vos appareils et le réseau de votre établissement scolaire sont configurés avec les exigences suivantes :
- ID Microsoft Entra et licences Microsoft 365
- Dernière application Configurer les PC scolaires
- Un lecteur USB au format NTFS d’au moins 1 Go
- Les appareils des étudiants doivent :
- Être à portée du réseau Wi-Fi que vous avez configuré dans l’application
- Disposer d’une connexion Ethernet câblée lorsque vous les configurez
Préparer le compte de PC existant pour la nouvelle configuration
Appliquez de nouveaux packages à la réinitialisation aux paramètres d’usine ou aux nouveaux appareils. Si vous l’appliquez à un appareil déjà configuré, vous risquez de perdre les comptes et les données.
Si un appareil est déjà configuré et que vous souhaitez appliquer un nouveau package, réinitialisez l’appareil à un état propre. Pour réinitialiser un appareil, procédez comme suit :
- Ouvrir l’application Paramètres sur l’appareil cible
- Sélectionnez Mettre à jour & Security>Recovery
- Dans la section Réinitialiser ce PC , sélectionnez Prise en main
- Sélectionnez Tout supprimer
Vous pouvez également sélectionner l’icône Démarrer>l’alimentation . Maintenez la touche Maj enfoncée tout en sélectionnant Redémarrer pour charger l’expérience utilisateur de démarrage Windows :
- Sélectionnez Résoudre les problèmes de>réinitialisation de ce PC
- Sélectionnez Tout supprimer
- Si l’option s’affiche, sélectionnez Uniquement le lecteur sur lequel Windows est installé.
- Sélectionnez Simplement supprimer mes fichiers
- Sélectionnez Réinitialiser.
Recommandations
Cette section propose des recommandations pour vous préparer à la meilleure expérience d’installation possible.
Exécuter la même build Windows sur l’appareil administrateur et les appareils des étudiants
Nous vous recommandons d’exécuter l’appareil de l’administrateur informatique ou de l’enseignant technique sur la même build Windows que les appareils des étudiants.
Les appareils des étudiants doivent répondre aux exigences du système d’exploitation pour l’application
Vérifiez la configuration requise du système d’exploitation dans l’application Configurer les PC scolaires. Nous vous recommandons d’utiliser la dernière application Configurer les PC scolaires avec les dernières images Windows sur les appareils des étudiants.
Pour vérifier la configuration requise du système d’exploitation de l’application, accédez au Microsoft Store et recherchez l’application Configurer les PC scolaires. Dans la description de l’application, accédez à Système d’exploitation requis>.
Utiliser l’application sur un PC connecté au réseau de votre établissement scolaire
Nous vous recommandons d’exécuter l’application Configurer les PC scolaires sur un ordinateur connecté au réseau de votre établissement scolaire. De cette façon, l’application peut collecter des informations précises sur les réseaux sans fil et les abonnements cloud de votre établissement scolaire. S’il n’est pas connecté, vous devez entrer les informations manuellement.
Remarque
N’utilisez pas l’application Configurer les PC scolaires pour les appareils qui doivent se connecter à l’entreprise ou ouvrir Wi-Fi networds qui obligent l’utilisateur à accepter les conditions d’utilisation.
Exécuter l’application sur un réseau ouvert ou un réseau qui nécessite un mot de passe de base
N’utilisez pas Configurer les PC scolaires sur un réseau basé sur un certificat ou un réseau dans lequel vous devez entrer des informations d’identification dans un navigateur. Si vous devez configurer de nombreux appareils via Wi-Fi, assurez-vous que votre configuration réseau peut la prendre en charge.
Nous vous recommandons de :
- Configurez votre dhcp pour qu’au moins 200 adresses IP soient disponibles pour vos appareils. Disposer d’adresses IP disponibles vous permet de configurer de nombreux appareils simultanément
- Configurez vos adresses IP pour qu’elles expirent après un court laps de temps, par exemple 30 minutes. Les adresses IP se libèrent rapidement afin que vous puissiez continuer à configurer des appareils sans problèmes réseau.
Warning
Utilisez uniquement le package d’approvisionnement sur les appareils que vous souhaitez configurer et verrouiller pour les étudiants. Après avoir appliqué le package d’approvisionnement à un appareil étudiant, le PC doit être réinitialisé pour supprimer les paramètres.
Utiliser un lecteur USB supplémentaire
Pour configurer plusieurs PC en même temps, enregistrez le package d’approvisionnement sur des lecteurs USB supplémentaires. Branchez ensuite les bases de données utilisateur en même temps pendant l’installation.
Limiter les modifications apportées aux paramètres optimisés pour l’établissement scolaire
Nous vous recommandons vivement d’éviter de modifier les stratégies prédéfinies. Les modifications peuvent ralentir l’installation, les performances et le temps nécessaire à la connexion.
Créer le package de configuration
L’application Installer des ordinateurs scolaires vous guide tout au long de la configuration des ordinateurs des étudiants. Pour commencer, ouvrez l’application sur votre appareil et sélectionnez Prise en main.
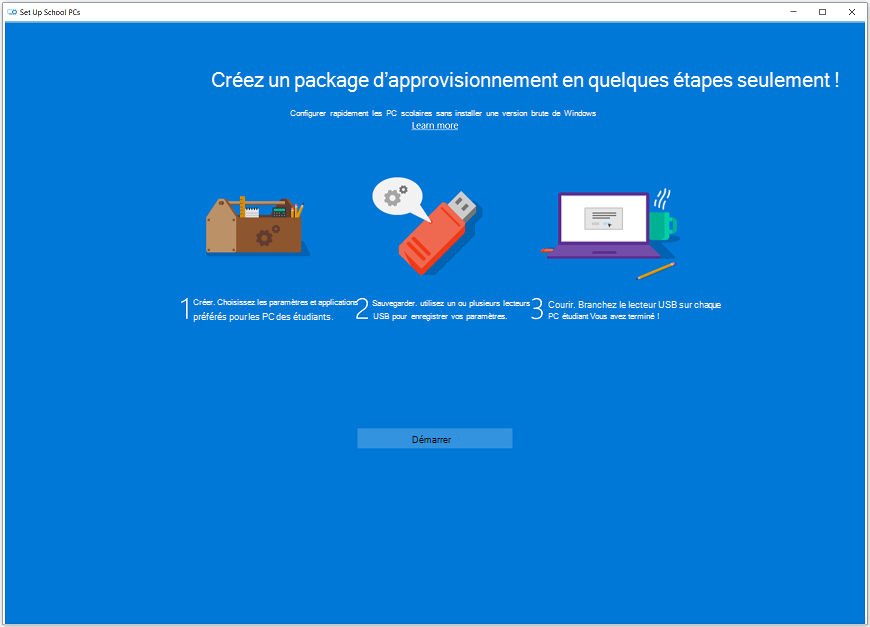
Nom du package
Tapez un nom unique pour vous aider à distinguer les packages d’approvisionnement de votre établissement scolaire. Le nom s’affiche :
- Dans le dossier du package local
- Dans le compte Microsoft Entra de votre locataire dans le portail Azure
Une date d’expiration de package est également attachée à la fin de chaque package. Par exemple, Set_Up_School_PCs (expire le 1-1-2024). La date d’expiration est de 180 jours après la création de votre package.
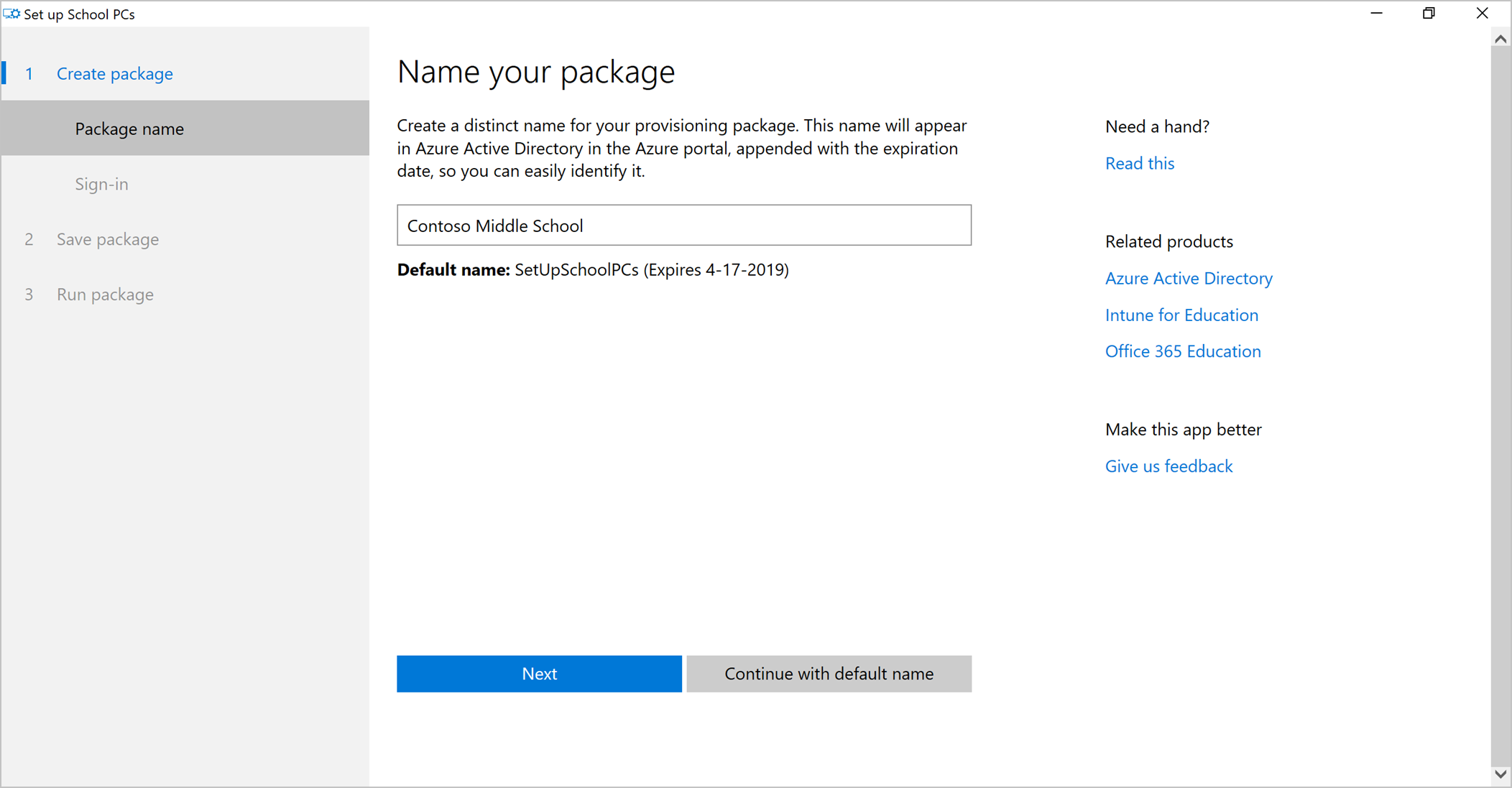
Après avoir sélectionné Suivant, vous ne pouvez plus modifier le nom dans l’application. Pour créer un package avec un autre nom, rouvrez l’application Configurer les PC scolaires.
Pour modifier le nom d’un package existant, cliquez avec le bouton droit sur le dossier du package sur votre appareil, puis sélectionnez Renommer. Cette action ne change pas le nom dans l’ID Microsoft Entra. Vous pouvez accéder au Centre d’administration Microsoft Entra en tant qu’administrateur d’utilisateurs au moins et renommer le package.
Connexion
Sélectionner la façon dont vous souhaitez vous connecter
- (Recommandé) Pour permettre à l’appareil étudiant de se connecter et de s’authentifier automatiquement auprès de l’ID Microsoft Entra et des services de gestion tels que Microsoft Intune, sélectionnez Se connecter. Passez ensuite à l’étape 3
- Pour terminer l’installation sans vous connecter, sélectionnez Continuer sans compte. Les appareils des étudiants ne se connectent pas aux services cloud de votre établissement scolaire et leur gestion sera plus difficile ultérieurement. Passer au réseau sans fil
Dans la nouvelle fenêtre, sélectionnez le compte que vous souhaitez utiliser tout au long de l’installation.
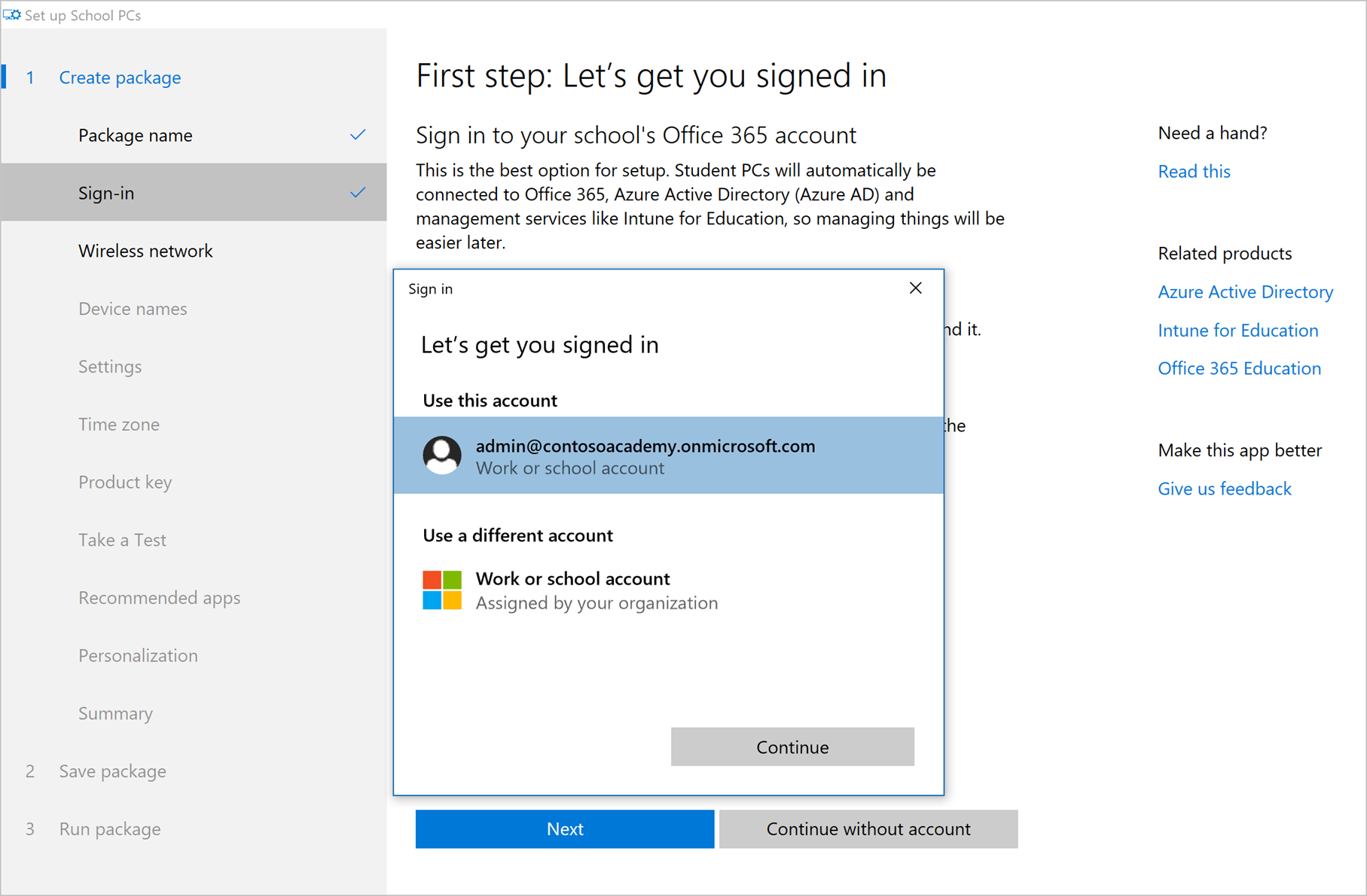
Pour ajouter un compte non répertorié :
- Sélectionnez Compte> professionnel ou scolaireContinuer.
- Tapez le nom d’utilisateur du compte, puis sélectionnez Suivant.
- Si vous y êtes invité, vérifiez le compte d’utilisateur et le mot de passe.
Sélectionnez Accepter pour autoriser Configurer les PC scolaires à accéder à votre compte tout au long de l’installation.
Lorsque le nom de votre compte apparaît dans la page, sélectionnez Suivant
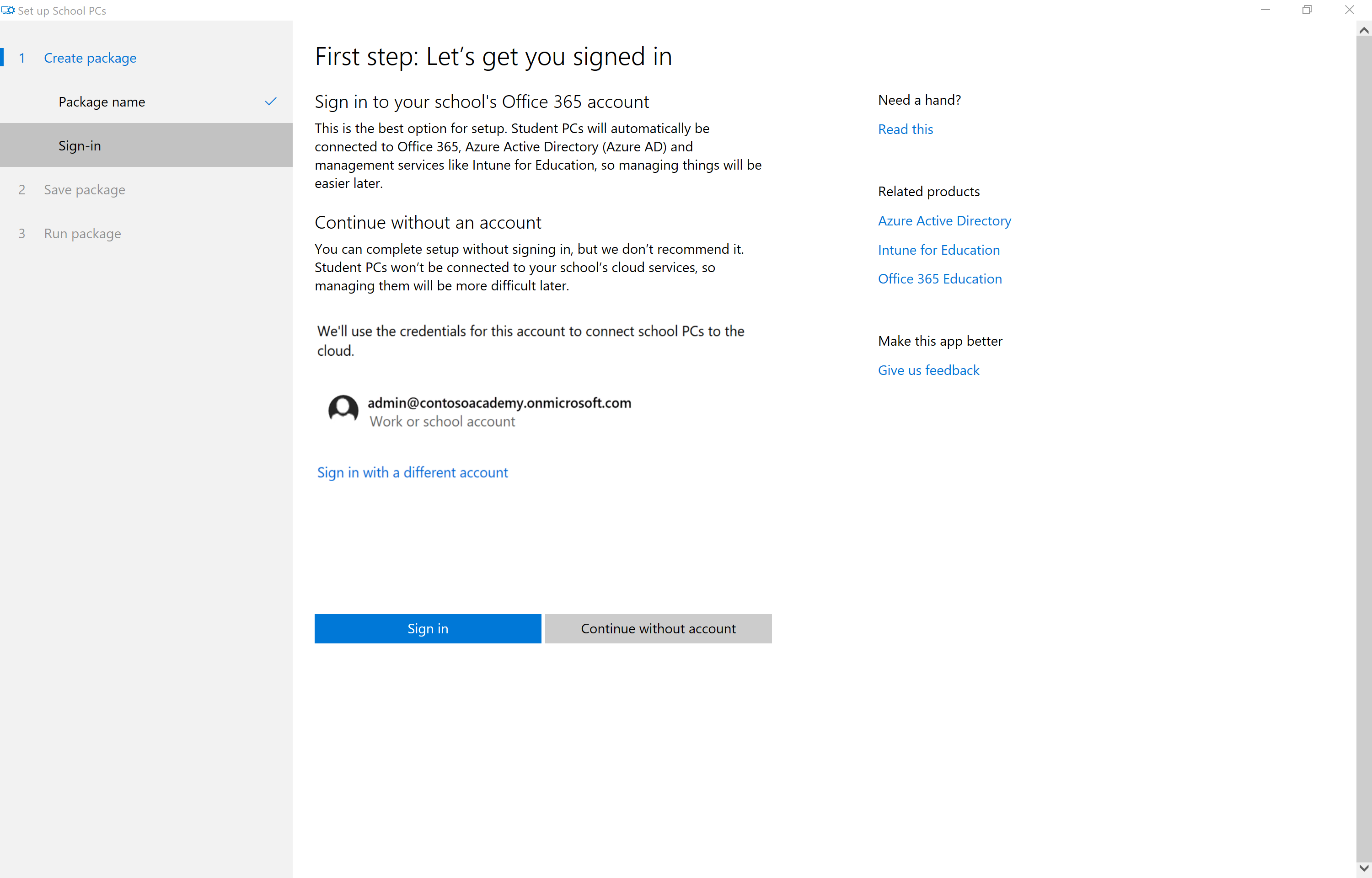
Réseau sans fil
Ajoutez et enregistrez le profil de réseau sans fil auquel vous souhaitez que les appareils des étudiants se connectent. Ignorez Wi-Fi configuration uniquement si vous disposez d’une connexion Ethernet.
Sélectionnez le réseau Wi-Fi de votre organisation dans la liste des réseaux sans fil disponibles, ou sélectionnez Ajouter un réseau sans fil pour le configurer manuellement. Sélectionnez ensuite Suivant.
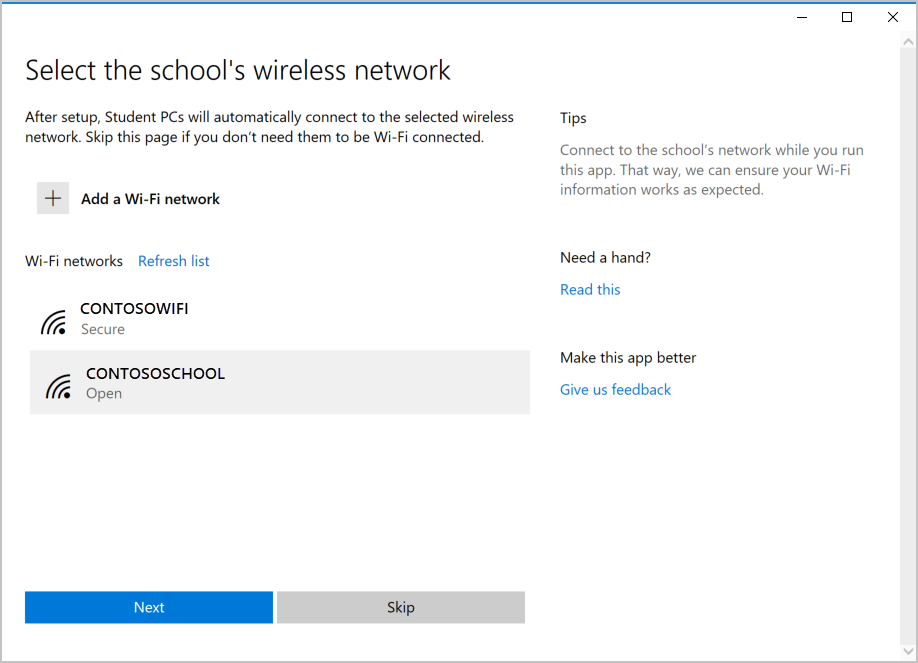
Noms des appareils
Créez un nom à ajouter comme préfixe à chaque appareil. Ce nom vous permet de reconnaître et de gérer ce groupe d’appareils dans Intune.
Pour vous assurer que tous les noms d’appareils sont uniques, Configurer les PC scolaires _%SERIAL% ajoute automatiquement au nom. Par exemple, si vous ajoutez MATH4 comme préfixe, les noms des appareils apparaissent sous la forme MATH4 suivi du numéro de série de l’appareil.
Pour conserver le nom par défaut de vos appareils, sélectionnez Continuer avec les noms existants.
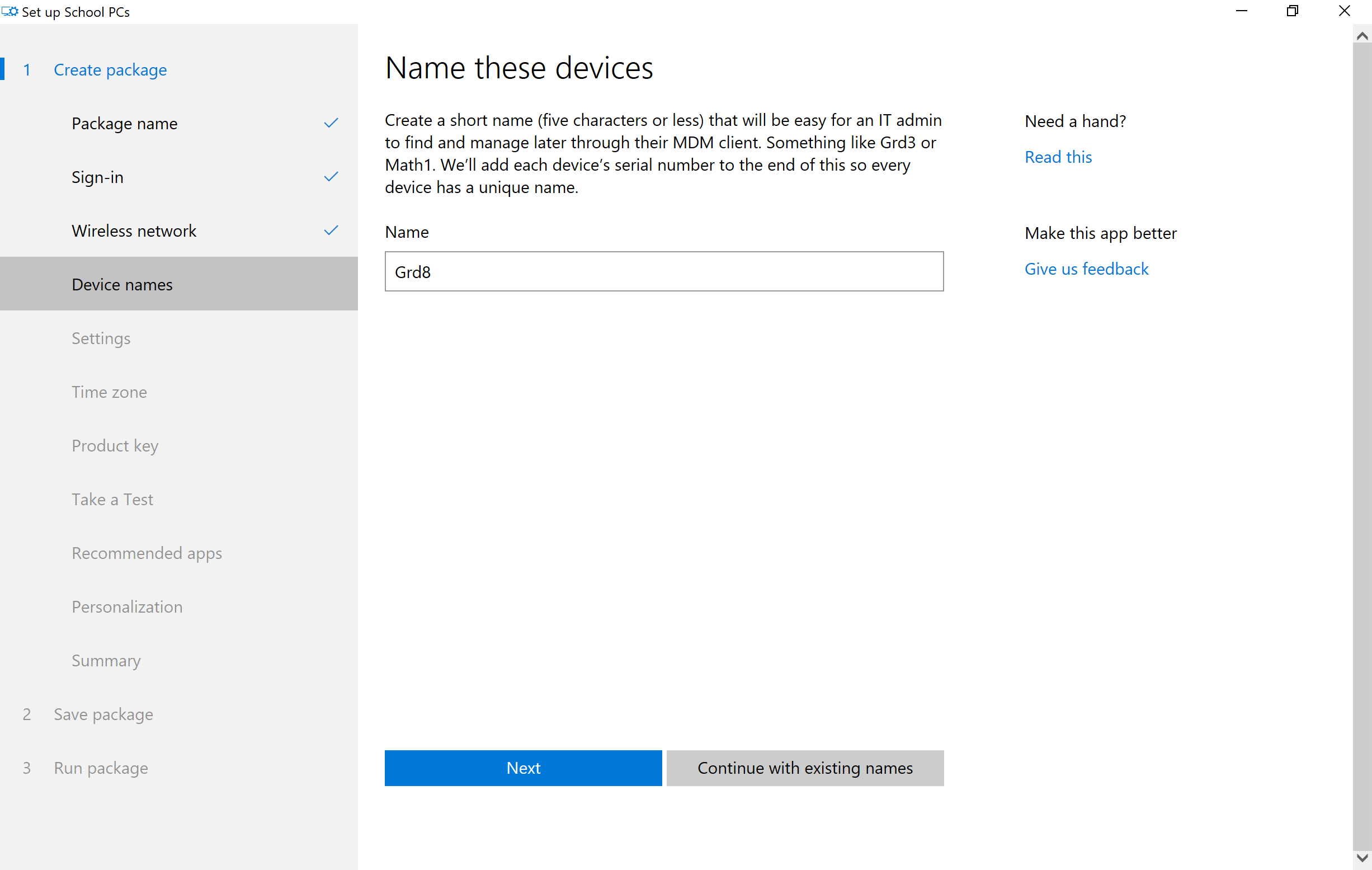
Paramètres
Sélectionnez d’autres paramètres à inclure dans le package d’approvisionnement. Pour commencer, sélectionnez le système d’exploitation sur les PC de vos étudiants.
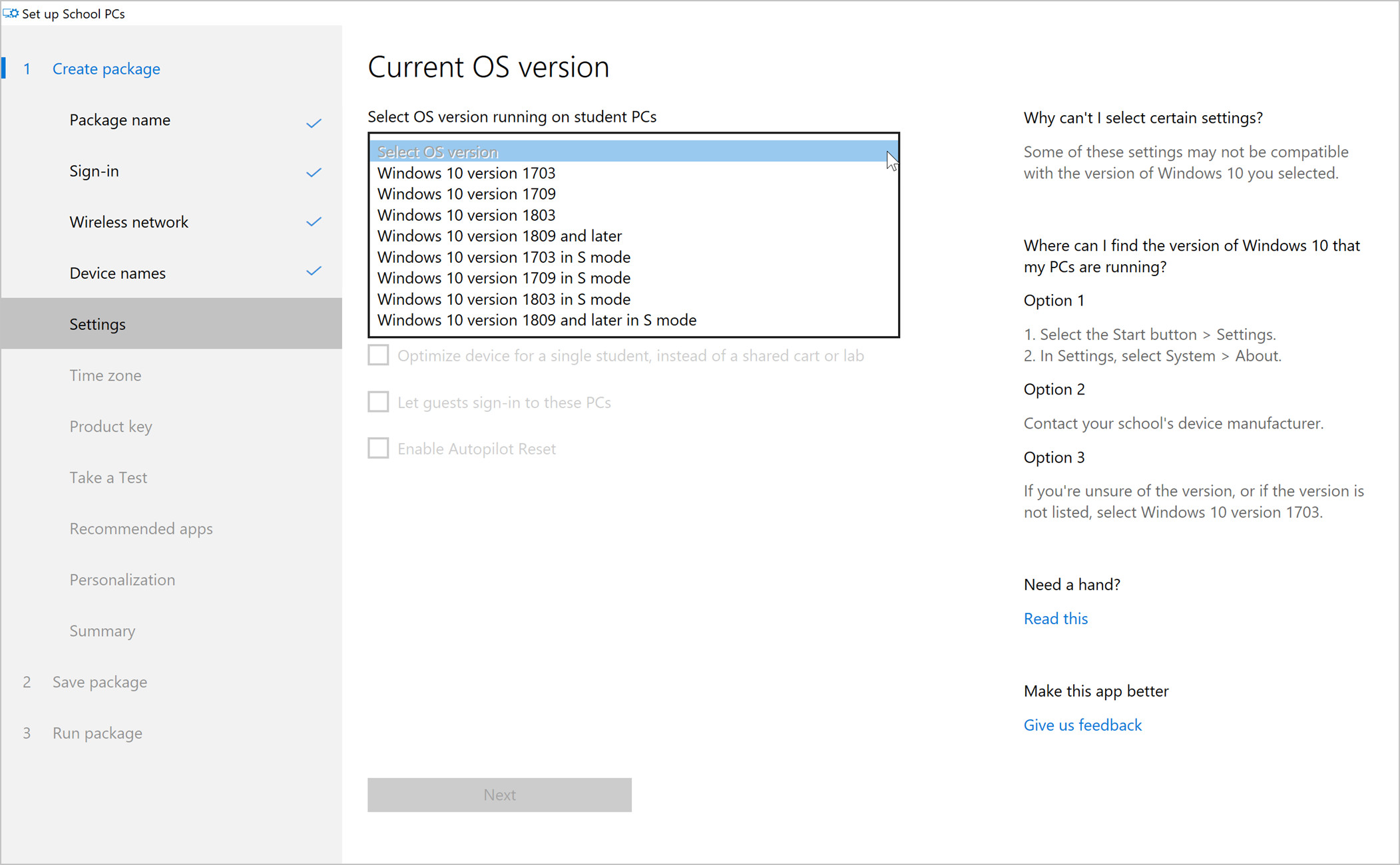
Les sélections de paramètres varient en fonction de la version du système d’exploitation que vous sélectionnez.
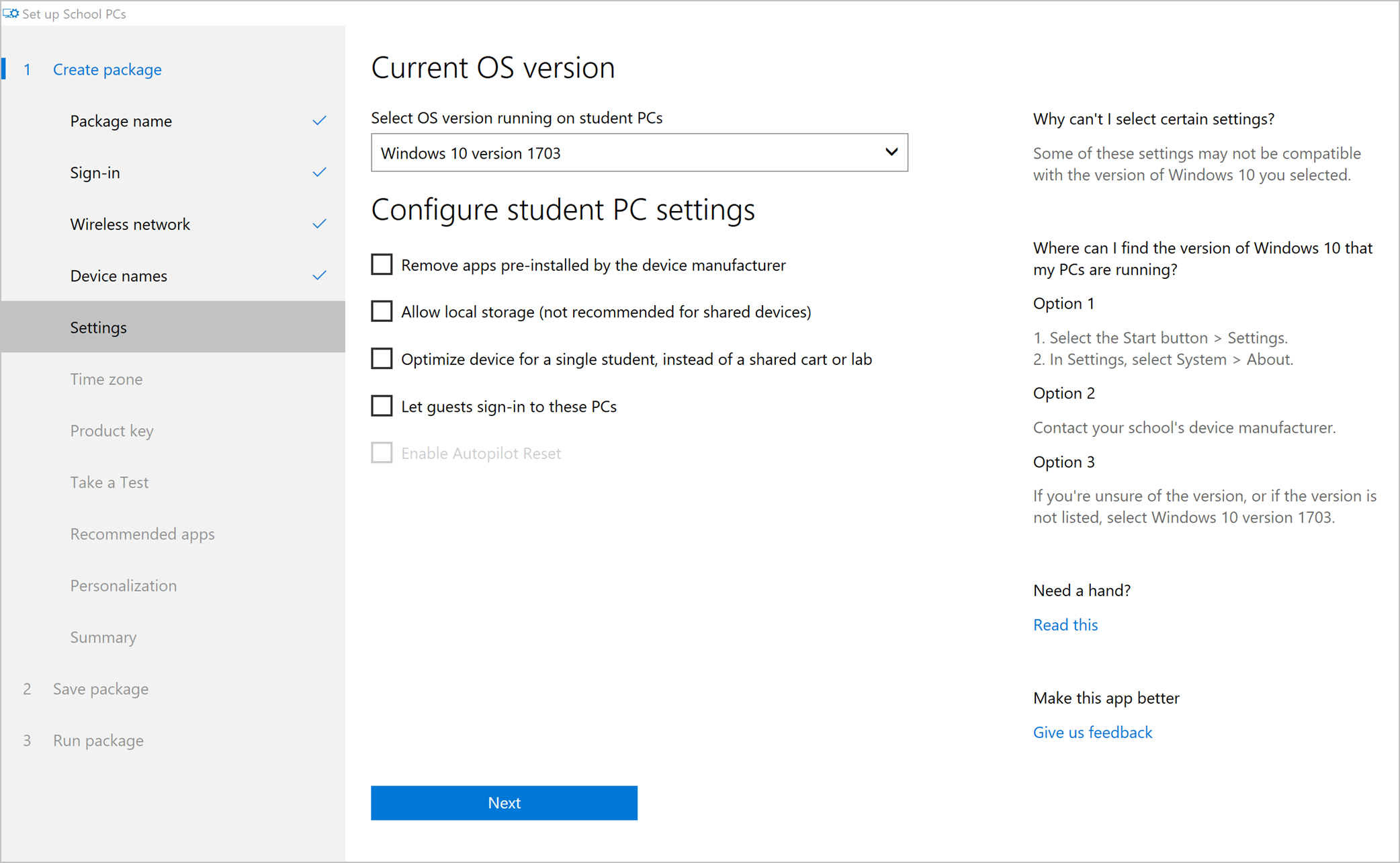
Le tableau suivant décrit chaque paramètre et répertorie les versions de Windows 10 applicables. Pour savoir si un paramètre est disponible dans votre version de Windows 10, recherchez un X dans la ligne du paramètre et dans la colonne version.
| Paramètre | Que se passe-t-il si je le sélectionne ? | Remarque |
|---|---|---|
| Supprimer les applications préinstallées par le fabricant de l’appareil | Désinstalle les applications chargées sur l’ordinateur par le fabricant de l’appareil. | Ajoute environ 30 minutes au processus d’approvisionnement. |
| Autoriser le stockage local (non recommandé pour les appareils partagés) | Permet aux étudiants d’enregistrer des fichiers dans le dossier Bureau et Documents sur le PC étudiant. | Non recommandé si l’appareil est partagé entre différents étudiants. |
| Optimiser l’appareil pour un seul étudiant, au lieu d’un panier ou d’un laboratoire partagé | Optimise l’appareil pour qu’il soit utilisé par un seul étudiant, plutôt que par un grand nombre d’étudiants. | Recommandé si l’appareil est partagé entre différents étudiants. Les comptes à optimisation unique sont configurés pour expirer et nécessitent une connexion, 180 jours après l’installation. Ce paramètre augmente le stockage maximal du PC à 100 % de l’espace disque disponible. Dans ce cas, les comptes d’étudiants ne sont pas supprimés, sauf si le compte est inactif pendant 180 jours. |
| Autoriser les invités à se connecter à ces PC | Permet aux invités d’utiliser des PC d’étudiants sans compte scolaire. | Commun à utiliser dans un espace public partagé, tel qu’une bibliothèque. Également utilisé lorsqu’un étudiant perd son mot de passe. Ajoute un compte invité à l’écran de connexion du PC auquel tout le monde peut se connecter. |
| Activer la réinitialisation Autopilot | Vous permet de réinitialiser à distance le PC d’un étudiant à partir de l’écran de verrouillage, d’appliquer les paramètres d’origine de l’appareil et de l’inscrire dans la gestion des appareils (MICROSOFT Entra ID et MDM). | WinRE doit être activé sur l’appareil. |
| Arrière-plan de l’écran de verrouillage | Remplacez l’arrière-plan de verrouillage d’écran par défaut par une image personnalisée. | Sélectionnez Parcourir pour rechercher un fichier image sur votre ordinateur. Les formats d’image acceptés sont jpg, jpeg et png. |
Une fois que vous avez effectué vos sélections, sélectionnez Suivant.
Fuseau horaire
Warning
Si vous utilisez le fichier Autounattend.xml pour réimager vos PC scolaires, ne spécifiez pas de fuseau horaire dans le fichier. Si vous définissez le fuseau horaire dans le fichier et dans cette application, vous rencontrerez une erreur.
Choisissez le fuseau horaire où les appareils de votre établissement scolaire sont utilisés. Ce paramètre garantit que tous les PC sont provisionnés dans le même fuseau horaire. Lorsque vous avez terminé, sélectionnez Suivant.
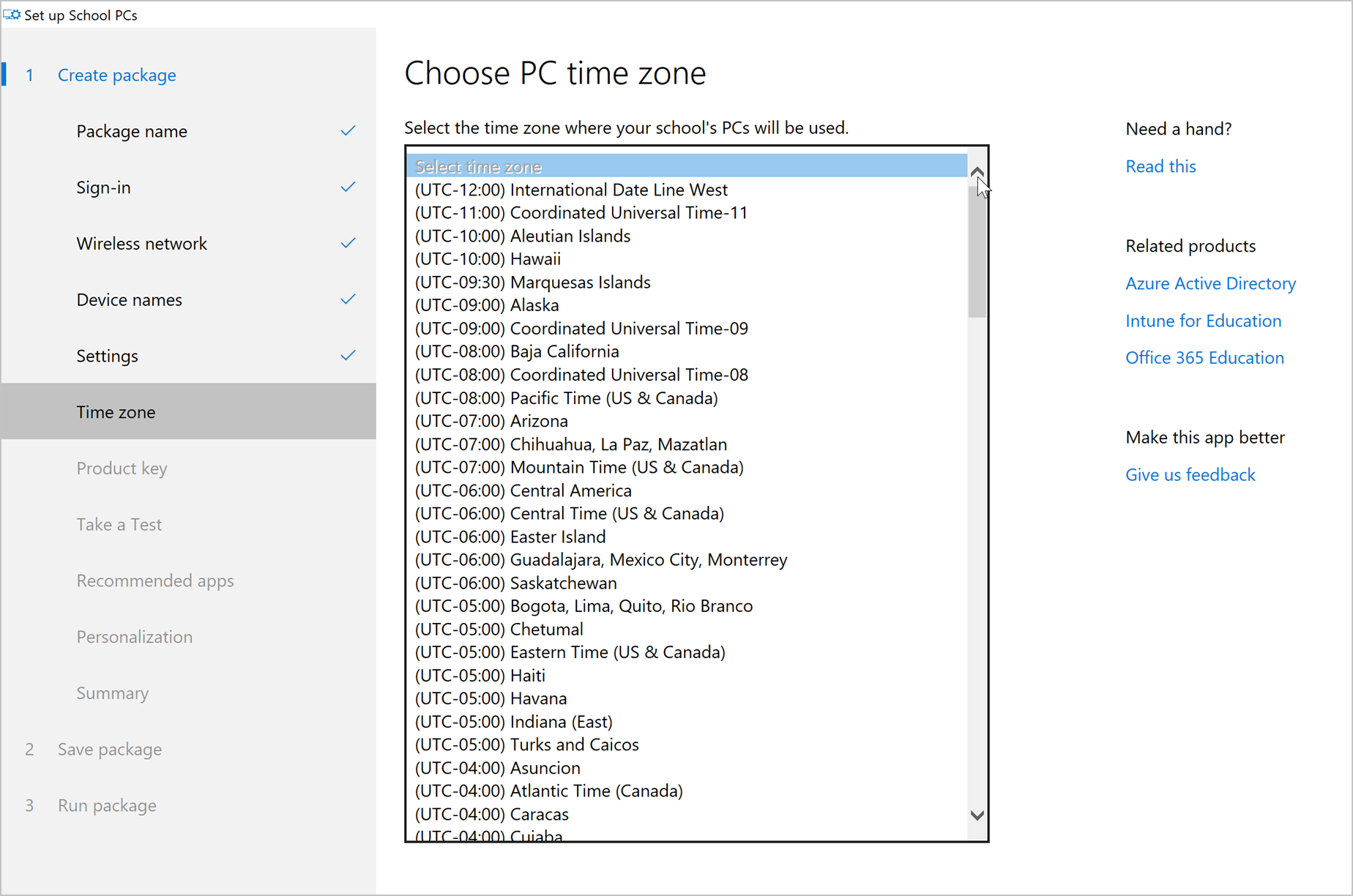
Clé de produit
Si vous le souhaitez, tapez une clé de produit à 25 chiffres pour mettre à niveau ou modifier l’édition de Windows sur vos appareils d’étudiants. Si vous n’avez pas de clé de produit, sélectionnez Continuer sans modification.
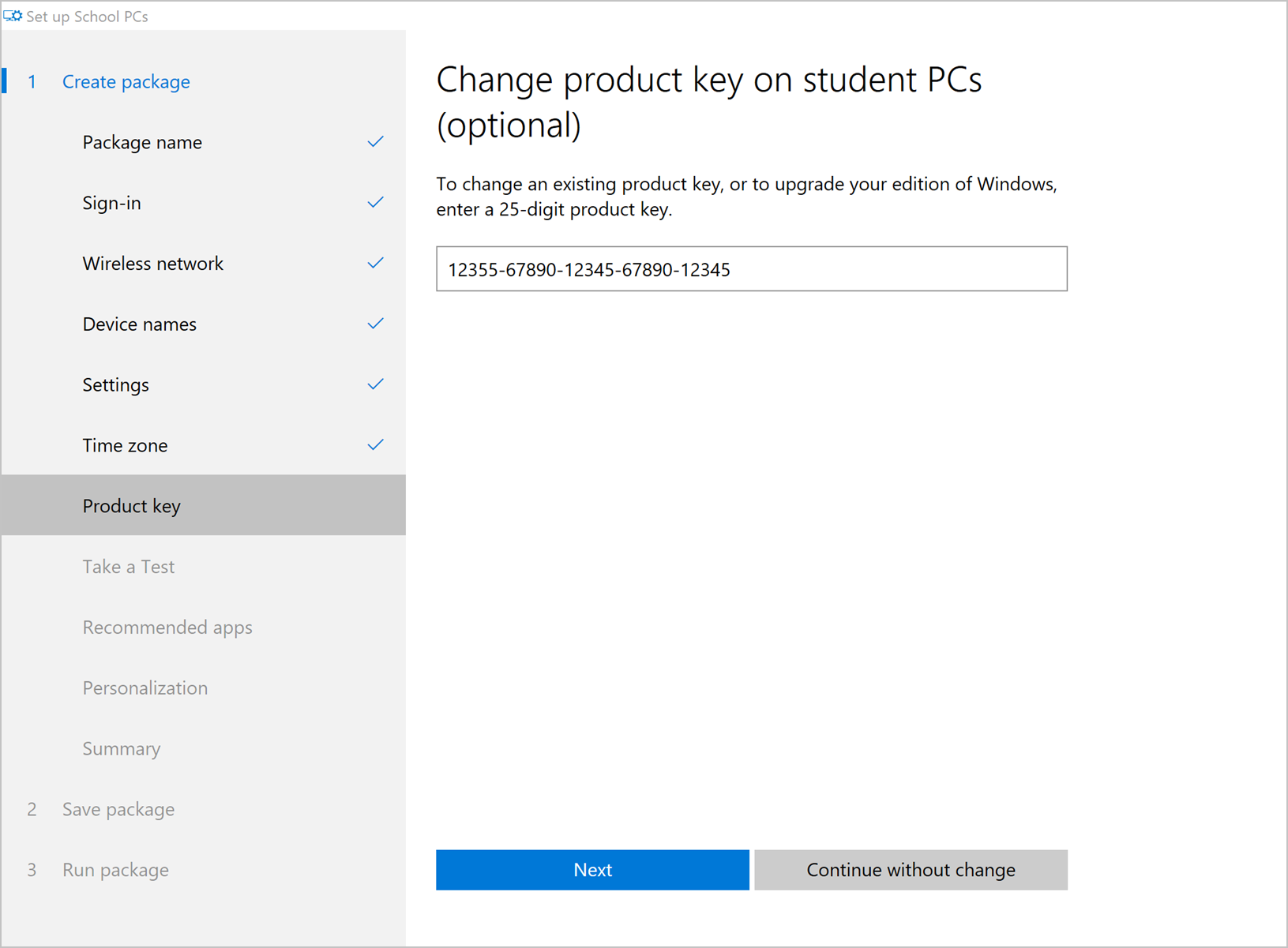
Examen
Configurez l’application Take a Test pour donner des questionnaires en ligne et des évaluations à enjeux élevés. Pendant les évaluations, Windows verrouille les appareils des étudiants afin que les étudiants ne puissent accéder à rien d’autre sur l’appareil.
Sélectionnez Oui pour créer un bouton Passer un test sur les écrans de connexion des appareils de vos étudiants
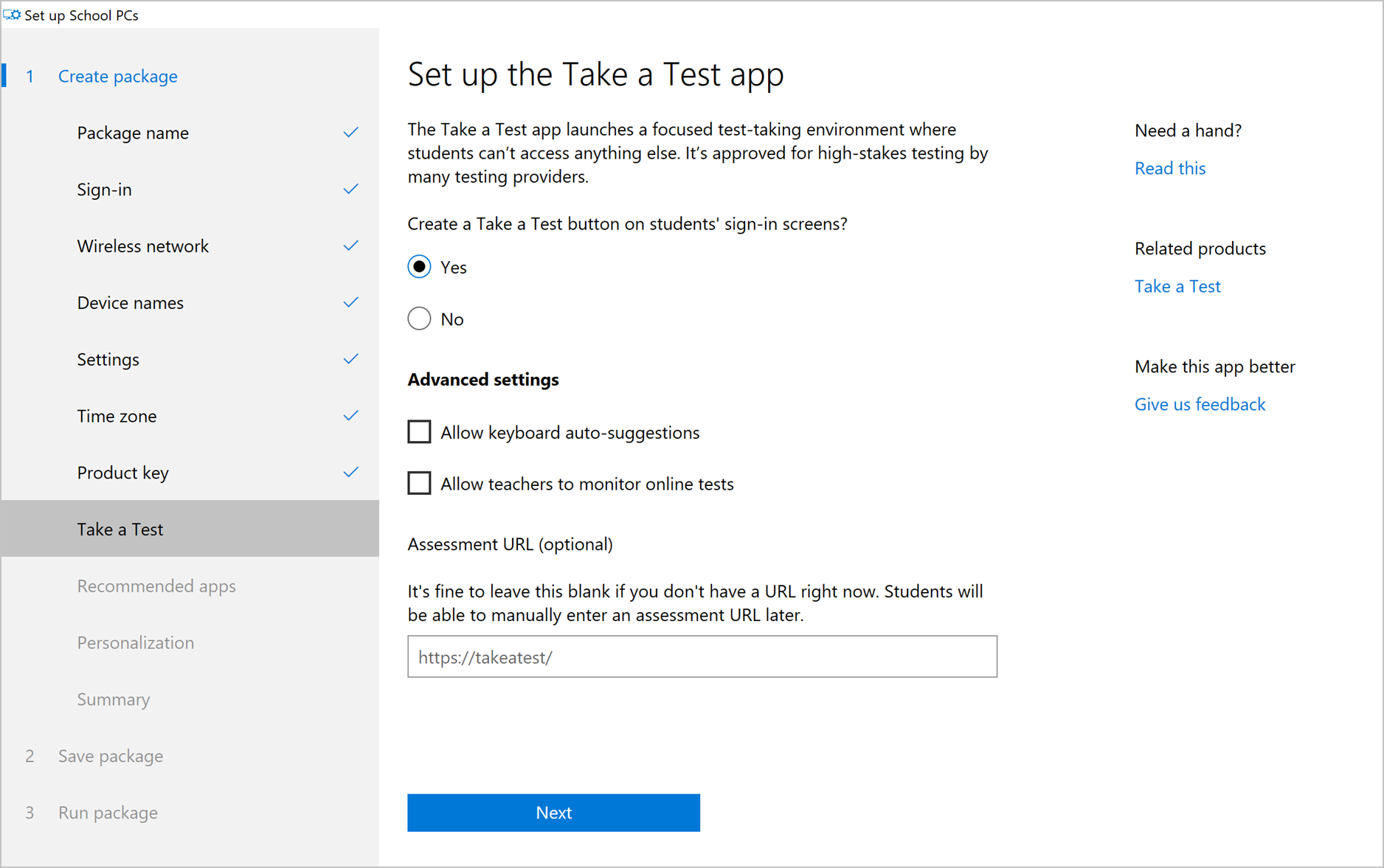
Sélectionnez parmi les paramètres avancés. Les paramètres disponibles sont les suivants :
- Autoriser les suggestions automatiques du clavier : permet à l’application de suggérer des mots lorsque l’étudiant tape sur le clavier de l’appareil
- Autoriser les enseignants à surveiller les tests en ligne : active la capture d’écran dans l’application Passer un test
Entrez l’URL où le test est hébergé. Lorsque les étudiants se connectent au compte Passer un test, ils peuvent sélectionner ou entrer le lien pour afficher l’évaluation
Sélectionnez Suivant.
Personnalisation
Chargez des images personnalisées pour remplacer les arrière-plans par défaut du bureau et de l’écran de verrouillage des appareils des étudiants. Sélectionnez Parcourir pour rechercher un fichier image sur votre ordinateur. Les formats d’image acceptés sont jpg, jpeg et png.
Si vous ne souhaitez pas charger d’images personnalisées ou utiliser les images qui apparaissent dans l’application, sélectionnez Continuer sans personnalisation. Cette option n’applique aucune personnalisation et utilise à la place les images par défaut ou prédéfinies des appareils.
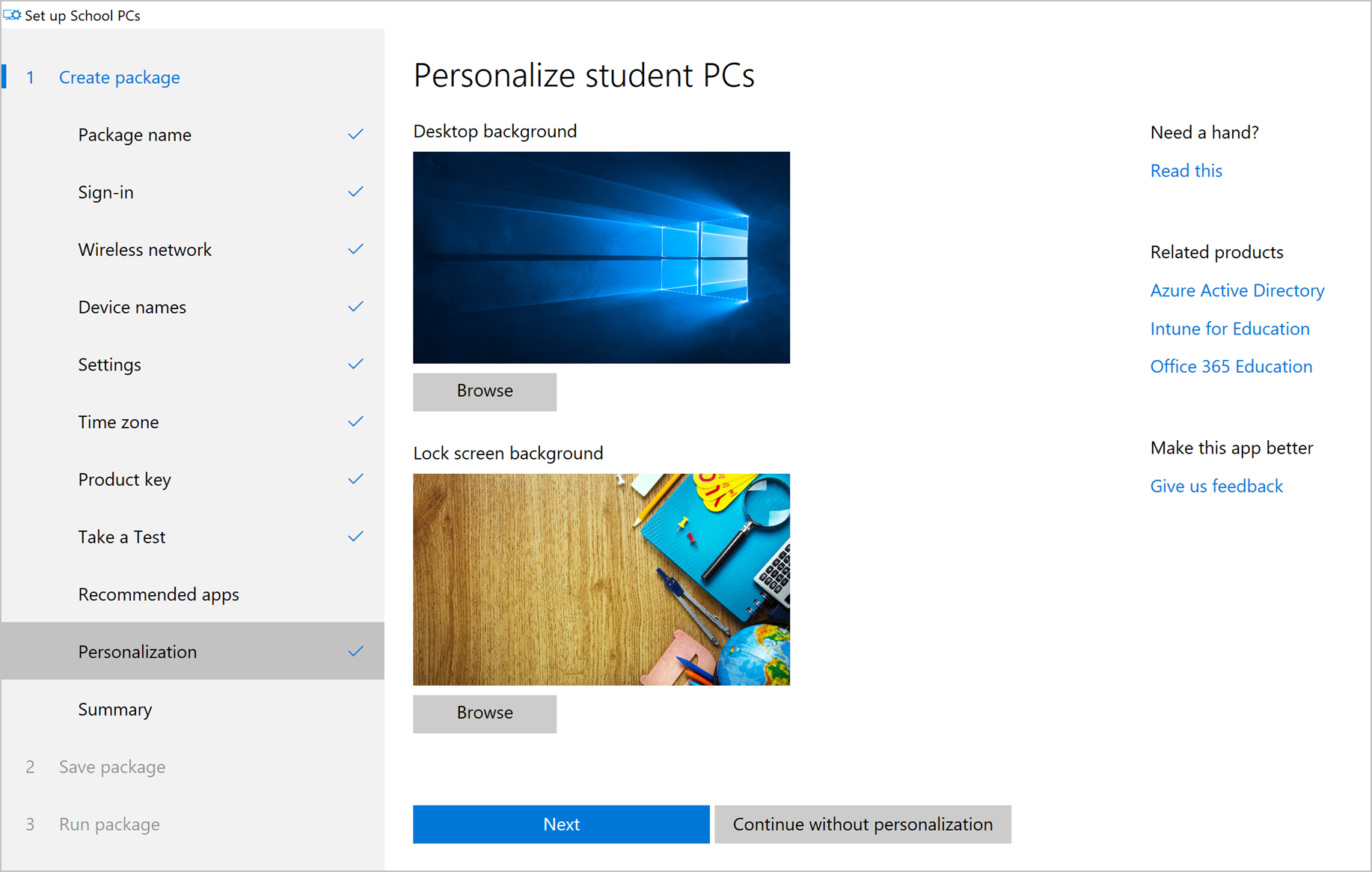
Résumé
Vérifier la précision et l’exhaustivité de tous les paramètres
- Pour apporter des modifications maintenant, sélectionnez une page sur le côté gauche de la fenêtre.
- Lorsque vous avez terminé, sélectionnez Accepter.
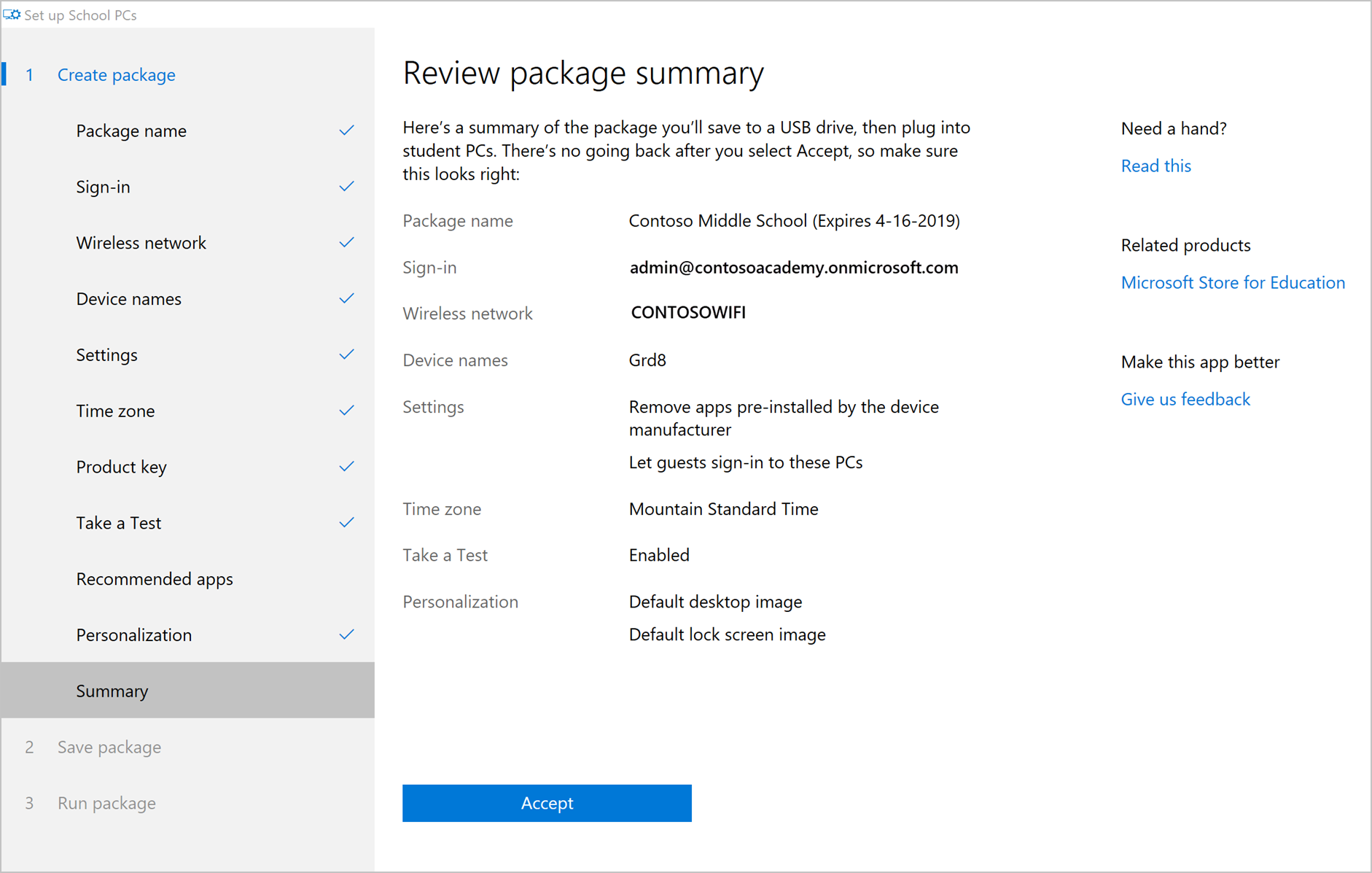
Remarque
Pour apporter des modifications à un package enregistré, vous devez recommencer.
Insérer une clé USB
Insérez un lecteur USB. Le bouton Enregistrer s’allume lorsque votre ordinateur détecte l’USB
Choisissez votre lecteur USB dans la liste, puis sélectionnez Enregistrer
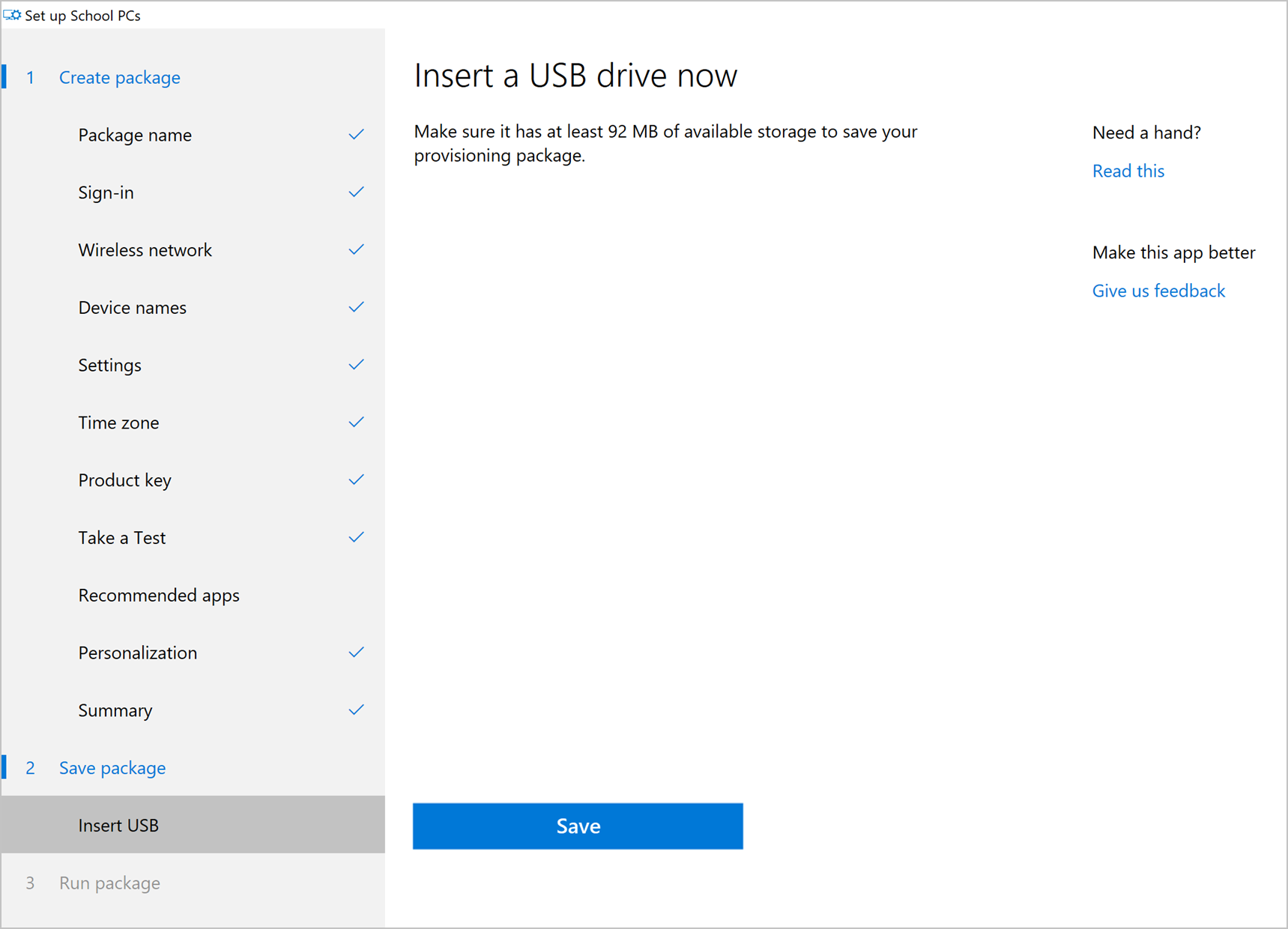
Lorsque le package est prêt, vous voyez le nom de fichier et la date d’expiration du package. Vous pouvez également sélectionner Ajouter une clé USB pour enregistrer le même package d’approvisionnement sur un autre lecteur USB. Lorsque vous avez terminé, retirez le lecteur USB et sélectionnez Suivant.
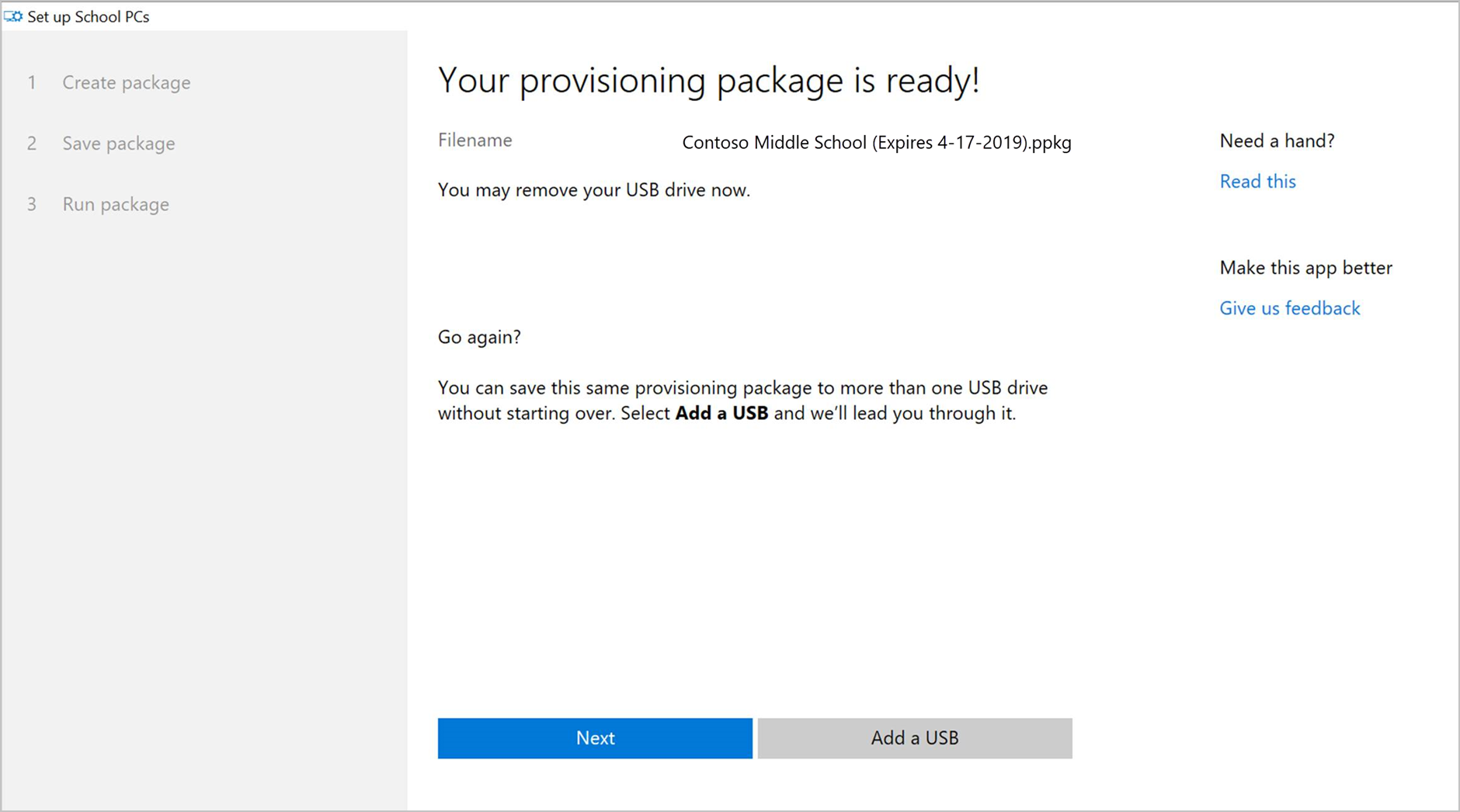
Exécuter le package - Préparer les PC
Effectuez chaque étape de la page Préparer les PC pour préparer les appareils des étudiants à la configuration. Sélectionnez ensuite Suivant.
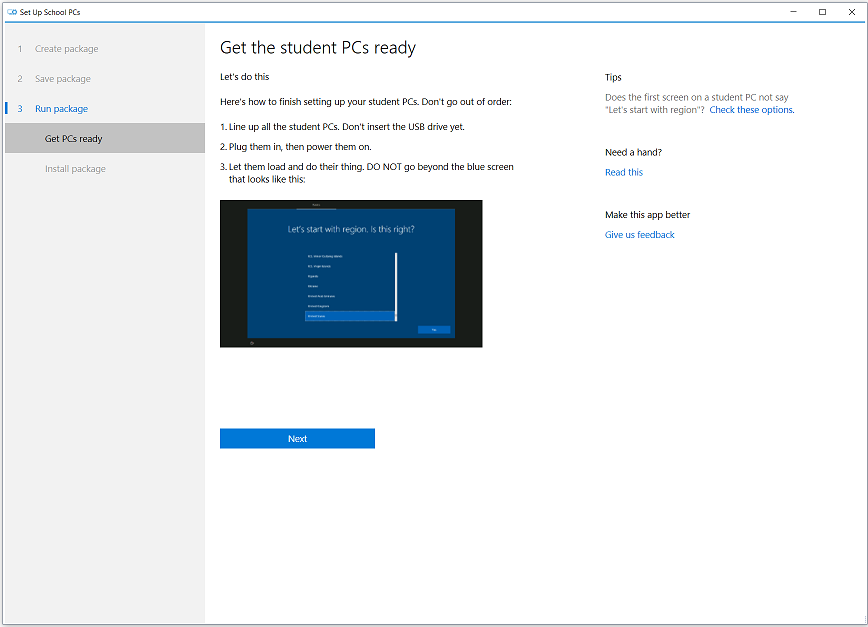
Exécuter le package - Installer le package sur PC
Le package d’approvisionnement sur votre lecteur USB est nommé SetupSchoolPCs_<devicename>(Expire < date >d’expiration.ppkg. Un package d’approvisionnement applique les paramètres à Windows sans réimaginer l’appareil.
Lorsqu’il est utilisé dans le contexte de l’application Configurer les PC scolaires, le mot package fait référence à votre package d’approvisionnement. Le mot provisionnement fait référence au fait d’installer le package sur l’appareil de l’étudiant. Cette section explique comment appliquer les paramètres à un appareil de votre établissement scolaire.
Important
Les appareils doivent avoir une image Windows nouvelle ou réinitialisée et ne doivent pas déjà avoir fait l’objet d’une expérience de configuration de première exécution (appelée OOBE). Pour obtenir des instructions sur la réinitialisation de l’image d’un appareil, consultez Préparer un compte PC existant pour la nouvelle configuration.
Commencez avec l’appareil étudiant désactivé ou avec l’appareil sur l’écran de configuration de la première exécution. Si l’appareil a dépassé l’écran de configuration du compte, réinitialisez l’appareil pour recommencer. Pour réinitialiser le, accédez à Paramètres>Mise à jour & sécurité>Récupération>Réinitialiser ce PC
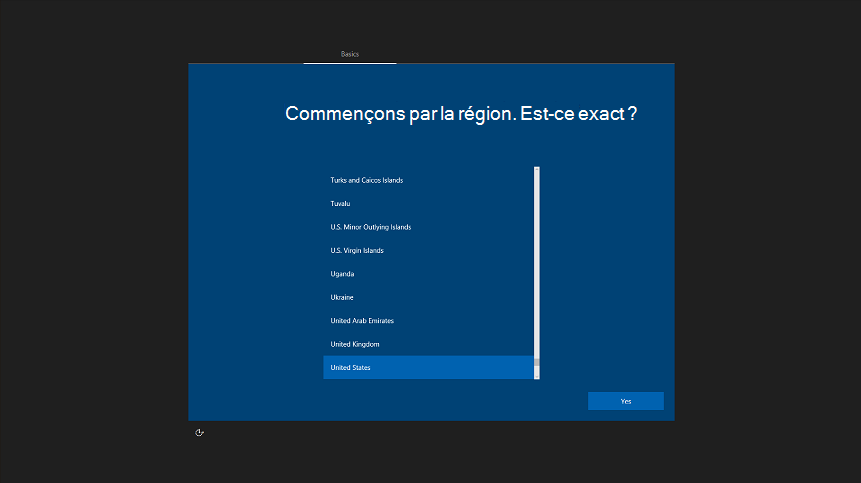
Insérez le lecteur USB. Windows reconnaît et installe automatiquement le package
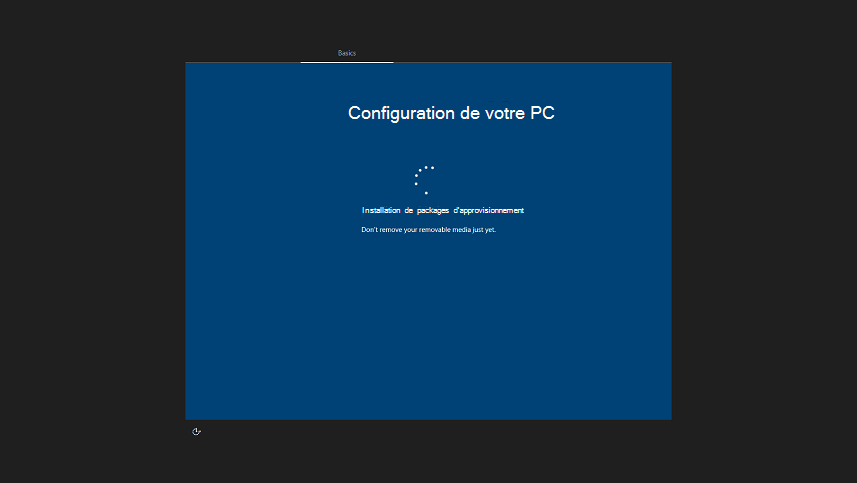
Lorsque vous recevez le message indiquant qu’il est possible de supprimer le lecteur USB, supprimez-le de l’appareil. S’il y a d’autres appareils à configurer, insérez le lecteur USB dans le lecteur suivant
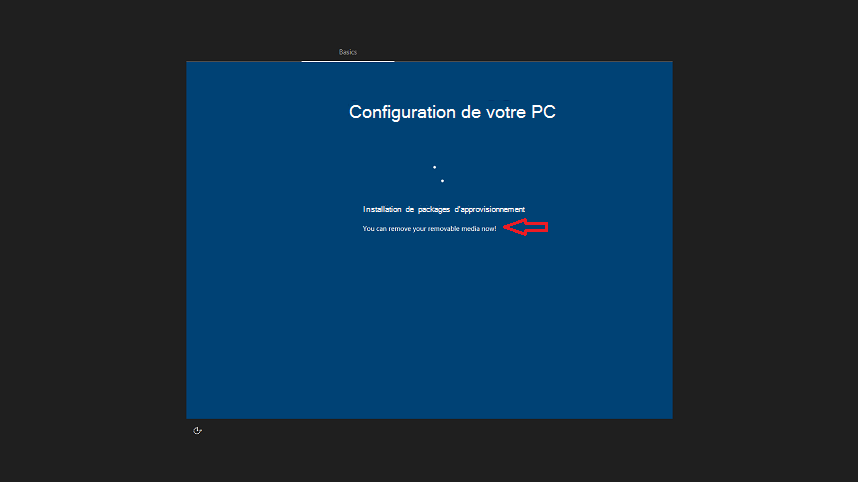
Si vous n’avez pas configuré le package avec la jonction Microsoft Entra, poursuivez l’expérience de configuration de l’appareil Windows. Si vous avez configuré le package avec la jointure Microsoft Entra, l’appareil est prêt à être utilisé et aucune autre configuration n’est requise
En cas de réussite, un message d’installation terminée s’affiche. Les PC démarrent sur l’écran de verrouillage, avec l’arrière-plan personnalisé de votre établissement scolaire. Lors de la première utilisation, les étudiants et les enseignants peuvent se connecter au réseau et aux ressources de votre établissement scolaire.
Commentaires
Bientôt disponible : Tout au long de 2024, nous allons supprimer progressivement GitHub Issues comme mécanisme de commentaires pour le contenu et le remplacer par un nouveau système de commentaires. Pour plus d’informations, consultez https://aka.ms/ContentUserFeedback.
Envoyer et afficher des commentaires pour