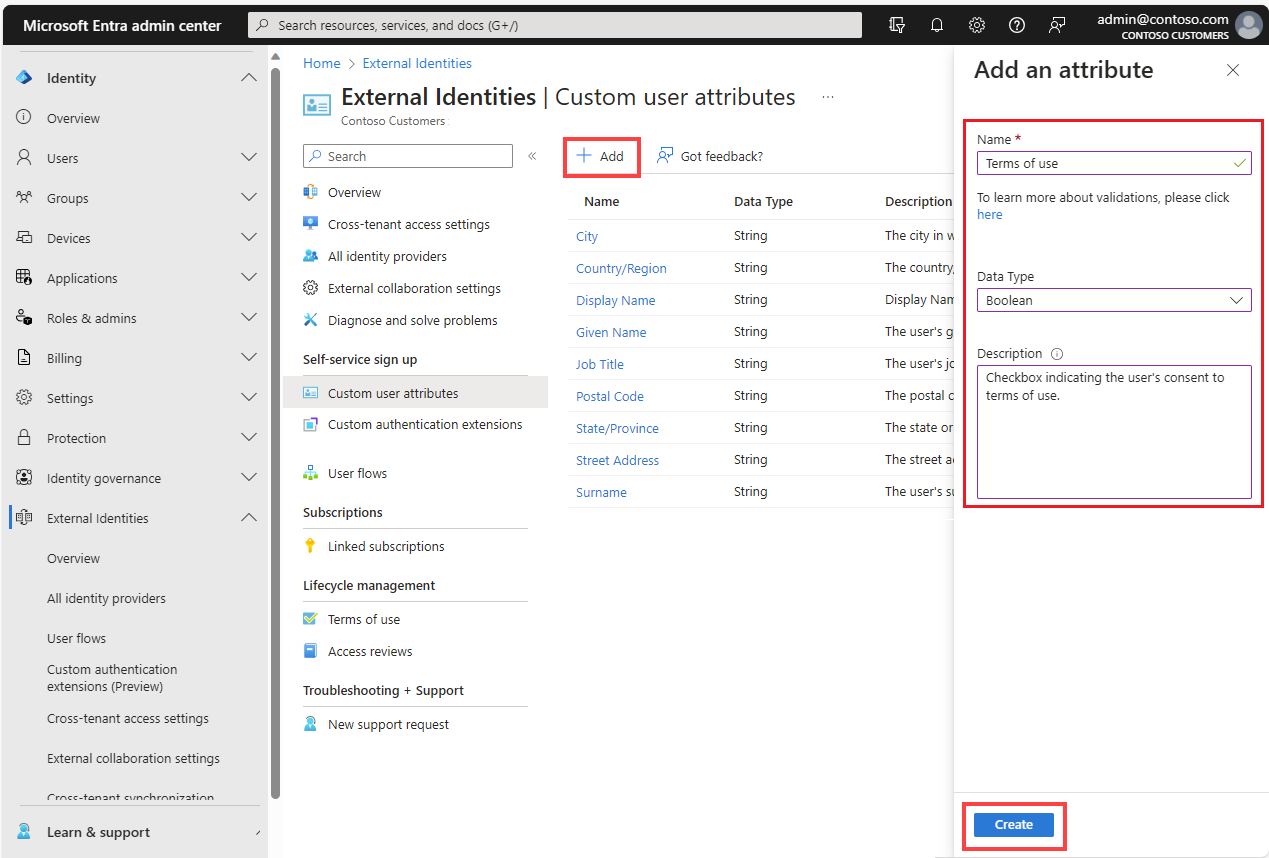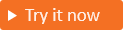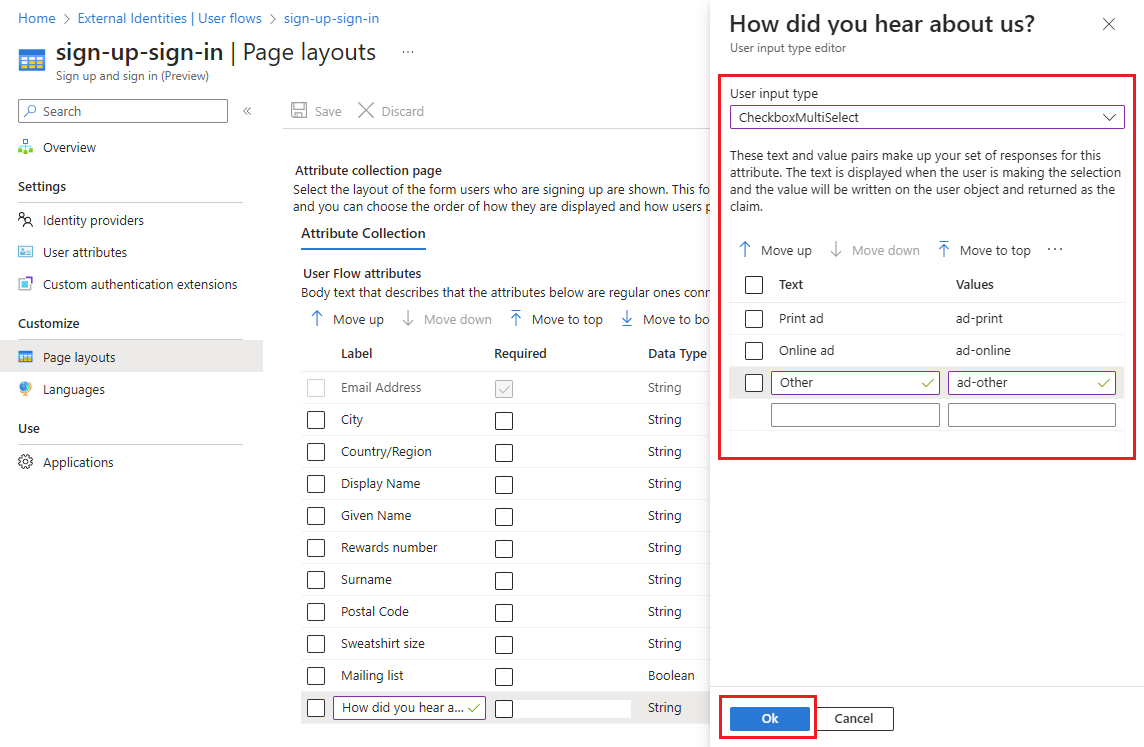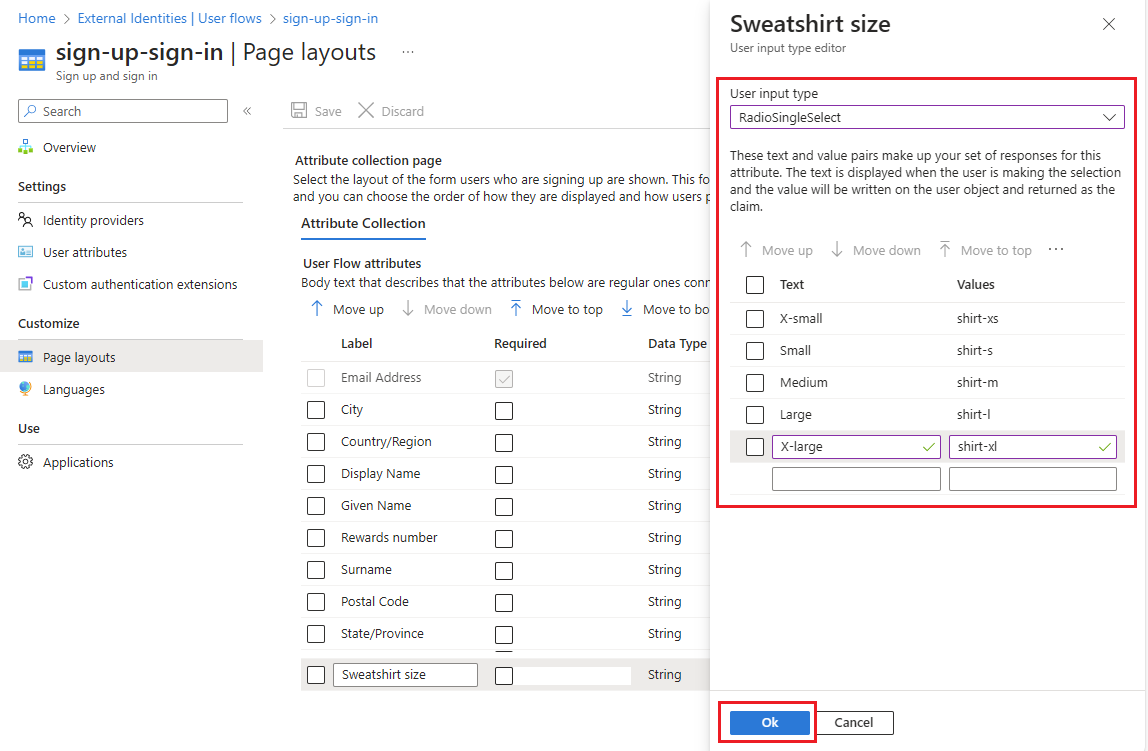Collecter des attributs utilisateur personnalisés pendant l’inscription
S’applique à : Locataires de main-d’œuvre
Locataires de main-d’œuvre  Locataires externes (en savoir plus)
Locataires externes (en savoir plus)
Conseil
Cet article s’applique aux flux d’utilisateurs dans des locataires externes. Pour plus d’informations sur les locataires de main-d’œuvre, consultez Définir des attributs personnalisés pour les flux d’utilisateurs.
Si votre application nécessite plus d’informations que celles fournies par les attributs utilisateur intégrés, vous pouvez ajouter vos propres attributs. Nous les dénommons ici attributs utilisateur personnalisés.
Pour définir un attribut utilisateur personnalisé, vous devez d’abord créer l’attribut au niveau du tenant afin qu’il puisse être utilisé dans n’importe quel flux d’utilisateurs du tenant. Affectez ensuite l’attribut à votre flux d’utilisateurs d’inscription, puis configurez la façon dont vous souhaitez qu’il apparaisse dans la page d’inscription.
Pour plus d’informations sur les attributs utilisateur personnalisés, consultez l’article Attributs de profil utilisateur.
Créer des attributs utilisateur personnalisés
Connectez-vous au centre d’administration Microsoft Entra.
Si vous avez accès à plusieurs locataires, utilisez l’icône Paramètres
 dans le menu du haut pour basculer vers votre locataire externe depuis le menu Annuaires + abonnements.
dans le menu du haut pour basculer vers votre locataire externe depuis le menu Annuaires + abonnements.Accédez à Identité>Identités externes>Vue d’ensemble.
Sélectionnez Attributs personnalisés de l’utilisateur. La liste contient tous les attributs utilisateur disponibles dans le tenant ainsi que les attributs utilisateur personnalisés qui ont été créés. La colonne Type d’attribut indique si un attribut est intégré ou personnalisé.
Sélectionnez Ajouter. Dans le volet Ajouter un attribut, entrez un Nom pour l’attribut personnalisé (par exemple « Conditions d’utilisation»).
Dans Type de données, choisissez Chaîne, Booléen ou Entier selon le type de données et le contrôle d’entrée utilisateur à créer. Les attributs de type Chaîne ont pour valeur de type d’entrée utilisateur par défaut TextBox, mais vous pourrez changer cela dans une prochaine étape (par exemple si vous souhaitez configurer des cases d’option ou des cases à cocher à sélection multiple).
(Facultatif) Dans Description, entrez une description de l’attribut personnalisé à usage interne. Cette description n’est pas visible par l’utilisateur.
Sélectionnez Create (Créer). L’attribut personnalisé est maintenant disponible dans la liste des attributs utilisateur et peut être ajouté à vos flux utilisateur.
Inclure l’attribut utilisateur personnalisé dans un flux d’inscription
Suivez ces étapes pour ajouter des attributs utilisateur personnalisés à un flux d’utilisateurs que vous avez déjà créé. (Si vous devez créer un flux utilisateur, consultez Créer un flux utilisateur d’inscription et de connexion pour les clients.)
Connectez-vous au centre d’administration Microsoft Entra.
Si vous avez accès à plusieurs locataires, utilisez l’icône Paramètres
 dans le menu du haut pour basculer vers votre locataire externe depuis le menu Annuaires + abonnements.
dans le menu du haut pour basculer vers votre locataire externe depuis le menu Annuaires + abonnements.Accédez à Identité>Identités externes>Flux utilisateur.
Sélectionnez le flux d’utilisateur dans la liste.
Sélectionnez Attributs utilisateur. La liste comprend tous les attributs utilisateur personnalisés que vous avez définis, comme indiqué dans la section précédente. Par exemple, le nouvel attribut Conditions d’utilisation apparaît désormais dans la liste. Choisissez tous les attributs à collecter auprès de l’utilisateur durant l’inscription.
Sélectionnez Enregistrer.
Configurer les types d’entrées utilisateur et la mise en page
Dans la page Mises en page, vous pouvez indiquer les attributs obligatoires, et organiser l’ordre d’affichage. Vous pouvez également modifier des étiquettes d’attribut, créer des cases d’option ou des cases à cocher, et ajouter des liens hypertexte vers du contenu supplémentaire (par exemple des conditions d’utilisation ou une politique de confidentialité).
Connectez-vous au centre d’administration Microsoft Entra.
Accédez à Identité>Identités externes>Flux utilisateur.
Dans la liste, sélectionnez votre flux utilisateur.
Sous Personnaliser, sélectionnez Mises en page. Les attributs à collecter que vous avec choisis sont répertoriés.
Modifiez l’étiquette pour n’importe quel attribut en sélectionnant la valeur dans la colonne Étiquette et en modifiant le texte.
Configuration de cases à cocher ou de cases d’option :
- Case à cocher à sélection uniuque : un type d’attribut booléen s’affiche sous la forme d’une case à cocher à sélection unique dans la page d’inscription. Pour configurer le texte qui s’affiche en regard de la case à cocher, sélectionnez et modifiez la valeur dans la colonne Étiquette. Utilisez le langage Markdown pour ajouter des liens hypertexte. Pour plus d’informations, consultez la section Pour configurer une case à cocher à sélection unique (CheckboxSingleSelect).
- Cases à cocher à sélection multiple : recherchez l’attribut ayant le type de données Chaîne que vous souhaitez configurer, puis sélectionnez la valeur dans la colonne Type d’entrée utilisateur pour ouvrir le volet de l’éditeur. Sélectionnez le type d’entrée utilisateur CheckboxMultiSelect et saisissez les valeurs. Pour plus d’informations, consultez la section Pour configurer des cases à cocher à sélection multiple (CheckboxMultiSelect).
- Cases d’option : recherchez l’attribut ayant le type de données Chaîne que vous souhaitez configurer, puis sélectionnez la valeur dans la colonne Type d’entrée utilisateur pour ouvrir le volet de l’éditeur. Choose the RadioSingleSelect user input type and enter the values. Pour plus d’informations, consultez la section Pour configurer des cases d’option (RadioSingleSelect).
Pour changer l’ordre d’affichage, sélectionnez un attribut, puis choisissez Monter, Descendre, Déplacer vers le haut ou Déplacer vers le bas.
Définissez un attribut obligatoire en cochant la case dans la colonne Obligatoire. Tous les attributs peuvent être définis comme étant obligatoires. Pour les cases à cocher à sélection multiple, « Obligatoire » signifie que l’utilisateur doit cocher au moins une case.
Une fois tous vos changements effectués, sélectionnez Enregistrer.
Configurer une case à cocher à sélection unique (CheckboxSingleSelect)
Un attribut avec un type de données booléen a le type d’entrée utilisateur CheckboxSingleSelect. Vous pouvez modifier le texte qui s’affiche en regard de la case à cocher et inclure des liens hypertexte.
Conseil
Pour essayer cette fonctionnalité, accédez à la démonstration Woodgrove Groceries et démarrez le cas d’usage « Ajouter des liens aux conditions d’utilisation et aux stratégies de confidentialité ».
Pour configurer une case à cocher unique, procédez comme suit :
Sur la page Dispositions de pages, recherchez l’attribut dont le type de données est Booléen que vous souhaitez configurer.
Sélectionnez la valeur dans la colonne Étiquette, puis saisissez le texte que vous souhaitez afficher en regard de la case à cocher. Utilisez le langage Markdown pour ajouter des liens hypertexte. Par exemple :
Pour configurer l’étiquette d’un attribut Conditions d’utilisation, vous pouvez saisir :
I have read and agree to the [terms of use](https://woodgrove.com/terms-of-use).Autrement, vous pouvez combiner vos conditions d’utilisation et votre politique de confidentialité dans une seule case à cocher obligatoire :
I have read and agree to the [terms of use](https://woodgrove.com/terms-of-use) and the [privacy policy](https://woodgrove.com/privacy).
Sélectionnez OK.
Dans la page Mises en page, sélectionnez Enregistrer.
Configurer des cases à cocher à sélection multiple (CheckboxMultiSelect)
Un attribut ayant un type de données Chaîne peut être configuré en tant que type d’entrée utilisateur CheckboxMultiSelect. Il consiste alors en une série d’une ou de plusieurs cases à cocher apparaissant sous l’étiquette d’attribut. L’utilisateur peut sélectionner une ou plusieurs cases à cocher. Vous pouvez définir le texte des cases à cocher individuelles et inclure des liens hypertexte vers d’autres contenus. Si l’attribut est « Obligatoire », l’utilisateur doit cocher au moins l’une des cases.
Dans la page Mises en page, recherchez l’attribut dont le type de données est Chaîne, et que vous souhaitez configurer sous forme de série de cases à cocher.
Sélectionnez la valeur dans la colonne Étiquette, puis entrez le titre à afficher au-dessus de la série de cases à cocher, par exemple
How did you hear about us?.Sélectionnez la valeur dans la colonne Type d’entrée utilisateur pour ouvrir le volet de l’éditeur.
Dans le volet de l’éditeur, sous Type d’entrée utilisateur, sélectionnez CheckboxMultiSelect.
Pour chaque case à cocher à ajouter, commencez sur une nouvelle ligne, puis entrez les informations suivantes :
Sous Texte, entrez le texte à afficher en regard de la case à cocher. Utilisez le langage Markdown pour ajouter des liens hypertexte.
Sous Valeurs, entrez une valeur à écrire dans l’objet utilisateur et à retourner en tant que revendication si l’utilisateur coche la case correspondante.
Sélectionnez OK.
Dans la page Mises en page, sélectionnez Enregistrer.
Configurer des cases d’option (RadioSingleSelect)
Un attribut ayant un type de données Chaîne peut être configuré en tant que type d’entrée utilisateur RadioSingleSelect. Il consiste alors en une série de cases d’option apparaissant sous l’étiquette d’attribut. L’utilisateur ne peut sélectionner qu’une seule case d’option. Vous pouvez définir le texte des cases d’option individuelles et inclure des liens hypertexte vers d’autres contenus.
Dans la page Mises en page, recherchez l’attribut dont le type de données est Chaîne, et que vous souhaitez configurer en tant que case d’option ou série de cases d’option.
Sélectionnez la valeur dans la colonne Étiquette, puis entrez le titre à afficher au-dessus de la série de cases d’option, par exemple
Sweatshirt size.Sélectionnez la valeur dans la colonne Type d’entrée utilisateur pour ouvrir le volet de l’éditeur.
Dans le volet de l’éditeur, sous Type d’entrée utilisateur, sélectionnez RadioSingleSelect.
Pour chaque case d’option à ajouter, commencez sur une nouvelle ligne, puis entrez les informations suivantes :
Sous Texte, entrez le texte à afficher en regard de la case d’option. Utilisez le langage Markdown pour ajouter des liens hypertexte.
Sous Valeurs, entrez une valeur à écrire dans l’objet utilisateur et à retourner en tant que revendication si l’utilisateur coche la case d’option correspondante.
Sélectionnez OK.
Dans la page Mises en page, sélectionnez Enregistrer.
Rechercher l’ID d’application pour l’application extensions
Les attributs utilisateur personnalisés sont stockés dans une application nommée b2c-extensions-app. Une fois qu’un utilisateur a entré une valeur pour l’attribut personnalisé lors de l’inscription, celui-ci peut être ajouté à l’objet utilisateur et appelé via l’API Microsoft Graph en utilisant la convention d’affectation de noms extension_{appId-without-hyphens}_{custom-attribute-name} où :
{appId-without-hyphens}est la version dépouillée de l’ID client pour b2c-extensions-app.{custom-attribute-name}est le nom que vous avez attribué à l’attribut personnalisé.
Suivez ces étapes pour rechercher l’ID d’application pour l’application extensions :
- Connectez-vous au centre d’administration Microsoft Entra.
- Accédez à Identité>Inscriptions d'applications>Toutes les applications.
- Sélectionnez l’application b2c-extensions-app. Ne pas modifier. Utilisé par AADB2C pour le stockage des données utilisateur.
- Dans la page de présentation, utilisez la valeur ID d’application (client), par exemple :
12345678-abcd-1234-1234-ab123456789, mais supprimez les traits d’union.
Par exemple, si vous créez un attribut personnalisé nommé loyaltyNumber, utilisez extension_12345678abcd12341234ab123456789_loyaltyNumber pour y faire référence.
Ajouter des attributs utilisateur personnalisés au jeton d’ID
Lorsqu’un utilisateur se connecte à votre application, celle-ci reçoit un jeton d’ID, qui comprend les détails de l’utilisateur. Ces détails sont appelés revendications de jeton. Si nécessaire, vous pouvez inclure un attribut utilisateur personnalisé qui pourra faire office de revendication dans le jeton d’ID retourné à votre application. Pour ce faire, suivez les étapes décrites dans l’article Ajouter des attributs au jeton d’ID retourné à votre application.
Étapes suivantes
Ajouter des attributs au jeton d’ID retourné à votre application.
Créer un flux utilisateur d’inscription et de connexion pour les clients.