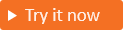Créer des flux d’utilisateurs d’inscription en libre-service pour des applications dans des locataires externes
S’applique à : Locataires de main-d’œuvre
Locataires de main-d’œuvre  Locataires externes (en savoir plus)
Locataires externes (en savoir plus)
Conseil
Cet article s’applique aux flux d’utilisateurs dans des locataires externes. Pour plus d’informations sur les locataires pour le personnel, consultez Ajouter un flux utilisateurs d’inscription en libre-service à une application.
Vous pouvez créer une expérience simple d’inscription et de connexion pour vos clients en ajoutant un flux utilisateur à votre application. Le flux utilisateur définit la série d’étapes d’inscription que les clients doivent suivre et les méthodes de connexion qu’ils peuvent utiliser (comme e-mail et mot de passe, code secret à usage unique, ou compte social de Google ou Facebook). Vous pouvez également collecter des informations auprès des clients pendant l’inscription en sélectionnant des attributs utilisateur intégrés ou en ajoutant vos propres attributs personnalisés.
Vous pouvez créer plusieurs flux utilisateur si vous proposez plusieurs applications aux clients. Vous pouvez également utiliser le même flux utilisateur pour de nombreuses applications. Toutefois, une application peut avoir seulement un flux utilisateur.
Remarque
Si vous créez des comptes d’utilisateur locaux via Microsoft Graph et que vous devez uniquement prendre en charge la connexion, vous n’avez pas besoin d’attacher un flux d’utilisateur à votre application. Reportez-vous à la référence de l’API REST Microsoft Graph pour obtenir un exemple de création d’un compte client dans des locataires externes.
Conseil
Pour essayer cette fonctionnalité, accédez à la version de démonstration Woodgrove Groceries et démarrez le cas d’utilisation « Vente au détail en ligne ».
Prérequis
- Un locataire externe Microsoft Entra : avant de commencer, créez votre locataire externe Microsoft Entra. Vous pouvez configurer un essai gratuit ou créer un locataire externe dans Microsoft Entra ID.
- Code secret à usage unique par e-mail activé (facultatif) : si vous voulez que les clients utilisent leur adresse e-mail et un code secret à usage unique chaque fois qu’ils se connectent, activez Code secret à usage unique par e-mail au niveau du locataire (dans le Centre d’administration Microsoft Entra, accédez à External Identities>Tous les fournisseurs d’identité>Code secret à usage unique par e-mail).
- Attributs utilisateur définis (facultatifs) : les attributs utilisateur sont des valeurs collectées auprès de l’utilisateur pendant son inscription en libre-service. Microsoft Entra ID est livré avec un ensemble d'attributs intégrés, mais vous pouvez définir des attributs personnalisés à collecter lors de l'inscription. Définissez des attributs personnalisés à l’avance pour qu’ils soient disponibles quand vous configurez votre flux utilisateur. Vous pouvez également les créer et les ajouter par la suite.
- Fournisseurs d’identité définis (facultatif) : vous pouvez configurer la fédération avec Google ou Facebook à l’avance, puis les sélectionner comme options de connexion quand vous créez le flux utilisateur.
Créer et personnaliser un flux utilisateur
Suivez ces étapes pour créer un flux utilisateur qu’un client peut utiliser pour se connecter ou s’inscrire à une application. Ces étapes décrivent comment ajouter un nouveau flux utilisateur, sélectionner les attributs que vous voulez collecter et changer l’ordre des attributs dans la page d’inscription.
Pour ajouter un nouveau flux utilisateur
Connectez-vous au Centre d’administration Microsoft Entra.
Si vous avez accès à plusieurs locataires, utilisez l’icône Paramètres
 dans le menu du haut pour basculer vers votre locataire externe depuis le menu Annuaires + abonnements.
dans le menu du haut pour basculer vers votre locataire externe depuis le menu Annuaires + abonnements.Accédez à Identité>Identités externes>Flux utilisateur.
Sélectionnez Nouveau flux d’utilisateurs.

Dans la page Créer, entrez un Nom pour le flux utilisateur (par exemple, « SignUpSignIn »).
Sous Fournisseurs d’identité, cochez la case Comptes de messagerie, puis sélectionnez une de ces options :
E-mail avec mot de passe : permet aux nouveaux utilisateurs de s’inscrire et de se connecter en utilisant une adresse e-mail comme nom de connexion et un mot de passe comme méthode d’authentification de premier facteur. Vous pouvez également configurer des options pour afficher, masquer ou personnaliser le lien de réinitialisation de mot de passe en libre-service dans la page de connexion (en savoir plus). Si vous envisagez d’exiger l’authentification multifacteur, cette option vous permet de choisir parmi les codes secrets à usage unique, les codes texte SMS ou les deux en tant que méthodes de deuxième facteur.
Code secret à usage unique par e-mail : permet aux nouveaux utilisateurs de s’inscrire et de se connecter en utilisant une adresse e-mail comme nom de connexion et un code secret à usage unique par e-mail comme méthode d’authentification de premier facteur. Si vous envisagez d’exiger l’authentification multifacteur, vous pouvez activer les codes texte SMS comme méthode de second facteur.
Remarque
L'option d'inscription Microsoft Entra ID n'est pas disponible car, bien que les clients puissent s'inscrire à un compte local à l'aide d'un courrier électronique provenant d'une autre organisation Microsoft Entra, la fédération Microsoft Entra n'est pas utilisée pour les authentifier. Google et Facebook sont disponibles uniquement lorsque vous avez configuré une fédération avec leurs services. En savoir plus sur les méthodes d'authentification et les fournisseurs d'identité.

Sous Attributs utilisateur, choisissez les attributs à collecter auprès de l’utilisateur pendant l’inscription.
Sélectionnez Afficher plus pour voir la liste complète des attributs, notamment le Poste, le Nom complet et le Code postal.
Cette liste comprend également tous les attributs personnalisés que vous avez définis. Cochez la case correspondant à chaque attribut que vous souhaitez collecter auprès de l’utilisateur lors de l’inscription
Sélectionnez OK.
Sélectionnez Créer pour créer le flux utilisateur.