Intégration de l’authentification unique Microsoft Entra avec Delivery Solutions
Dans cet article, vous apprendrez comment intégrer Delivery Solutions à Microsoft Entra ID. Delivery Solutions est une plateforme OXM qui active votre stratégie omnicanal via des canaux de livraison le jour même, avec retrait en bord de route, en magasin, et des canaux d’expédition et d’après achat. Lorsque vous intégrez Delivery Solutions à Microsoft Entra ID, vous pouvez :
- Contrôler dans Microsoft Entra ID qui a accès à Delivery Solutions.
- Permettre à vos utilisateurs de se connecter automatiquement à Delivery Solutions avec leur compte Microsoft Entra.
- Gérer vos comptes à partir d’un emplacement central.
Vous allez configurer et tester l’authentification unique Microsoft Entra pour Delivery Solutions dans un environnement de test. Delivery Solutions prend en charge l’authentification unique initiée par le fournisseur de services (SP) et le fournisseur d’identité (IDP), ainsi que l’approvisionnement Juste-à-temps des utilisateurs.
Prérequis
Pour intégrer Microsoft Entra ID à Delivery Solutions, vous avez besoin de :
- Un compte d’utilisateur Microsoft Entra. Si vous n’en avez pas encore, vous pouvez créer un compte gratuitement.
- L’un des rôles suivants : Administrateur d’application, Administrateur d’application cloud ou Propriétaire d’application.
- Un abonnement Microsoft Entra. Si vous ne disposez d’aucun abonnement, vous pouvez obtenir un compte gratuit.
- Un abonnement Delivery Solutions pour lequel l’authentification unique est activée.
Ajouter une application et affecter un utilisateur de test
Avant de commencer le processus de configuration de l’authentification unique, vous devez ajouter l’application Delivery Solutions à partir de la galerie Microsoft Entra. Vous avez besoin d’un compte d’utilisateur de test à affecter à l’application et de tester la configuration de l’authentification unique.
Ajouter Delivery Solutions à partir de la galerie Microsoft Entra
Ajoutez Delivery Solutions à partir de la galerie d’applications Microsoft Entra pour configurer l’authentification unique avec Delivery Solutions. Pour plus d’informations sur l’ajout d’une application à partir de la galerie, consultez le guide de démarrage rapide : Ajouter une application à partir de la galerie.
Créer et affecter un utilisateur de test Microsoft Entra
Suivez les instructions de l'article Créer et attribuer un compte utilisateur pour créer un compte utilisateur test appelé B.Simon.
Vous pouvez également utiliser l’assistant Entreprise App Configuration. Dans cet Assistant, vous pouvez ajouter une application à votre locataire, ajouter des utilisateurs/groupes à l’application et attribuer des rôles. L’assistant fournit également un lien vers le volet de configuration de l’authentification unique. En savoir plus sur les assistants Microsoft 365
Configurer Microsoft Entra SSO
Suivez les étapes ci-dessous pour activer l’authentification unique Microsoft Entra.
Connectez-vous au Centre d’administration de Microsoft Entra au minimum en tant qu’Administrateur d’application cloud.
Accédez à Identité>Applications>Applications d’entreprise>Delivery Solutions>Authentification unique.
Dans la page Sélectionner une méthode d’authentification unique, sélectionnez SAML.
Dans la page Configurer l’authentification unique avec SAML, sélectionnez l’icône de crayon pour Configuration SAML de base afin de modifier les paramètres.

Dans la section Configuration SAML de base, effectuez les étapes suivantes :
a. Dans la zone de texte Identificateur, tapez une valeur au format suivant :
<ENVIRONMENT>.portal.deliverysolutions.cob. Dans la zone de texte URL de réponse , tapez une URL au format suivant :
https://<ENVIRONMENT>.api.deliverysolutions.co/authentications/saml/response/<Base64_Tenant_ID>Si vous souhaitez configurer l’application en mode initié par le fournisseur de service, effectuez les étapes suivantes :
Dans la zone de texte URL de connexion, tapez une URL au format suivant :
https://<ENVIRONMENT>.portal.deliverysolutions.co/#/login/saml/<Tenant_ID>Note
Il ne s’agit pas de valeurs réelles. Mettez à jour ces valeurs avec l’identificateur, l’URL d’authentification et l’URL de réponse réels. Contactez l’équipe du support technique de Delivery Solutions pour obtenir ces valeurs. Vous pouvez également consulter les modèles figurant à la section Configuration SAML de base.
L’application Delivery Solutions s’attend à recevoir les assertions SAML dans un format spécifique, ce qui vous oblige à ajouter des mappages d’attributs personnalisés à votre configuration d’attributs de jetons SAML. La capture d’écran suivante montre la liste des attributs par défaut.

En plus de ce qui précède, l’application Delivery Solutions s’attend à ce que quelques attributs supplémentaires, indiqués ci-dessous, soient retransmis dans la réponse SAML. Ces attributs sont également préremplis, mais vous pouvez les examiner pour voir s’ils répondent à vos besoins.
Nom Attribut source brandIds user.jobtitle storeIds user.department rôle user.assignedroles Remarque
Veuillez cliquer ici pour savoir comment configurer le rôle dans Microsoft Entra ID.
Dans la page Configurer l’authentification unique avec SAML, dans la section Certificat de signature SAML, recherchez Certificat (Base64) et sélectionnez Télécharger pour télécharger le certificat et l’enregistrer sur votre ordinateur.

Dans la section Configurer Delivery Solutions, copiez la ou les URL appropriées en fonction de vos besoins.

Configurer l’authentification unique (SSO) Delivery Solutions
Connectez-vous à votre site d’entreprise Delivery Solutions en tant qu’administrateur.
Accédez àMétier, Paramètres, puisAuthentification et activez le bouton Configurer.
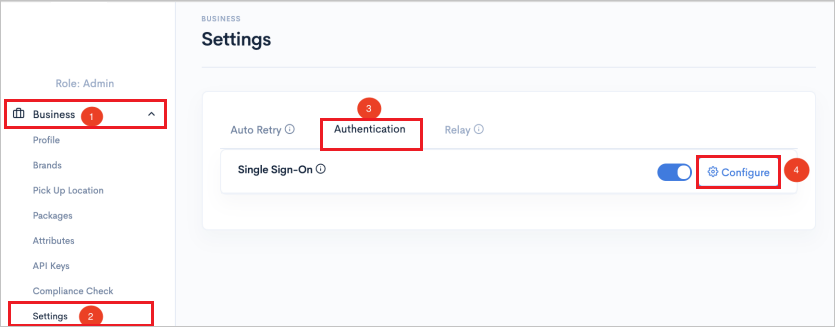
Dans la page Configuration de l’authentification unique, procédez comme suit :
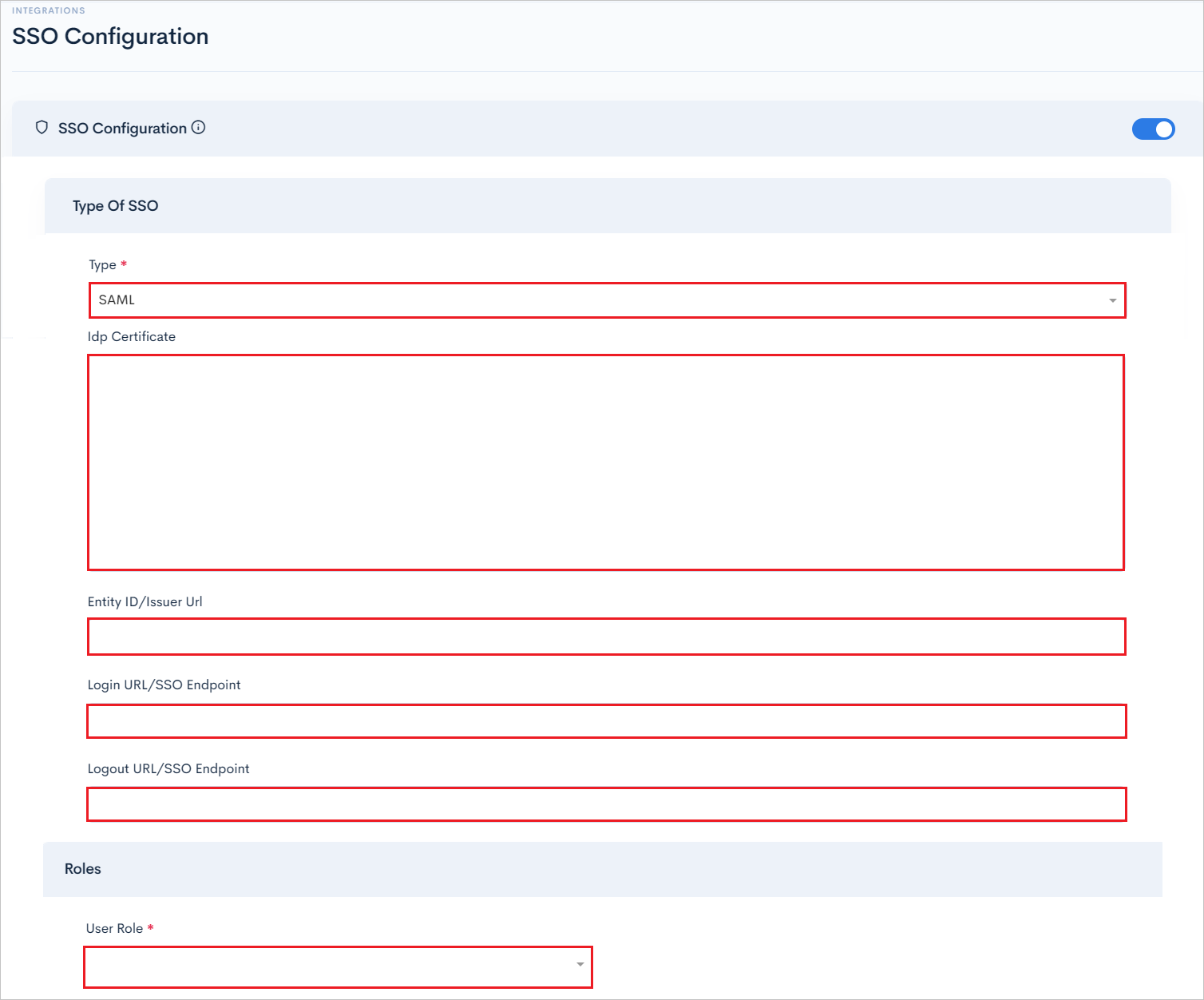
Sélectionnez le type SALM de l’authentification unique dans la liste déroulante.
Ouvrez le Certificat (Base64) téléchargé dans le Bloc-notes, puis collez le contenu dans la zone de texte Certificat du fournisseur d’identité.
Dans la zone de texte ID de l’entité/URL de l’émetteur, collez la valeur de l’Identificateur Microsoft Entra que vous avez précédemment copiée.
Dans la zone de texte URL de connexion/Point de terminaison SSO, collez l’URL de connexion que vous avez copiée précédemment.
Dans la zone de texte URL de déconnexion/Point de terminaison SSO, collez l’URL de déconnexion que vous avez copiée précédemment.
Sélectionnez Rôle d’utilisateur dans la liste déroulante et enregistrez la configuration.
Créer des utilisateurs test de Delivery Solutions
Dans cette section, un utilisateur appelé B.Simon est créé dans Delivery Solutions. Delivery Solutions prend en charge l’attribution d’utilisateurs juste-à-temps, option activée par défaut. Vous n’avez aucune opération à effectuer dans cette section. S’il n’existe pas encore d’utilisateur dans Delivery Solutions, il en est généralement créé un après l’authentification.
Tester l’authentification unique (SSO)
Dans cette section, vous testez votre configuration d’authentification unique Microsoft Entra avec les options suivantes.
Lancée par le fournisseur de services :
Cliquez sur Tester cette application. Vous êtes alors redirigé vers l’URL de connexion à Delivery Solutions, d’où vous pouvez lancer le flux de connexion.
Accédez directement à l’URL d’authentification de Delivery Solutions pour lancer le processus de connexion.
Lancée par le fournisseur d’identité :
- Cliquez sur Tester cette application. Vous êtes alors normalement connecté automatiquement à l’instance de Delivery Solutions pour laquelle vous avez configuré l’authentification unique.
Vous pouvez aussi utiliser Mes applications de Microsoft pour tester l’application dans n’importe quel mode. Si, quand vous cliquez sur la vignette Delivery Solutions dans Mes applications, le mode Fournisseur de services est configuré, vous êtes redirigé vers la page de connexion de l’application pour initier le flux de connexion. S’il s’agit du mode Fournisseur d’identité, vous êtes automatiquement connecté à l’instance Delivery Solutions pour laquelle vous avez configuré l’authentification unique. Pour plus d’informations, consultez Mes applications Microsoft Entra.
Ressources supplémentaires
- Qu’est-ce que l’authentification unique avec Microsoft Entra ID ?
- Planifier un déploiement de l’authentification unique.
Étapes suivantes
Après avoir configuré Delivery Solutions, vous pouvez appliquer le contrôle de session, qui protège contre l’exfiltration et l’infiltration des données sensibles de votre organisation en temps réel. Le contrôle de session est étendu à partir de l’accès conditionnel. Découvrez comment appliquer un contrôle de session avec Microsoft Cloud App Security.