Notes
L’accès à cette page nécessite une autorisation. Vous pouvez essayer de vous connecter ou de modifier des répertoires.
L’accès à cette page nécessite une autorisation. Vous pouvez essayer de modifier des répertoires.
L’objectif de cet article est de vous montrer les étapes que vous devez effectuer dans LinkedIn Elevate et Microsoft Entra ID pour approvisionner et déprovisionner automatiquement des comptes d’utilisateur de Microsoft Entra ID vers LinkedIn Elevate.
Prérequis
Le scénario décrit dans cet article suppose que vous disposez déjà des éléments suivants :
- Un compte d’utilisateur Microsoft Entra avec un abonnement actif. Si vous n’en avez pas encore, vous pouvez créer un compte gratuitement.
- L’un des rôles suivants :
- Un locataire LinkedIn Elevate
- Un compte d’administrateur dans LinkedIn Elevate avec un accès au Centre des comptes LinkedIn
Remarque
Microsoft Entra ID s’intègre dans LinkedIn Elevate à l’aide du protocole SCIM.
Affectation d’utilisateurs à LinkedIn Elevate
Microsoft Entra ID utilise un concept appelé « affectations » pour déterminer quels utilisateurs doivent avoir accès aux applications sélectionnées. Dans le cadre du provisionnement automatique de comptes d’utilisateur, seuls les utilisateurs et groupes qui ont été « attribués » à une application dans Microsoft Entra ID sont synchronisés.
Avant de configurer et d’activer le service d’approvisionnement, vous devez décider quels utilisateurs et/ou groupes dans Microsoft Entra ID représentent les utilisateurs qui ont besoin d’accéder à votre application LinkedIn Elevate. Une fois que vous avez choisi, vous pouvez affecter ces utilisateurs à LinkedIn Elevate en suivant les instructions fournies ici :
Affecter un utilisateur ou un groupe à une application d’entreprise
Conseils importants pour l’affectation d’utilisateurs à LinkedIn Elevate
Il est recommandé d’affecter un seul utilisateur Microsoft Entra à LinkedIn Elevate pour tester la configuration de l’approvisionnement. Vous pouvez affecter plus tard d’autres utilisateurs et/ou groupes.
Quand vous affectez un utilisateur à LinkedIn Elevate, vous devez sélectionner le rôle Utilisateur dans la boîte de dialogue d’affectation. Le rôle Accès par défaut ne fonctionne pas pour l’attribution.
Configuration de l’approvisionnement des utilisateurs sur LinkedIn Elevate
Cette section vous guide pour connecter votre instance Microsoft Entra ID à l’API d’approvisionnement de comptes d’utilisateur SCIM de LinkedIn Elevate, et pour configurer le service d’approvisionnement afin de créer, mettre à jour et désactiver des comptes d’utilisateur affectés dans LinkedIn Elevate en fonction des affectations d’utilisateurs et de groupes dans Microsoft Entra ID.
Conseil : vous pouvez aussi choisir d’activer l’authentification unique basée sur SAML pour LinkedIn Elevate en suivant les instructions fournies dans le portail Azure. L’authentification unique peut être configurée indépendamment de l’approvisionnement automatique, bien que ces deux fonctionnalités se complètent.
Pour configurer l’approvisionnement automatique de comptes d’utilisateur sur LinkedIn Elevate dans Microsoft Entra ID :
La première étape consiste à récupérer votre jeton d’accès LinkedIn. Si vous êtes administrateur d’entreprise, vous pouvez approvisionner vous-même avec un jeton d’accès. Dans le Centre des comptes, accédez à Paramètres > Paramètres globaux, puis ouvrez le panneau de configuration SCIM.
Remarque
Si vous accédez au Centre des comptes directement au lieu de passer par un lien, vous pouvez y accéder en effectuant les étapes suivantes.
Connectez-vous au Centre des comptes.
Sélectionnez Administrateur > Paramètres d’administration.
Sélectionnez Intégrations avancées dans la barre latérale gauche. Vous êtes redirigé vers le Centre des comptes.
Sélectionnez + Ajouter une nouvelle configuration SCIM et suivez la procédure en remplissant chaque champ.
Remarque
Lorsque les licences d’attribution automatique ne sont pas activées, cela signifie que seules les données utilisateur sont synchronisées.
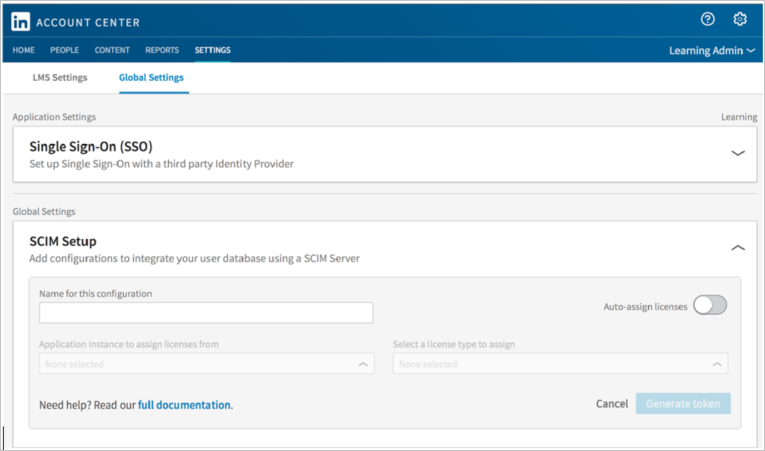
Remarque
Quand l’affectation automatique de licences est activée, vous devez noter l’instance d’application et le type de licence. Les licences sont toutes affectées sur le principe du « premier arrivé, premier servi ».
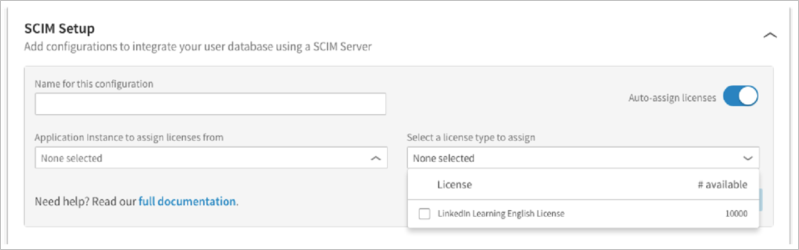
Sélectionnez Générer un jeton. Un jeton d’accès doit s’afficher sous le champ Jeton d’accès.
Enregistrez votre jeton d’accès dans votre Presse-papiers ou votre ordinateur avant de quitter la page.
Connectez-vous au Centre d’administration de Microsoft Entra au minimum en tant qu’Administrateur d’application cloud.
Accédez aux Entra ID>applications d'entreprise.
Si vous avez déjà configuré LinkedIn Elevate pour l’authentification unique, recherchez votre instance de LinkedIn Elevate à l’aide du champ de recherche. Sinon, sélectionnez Ajouter, puis recherchez LinkedIn Elevate dans la galerie d’applications. Sélectionnez LinkedIn Elevate dans les résultats de la recherche, puis ajoutez-le à votre liste d’applications.
Sélectionnez votre instance de LinkedIn Elevate, puis sélectionnez l’onglet Approvisionnement.
Définissez le Mode d’approvisionnement sur Automatique.
Renseignez les champs suivants sous Informations d’identification de l’administrateur :
Dans le champ URL de locataire, entrez
https://api.linkedin.com.Dans le champ Jeton secret , entrez le jeton d’accès que vous avez généré à l’étape 1, puis sélectionnez Tester la connexion .
Une notification de réussite doit s’afficher en haut à droite de votre portail.
Entrez l’adresse e-mail d’une personne ou d’un groupe qui doit recevoir les notifications d’erreur d’approvisionnement dans le champ E-mail de notification, puis cochez la case se trouvant en dessous.
Cliquez sur Enregistrer.
Dans la section Mappages d’attributs, passez en revue les attributs d’utilisateur et de groupe qui sont synchronisés de Microsoft Entra ID vers LinkedIn Elevate. Les attributs sélectionnés comme propriétés correspondantes sont utilisés pour faire correspondre les comptes d’utilisateur et les groupes dans LinkedIn Elevate pour les opérations de mise à jour. Cliquez sur le bouton Enregistrer pour valider les modifications.
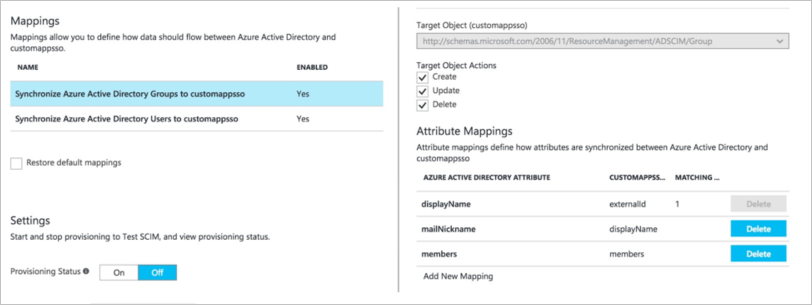
Pour activer le service d’approvisionnement Microsoft Entra pour LinkedIn Elevate, modifiez l'état de provisionnement sur Activé dans la section Paramètres
Cliquez sur Enregistrer.
Ceci démarre la synchronisation initiale des utilisateurs et/ou groupes affectés vers LinkedIn Elevate dans la section Utilisateurs et groupes. La synchronisation initiale prend plus de temps que les synchronisations suivantes, qui se produisent toutes les 40 minutes environ tant que le service est en cours d’exécution. Vous pouvez utiliser la section Détails de la synchronisation pour surveiller la progression et suivre les liens vers les journaux d’activité de provisionnement, qui décrivent toutes les actions effectuées par le service de provisionnement dans votre application LinkedIn Elevate.
Pour plus d’informations sur la façon de lire les journaux d’approvisionnement Microsoft Entra, voir Rapports sur le provisionnement automatique des comptes d’utilisateur.