Notes
L’accès à cette page nécessite une autorisation. Vous pouvez essayer de vous connecter ou de modifier des répertoires.
L’accès à cette page nécessite une autorisation. Vous pouvez essayer de modifier des répertoires.
Dans cet article, vous allez apprendre à intégrer Workday à l’ID Microsoft Entra. Lorsque vous intégrez Workday à Microsoft Entra ID, vous pouvez :
- Contrôler dans Microsoft Entra ID qui a accès à Workday.
- Permettre à vos utilisateurs de se connecter automatiquement à Workday avec leur compte Microsoft Entra.
- Gérer vos comptes dans un emplacement central.
Prerequisites
Le scénario décrit dans cet article suppose que vous disposez déjà des conditions préalables suivantes :
- Un compte d’utilisateur Microsoft Entra avec un abonnement actif. Si vous n’en avez pas encore, vous pouvez créer un compte gratuitement.
- L’un des rôles suivants :
- Un abonnement Workday pour lequel l’authentification unique est activée.
Description du scénario
Dans cet article, vous allez configurer et tester l’authentification unique Microsoft Entra dans un environnement de test.
Workday prend en charge la SSO initiée par le fournisseur de services (SP).
L’application mobile Workday peut désormais être configurée avec Microsoft Entra ID pour activer l’authentification unique. Pour plus d’informations sur la configuration, suivez ce lien.
Note
L’identificateur de cette application étant une valeur de chaîne fixe, une seule instance peut être configurée dans un locataire.
Ajout de Workday à partir de la galerie
Pour configurer l’intégration de Workday à Microsoft Entra ID, vous devez ajouter Workday à partir de la galerie à votre liste d’applications SaaS managées.
- Connectez-vous au Centre d’administration Microsoft Entra en tant qu’administrateur d’application cloud au moins.
- Accédez à Entra ID>applications d'entreprise>Nouvelle application.
- Dans la section Ajouter à partir de la galerie , tapez Workday dans la zone de recherche.
- Sélectionnez Workday dans le volet de résultats, puis ajoutez l’application. Patientez quelques secondes pendant que l’application est ajoutée à votre locataire.
Vous pouvez sinon également utiliser l’Assistant de configuration des applications d'entreprise . Dans cet assistant, vous pouvez ajouter une application à votre instance, ajouter des utilisateurs/groupes à l’application, attribuer des rôles, ainsi que parcourir la configuration de l’authentification unique (SSO). En savoir plus sur les Assistants Microsoft 365.
Configurer et tester l’authentification unique Microsoft Entra pour Workday
Configurez et testez l’authentification unique Microsoft Entra avec Workday à l’aide d’un utilisateur de test appelé B.Simon. Pour que l’authentification unique fonctionne, vous devez établir un lien entre un utilisateur Microsoft Entra et l’utilisateur Workday associé.
Pour configurer et tester l’authentification unique Microsoft Entra avec Workday, effectuez les étapes suivantes :
- Configurez l’authentification unique Microsoft Entra pour permettre à vos utilisateurs d’utiliser cette fonctionnalité.
- Créez un utilisateur de test Microsoft Entra pour tester l’authentification unique Microsoft Entra avec B.Simon.
- Affectez l’utilisateur de test Microsoft Entra pour permettre à B.Simon d’utiliser l’authentification unique Microsoft Entra.
- Configurez Workday pour configurer les paramètres de l’authentification unique côté application.
- Créez un utilisateur de test Workday pour avoir un équivalent de B.Simon dans Workday lié à la représentation Microsoft Entra de l’utilisateur.
- Testez l’authentification unique (SSO) pour vérifier si la configuration fonctionne.
Configurer Microsoft Entra SSO
Suivez ces étapes pour activer l’authentification unique Microsoft Entra.
Connectez-vous au Centre d’administration Microsoft Entra en tant qu’administrateur d’application cloud au moins.
Accédez à la page d’intégration de l’application Entra ID>Enterprise apps>Workday, recherchez la section Gérer et sélectionnez Authentification unique.
Dans la page Sélectionner une méthode d’authentification unique , sélectionnez SAML.
Dans la page Configurer un seul Sign-On avec SAML , sélectionnez l’icône de crayon pour la configuration SAML de base pour modifier les paramètres.

Dans la page Configuration SAML de base , entrez les valeurs des champs suivants :
a) Dans la zone de texte URL de connexion , tapez une URL à l’aide du modèle suivant :
https://impl.workday.com/<tenant>/login-saml2.flexb. Dans la zone de texte URL de réponse , tapez une URL à l’aide du modèle suivant :
https://impl.workday.com/<tenant>/login-saml.htmldc. Dans la zone de texte URL de déconnexion , tapez une URL à l’aide du modèle suivant :
https://impl.workday.com/<tenant>/login-saml.htmldNote
Ces valeurs ne sont pas réelles. Mettez à jour ces valeurs avec l’URL de connexion, l’URL de réponse et l’URL de déconnexion réels. Votre URL de réponse doit avoir un sous-domaine (par exemple, www, wd2, wd3, wd3-impl, wd5, wd5-impl). L'utilisation de quelque chose comme
http://www.myworkday.comfonctionne, maishttp://myworkday.comne fonctionne pas. Pour obtenir ces valeurs , contactez l’équipe du support technique Workday . Vous pouvez également faire référence aux modèles indiqués dans la section Configuration SAML de base .Votre application Workday attend les assertions SAML dans un format spécifique, ce qui vous oblige à ajouter des mappages d’attributs personnalisés à votre configuration Attributs du jeton SAML. La capture d’écran suivante montre la liste des attributs par défaut, tandis que nameidentifier est mappé avec user.userprincipalname. L’application Workday s’attend à ce que nameidentifier soit mappé avec user.mail, UPN, et ainsi de suite. Vous devez donc modifier le mappage d’attributs en sélectionnant Modifier l’icône et en modifiant le mappage d’attributs.

Note
Ici, nous avons mappé l’ID de nom sur le nom d’utilisateur principal (user.userprincipalname) par défaut. Pour que l’authentification unique fonctionne correctement, vous devez mapper l’ID de nom sur l’identificateur d’utilisateur réel de votre compte Workday (votre adresse e-mail, votre nom d’utilisateur principal, etc.).
Dans la page Configurer un seul Sign-On avec SAML , dans la section Certificat de signature SAML , recherchez le code XML des métadonnées de fédération , puis sélectionnez Télécharger pour télécharger le certificat et l’enregistrer sur votre ordinateur.

Pour modifier les options de signature en fonction de vos besoins, sélectionnez Bouton Modifier pour ouvrir la boîte de dialogue Certificat de signature SAML .
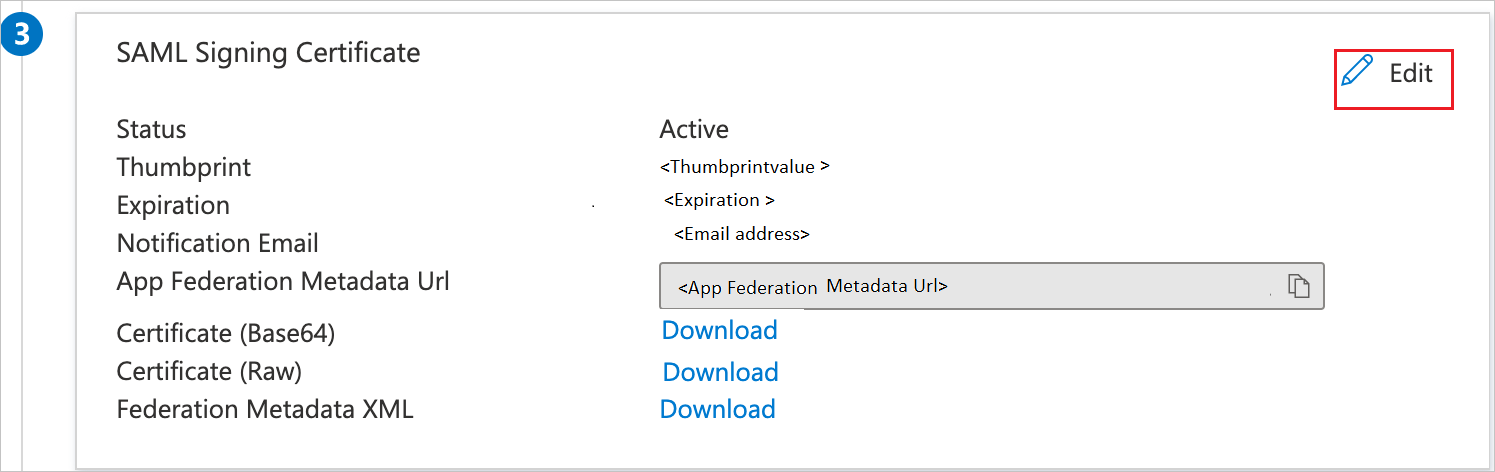
a) Sélectionnez Signer la réponse et l’assertion SAML comme Option de signature.
b. Sélectionner Enregistrer
Dans la section Configurer Workday , copiez la ou les URL appropriées en fonction de vos besoins.

Créer et affecter un utilisateur de test Microsoft Entra
Suivez les instructions de création et d’affectation d’un compte d’utilisateur pour créer un compte d’utilisateur de test appelé B.Simon.
Configurer Workday
Dans une autre fenêtre de navigateur web, connectez-vous à votre site d’entreprise Workday en tant qu’administrateur.
Dans la zone de recherche, entrez le nom Configurer la sécurité du locataire en haut à gauche de la page d’accueil.

Dans la section Programme d’installation SAML , sélectionnez Importer un fournisseur d’identité.
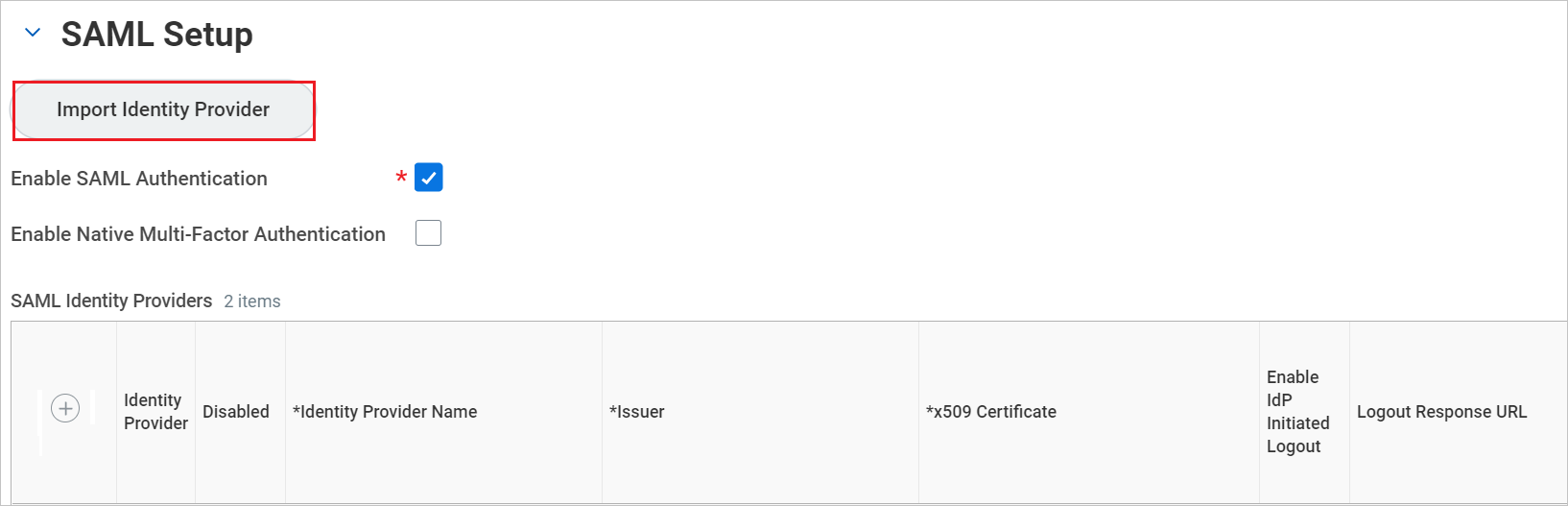
Dans la section Import Identity Provider, effectuez les étapes ci-dessous :
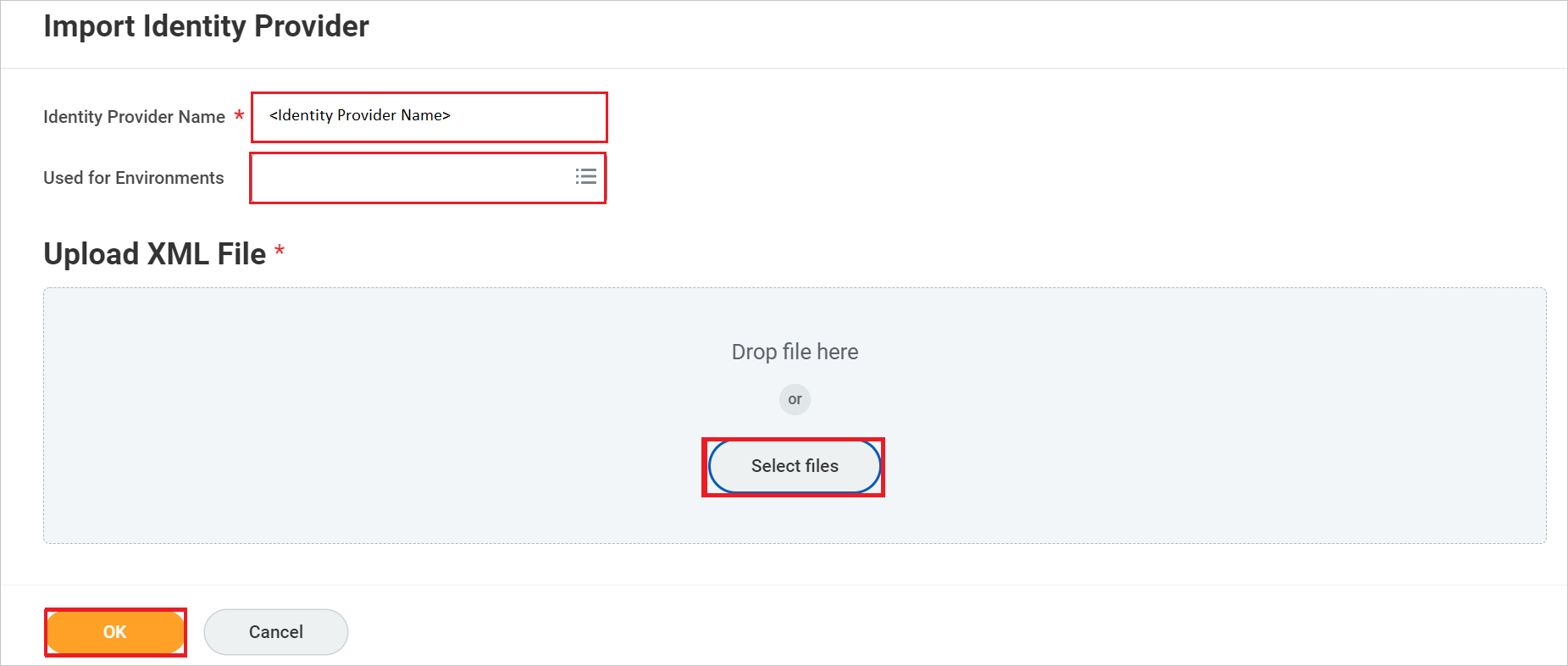
a) Donnez le nom du fournisseur d’identité comme
AzureADdans la zone de texte.b. Dans la zone de texte Utilisée pour les environnements , sélectionnez les noms d’environnement appropriés dans la liste déroulante.
c. Sélectionnez Sélectionner des fichiers pour charger le fichier XML des métadonnées de fédération téléchargé.
d. Sélectionnez OK.
Après avoir sélectionné OK, une nouvelle ligne est ajoutée dans les fournisseurs d’identité SAML , puis vous pouvez ajouter les étapes ci-dessous pour la ligne nouvellement créée.

a) Cochez la case Activer la déconnexion lancée par IDP.
b. Dans la zone de texte URL de la réponse de déconnexion , tapez http://www.workday.com.
c. Cochez la case Activer la déconnexion initiée par Workday .
d. Dans la zone de texte URL de la demande de déconnexion , collez la valeur de l’URL de déconnexion .
e. Cochez la case Lancée par le fournisseur de services.
f. Dans la zone de texte ID du fournisseur de services , tapez http://www.workday.com.
g. Sélectionnez Ne pas compresser une demande d’authentification lancée par le fournisseur de services.
h. Sélectionnez Ok.
i. Si la tâche a été effectuée avec succès, sélectionnez Terminé.
Note
Vérifiez que vous avez correctement configuré l’authentification unique. Si vous activez l’authentification unique avec une configuration incorrecte, vous risquez de ne pas pouvoir accéder à l’application avec vos informations d’identification et de vous retrouver coincé. Dans ce type de situation, Workday fournit une URL de connexion de secours permettant aux utilisateurs de se connecter en utilisant leurs nom d’utilisateur et mot de passe standard au format suivant : [votre URL Workday]/login.flex?redirect=n
Créer un utilisateur de test Workday
Connectez-vous à votre site d’entreprise Workday en tant qu’administrateur.
Sélectionnez Profil en haut à droite, sélectionnez Accueil et Sélectionnez Répertoire dans l’onglet Applications .
Dans la page Répertoire, sélectionnez Trouver des travailleurs dans l’onglet Affichage.
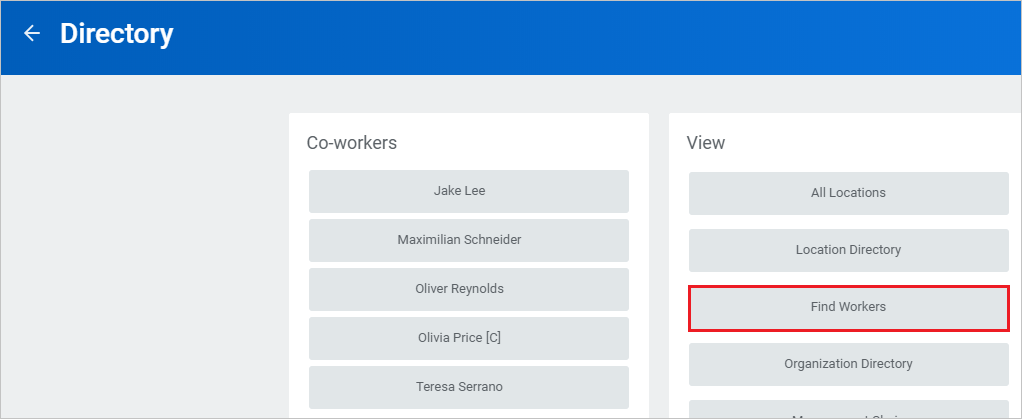
Dans la page Rechercher des employés, sélectionnez l’utilisateur dans les résultats.
Dans la page suivante, sélectionnez Travail > Sécurité du collaborateur ; le compte Workday doit correspondre à l’instance Microsoft Entra ID en tant que valeur ID de nom.
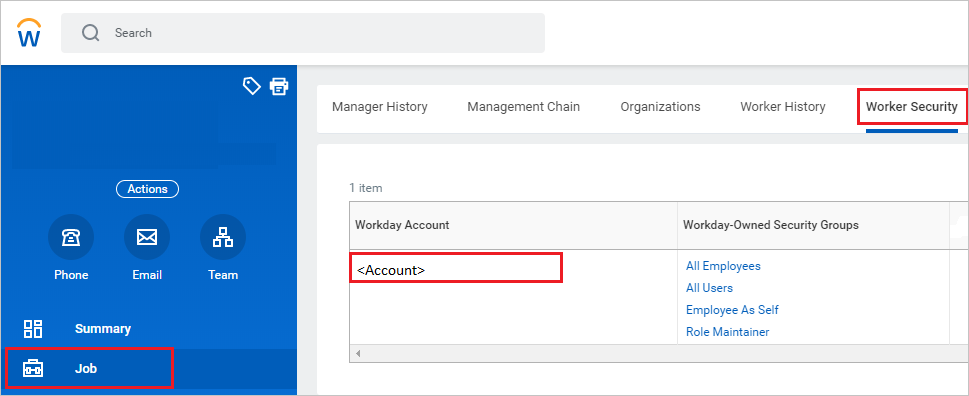
Note
Pour plus d’informations sur la création d’un utilisateur de test Workday, contactez l’équipe du support technique Workday.
Tester l’authentification unique (SSO)
Dans cette section, vous allez tester votre configuration de l’authentification unique Microsoft Entra avec les options suivantes.
Sélectionnez Tester cette application, cette option redirige vers l’URL de connexion Workday où vous pouvez lancer le flux de connexion.
Accédez directement à l’URL de connexion Workday pour initier le flux de connexion.
Vous pouvez utiliser Mes applications de Microsoft. Lorsque vous sélectionnez la vignette Workday dans Mes applications, vous devez être connecté automatiquement à l’application Workday pour laquelle vous avez configuré l’authentification unique. Pour plus d’informations sur Mes applications, consultez Présentation de Mes applications.
Contenu connexe
Après avoir configuré Workday, vous pouvez appliquer le contrôle de session, qui protège en temps réel contre l’exfiltration et l’infiltration des données sensibles de votre organisation. Le contrôle de session est étendu à partir de l’accès conditionnel. Découvrez comment appliquer le contrôle de session avec Microsoft Defender pour Cloud Apps.