Notes
L’accès à cette page nécessite une autorisation. Vous pouvez essayer de vous connecter ou de modifier des répertoires.
L’accès à cette page nécessite une autorisation. Vous pouvez essayer de modifier des répertoires.
Dans le cadre du processus de déploiement de Microsoft 365 ou Office 365, vous pouvez choisir de migrer le contenu des boîtes aux lettres utilisateur d’un service de messagerie IMAP (Internet Mail Access Protocol) vers Microsoft 365 ou Office 365.
Vous recherchez des commandes PowerShell pour les migrations IMAP générales ? Consultez Utiliser PowerShell pour effectuer une migration IMAP vers Microsoft 365 ou Office 365.
Tâches de migration pour les boîtes aux lettres IMAP
Voici les tâches à effectuer lorsque vous êtes prêt à démarrer la migration de vos boîtes aux lettres IMAP :
Remarques :
- Vous devez créer vos utilisateurs dans Microsoft 365 ou Office 365 avant de migrer leurs boîtes aux lettres IMAP à partir de l’environnement de messagerie source. Chaque utilisateur doit avoir une boîte aux lettres Microsoft 365 ou Office 365 cible pour la migration IMAP.
- Si vous utilisez un domaine de messagerie dans votre environnement de messagerie IMAP et que vous souhaitez également utiliser le domaine de messagerie dans Microsoft 365 ou Office 365, vous devez ajouter le domaine à Microsoft 365 ou Office 365 en tant que domaine accepté avant de créer des utilisateurs dans Microsoft 365 ou Office 365. Pour obtenir des instructions, consultez Ajouter un domaine à Microsoft 365.
- Si vous utilisez Office 365 géré par 21Vianet en Chine, consultez Ajouter un domaine à Microsoft 365.
- Pour ajouter des utilisateurs, consultez Ajouter des utilisateurs individuellement ou en bloc.
Étape 1 : rechercher le nom complet de votre serveur de courrier actuel
Microsoft 365 ou Office 365 a besoin du nom du serveur de messagerie source à partir duquel migrer les boîtes aux lettres. Vous pouvez obtenir le nom de votre système de courrier de différentes manières. Le plus simple consiste à utiliser un client de courrier connecté à votre système de courrier. Dans cette tâche, nous décrivons comment obtenir le nom du système à l’aide de Outlook sur le web (anciennement Outlook Web App). Si votre client de courrier n'est pas décrit ici, contactez le support technique pour votre système de courrier source.
Obtenez le nom de votre serveur de messagerie source à l’aide de Outlook sur le web
Ouvrez votre boîte aux lettres dans Outlook sur le web.
Dans la barre d’outils, choisissez Paramètres

Dans la zone Rechercher dans tous les paramètres , commencez à taper « pop » et, dans les résultats, sélectionnez POP et IMAP.
Dans les paramètres POP et IMAP, le nom de votre serveur IMAP est répertorié dans la section paramètres IMAP .
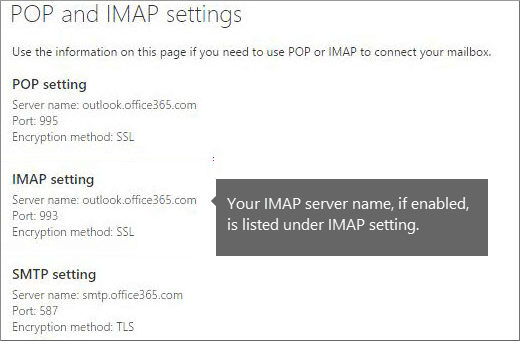
Pour plus d’informations sur les connexions IMAP dans Microsoft 365 ou Office 365, consultez Paramètres de compte POP et IMAP.
Étape 2 : créer la liste des boîtes aux lettres à migrer
Vous devez accéder aux boîtes aux lettres des utilisateurs avant de pouvoir les migrer vers Microsoft 365 ou Office 365. Les étapes requises pour créer les boîtes aux lettres cibles dépendent de la façon dont vous accédez aux boîtes aux lettres.
Vous connaissez le mot de passe de la boîte aux lettres de chaque utilisateur ou vous devez réinitialiser les mots de passe pour les nouveaux mots de passe que vous connaissez. Suivez les étapes décrites dans Créer la liste des boîtes aux lettres des utilisateurs lorsque vous connaissez les mots de passe utilisateur ou que vous réinitialiserez les mots de passe.
Votre système de messagerie source vous permet d’utiliser les informations d’identification d’administrateur de boîte aux lettres pour accéder aux boîtes aux lettres des utilisateurs, ce qui signifie que vous n’avez pas besoin de connaître les mots de passe ou de les réinitialiser. Suivez les étapes décrites dans Créer une liste de boîtes aux lettres utilisateur à l’aide des informations d’identification d’administrateur pour y accéder et découvrir comment accéder aux boîtes aux lettres utilisateur.
Créer la liste des boîtes aux lettres d'utilisateur lorsque vous connaissez les mots de passe d'utilisateur, ou réinitialiser les mots de passe
Pour cette tâche, vous créez un fichier de migration qui contient une liste de boîtes aux lettres à migrer vers Microsoft 365 ou Office 365. Nous utilisons Excel dans les instructions, car il s'agit de la méthode la plus simple pour créer le fichier de migration. Vous pouvez utiliser Excel 2013, Excel 2010 ou Excel 2007.
Lorsque vous créez le fichier de migration, vous devez connaître le mot de passe de chaque boîte aux lettres à migrer. Nous supposons que vous ne connaissez pas les mots de passe utilisateur. Vous devrez donc probablement attribuer des mots de passe temporaires (en réinitialisant les mots de passe) à toutes les boîtes aux lettres pendant la migration.
Vous ne devez pas migrer toutes les boîtes aux lettres en une fois. Vous pouvez procéder par lots selon votre convenance. Vous pouvez inclure jusqu'à 50 000 boîtes aux lettres (une ligne pour chaque utilisateur) dans votre fichier de migration, qui peut être d'une taille maximale de 10 Mo.
Pour plus d'informations, voir Fichiers CSV pour les lots de migration IMAP.
Accédez à votre système de courrier source (celui à partir duquel vous effectuez la migration), puis à la liste de boîtes aux lettres que vous voulez migrer.
Nous vous aurions volontiers indiqué les étapes exactes si nous le pouvions, mais les systèmes de courrier sont si nombreux qu'il vaut mieux que vous les recherchiez vous-même. Lorsque vous trouvez la liste de boîtes aux lettres, laissez cette fenêtre ouverte.
Aller au Centre d’administration Microsoft 365.
Accédez à Utilisateurs>Utilisateurs actifs. Gardez un œil sur la colonne nom d’utilisateur . Vous utiliserez ces informations dans quelques instants. Gardez également le centre d’administration ouvert.
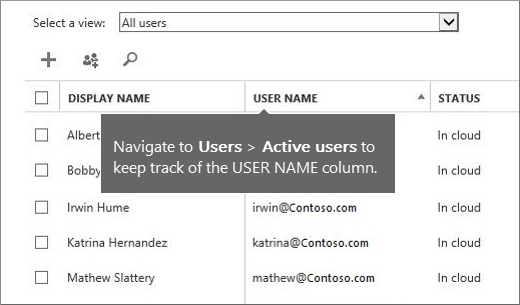
Démarrez Excel.
Utilisez la capture d'écran suivante comme modèle pour créer le fichier de migration dans Excel. Commencez par les titres dans la ligne 1. Vérifiez qu'ils correspondent exactement à l'image et qu'ils ne contiennent pas d'espace. Les noms de titre exacts sont les suivants :
EmailAddress dans la cellule A1.
UserName dans la cellule B1.
Password dans la cellule C1.
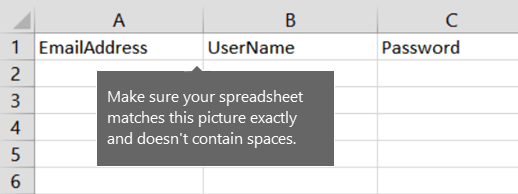
Ensuite, entrez l’adresse e-mail, le nom d’utilisateur et le mot de passe de chaque boîte aux lettres que vous souhaitez migrer. Entrez une boîte aux lettres par ligne :
La colonne A est l’adresse e-mail de la boîte aux lettres Microsoft 365 ou Office 365. C’est ce qui est indiqué dans la colonne nom d’utilisateur sous Utilisateurs>Utilisateurs actifs dans le Centre d’administration Microsoft 365.
La colonne B est le nom de connexion (par exemple, alberta@contoso.com) de la boîte aux lettres de l’utilisateur sur le système de messagerie source.
Remarque
De nombreux systèmes de courrier utilisent l'adresse de courrier complète comme nom de connexion. Notez également que si vous utilisez le même domaine dans Microsoft 365 ou Office 365 et votre système de messagerie source, les colonnes A et B peuvent être identiques.
La colonne C correspond au mot de passe de la boîte aux lettres de l'utilisateur.
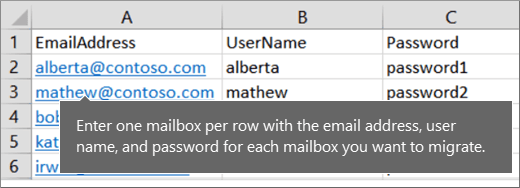
Si vous ne connaissez pas les mots de passe des utilisateurs, vous devez les réinitialiser à l'aide de mots de passe que vous connaissez, puis entrez ceux-ci dans le fichier de migration. Même si cette méthode est peu pratique pour les utilisateurs, vous devez toutefois procéder ainsi, sauf si votre système de courrier source prend en charge l'utilisation des informations d'identification de superutilisateur.
Si vous voulez que les utilisateurs aient accès au système de courrier source, vous pouvez distribuer les nouveaux mots de passe au système de courrier source une fois la migration terminée. Nous nous occuperons de récupérer les nouveaux mots de passe distribués une fois la migration terminée.
Réinitialisez les mots de passe et notez les nouveaux mots de passe dans votre fichier de migration. Les étapes exactes dépendent de votre système de courrier source. Vous pouvez probablement accéder à l'option de réinitialisation d'un mot de passe lorsque vous affichez le compte de courrier de l'utilisateur.
Enregistrez le fichier comme type de fichier CSV, puis fermez Excel.

Créer une liste des boîtes aux lettres des utilisateurs en utilisant des informations d'identification d'administrateur pour y accéder
Pour cette tâche, vous créez un fichier de migration qui contient une liste de boîtes aux lettres à migrer vers Microsoft 365 ou Office 365. Le moyen le plus simple de créer le fichier de migration consiste à utiliser Excel. Nous utilisons donc Excel dans ces instructions. Vous pouvez utiliser Excel 2013, Excel 2010 ou Excel 2007.
Lorsque vous créez un fichier de migration dans cette tâche, vous tapez les informations d’identification et les noms d’utilisateur de votre administrateur de boîte aux lettres à l’aide d’un format spécial. Ceci vous permet d'accéder aux boîtes aux lettres des utilisateurs sans connaître ni réinitialiser leur mot de passe. Nous vous fournissons le format utilisé par les serveurs IMAP Exchange, Dovecot et Mirapoint. Si votre système de courrier source n'apparaît pas ici et que vous ne connaissez pas le format correct, vous pouvez toujours réinitialiser le mot de passe des utilisateurs. Ignorez cette tâche et accédez à Créer la liste des boîtes aux lettres utilisateur lorsque vous connaissez les mots de passe utilisateur, ou vous réinitialiserez les mots de passe.
Vous ne devez pas migrer toutes les boîtes aux lettres en une fois. Vous pouvez migrer celles-ci par lots selon votre convenance. Vous pouvez inclure jusqu'à 50 000 boîtes aux lettres (une ligne pour chaque utilisateur) dans votre fichier de migration, qui peut être d'une taille maximale de 10 Mo.
Accédez à votre système de courrier source (celui à partir duquel vous effectuez la migration), puis à la liste de boîtes aux lettres que vous voulez migrer. Nous vous aurions volontiers indiqué les étapes exactes si nous le pouvions, mais les systèmes de courrier sont si nombreux qu'il vaut mieux que vous les recherchiez vous-même. Lorsque vous trouvez la liste de boîtes aux lettres, laissez cette fenêtre ouverte afin de pouvoir la consulter.
Aller au Centre d’administration Microsoft 365.
Accédez à Utilisateurs>Utilisateurs actifs. Gardez un œil sur la colonne nom d’utilisateur . Vous utiliserez ces informations dans quelques instants. Gardez également la page Centre d’administration Microsoft 365 ouverte.
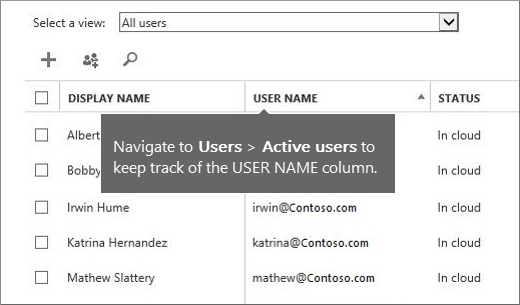
Démarrez Excel.
Utilisez la capture d'écran suivante comme modèle pour créer le fichier de migration dans Excel. Commencez par les titres dans la ligne 1. Vérifiez qu'ils correspondent exactement à la capture d'écran et qu'ils ne contiennent pas d'espace. Les noms de titre exacts sont les suivants :
EmailAddress dans la cellule A1.
UserName dans la cellule B1.
Password dans la cellule C1.
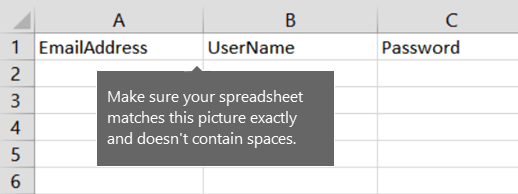
Ensuite, entrez l’adresse e-mail, le nom d’utilisateur et le mot de passe de chaque boîte aux lettres que vous souhaitez migrer. Entrez une boîte aux lettres par ligne.
La colonne A est l’adresse e-mail de la boîte aux lettres Microsoft 365 ou Office 365 de l’utilisateur. C’est ce qui s’affiche dans la colonne nom d’utilisateur sous Utilisateurs>Utilisateurs actifs dans le Centre d’administration Microsoft 365.
La colonne B est la combinaison du nom de l’administrateur de boîte aux lettres et du nom d’utilisateur propre à votre système de messagerie source. Pour consulter des instructions de mise en forme, voir Format des informations d'identification d'administrateur de boîtes aux lettres pour différents serveurs IMAP.
La colonne C correspond au mot de passe du compte d'administrateur de boîtes aux lettres.
Enregistrez le fichier comme type de fichier CSV, puis fermez Excel.
Format des informations d'identification d'administrateur de boîtes aux lettres pour différents serveurs IMAP
Dans le fichier de migration, chaque cellule de la colonne UserName se compose de deux noms combinés : le nom d’utilisateur de la personne dont l’adresse e-mail est migrée et le nom d’utilisateur du compte d’administrateur de boîte aux lettres. Le format pris en charge pour les informations d'identification de l'administrateur de boîtes aux lettres diffère selon votre système de courrier source. Voici les formats de différents types de systèmes de courrier sources.
Microsoft Exchange
Si vous migrez le courrier à partir de l'implémentation IMAP pour Exchange, utilisez le format Domaine/UserName_Administrateur/UserName_Utilisateur pour l'attribut UserName dans le fichier de migration.
Supposons que vous migrez le courrier électronique à partir d’Exchange for Alberta Greene, Bobby Overby, Irwin Hume et Mathew Slater. Vous disposez d’un compte d’administrateur de boîte aux lettres, où le nom d’utilisateur est administrateur et le mot de passe P@ssw0rd. Votre fichier de migration ressemble à ce qui suit :
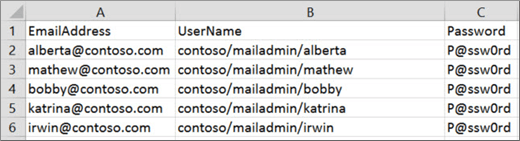
Dovecot
Les systèmes de messagerie source tels qu’un serveur IMAP Dovecot qui prennent en charge la couche d’authentification et de sécurité simple (SASL) utilisent le format User_UserName*Admin_UserName. Supposons que vous migrez le courrier électronique à partir d’un serveur IMAP Dovecot à l’aide de l’administrateur des informations d’identification de l’administrateur de boîte aux lettres et P@ssw0rd. Votre fichier de migration ressemble à ce qui suit :
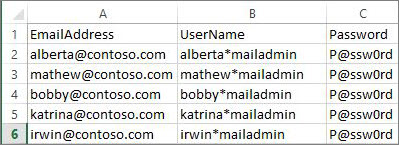
Mirapoint
Si vous migrez le courrier à partir de Mirapoint Message Server, utilisez le format #utilisateur@domaine#UserName_Administrateur#. Supposons que vous migrez le courrier électronique à l’aide de l’administrateur des informations d’identification de l’administrateur de boîte aux lettres et P@ssw0rd. Votre fichier de migration ressemble à ce qui suit :
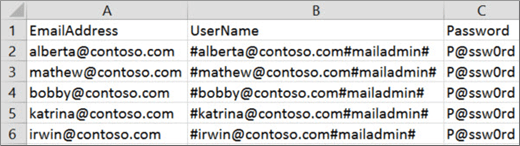
Courier IMAP et Oracle IMAP
Certains systèmes de messagerie source tels que Courier IMAP et Oracle IMAP ne prennent pas en charge l’utilisation des informations d’identification d’administrateur de boîte aux lettres pour migrer des boîtes aux lettres vers Microsoft 365 ou Office 365. À la place, vous pouvez configurer votre système de courrier source de façon à utiliser les dossiers partagés virtuels. Ceux-ci vous permettent d'utiliser les informations d'identification d'administrateur de boîtes aux lettres pour accéder aux boîtes aux lettres des utilisateurs dans le système de courrier source. Pour plus d'informations sur la configuration des dossiers partagés virtuels pour Courier IMAP, voir Dossiers partagés.
Pour migrer des boîtes aux lettres après avoir configuré des dossiers partagés virtuels sur votre système de messagerie source, vous devez inclure l'attribut facultatif UserRoot dans le fichier de migration. Cet attribut spécifie l'emplacement des boîtes aux lettres des utilisateurs au sein de la structure de dossiers partagés virtuels du système de courrier source. Par exemple, le chemin d'accès à la boîte aux lettres d'Alberta est /users/alberta.
Voici un exemple de fichier de migration qui contient l'attribut UserRoot:
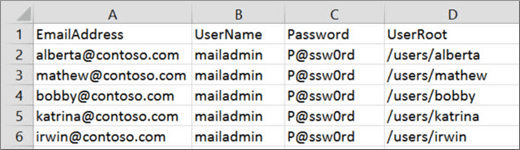
Étape 3 : Connecter Microsoft 365 ou Office 365 à votre système de messagerie
Pour migrer correctement le courrier électronique, Microsoft 365 ou Office 365 doit se connecter et communiquer avec le système de messagerie source. Pour ce faire, Microsoft 365 ou Office 365 utilise un point de terminaison de migration. Il s'agit d'un terme technique qui décrit les paramètres utilisés pour créer la connexion. Vous créez celui-ci dans cette tâche.
Dans le Centre d’administration Exchange, accédez à Migration.
Cliquez sur Points de terminaison dans le coin supérieur droit de la page.
Dans la page Points de terminaison , cliquez sur l’icône Ajouter
 créer un point de terminaison de migration.
créer un point de terminaison de migration.Dans la page Ajouter un point de terminaison , choisissez IMAP comme type de migration.
Entrez les informations appropriées dans les champs suivants :
- Nom du point de terminaison de migration : tapez un nom de point de terminaison unique, par exemple, Test5-endpoint
- Serveur IMAP : tapez le nom du serveur de messagerie (par exemple, imap.contoso.com) du serveur de messagerie source.
- Conservez les informations restantes comme paramètres par défaut. Ceux-ci fonctionnent dans la plupart des cas.
Cliquez sur Créer.
Vous avez créé le point de terminaison de migration !
Étape 4 : Créer un lot de migration et migrer vos boîtes aux lettres à l’aide du CAE
Pour migrer correctement le courrier électronique, Microsoft 365 ou Office 365 doit se connecter et communiquer avec le système de messagerie source. Pour ce faire, Microsoft 365 ou Office 365 utilise un point de terminaison de migration. Il s'agit d'un terme technique qui décrit les paramètres utilisés pour créer la connexion. Vous créez le point de terminaison de migration et le lot de migration dans cette tâche.
Dans le Centre d’administration Exchange, accédez à Migration.
Cliquez sur Ajouter un lot de migration.
Dans la page Ajouter un lot de migration, tapez le nom (sans espace ni caractères spéciaux) du lot de migration, puis sélectionnez Migrer vers Exchange Online dans la liste déroulante comme type de migration. Lorsque vous avez terminé, cliquez sur Suivant .
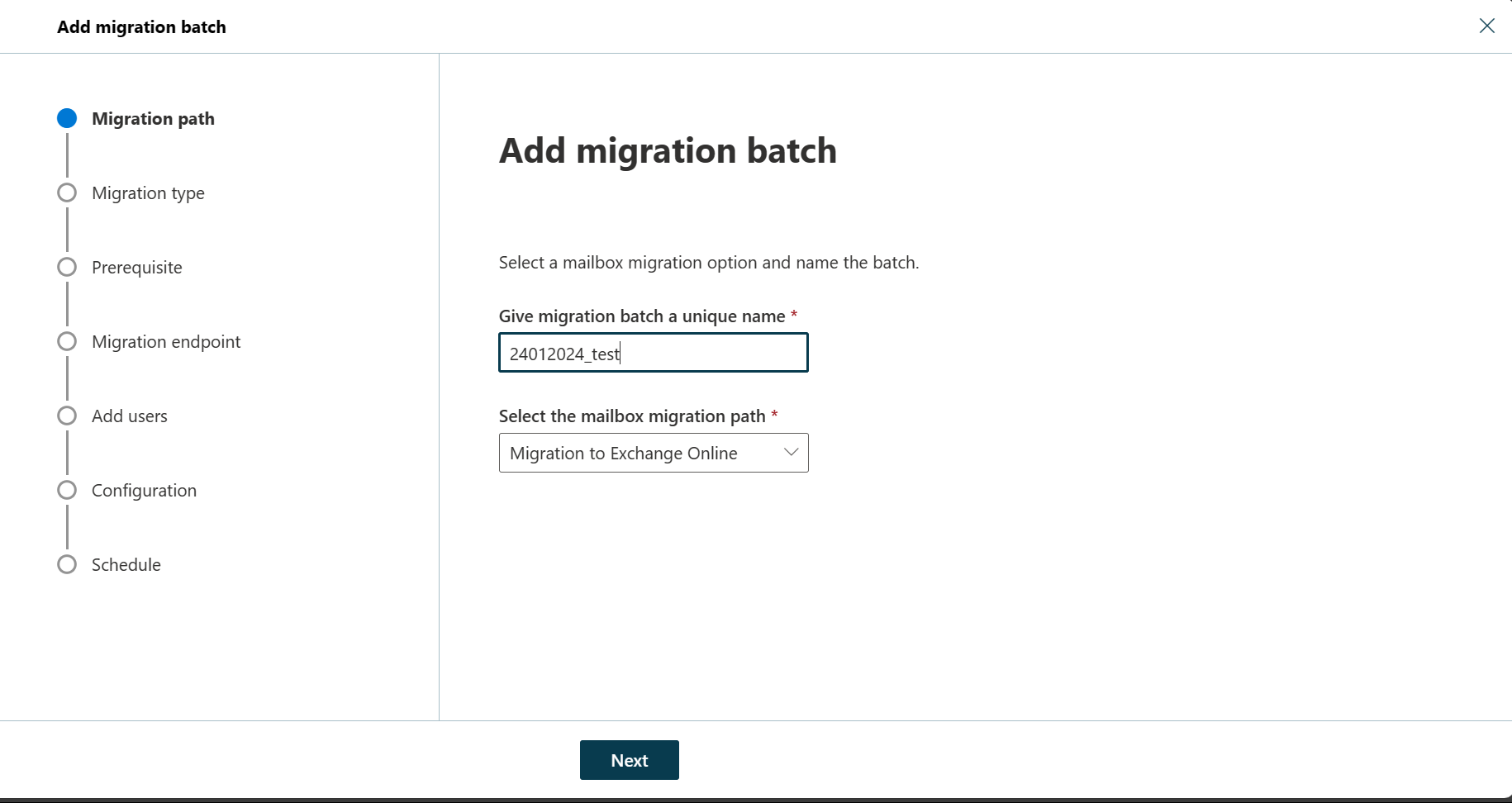
Dans la page Sélectionner le type de migration , sélectionnez Migration IMAP comme type de migration, puis cliquez sur Suivant.
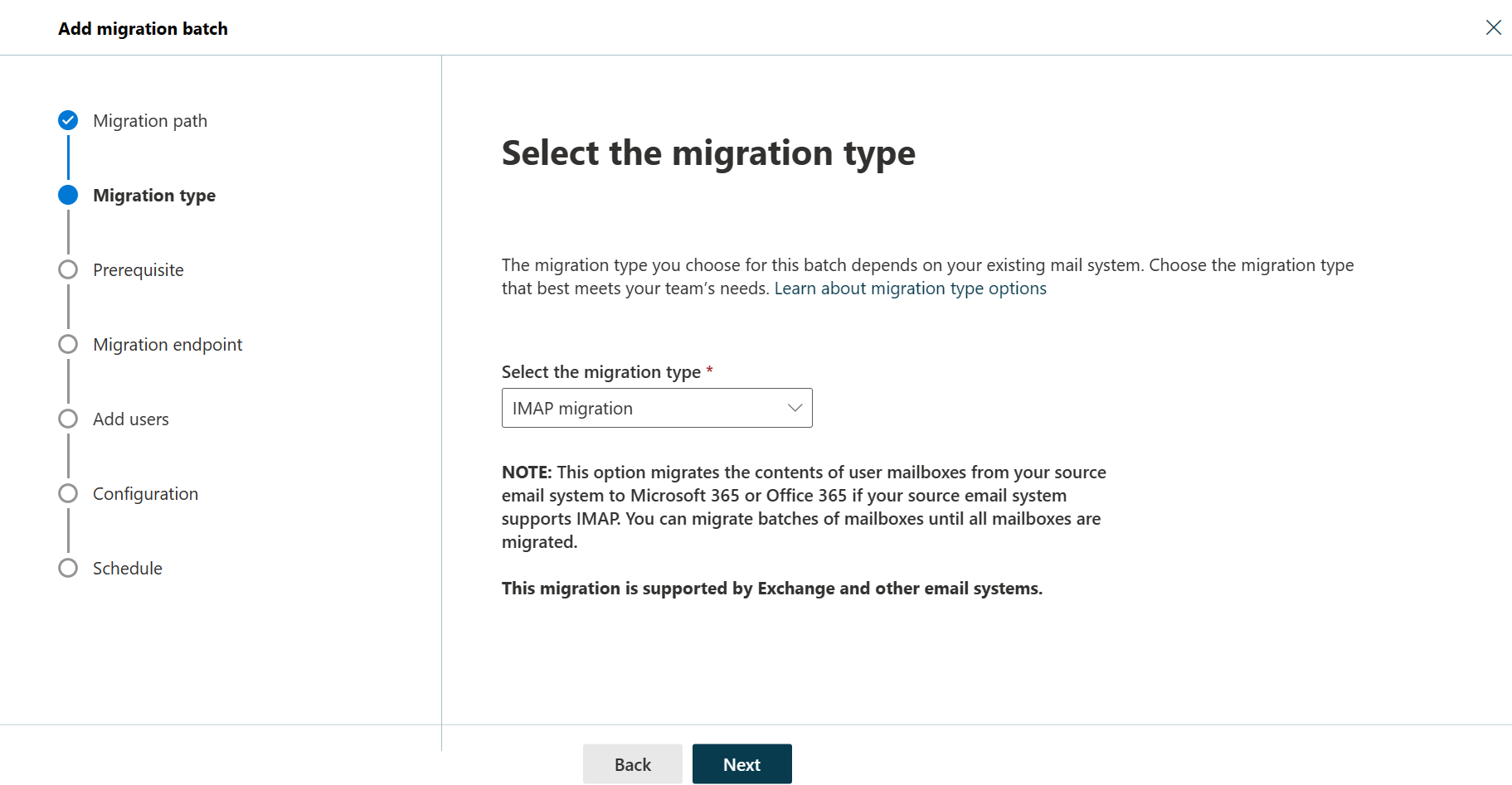
Dans la page Prérequis pour la migration IMAP, case activée pour voir si vous avez rempli toutes les conditions préalables, puis cliquez sur Suivant.
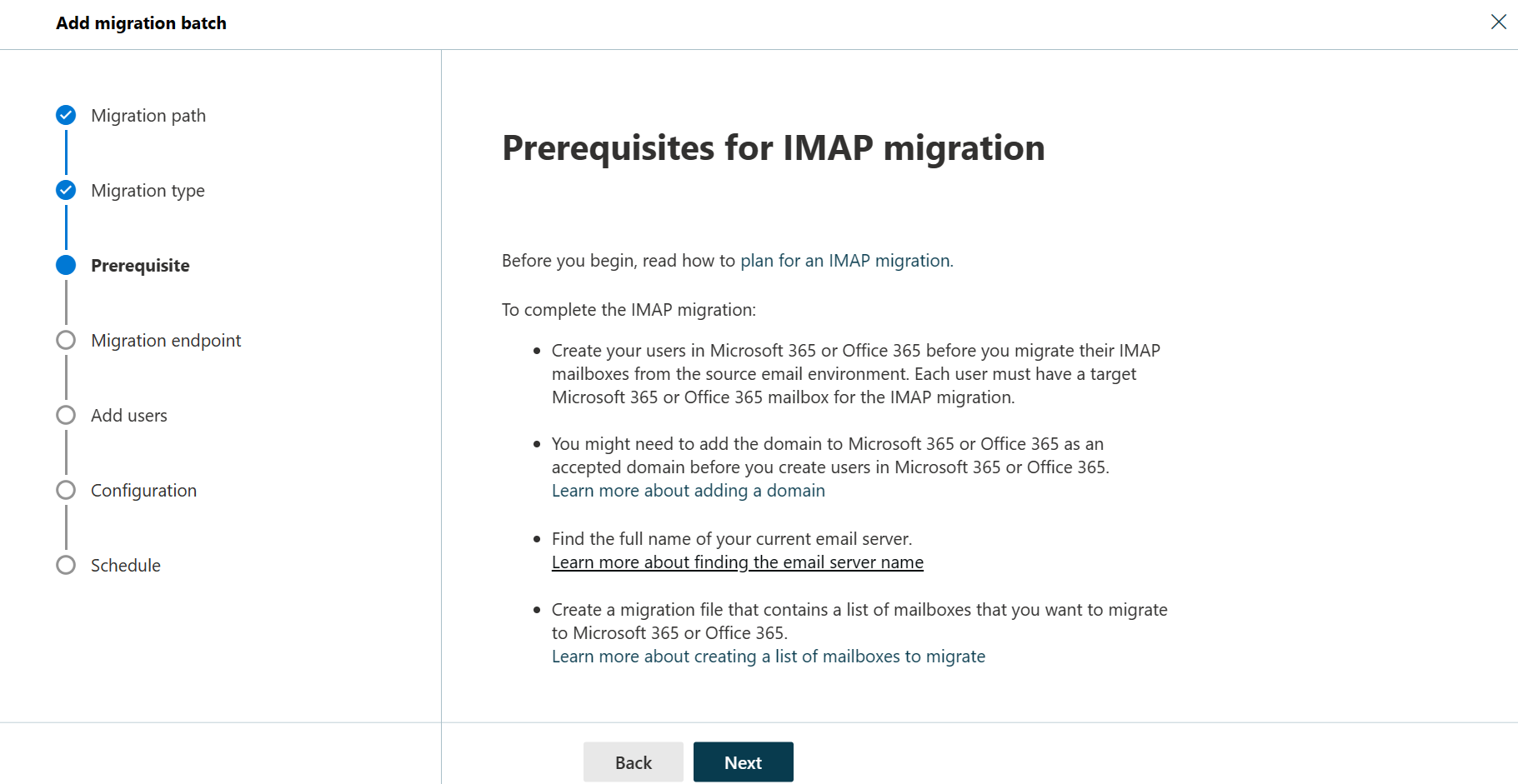
Dans la page Définir un point de terminaison de migration , sélectionnez un point de terminaison de migration dans la liste déroulante, puis cliquez sur Suivant.
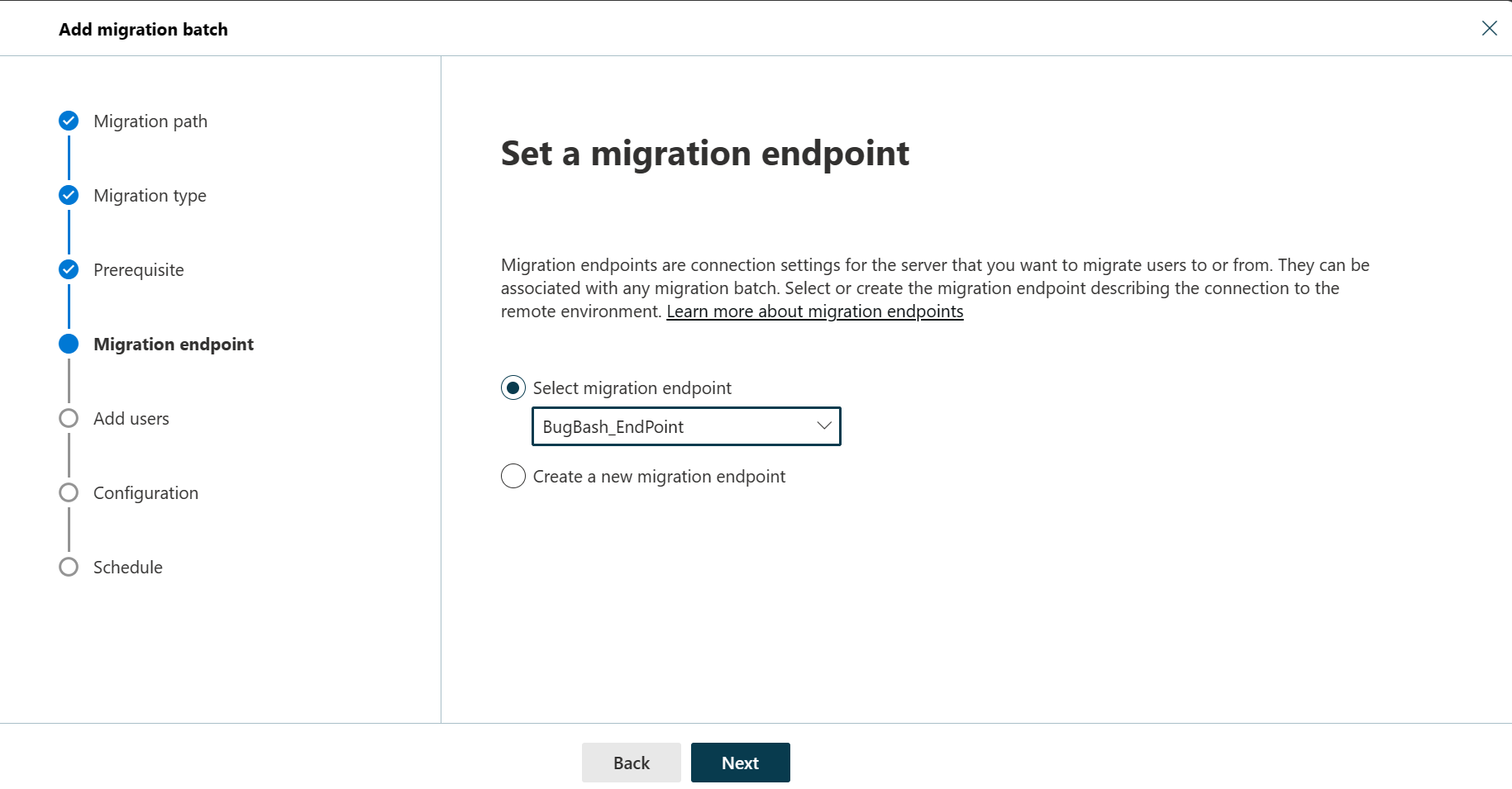
Dans la page Ajouter des boîtes aux lettres utilisateur ,
- Téléchargez un fichier CSV avec des en-têtes uniquement ou avec des exemples d’informations utilisateur à l’aide du lien fourni.
- Ouvrez le fichier téléchargé dans Excel ou une autre application similaire pour ajouter les informations des utilisateurs qui doivent être migrées
- Cliquez sur Importer un fichier CSV et chargez le fichier avec les informations des utilisateurs.
Après avoir terminé, cliquez sur Suivant.
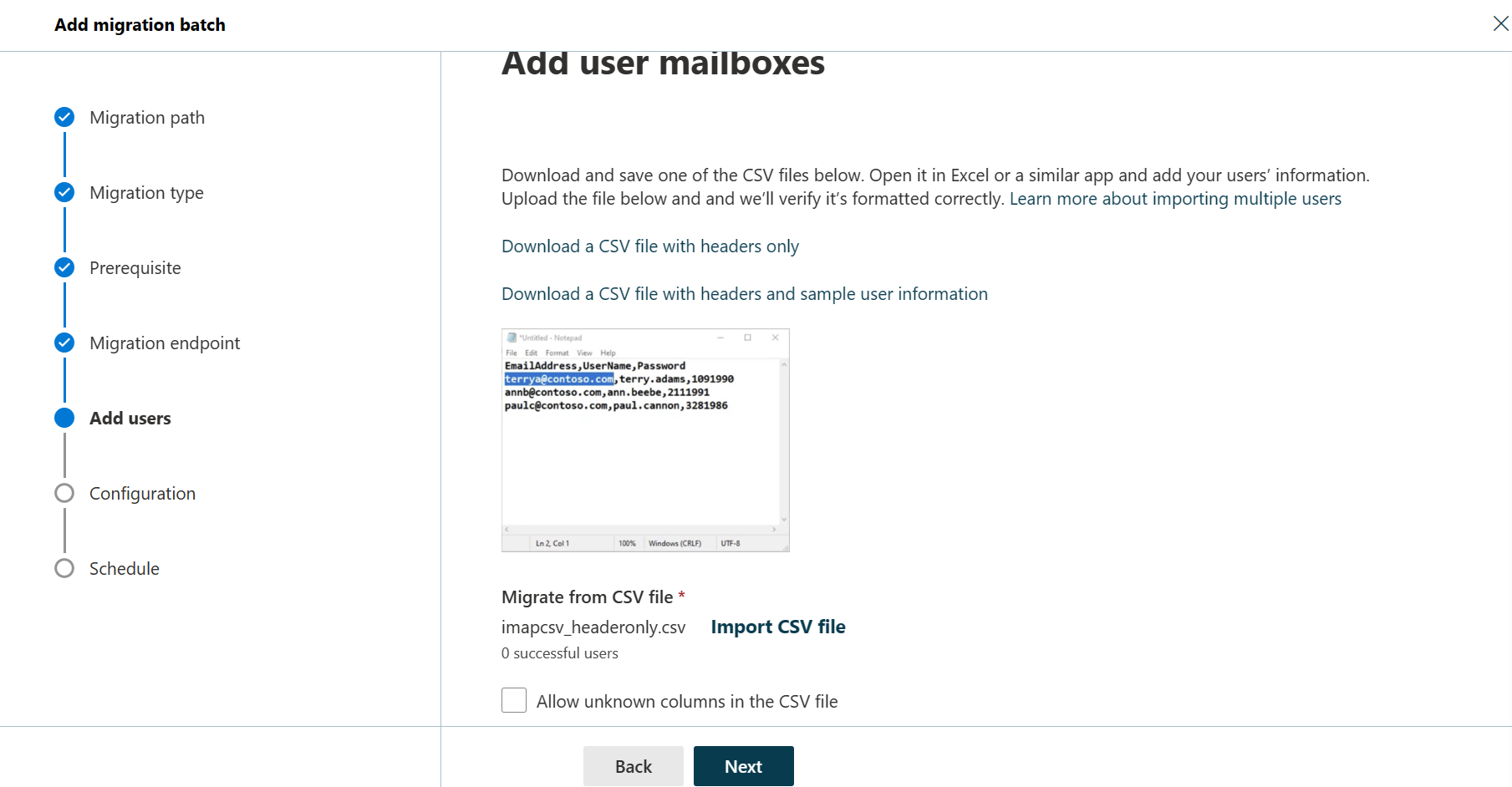
Dans la page Sélectionner les paramètres de configuration , configurez toutes les exceptions ou inclusions à l’aide des options de filtrage de migration (le cas échéant), puis cliquez sur Suivant.
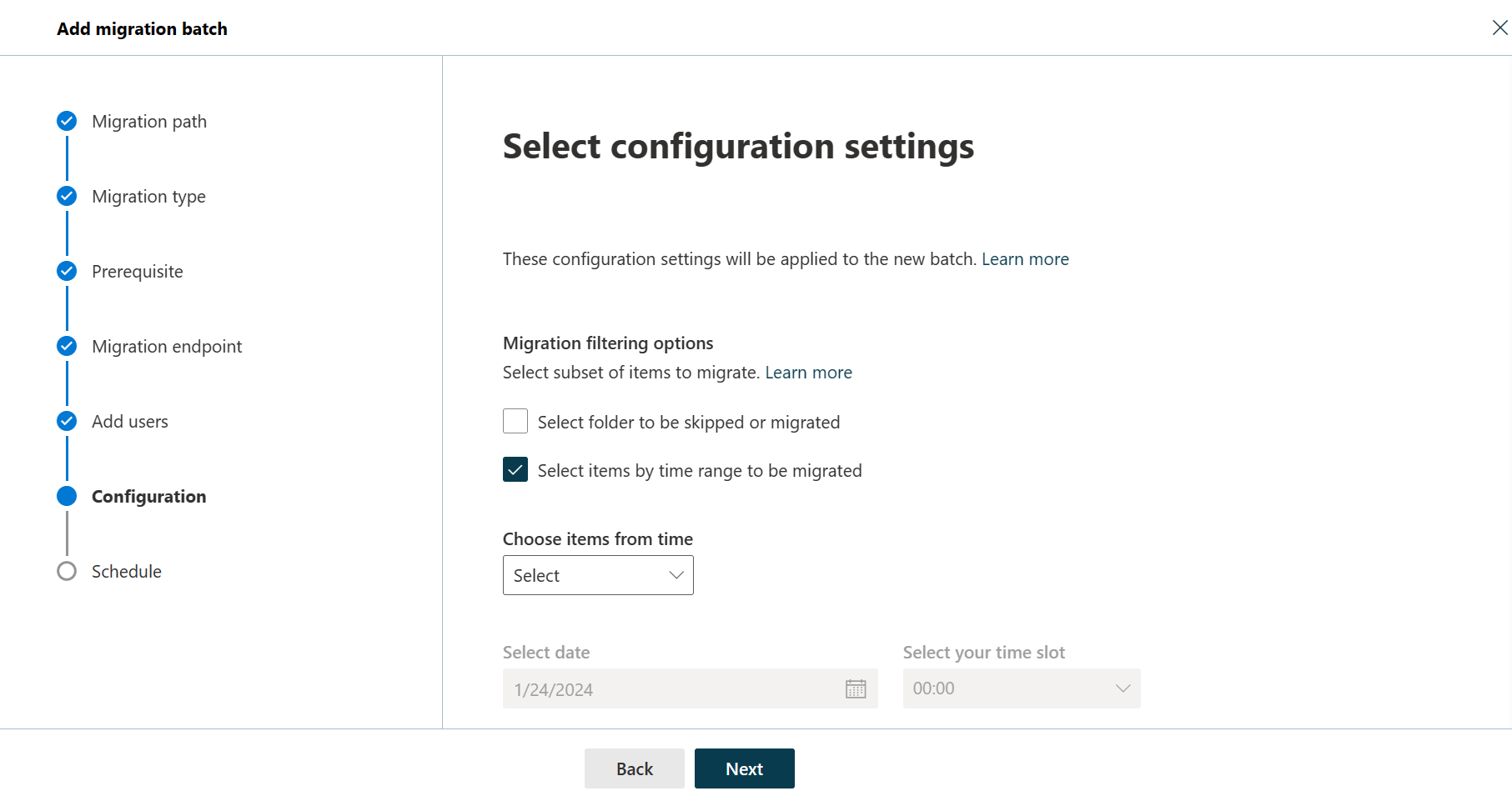
Dans la page Planifier la migration par lots , sélectionnez les options souhaitées pour les modes de création de rapports et de démarrage et de fin de la migration par lots.
Cliquez sur Enregistrer , puis sur Terminé.
Vérifier le bon déroulement de cette tâche
Dans le Centre d’administration Exchange, accédez à Migration, sélectionnez le lot de migration, puis dans le volet d’informations, sous Détails de la migration, cliquez sur Afficher les détails. Pour plus d'informations, voir Rapport d'état des utilisateurs de la migration.
Si cette tâche d’étape échoue, case activée la boîte aux lettres associée status signale des erreurs spécifiques et case activée que votre fichier de migration a l’adresse e-mail Microsoft 365 ou Office 365 correcte dans la colonne Adresse e-mail.
Vérifier la réussite de la migration d’une boîte aux lettres vers Microsoft 365 ou Office 365
Demandez aux utilisateurs dont la boîte aux lettres a été déplacée d'effectuer les tâches suivantes :
Connectez-vous à Microsoft 365 ou Office 365 avec votre compte professionnel ou scolaire. Utiliser leur mot de passe temporaire.
Mettre à jour leur mot de passe et définir leur fuseau horaire. Ils doivent impérativement sélectionner le fuseau horaire correct afin de s'assurer que leurs paramètres de calendrier et de courrier sont corrects.
Lorsque Outlook sur le web s’ouvre, envoyez un e-mail à un autre utilisateur Microsoft 365 ou Office 365 pour vérifier que vous pouvez envoyer un e-mail.
Sélectionner Outlook, puis vérifier la présence de leurs courriers électroniques et dossiers.
Facultatif : réduire les délais de remise des courriers
Cette tâche est facultative. Vous n’avez pas besoin d’effectuer cette tâche, mais si vous l’ignorez, l’affichage des e-mails dans vos nouvelles boîtes aux lettres Microsoft 365 ou Office 365 peut prendre plus de temps.
Lorsque des personnes extérieures à votre organisation vous envoient des courriers, leur système de courrier ne vérifie pas systématiquement l'emplacement auquel ceux-ci doivent être envoyés. En fait, leur système enregistre l’emplacement de votre système de messagerie en se basant sur un paramètre de votre serveur DNS appelé durée de vie (TTL). Si vous modifiez l’emplacement de votre système de messagerie avant l’expiration de la durée de vie, ils essaieront d’abord d’envoyer un e-mail à l’ancien emplacement avant de déterminer que l’emplacement a changé. Cela peut entraîner un retard de remise du courrier. Vous pouvez notamment éviter ce retard en réduisant la durée de vie (TTL) que votre serveur DNS donne aux serveurs en dehors de votre organisation. Cela permet aux autres organisations d’actualiser l’emplacement de votre système de messagerie plus souvent.
Un intervalle court, par exemple 3 600 secondes (une heure) ou moins, signifie que la plupart des systèmes de messagerie demandent un emplacement mis à jour toutes les heures. Nous vous recommandons de définir l’intervalle à un niveau au moins aussi faible avant de commencer la migration de messagerie. Ainsi, tous les systèmes qui vous envoient des messages électroniques disposeront de suffisamment de temps pour traiter le changement. Ensuite, lorsque vous effectuez le basculement final vers Microsoft 365 ou Office 365, vous pouvez modifier la durée de vie à un intervalle plus long.
Vous pouvez modifier le paramètre de durée de vie (TTL) dans l'enregistrement de serveur de courrier de votre système de courrier (enregistrement MX). Celui-ci se trouve dans votre système DNS public. Si vous avez plusieurs enregistrements MX, vous devez modifier la valeur de chaque enregistrement sur 3 600 secondes ou moins.
Ne vous inquiétez pas si vous ignorez cette tâche. L’affichage des e-mails dans vos nouvelles boîtes aux lettres Microsoft 365 ou Office 365 peut prendre plus de temps, mais il y sera possible.
Si vous avez besoin d’aide pour configurer vos paramètres DNS, accédez à Ajouter des enregistrements DNS pour connecter votre domaine. Si vous utilisez Office 365 géré par 21Vianet en Chine, consultez plutôt cette version de l’article : Créer des enregistrements DNS pour Office 365 lorsque vous gérez vos enregistrements DNS.
Étape 5 : Acheminer votre courrier électronique directement vers Microsoft 365 ou Office 365
Les systèmes de courrier utilisent un enregistrement DNS (enregistrement MX) pour déterminer l'emplacement de remise du courrier. Pendant le processus de migration du courrier, nous avons conservé votre enregistrement MX pointant vers votre système de courrier source. Maintenant que la migration du courrier électronique vers Microsoft 365 ou Office 365 est terminée, il est temps de pointer votre enregistrement MX vers Microsoft 365 ou Office 365. Cela permet de garantir que les e-mails sont remis à vos boîtes aux lettres Microsoft 365 ou Office 365. Le déplacement de l'enregistrement MX vous permet également de désactiver votre ancien système de courrier lorsque vous êtes prêt à le faire.
Pour de nombreux fournisseurs DNS, nous avons des instructions spécifiques pour modifier vos enregistrements MX. Consultez Ajouter des enregistrements DNS pour connecter votre domaine. Si vous utilisez Office 365 géré par 21Vianet en Chine, consultez plutôt cette version de l’article : Créer des enregistrements DNS pour Office 365 lorsque vous gérez vos enregistrements DNS. Si votre fournisseur DNS n’est pas inclus ou si vous souhaitez avoir une idée des instructions générales, nous avons également fourni des instructions générales sur les enregistrements MX. Consultez Ajouter des enregistrements DNS pour connecter votre domaine ou, pour Office 365 en Chine, consultez cette version de l’article Ajouter des enregistrements DNS pour connecter votre domaine.
La reconnaissance de l'enregistrement MX modifié par les systèmes de courrier de vos clients et partenaires peut prendre jusqu'à 72 heures. Attendez au minimum 72 heures avant de passer à la tâche suivante qui consiste à arrêter la synchronisation avec le courrier.
Étape 6 : arrêter la synchronisation du courrier électronique
Au cours de la dernière tâche, vous avez modifié l’enregistrement MX. Il est maintenant temps de vérifier que tous vos e-mails sont routés vers Microsoft 365 ou Office 365, puis vous pouvez continuer et supprimer le lot de migration. Cette opération arrête la synchronisation entre votre système de messagerie source et Microsoft 365 ou Office 365. Avant de le faire, assurez-vous de quelques éléments :
Vos utilisateurs utilisent Microsoft 365 ou Office 365 exclusivement pour le courrier électronique. Une fois le lot de migration supprimé, le courrier électronique envoyé aux boîtes aux lettres sur votre système de messagerie source n’est pas copié dans Microsoft 365 ou Office 365. Cela signifie que vos utilisateurs ne peuvent pas recevoir cet e-mail. Assurez-vous donc que tous les utilisateurs sont sur le nouveau système.
Exécutez le lot de migration au moins 72 heures avant sa suppression. Ainsi, les deux points suivants ont plus de chances d'être vérifiés :
Votre système de messagerie source et les boîtes aux lettres Microsoft 365 ou Office 365 ont été synchronisés au moins une fois (ils se synchronisent une fois par jour).
Les systèmes de messagerie de vos clients et partenaires ont reconnu les modifications apportées à vos enregistrements MX et envoient désormais correctement des e-mails à vos boîtes aux lettres Microsoft 365 ou Office 365.
Lorsque vous supprimez le lot de migration, le service de migration efface les enregistrements liés au lot de migration et les supprime du tableau de bord de migration.
Supprimer un lot de migration
Dans le Centre d’administration Exchange, accédez à Migration, sélectionnez le lot, puis cliquez sur Supprimer. Le lot de migration n’est plus répertorié.
Voir aussi
Migrer vos boîtes aux lettres IMAP vers Microsoft 365 ou Office 365
Méthodes de migration du courrier électronique vers Microsoft 365 ou Office 365