Notes
L’accès à cette page nécessite une autorisation. Vous pouvez essayer de vous connecter ou de modifier des répertoires.
L’accès à cette page nécessite une autorisation. Vous pouvez essayer de modifier des répertoires.
En tant qu’administrateur Fabric, vous pouvez modifier l’apparence du service Power BI pour l’adapter à l’image de marque de votre organisation. Une marque personnalisée vous permet de changer la couleur de thème qui apparaît dans la barre de navigation du haut, d’ajouter le logo de votre entreprise et d’égayer votre page d’accueil par défaut en ajoutant une image de couverture.
Une marque personnalisée va changer l’apparence de Power BI pour l’ensemble de votre organisation. Les utilisateurs ne peuvent pas remplacer votre marque personnalisée par leur propre thème. Une marque personnalisée apparaît aussi à tous les utilisateurs externes qui ont accès à vos rapports dans des scénarios B2B, ce qui vous aide à mettre facilement votre organisation en évidence.
Avant de commencer
- Assurez-vous que vous êtes un administrateur Fabric.
- Préparez vos images pour le chargement. Vous avez besoin de ces fichiers :
- Un fichier de logo enregistré au format .png, d'une taille maximale de 10 Ko et d'au moins 200 x 30 pixels. Choisir un fichier PNG garantit que votre logo va avoir une apparence haute résolution sur tous les écrans et à tous les niveaux de zoom. Le logo apparaît sur chaque page.
- Une image de couverture enregistrée au format .jpg ou .png, mesure 1 Mo ou moins et mesure au moins 1 920 x 160 pixels. Soyez créatif dans votre choix et utilisez une image en harmonie avec la couleur de votre thème et qui est accueillante. L’image de couverture apparaît seulement en haut de la page d’accueil.
- Identifiez le code hexadécimal ou décimal de la couleur de votre thème. La couleur de votre thème apparaît sur chaque page et fournit l’arrière-plan de votre logo. Choisissez une couleur qui s’accorde avec votre logo et votre image de couverture, ou qui correspond à une autre marque personnalisée de votre organisation.
L’image suivant indique où chacun de ces éléments apparaît dans le service Power BI :
- Logo
- Image de couverture
- Couleur du thème
Ajouter une marque personnalisée
Suivez ces étapes pour personnaliser l’apparence de Power BI pour l’ensemble de votre organisation :
Connectez-vous au service Power BI en tant qu’administrateur Fabric.
Dans la barre de navigation, sélectionnez Paramètres>Portail d’administration>Marque personnalisée.

Chargez un fichier de logo.
Chargez un fichier d’image de couverture, puis dimensionnez-la correctement pour ajuster la façon dont elle apparaît sur la page.
Sélectionnez la couleur de votre thème en utilisant le sélecteur de couleur, ou en tapant le code hexadécimal ou décimal.
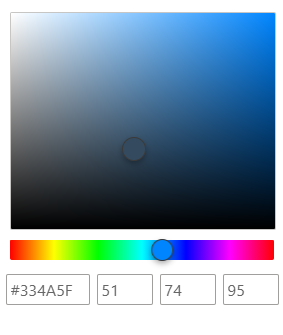
Sélectionnez Aperçu pour voir à quoi ressemble votre marque personnalisée avant de publier.
Quand vous êtes satisfait de vos paramètres, sélectionnez Publier pour faire de la marque personnalisée l’apparence par défaut pour tous les utilisateurs de votre organisation. La marque personnalisée apparaît quand vous actualisez la fenêtre de votre navigateur.
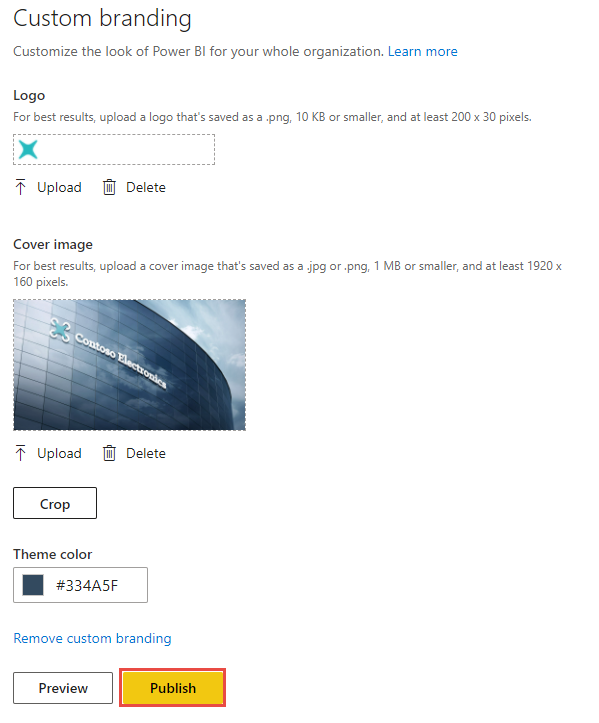
Supprimer la marque personnalisée
Suivez ces étapes pour replacer l’apparence de Power BI aux paramètres par défaut :
- Connectez-vous au service Power BI en tant qu'administrateur Fabric.
- Dans la barre de navigation, sélectionnez Paramètres>Portail d’administration>Marque personnalisée.
- Sélectionnez Supprimer la marque personnalisée, puis cliquez sur Publier pour revenir à l’apparence par défaut de Power BI.
Contenu connexe
Donnez à vos utilisateurs une expérience en ligne cohérente en appliquant une marque personnalisée aux autres services. Les paramètres de marque personnalisée ne sont pas partagés entre Microsoft 365 et Power BI, mais vos utilisateurs verront la personnalisation que vous appliquez à la page de connexion Microsoft Entra de votre organisation.
