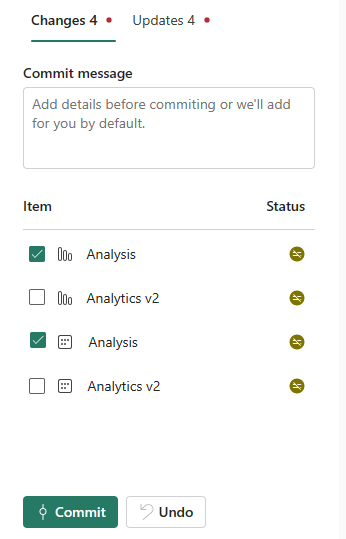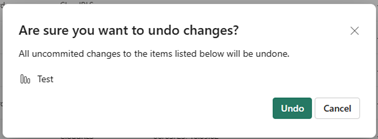Gérer un espace de travail avec Git (aperçu)
Cet article vous guide tout au long des tâches de base suivantes dans l’outil d’intégration Git de Microsoft Fabric :
- Se connecter à un référentiel Git
- Valider les modifications
- Mettre à jour à partir de Git
- Se déconnecter de Git
Il est recommandé de lire la vue d’ensemble de l’intégration Git avant de commencer.
Important
Cette fonctionnalité est en préversion.
Prérequis
Pour intégrer Git à votre espace de travail Microsoft Fabric, vous devez configurer les prérequis suivants dans Azure DevOps et Fabric.
Prérequis Azure DevOps
- Un compte Azure actif inscrit auprès du même utilisateur qui utilise l’espace de travail Fabric. Créer un compte gratuit.
- Accès à un référentiel existant.
Prérequis Fabric
Pour accéder à la fonctionnalité d’intégration Git, vous avez besoin de l’une des options suivante :
- Une licence Power BI Premium. Une licence Power BI Premium prend uniquement en charge tous les éléments Power BI.
- Une capacité Fabric. Une capacité Fabric est nécessaire pour utiliser tous les éléments Fabric pris en charge.
En outre, l’administrateur de votre organisation doit activer le commutateur de tenant Les utilisateurs peuvent créer des éléments Fabric à partir du portail d’administration.
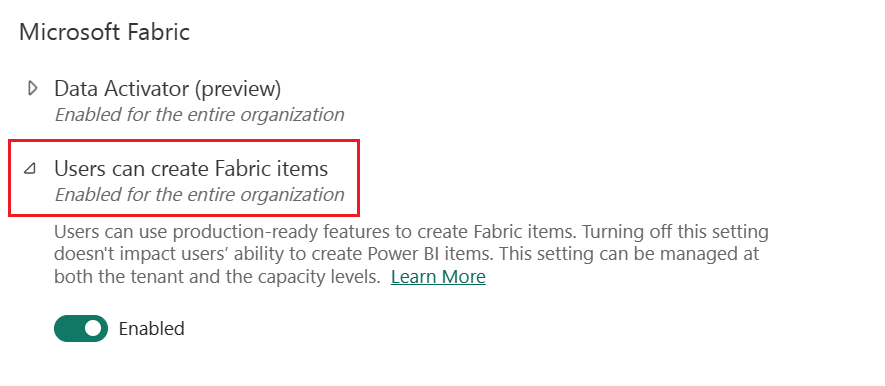
Connecter un espace de travail à un référentiel Azure
Seul un administrateur d’espace de travail peut connecter un espace de travail à un Azure Repos, mais une fois connecté, toute personne disposant d’une autorisation peut travailler dans l’espace de travail. Si vous n’êtes pas administrateur, demandez de l’aide à votre administrateur pour vous connecter. Pour connecter un espace de travail à un Azure Repos, procédez comme suit :
Connectez-vous à Power BI et accédez à l’espace de travail avec lequel vous souhaitez vous connecter.
Accédez à Paramètres de l’espace de travail

Remarque
Si vous ne voyez pas l’icône Paramètres de l’espace de travail, sélectionnez les points de suspension (trois points) puis les paramètres de l’espace de travail.
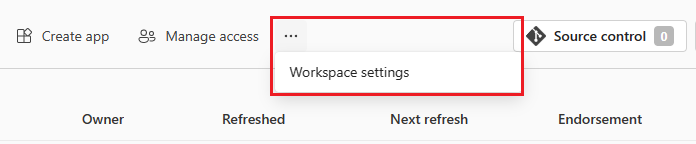
Configurer l’intégration de Git. Vous êtes automatiquement connecté au compte Azure Repos inscrit auprès de l’utilisateur Microsoft Entra connecté à Fabric.
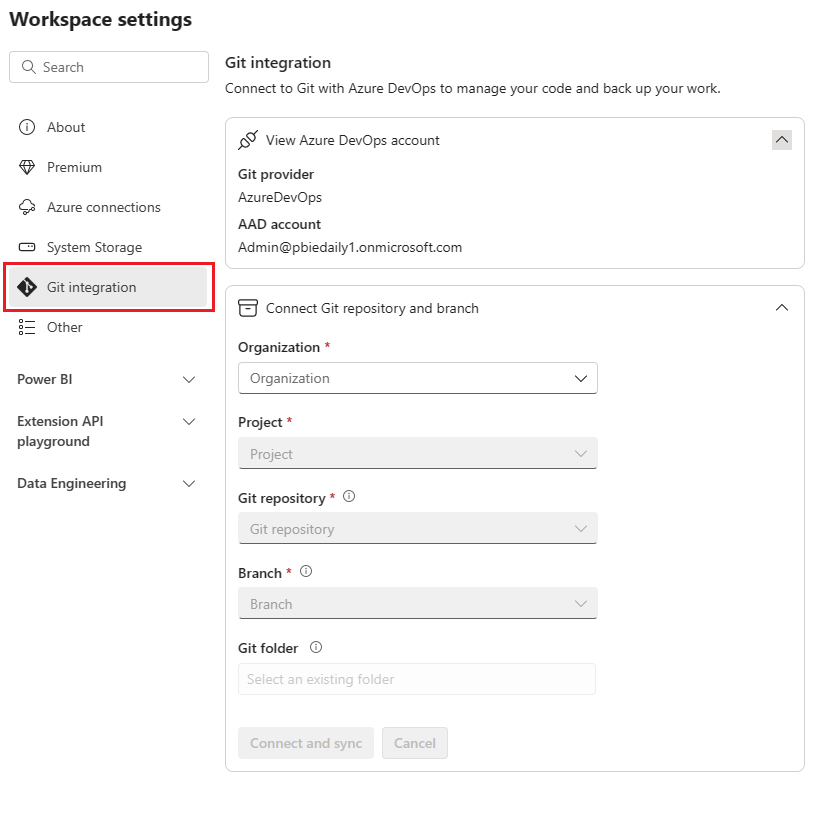
Dans le menu déroulant, spécifiez les détails suivants sur la branche à laquelle vous souhaitez vous connecter :
Remarque
Vous ne pouvez connecter un espace de travail qu’à une seule branche et un seul dossier à la fois.
- Organisation
- Projet
- Référentiel Git
- Branche (Sélectionnez une branche existante à l’aide du menu déroulant ou sélectionnez + Nouvelle branche pour créer une nouvelle branche. Vous ne pouvez vous connecter qu’à une seule branche à la fois.)
- Dossier (Sélectionnez un dossier existant dans la branche ou entrez un nom pour créer un dossier. Si vous ne sélectionnez pas de dossier, le contenu sera créé dans le dossier racine. Vous ne pouvez vous connecter qu’à un seul dossier à la fois.)
Sélectionnez Se connecter et synchroniser.
Pendant la synchronisation initiale, si l’espace de travail ou la branche Git est vide, le contenu est copié de l’emplacement non vide vers l’emplacement vide. Si l’espace de travail et la branche Git ont du contenu, vous devez choisir la direction à suivre pour la synchronisation. Pour plus d’informations sur cette synchronisation initiale, consultez Se connecter et synchroniser.
Une fois connecté, l’espace de travail affiche des informations sur le contrôle de code source qui permettent à l’utilisateur d’afficher la branche connectée, l’état de chaque élément de la branche et l’heure de la dernière synchronisation.
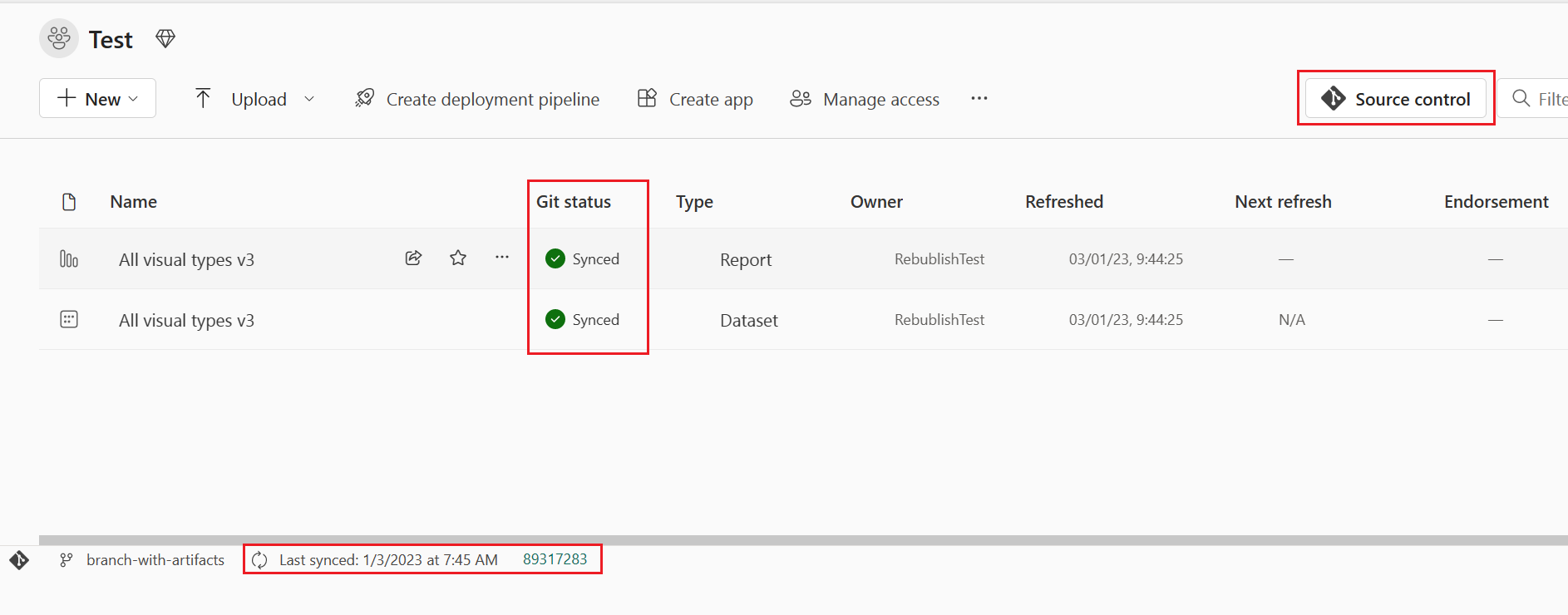
Pour maintenir la synchronisation de votre espace de travail avec la branche Git, validez toutes les modifications que vous apportez dans l’espace de travail dans la branche Git et mettez à jour votre espace de travail chaque fois que quelqu’un crée de nouvelles validations dans la branche Git.
Valider les modifications apportées à Git
Une fois que vous êtes connecté à un dossier Git, modifiez votre espace de travail comme d’habitude. Toutes les modifications que vous enregistrez sont enregistrées dans l’espace de travail uniquement. Lorsque vous êtes prêt, vous pouvez valider vos modifications dans la branche Git, ou vous pouvez annuler les modifications et revenir à l’état précédent. En savoir plus sur les validations.
Pour valider vos modifications dans la branche Git, procédez comme suit :
Accéder à l’espace de travail.
Sélectionnez l’icône Contrôle de code source. Cette icône affiche le nombre de modifications non validées.
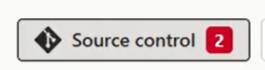
Sélectionnez l’onglet Modifications du volet Contrôle de code source. Une liste s’affiche avec tous les éléments que vous avez modifiés et une icône indique si l’élément est nouveau
 , modifié
, modifié , en conflit
, en conflit ou supprimé
ou supprimé .
.Sélectionnez les éléments que vous voulez valider. Pour sélectionner tous les éléments, cochez la case du haut.
Ajoutez un commentaire dans la case. Si vous n’ajoutez pas de commentaire, un message par défaut est ajouté automatiquement.
Sélectionner Valider.
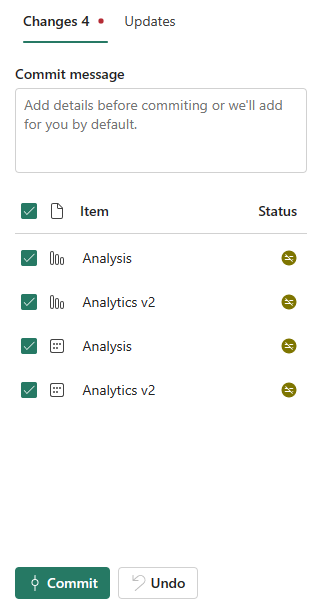
Une fois les modifications validées, les éléments qui ont été validés sont supprimés de la liste et l’espace de travail pointe vers la nouvelle validation avec laquelle il est synchronisé.
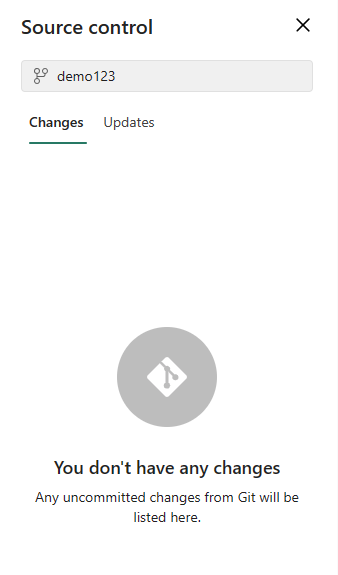
Une fois la validation terminée, l’état des éléments sélectionnés passe de Non validé à Synchronisé.
Mettre à jour l’espace de travail à partir de Git
Chaque fois que quelqu’un valide une nouvelle modification de la branche Git connectée, une notification s’affiche dans l’espace de travail approprié. Utilisez le volet Contrôle de code source pour intégrer les dernières modifications, fusions ou restaurations dans l’espace de travail et mettre à jour les éléments en direct. En savoir plus sur la mise à jour.
Pour mettre à jour un espace de travail, procédez comme suit :
- Accéder à l’espace de travail.
- Sélectionnez l’icône Contrôle de code source.
- Sélectionnez l’onglet Mises à jour du volet Contrôle de code source. Une liste s’affiche avec tous les éléments qui ont été modifiés dans la branche depuis la dernière mise à jour.
- Sélectionnez Tout mettre à jour.
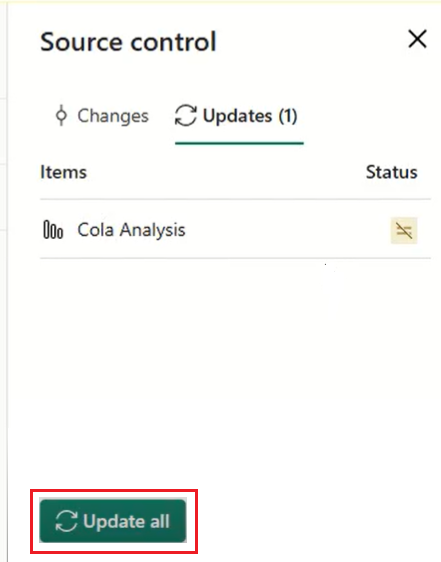
Une fois la mise à jour réussie, la liste des éléments est supprimée et l’espace de travail pointe vers la nouvelle validation avec laquelle il est synchronisé.
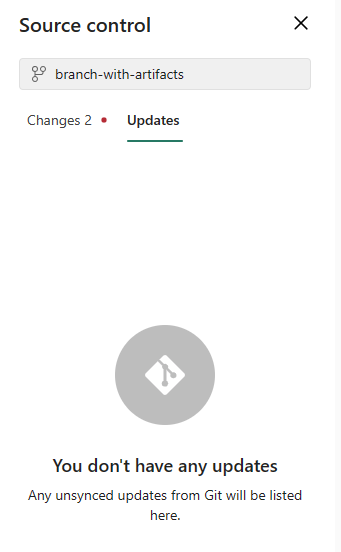
Une fois la mise à jour terminée, l’état des éléments devient Synchronisé.
Déconnecter un espace de travail de Git
Seul un administrateur d’espace de travail peut déconnecter un espace de travail d’un Azure Repos. Si vous n’êtes pas administrateur, demandez de l’aide à votre administrateur pour vous déconnecter. Si vous êtes administrateur et que vous souhaitez déconnecter votre référentiel, procédez comme suit :
Accédez à Paramètres de l’espace de travail
Configurez l’intégration de Git
Sélectionnez Déconnecter l’espace de travail
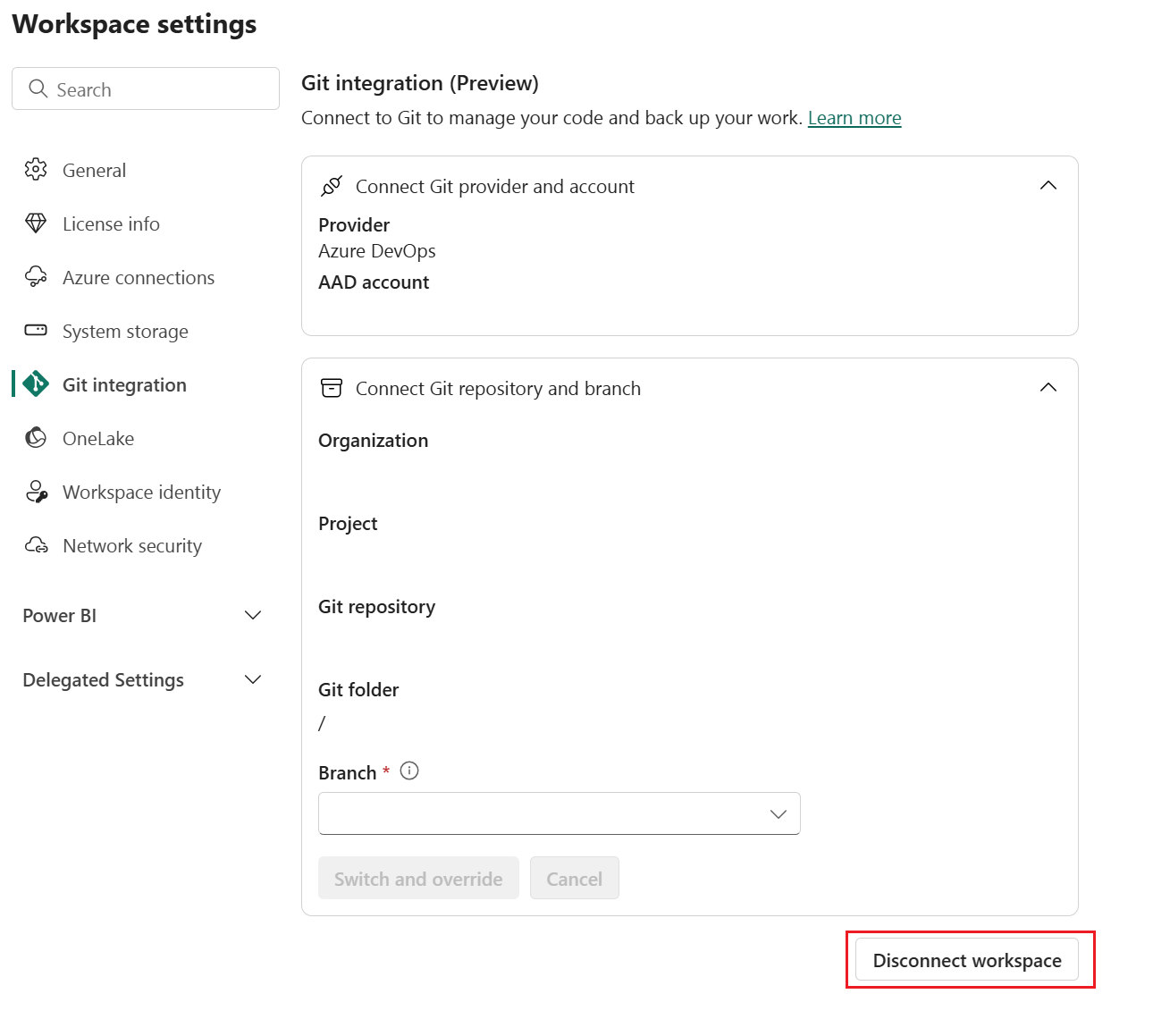
Sélectionnez à nouveau Déconnecter pour confirmer.
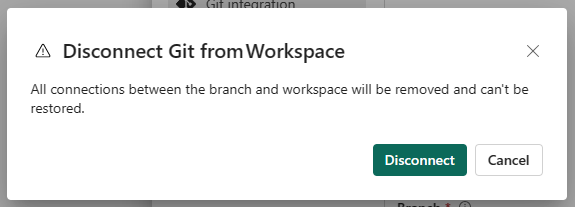
Autorisations
Les actions que vous pouvez effectuer sur un espace de travail dépendent des autorisations dont vous disposez à la fois dans l’espace de travail et dans Azure DevOps. Pour une présentation plus détaillée des autorisations, consultez Autorisations.
Considérations et limitations
Pendant le processus de Validation vers Git, le service Fabric supprime tous les fichiers à l’intérieur du dossier d’élément qui ne font pas partie de la définition d’élément. Les fichiers non liés qui ne se trouvent pas dans un dossier d’élément ne sont pas supprimés.
Une fois les modifications validées, il est possible que vous remarquiez des modifications inattendues et que vous n’avez pas effectuées apportées à l’élément. Ces modifications sont sémantiquement insignifiantes et peuvent se produire pour plusieurs raisons. Par exemple :
Modification manuelle du fichier de définition d’élément. Ces modifications sont valides, mais peuvent être différentes de celles effectuées par le biais des éditeurs. Par exemple, si vous renommez une colonne de modèle sémantique dans Git et que vous importez ce changement dans l’espace de travail, la prochaine fois que vous validerez les changements apportés au modèle sémantique, le fichier bim sera inscrit comme modifié et la colonne modifiée sera envoyée à l’arrière du groupe
columns. Cela est dû au fait que le moteur AS qui génère les fichiers bim envoie (push) les colonnes renommées à la fin du tableau. Cette modification n’affecte pas le fonctionnement de l’élément.Validation d’un fichier qui utilise des sauts de ligne CRLF. Le service utilise des sauts de ligne LF. Si vous aviez des fichiers d’élément dans le référentiel Git avec des sauts de ligne CRLF, lorsque vous validez à partir du service, ces fichiers sont modifiés en LF. Par exemple, si vous ouvrez un rapport dans le bureau, enregistrez le projet .pbip et chargez-le sur Git avec CRLF.
Si vous rencontrez des problèmes avec ces actions, assurez-vous de comprendre les limitations de la fonctionnalité d’intégration Git.
Contenu connexe
Commentaires
Bientôt disponible : Tout au long de 2024, nous allons supprimer progressivement GitHub Issues comme mécanisme de commentaires pour le contenu et le remplacer par un nouveau système de commentaires. Pour plus d’informations, consultez https://aka.ms/ContentUserFeedback.
Envoyer et afficher des commentaires pour