Explorer les données dans votre lakehouse avec un bloc-notes
Dans ce tutoriel, découvrez comment explorer les données de votre Lakehouse avec un notebook.
Conditions préalables
Pour commencer, vous avez besoin des prérequis suivants :
- Un compte de locataire Microsoft Fabric avec un abonnement actif. Créer un compte gratuitement.
- Lisez la vue d’ensemble du Lakehouse.
Ouvrir ou créer un notebook à partir d’un lakehouse
Pour explorer vos données lakehouse, vous pouvez ajouter le lakehouse à un bloc-notes existant ou créer un nouveau bloc-notes depuis le lakehouse.
Ouvrir un lakehouse à partir d’un notebook existant
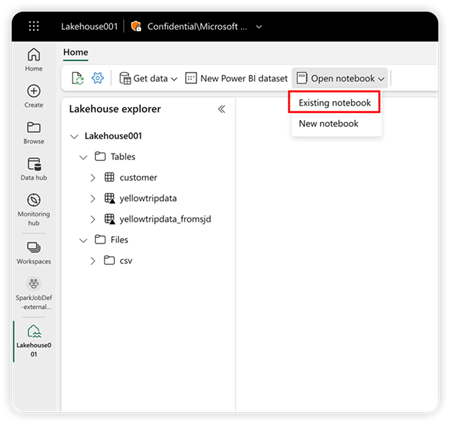
Sélectionnez le bloc-notes dans la liste des blocs-notes, puis sélectionnez Ajouter. Le notebook s’ouvre, avec votre lakehouse actuel ajouté au notebook.
Ouvrir un lakehouse à partir d’un nouveau notebook
Vous pouvez créer un notebook dans le même espace de travail et le lakehouse actuel s’affiche dans ce notebook.
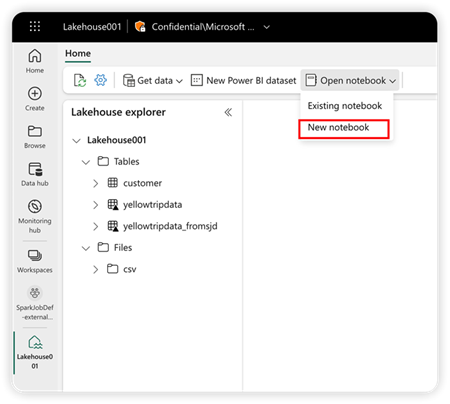
Intervertissez les lakehouses et définissez-en un par défaut
Vous pouvez ajouter plusieurs lakehouses au même notebook. En intervertissant le lakehouse disponible dans le volet gauche, vous pouvez explorer la structure et les données de différents lakehouses.
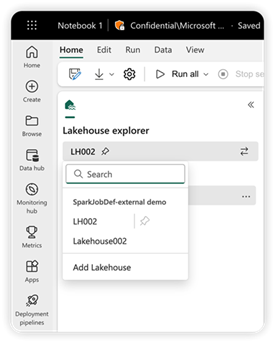
Dans la liste lakehouse, l’icône d’épingle à proximité du nom d’un lakehouse indique qu’il s’agit du lakehouse par défaut dans votre notebook actuel. Dans le code du notebook, si seul un chemin relatif est fourni pour accéder aux données à partir de Microsoft Fabric OneLake, le lakehouse par défaut est servi comme dossier racine au moment de l’exécution.
Pour passer à un autre lakehouse par défaut, déplacez l’icône d’épingle.
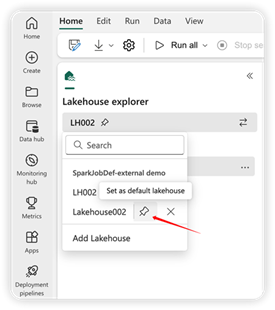
Remarque
Le lakehouse par défaut détermine le metastore Hive à utiliser lors de l’exécution du notebook avec Spark SQL. Si plusieurs lakehouses sont ajoutés dans le notebook, assurez-vous que, lorsque Spark SQL est utilisé, le lakehouse cible et le lakehouse par défaut actuel proviennent du même espace de travail.
Ajouter ou supprimer un lakehouse
La sélection de l’icône X en regard d’un nom lakehouse le supprime du bloc-notes, mais l’élément lakehouse existe toujours dans l’espace de travail.
Pour supprimer tous les lakehouses du bloc-notes, cliquez sur « Supprimer tous les lakehouses » dans la liste des lakehouses.
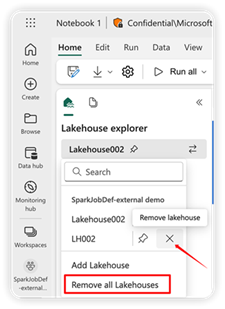
Sélectionnez Ajouter un lakehouse pour ajouter d’autres lakehouses au notebook. Vous pouvez ajouter un existant ou en créer un.
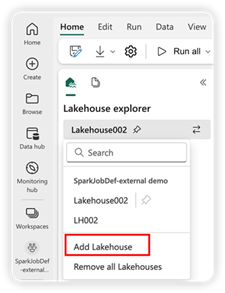
Explorer les données lakehouse
La structure du Lakehouse indiquée dans le Notebook est la même que celle de la vue Lakehouse. Pour plus d’informations, vérifiez vue d’ensemble de Lakehouse. Lorsque vous sélectionnez un fichier ou un dossier, la zone de contenu affiche les détails de l’élément sélectionné.
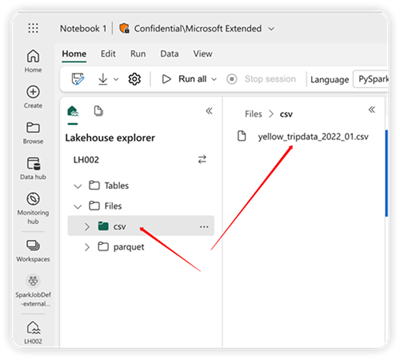
Remarque
Le bloc-notes sera créé sous votre espace de travail actuel.