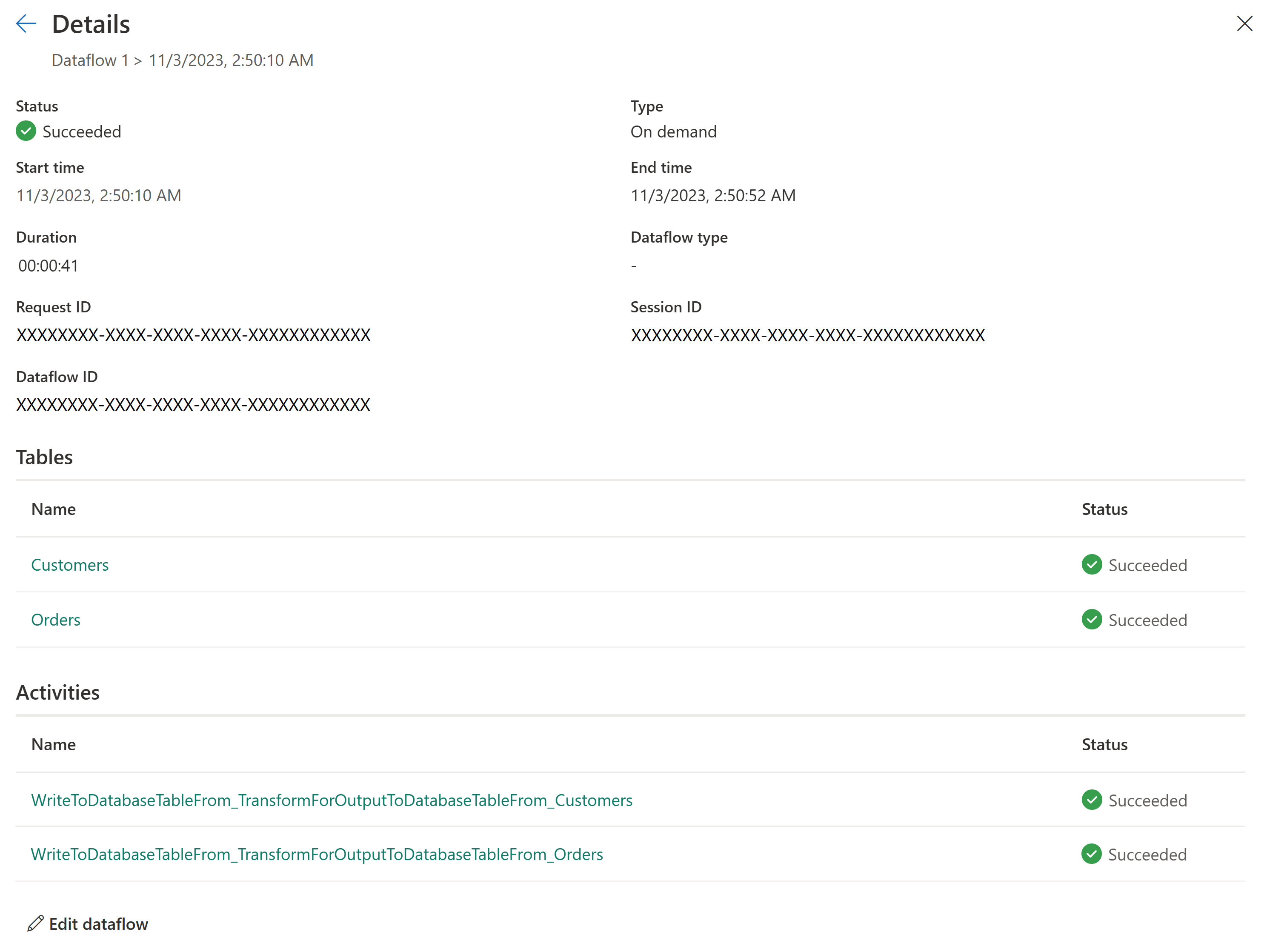Notes
L’accès à cette page nécessite une autorisation. Vous pouvez essayer de vous connecter ou de modifier des répertoires.
L’accès à cette page nécessite une autorisation. Vous pouvez essayer de modifier des répertoires.
La surveillance des actualisations de vos flux de données est essentielle pour vous assurer que vos flux de données s’exécutent comme prévu. L’historique d’actualisation et le centre de surveillance vous permettent d’évaluer en détail ce qui s’est passé pendant l’actualisation de votre flux de données. Cet article fournit une vue d’ensemble des fonctionnalités disponibles dans l’historique des actualisations et le centre de surveillance. Nous vous fournissons également des conseils sur l’utilisation de ces fonctionnalités.
Historique des actualisations
L’historique des actualisations est disponible à l’aide du menu déroulant de votre espace de travail. Vous pouvez y accéder en sélectionnant le bouton Exécutions récentes .
Lorsque vous ouvrez l’historique d’actualisation de votre flux de données, vous remarquez d’abord une liste de toutes vos actualisations de données. Ce premier écran vous fournit des informations sur :
- Heure de début
- État
- Durée
- Catégorie
Nous vous montrons jusqu'à 50 historiques d'actualisation ou jusqu'à 6 mois en arrière (selon ce qui arrive en premier) et nous stockons jusqu'à 250 historiques d'actualisation ou 6 mois en arrière dans l'onelake. Vous pouvez effectuer certaines actions immédiatement à partir de cette page, comme démarrer une nouvelle actualisation, planifier une actualisation ou modifier le flux de données.
Télécharger un fichier CSV de l’actualisation
Parfois, vous devrez peut-être obtenir un fichier CSV de votre actualisation. Pour obtenir ce fichier, effectuez les étapes suivantes :
Ouvrez l’historique d’actualisation du flux de données.
Sélectionnez l’exécution à partir de laquelle vous souhaitez obtenir un fichier CSV.
Téléchargez le fichier CSV.
Passer en revue l’actualisation de votre flux de données à partir de l’interface utilisateur
Une fois que vous avez déterminé quel flux de données vous souhaitez examiner, vous pouvez approfondir l’une des actualisations en sélectionnant le champ Heure de début. Cet écran vous fournit plus d’informations sur l’actualisation effectuée. Cela inclut des informations générales sur l’actualisation et une liste de tables et d’activités.
En bref, cette vue d’ensemble vous fournit les éléments suivants :
- L’état du flux de données
- Le type d’actualisation
- Les heures de début et de fin
- Durée
- ID de demande
- ID session
- L’ID du flux de données
La section Tables reflète toutes les entités pour lesquelles vous activez le chargement dans votre dataflow. Cela signifie que les tables présentées ici sont chargées dans la zone de mise en lots de votre flux de données. Ces tables sont les entités auxquelles vous pouvez accéder à l’aide du connecteur de flux de données Power Query dans Power BI, Excel ou des flux de données. Vous pouvez sélectionner l’un des noms de table répertoriés pour afficher les détails de cette table spécifique. Une fois que vous avez sélectionné le nom, vous accédez à l’écran Détails suivant :
La section Activités reflète toutes les actions qui ont eu lieu pendant l’actualisation, par exemple le chargement de données dans votre destination de sortie. Cette table vous permet également d’approfondir les détails de l’activité spécifique. En sélectionnant le nom de l’activité, vous accédez à l’écran Détails suivant :
Cet écran vous donne plus de clarté sur ce qui s’est passé pendant l’activité. Par exemple, pour les destinations de sortie, l’écran d’activité vous fournit les éléments suivants :
- L’état de l’activité
- Les heures de début et de fin
- Durée
- Les statistiques d’activité :
- Points de terminaison contactés
- Volume traité par le connecteur
- Octets lus
- Lignes lues
- Octets écrits
- Lignes écrites
- Volume traité par le connecteur
- Points de terminaison contactés
Pour examiner ce qui s’est passé, vous pouvez explorer une activité ou une table. L’écran suivant vous fournit des informations générales sur l’actualisation et les erreurs. Si vous explorez une activité, vous voyez la quantité de données traitées et envoyées à votre destination finale. Certains connecteurs signalent le nombre de lignes, tandis que d'autres signalent le nombre d’octets. Les statistiques sont affichées dans la section Statistiques d’activité .
Centre de surveillance
Le centre de surveillance est disponible à l’aide du menu latéral. Vous pouvez y accéder en sélectionnant le bouton Centre de surveillance.
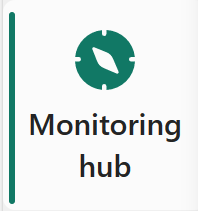
Le centre de surveillance vous fournit un tableau de bord qui vous donne une vue d’ensemble de l’état de vos flux de données.
Ce tableau de bord fournit les informations suivantes :
- L’état de vos flux de données
- L’heure de début de l’actualisation
- La durée de l’actualisation
- L’émetteur de l’actualisation
- Nom de l’espace de travail
- La capacité Fabric utilisée pour l’actualisation de votre flux de données
- La durée moyenne d’actualisation
- Le nombre d’actualisations par jour
- Le type d’actualisation