Notes
L’accès à cette page nécessite une autorisation. Vous pouvez essayer de vous connecter ou de modifier des répertoires.
L’accès à cette page nécessite une autorisation. Vous pouvez essayer de modifier des répertoires.
L’activité de Recherche Fabric peut récupérer un jeu de données à partir de n’importe quelle source de données prise en charge par Microsoft Fabric. Vous pouvez l’utiliser pour déterminer de manière dynamique sur quels objets intervenir dans une activité ultérieure, au lieu de coder en dur le nom d’objet. Les fichiers et les tables constituent quelques exemples d’objet.
L’activité Lookup lit et retourne le contenu d’une table ou d’un fichier de configuration. Elle retourne également le résultat de l’exécution d’une requête ou d’une procédure stockée. La sortie peut être une valeur singleton ou un tableau d’attributs, qui peut être consommé dans des activités ultérieures de copie, de transformation ou de flux de contrôle comme l’activité ForEach.
Prérequis
Pour commencer, vous devez remplir les conditions préalables suivantes :
- Un compte locataire avec un abonnement actif. Créez un compte gratuitement.
- Un espace de travail est créé.
Ajoutez une activité Recherche à un pipeline avec l’interface utilisateur
Pour utiliser une activité Lookup dans un pipeline, effectuez les étapes suivantes :
Création de l’activité
Créez un nouveau pipeline dans votre espace de travail.
Recherchez Recherche dans le volet Activités de pipeline, et sélectionnez-le pour l’ajouter au canevas du pipeline.
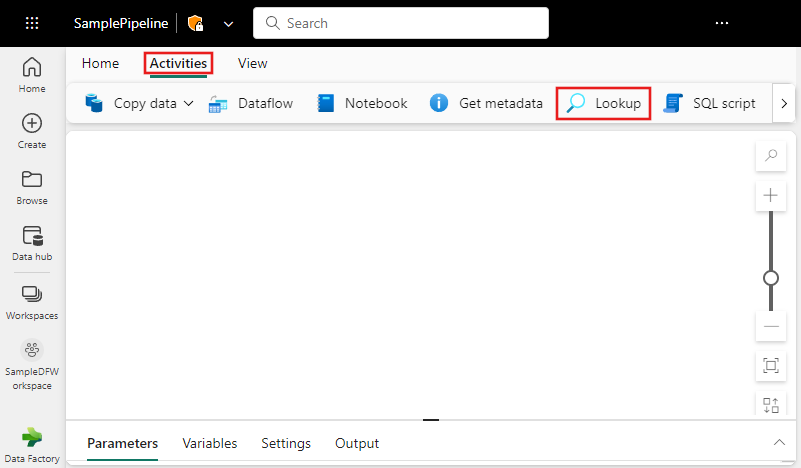
Sélectionnez la nouvelle activité Recherche sur le canevas si elle n’est pas déjà sélectionnée.
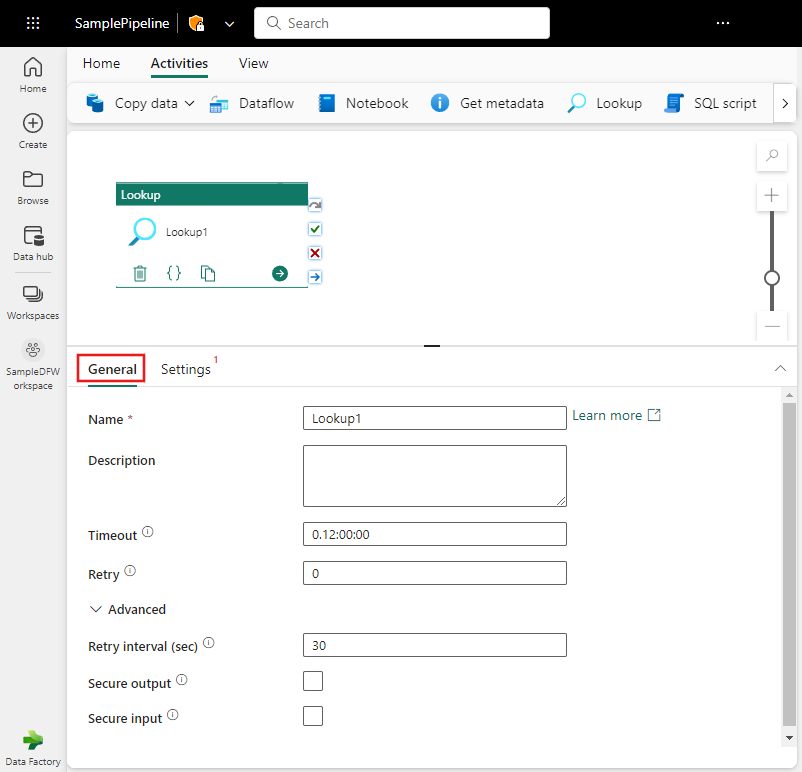
Reportez-vous aux instructions relatives aux paramètres Général pour configurer l’onglet Paramètres Général .
Paramètres de recherche
Sélectionnez l’onglet Paramètres et une connexion existante dans la liste déroulante Connexion, ou créez une connexion et spécifiez-en les détails de configuration.
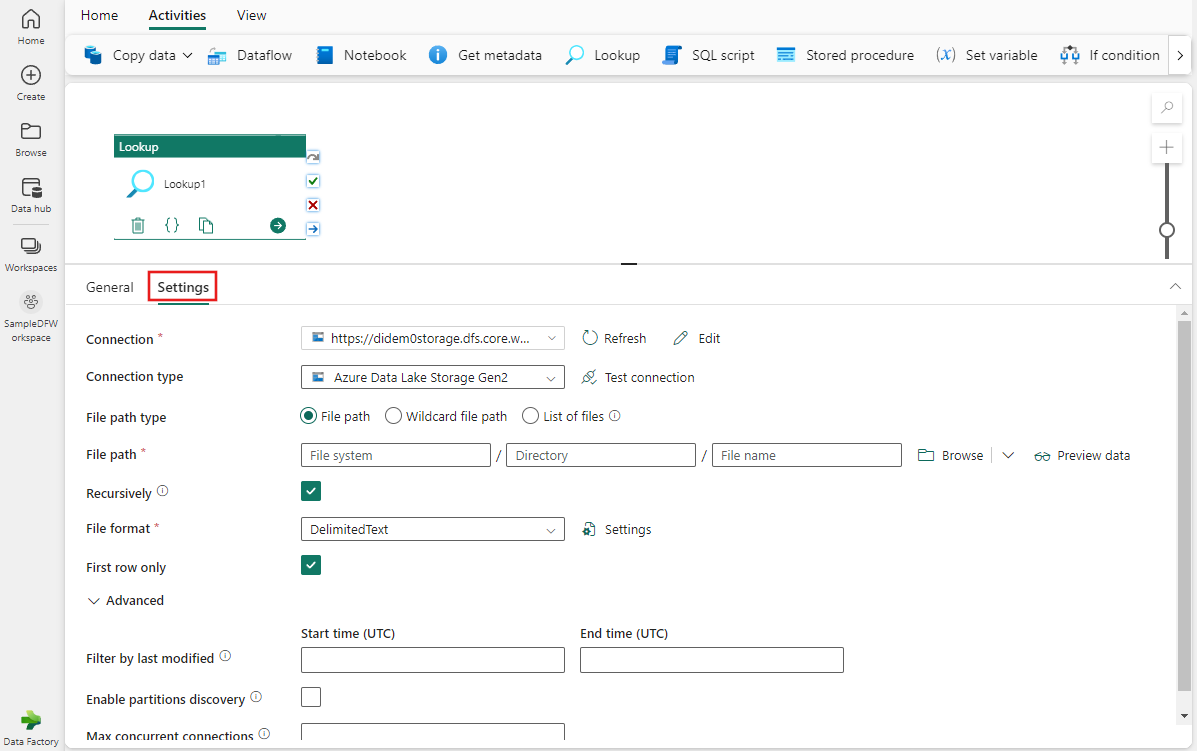
L’exemple de l’image précédente montre une connexion de stockage d’objets blob, mais chaque type de connexion a ses propres détails de configuration spécifiques à la source de données sélectionnée.
Fonctionnalités prises en charge
- L’activité de recherche peut retourner jusqu’à 5 000 lignes ; si le jeu de résultats contient plus d’enregistrements, les 5 000 premières lignes sont retournées.
- La sortie de l’activité Recherche prend en charge une taille maximale fixée à 4 Mo. L’activité ne peut pas s’exécuter correctement si la taille limite est dépassée.
- La durée la plus longue pour l’activité de recherche avant l’expiration du délai d’attente est de 24 heures.
Remarque
Lorsque vous utilisez une requête ou une procédure stockée pour rechercher des données, veillez à retourner un seul et unique jeu de résultats. Dans le cas contraire, l’activité de recherche échoue.
Fabric prend en charge les magasins de données répertoriés dans l'article Vue d’ensemble du connecteur. Les données de n'importe quelle source peuvent être utilisées.
Enregistrer et exécuter ou planifier le pipeline
Basculez vers l'onglet Accueil en haut de l'éditeur de pipeline et sélectionnez le bouton Enregistrer pour enregistrer votre pipeline. Sélectionnez Exécuter pour l'exécuter directement ou Planifier pour le planifier. Vous pouvez également afficher l'historique d'exécution ici ou configurer d'autres paramètres.
