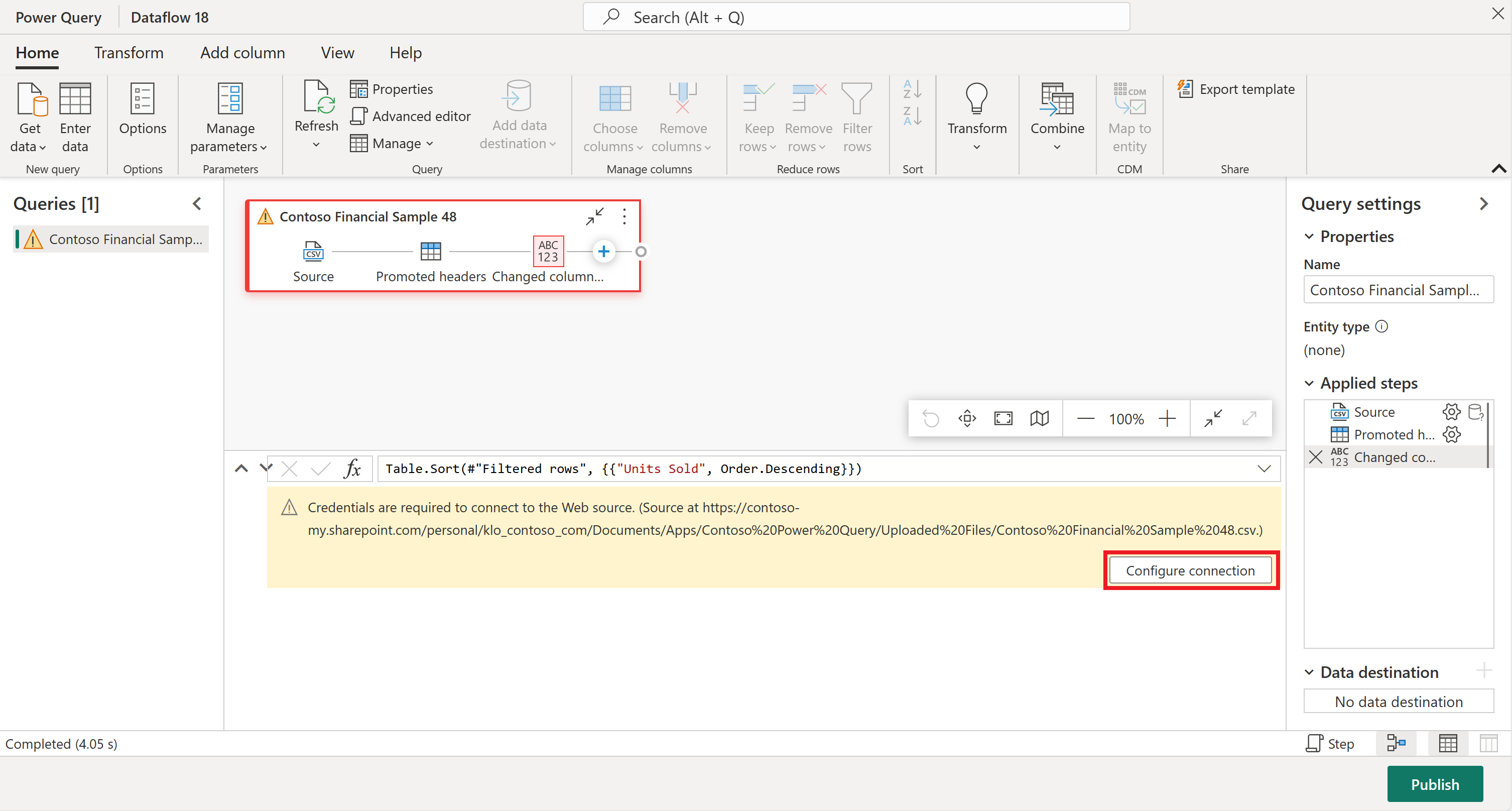Déplacer des requêtes de Dataflow Gen1 vers Dataflow Gen2
Dataflow Gen2 est la nouvelle génération de flux de données. Toutefois, de nombreux flux de données existants ont été créés au fil des ans à l’aide de la version d’origine des flux de données (désormais appelée Dataflow Gen1 et répertoriée comme type de flux de données dans votre espace de travail). Cet article explique comment réutiliser vos anciens flux de données Dataflow Gen1 en important des flux de données Dataflow Gen1 dans Dataflow Gen2 à l’aide de la fonctionnalité de modèle d’exportation. Il inclut également des informations sur la façon de copier les requêtes Gen1 et de les coller dans un nouveau Dataflow Gen2.
Utiliser la fonctionnalité de modèle d’exportation
Pour utiliser la fonctionnalité d’exportation de modèle :
Dans votre espace de travail Power BI ou Data Factory, sélectionnez les points de suspension en regard d’un Dataflow Gen1 existant, puis sélectionnez Modifier.
Sous l’onglet Accueil de l’éditeur Power Query, sélectionnez Exporter le modèle.
Dans Exporter le modèle, entrez le nom que vous souhaitez appeler ce modèle dans Nom. Si vous le souhaitez, vous pouvez ajouter une description pour ce modèle dans Description.

Sélectionnez OK pour enregistrer le modèle. Le modèle est enregistré dans votre dossier de téléchargement par défaut.
Dans votre espace de travail Data Factory, sélectionnez Nouveau, puis Dataflow Gen2.

Dans le volet d’affichage actuel de l’éditeur Power Query, sélectionnez Importer à partir d’un modèle Power Query.
Dans la boîte de dialogue Ouvrir, accédez à votre dossier Téléchargements par défaut et sélectionnez le fichier .pqt que vous avez enregistré lors des étapes précédentes. Sélectionnez Ouvrir.
Le modèle est ensuite importé dans votre Dataflow Gen2. Vous devrez peut-être entrer vos informations d’identification à ce stade. Dans ce cas, sélectionnez Configurer la connexion et entrez vos informations d’identification. Sélectionnez Connecter.
Votre Dataflow Gen1 a maintenant été importé dans Dataflow Gen2.
Copier et coller des requêtes Dataflow Gen1 existantes
Pour copier des requêtes Dataflow Gen1 existantes :
Dans votre espace de travail Power BI ou Data Factory, sélectionnez les points de suspension en regard d’un Dataflow Gen1 existant, puis sélectionnez Modifier.
Dans Power Query, sélectionnez la ou les requêtes que vous souhaitez copier. Si vous souhaitez copier plusieurs requêtes ou dossiers (appelés groupes dans Power Query), sélectionnez Ctrl lorsque vous sélectionnez les requêtes ou dossiers que vous souhaitez copier. Sélectionnez ensuite Ctrl+C ou cliquez avec le bouton droit dans la sélection, puis sélectionnez Copier.

Ouvrez un Dataflow Gen2 existant ou créez un Dataflow Gen2 dans Data Factory. Pour créer un flux de données, ouvrez un flux de travail existant et sélectionnez Nouveau>Dataflow Gen2.

Dans l’éditeur Power Query, sélectionnez Obtenir des données>Requête vide.
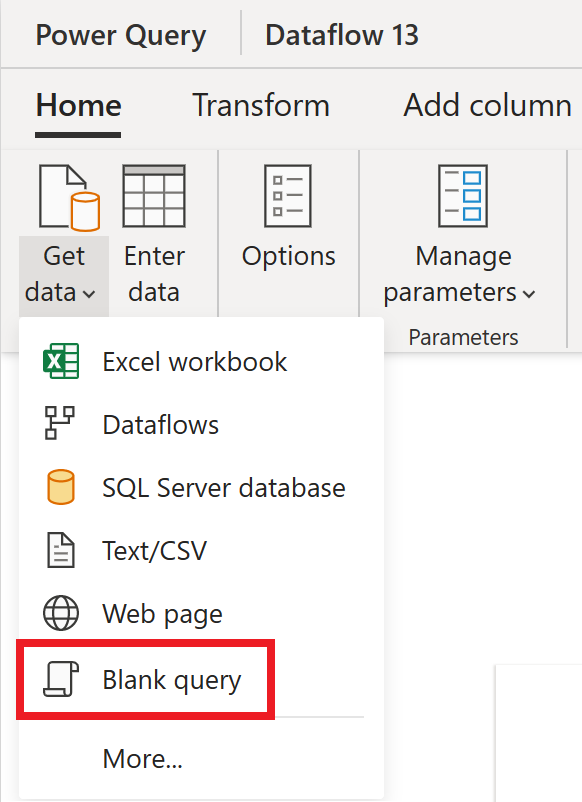
Dans la boîte de dialogue Requête vide, sélectionnez Suivant.
Sélectionnez dans le volet Requêtes de l’éditeur de Power Query, puis sélectionnez Ctrl+V pour coller la requête.
Vous devrez peut-être ajouter vos informations d’identification avant de pouvoir utiliser les requêtes collées. Si un message
Credentials are required to connect to the Web source.s’affiche, sélectionnez Configurer la connexion, puis entrez vos informations d’identification.Sélectionnez Se connecter pour connecter vos données.
Une fois que vous êtes connecté à vos données, cliquez avec le bouton droit sur la requête vide initiale, puis sélectionnez Supprimer pour supprimer la requête vide.