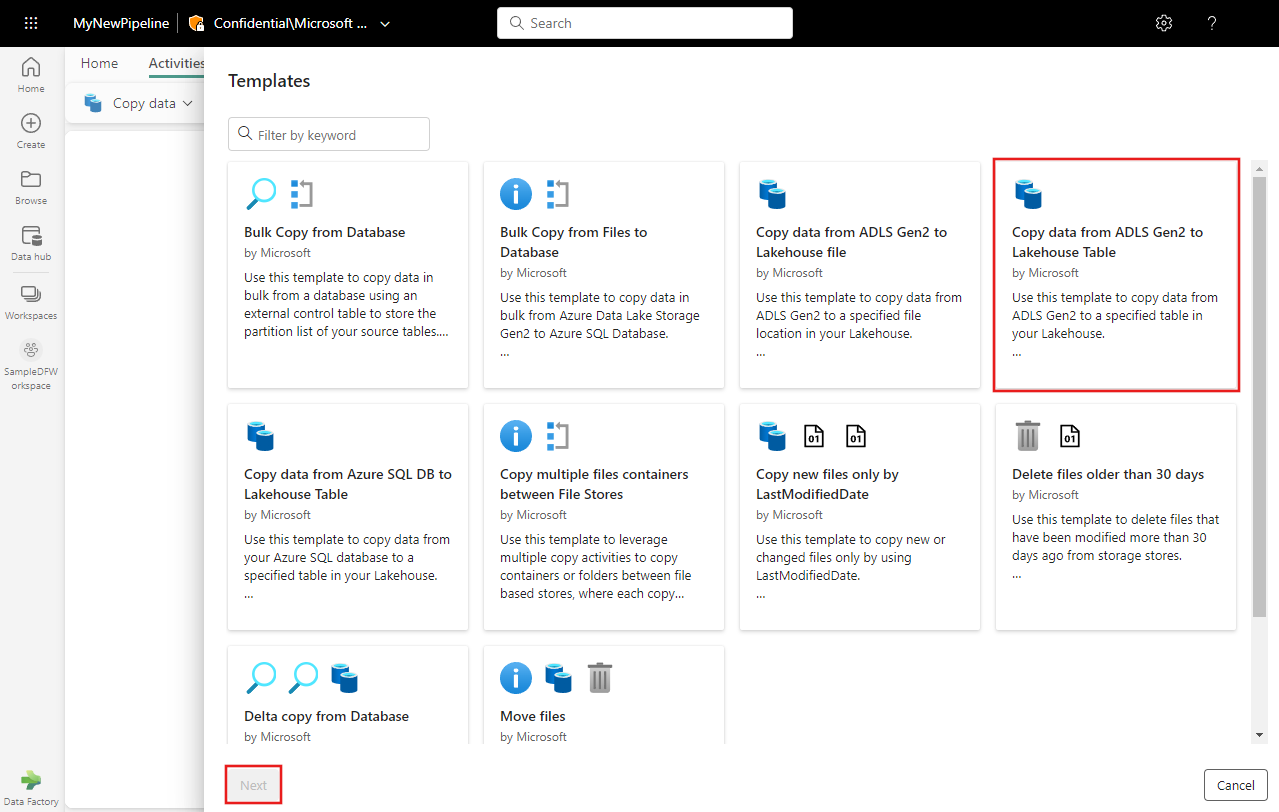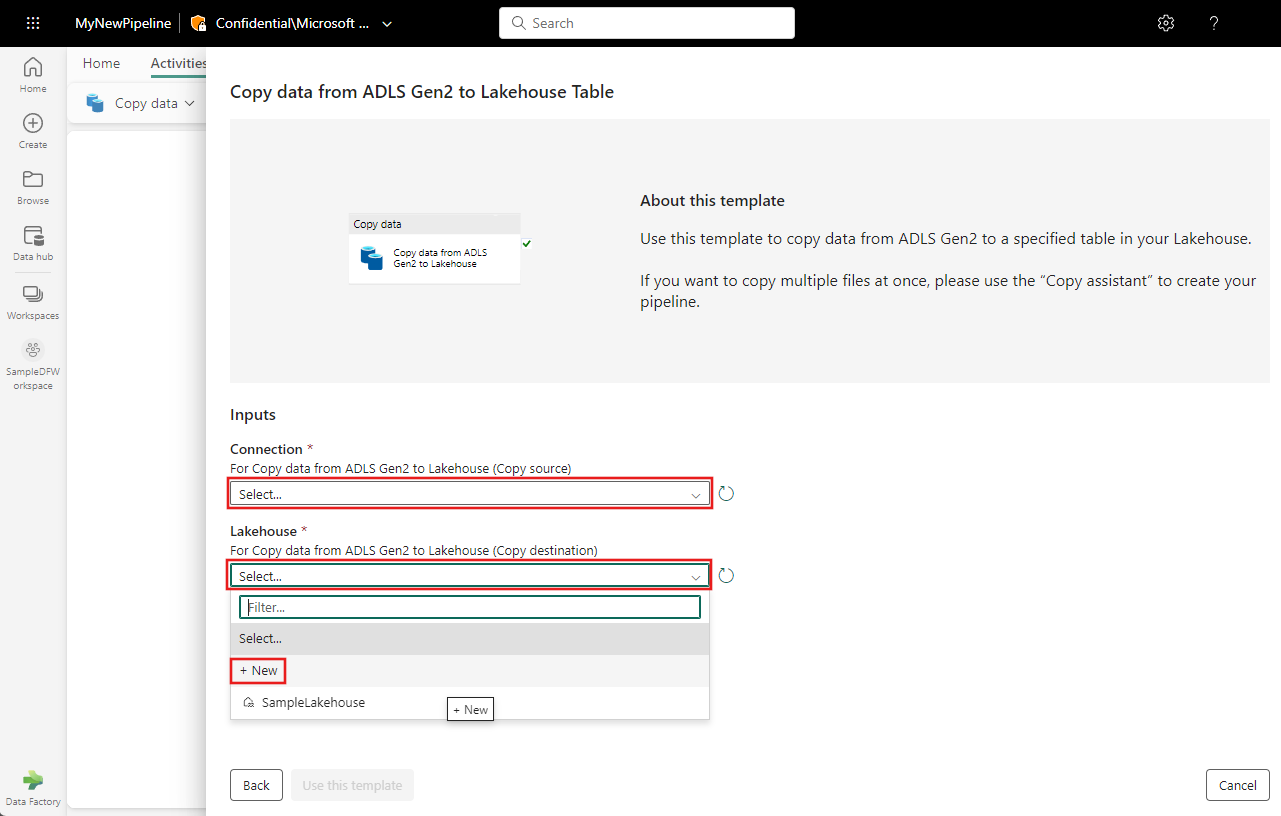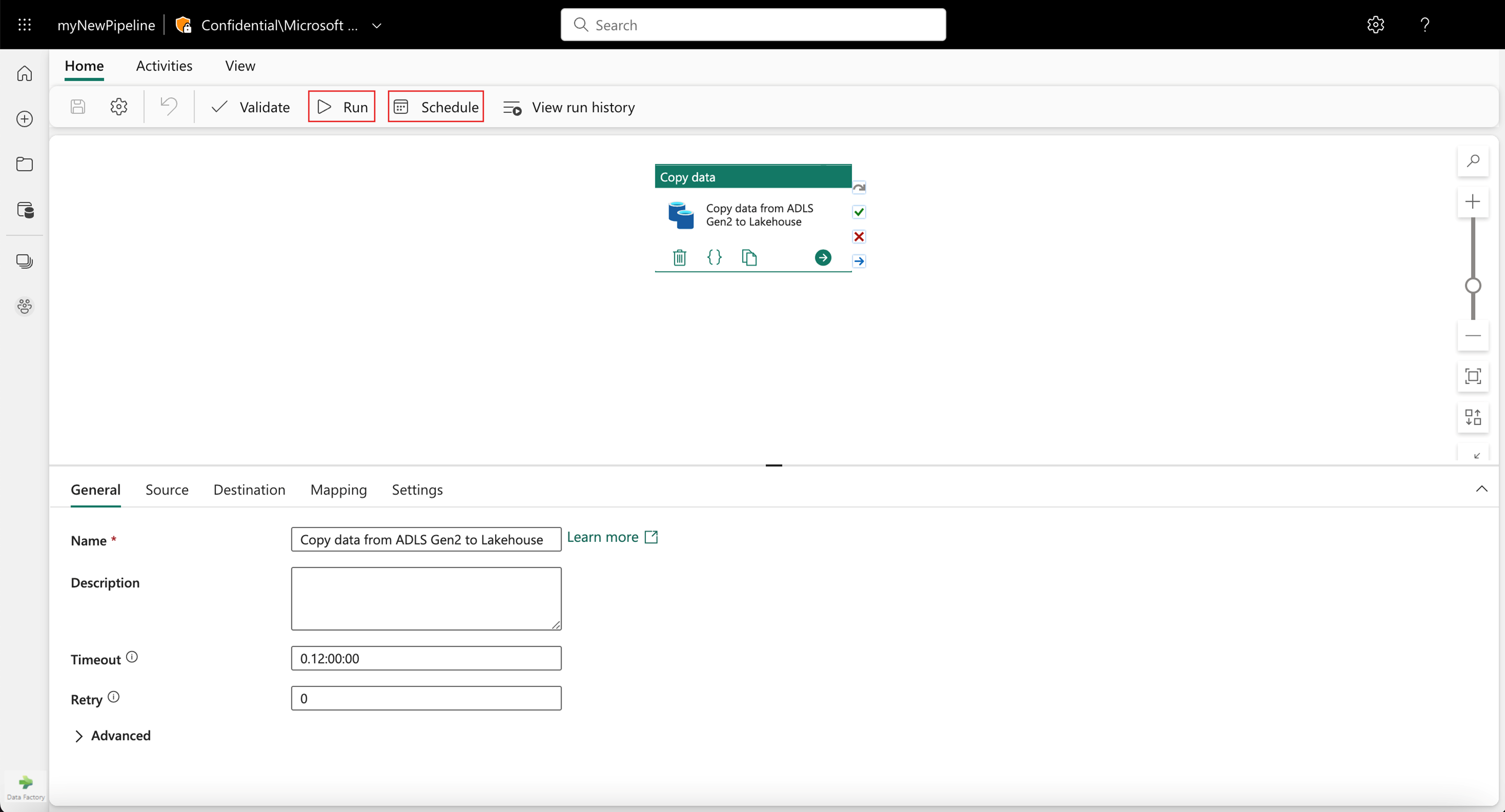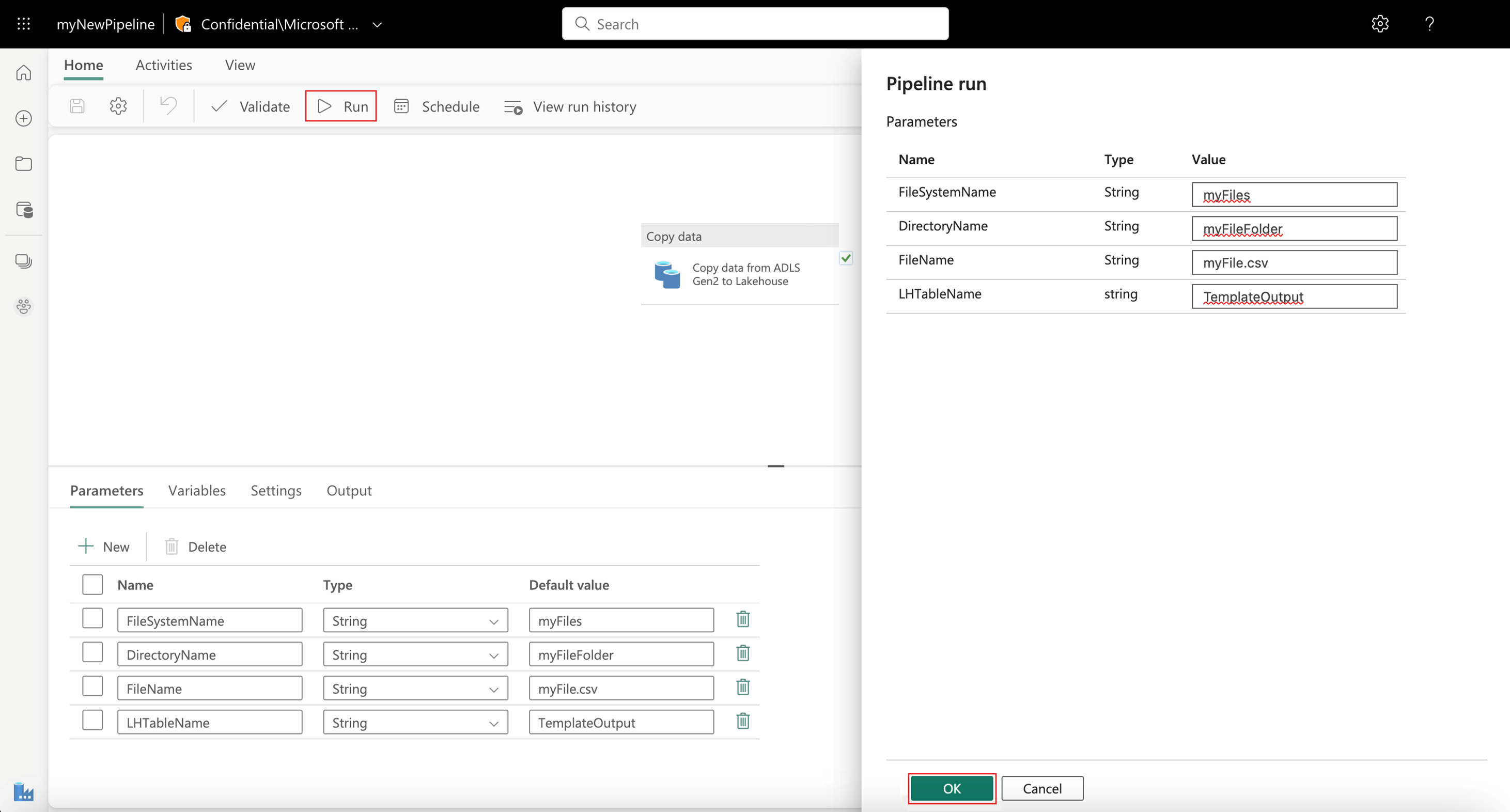Modèles pour Data Factory dans Microsoft Fabric
Les modèles sont des pipelines prédéfinis qui vous permettent de démarrer rapidement avec Data Factory. Ces modèles permettent de réduire le temps de développement en fournissant un moyen simple de créer des pipelines pour les scénarios d'intégration de données courants.
Vous pouvez créer un pipeline Data Factory à partir d’un modèle de deux façons :
- via la galerie des modèles de pipeline
- en important votre propre modèle
Il existe deux façons d’accéder à la galerie des modèles de pipeline. Vous pouvez commencer par utiliser un modèle ou choisir d’ajouter un modèle à votre solution de pipeline.
Pour démarrer avec un modèle, commencez par sélectionner Nouveau, puis Pipeline de données.

Définissez un nom pour votre nouveau pipeline et sélectionnez Créer. La fenêtre de l'éditeur de pipeline s'ouvre.
Sélectionnez Modèles.

Le navigateur de modèles apparaît. Sélectionnez le modèle Copier les données d'ADLS Gen2 vers la table Lakehouse, puis sélectionnez Suivant.
Sélectionnez dans la liste déroulante vos connexions source et destination ou utilisez +Nouveau pour créer une nouvelle connexion.
Après avoir effectué vos sélections ou créé de nouvelles connexions, sélectionnez le bouton Utiliser ce modèle pour générer directement un nouveau pipeline.
Le pipeline est créé à l'aide des connexions que vous avez définies. Vous pouvez afficher le pipeline nouvellement créé dans l'éditeur de pipeline, où vous pouvez utiliser les boutons Exécuter et Planifier pour contrôler son exécution.
Initialement, la nouvelle activité Copy est mise en surbrillance sur le canevas de l'éditeur et ses propriétés sont affichées dans le volet des propriétés en bas de l'éditeur.
Lorsque vous sélectionnez l'arrière-plan du canevas du pipeline, vous pouvez voir les propriétés générales du pipeline dans le volet des propriétés, où vous pouvez ajouter ou modifier des paramètres existants.
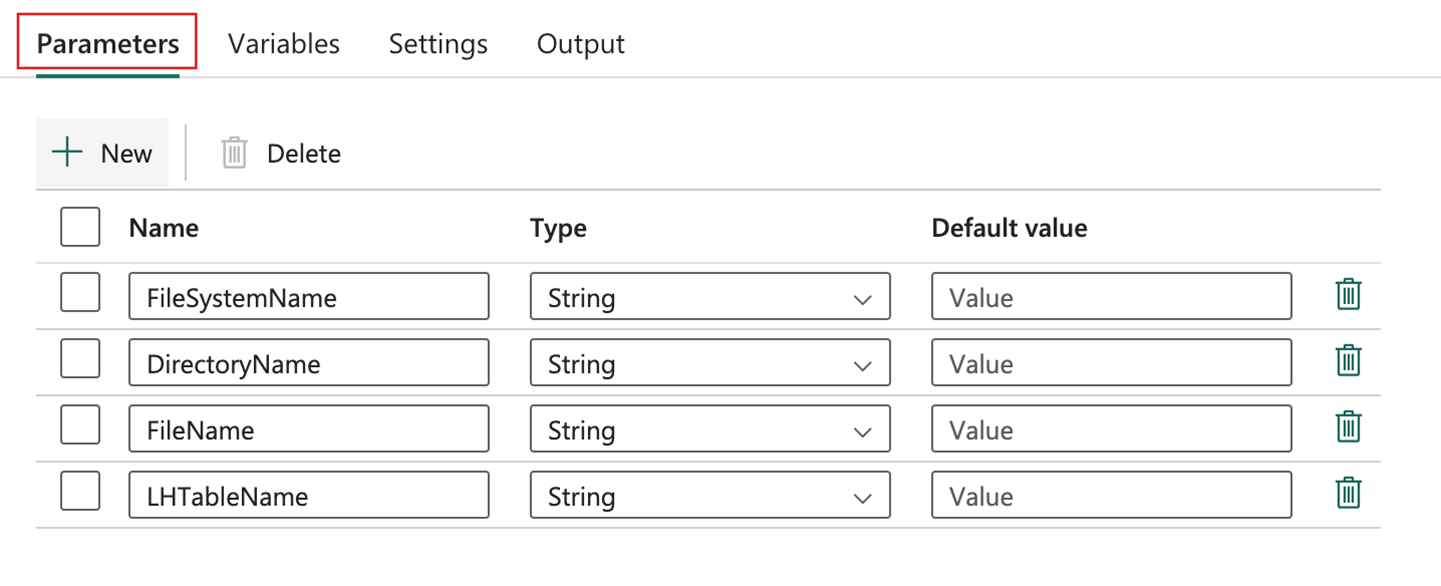
Lorsque vous avez terminé, enregistrez vos modifications en sélectionnant le bouton Enregistrer dans la barre d'outils de l'onglet Accueil.

- Vous pouvez maintenant exécuter votre pipeline, en fournissant des valeurs pour tous les paramètres selon vos besoins.
Vous pouvez également choisir d’ajouter un modèle à votre solution ou de commencer à utiliser un modèle à l’aide du bouton Utiliser un modèle sous l’onglet Accueil de votre éditeur de pipeline.
Cliquez sur Utiliser un modèle.
Le même navigateur de modèles apparaît. Sélectionnez le modèle que vous souhaitez utiliser, puis cliquez sur Suivant.
Vous pouvez enregistrer un pipeline en tant que modèle en sélectionnant le bouton Exporter sous l’onglet Accueil de l’éditeur de pipeline.
Un menu contextuel s'affiche. Pour continuer, cliquez sur Exporter. Un fichier .zip portant le nom de votre pipeline est enregistré.
Vous pouvez importer vos propres pipelines de deux façons différentes.
Vous pouvez importer un pipeline avec le bouton Importer sous l’onglet Accueil.
Un navigateur de fichiers s’affiche. Sélectionnez votre fichier .zip de pipeline, puis cliquez sur Ouvrir. Votre modèle est importé et un aperçu du pipeline s’affiche.
Sélectionnez vos connexions, puis cliquez sur Utiliser ce modèle pour terminer l’importation de votre pipeline.
Vous pouvez également choisir d’importer un pipeline à partir de la galerie des modèles de pipeline.
Dans la galerie des modèles de pipeline, cliquez sur Importer un modèle.
Cela ouvre un navigateur de fichiers et vous permet de sélectionner votre fichier .zip de pipeline. Sélectionnez votre fichier, puis cliquez sur Ouvrir. Votre modèle est importé et un aperçu s’ouvre. Une fois que vous avez sélectionné vos connexions, cliquez sur Utiliser ce modèle pour terminer l’importation de votre pipeline.
].](media/templates/templates-list.png)