Notes
L’accès à cette page nécessite une autorisation. Vous pouvez essayer de vous connecter ou de modifier des répertoires.
L’accès à cette page nécessite une autorisation. Vous pouvez essayer de modifier des répertoires.
Dans ce tutoriel, vous créez un rapport Power BI à partir des données de prédiction que vous avez générées dans la partie 4 : Effectuer un scoring par lots et enregistrer des prédictions dans un lakehouse.
Vous découvrirez comment effectuer les actions suivantes :
- Créer un modèle sémantique à partir des données de prédiction
- Ajouter de nouvelles mesures aux données de Power BI
- Créer un rapport Power BI
- Ajouter des visualisations au rapport
Prérequis
Obtenir un abonnement Microsoft Fabric. Ou, inscrivez-vous pour un essai gratuit de Microsoft Fabric.
Connectez-vous à Microsoft Fabric.
Utilisez le sélecteur d’expérience en bas à gauche de votre page d’accueil pour basculer vers Fabric.
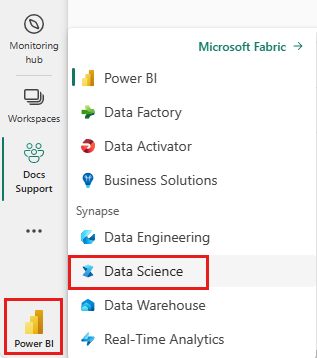
Il s’agit de la partie 5 sur 5 de la série de tutoriels. Pour suivre ce didacticiel, commencez par les étapes ci-dessous :
- Partie 1 : Ingérer des données dans un lakehouse Microsoft Fabric à l’aide d’Apache Spark.
- Partie 2 : Explorer et visualiser les données à l’aide des notebooks Microsoft Fabric pour en savoir plus sur les données.
- Partie 3 : Entraîner et enregistrer des modèles Machine Learning.
- Partie 4 : Effectuer un scoring par lot et enregistrer les prédictions dans un lakehouse.
Créer un modèle sémantique
Créez un nouveau modèle sémantique associé aux données de prédictions que vous avez générées dans la partie 4 :
Sur la gauche, sélectionnez votre espace de travail.
En haut à droite, sélectionnez Lakehouse comme filtre, comme illustré dans la capture d’écran suivante :
Sélectionnez la maison au bord du lac que vous avez utilisée dans les parties précédentes de la série de didacticiels, comme indiqué dans la capture d'écran suivante :
Sélectionnez Nouveau modèle sémantique dans le ruban supérieur, comme illustré dans la capture d’écran suivante :
Donnez un nom au modèle sémantique, par exemple « prédictions de désabonnement bancaire ». Ensuite, sélectionnez l'ensemble de données customer_churn_test_predictions comme indiqué dans la capture d'écran suivante :
Cliquez sur Confirmer.
Ajoutez de nouvelles mesures
Ajoutez des mesures au modèle sémantique :
Ajoutez une nouvelle mesure pour l’attrition.
Sélectionnez Nouvelle mesure dans le ruban supérieur. Cette action ajoute un nouvel élément nommé Measure au jeu de données customer_churn_test_predictions et ouvre une barre de formule au-dessus du tableau, comme illustré dans la capture d’écran suivante :
Pour déterminer le taux moyen d’activité prédit, remplacez-le
Measure =dans la barre de formule par l’extrait de code suivant :Churn Rate = AVERAGE(customer_churn_test_predictions[predictions])Pour appliquer la formule, sélectionnez la coche dans la barre de formule, comme illustré dans la capture d’écran suivante :
La nouvelle mesure apparaît dans la table de données, comme illustré dans la capture d’écran suivante :
 L’icône de calculatrice indique qu’elle a été créée en tant que mesure. Sélectionnez la mesure du Taux d’attrition dans le tableau de données. Ensuite, effectuez les sélections suivantes, comme illustré dans la capture d’écran suivante :
L’icône de calculatrice indique qu’elle a été créée en tant que mesure. Sélectionnez la mesure du Taux d’attrition dans le tableau de données. Ensuite, effectuez les sélections suivantes, comme illustré dans la capture d’écran suivante :Remplacez le format Général par Pourcentage dans le panneau Propriétés.
Faites défiler vers le bas dans le panneau Propriétés pour modifier les décimales pour 1.
Ajoutez une nouvelle mesure qui compte le nombre total de clients de banque. Les autres nouvelles mesures en ont besoin.
Sélectionnez Nouvelle mesure dans le ruban supérieur pour ajouter un nouvel élément nommé Mesure au jeu de données
customer_churn_test_predictions. Cette action ouvre une barre de formule au-dessus du tableau.Chaque prédiction représente un client. Pour déterminer le nombre total de clients, remplacez
Measure =dans la barre de formule par :Customers = COUNT(customer_churn_test_predictions[predictions])Pour appliquer la formule, sélectionnez la coche dans la barre de formule.
Ajoutez l’attrition pour l’Allemagne.
Sélectionnez Nouvelle mesure dans le ruban supérieur pour ajouter un nouvel élément nommé Mesure au jeu de données
customer_churn_test_predictions. Cette action ouvre une barre de formule sur le tableau.Pour déterminer l’attrition pour l’Allemagne, remplacez
Measure =dans la barre de formule par :Germany Churn = CALCULATE(AVERAGE(customer_churn_test_predictions[predictions]),FILTER(customer_churn_test_predictions, customer_churn_test_predictions[Geography_Germany] = TRUE()))Cette instruction extrait les lignes qui ont l'Allemagne comme géographie (Geography_Germany est égal à un).
Pour appliquer la formule, sélectionnez la coche dans la barre de formule.
Répétez l’étape précédente pour ajouter les taux de désabonnement pour la France et l’Espagne.
Attrition pour l’Espagne :
Spain Churn = CALCULATE(AVERAGE(customer_churn_test_predictions[predictions]),FILTER(customer_churn_test_predictions, customer_churn_test_predictions[Geography_Spain] = TRUE()))Attrition pour la France :
France Churn = CALCULATE(AVERAGE(customer_churn_test_predictions[predictions]),FILTER(customer_churn_test_predictions, customer_churn_test_predictions[Geography_France] = TRUE()))
Créer un rapport
Une fois que vous avez terminé toutes les opérations décrites précédemment, sélectionnez Créer un rapport dans la liste d’options fichier du ruban supérieur pour ouvrir la page de création de rapports Power BI, comme illustré dans la capture d’écran suivante :

La page de rapport s’affiche sous un nouvel onglet de navigateur. Ajoutez ces visuels au rapport :
Sélectionnez la zone de texte dans le ruban supérieur, comme illustré dans la capture d’écran suivante :
Entrez un titre pour le rapport, par exemple, « Attrition des clients de la banque », comme illustré dans la capture d’écran suivante :
Modifiez la taille de police et la couleur d’arrière-plan dans le volet Format. Ajustez la taille et la couleur de police en sélectionnant le texte et en utilisant la barre de mise en forme.
Dans le panneau Visualisations, sélectionnez l’icône Carte , comme illustré dans la capture d’écran suivante :
Dans le volet Données, sélectionnez Taux d’attrition, comme indiqué dans la capture d'écran suivante :
Modifiez la taille de police et la couleur d’arrière-plan dans le panneau Format, comme illustré dans la capture d’écran suivante :
Faites glisser la carte Taux de désabonnement vers le coin supérieur droit du rapport, comme indiqué dans la capture d'écran suivante :
Dans le volet Visualisations, sélectionnez le graphique en courbes et en histogrammes empilés, comme illustré dans la capture d’écran suivante :
Le graphique s’affiche sur le rapport. Dans le volet Données, sélectionnez
- Âge
- Taux d’attrition
- Clientèle
comme illustré dans la capture d’écran suivante :
Configurez le graphe linéaire et le histogramme à colonnes empilées, comme montré dans la capture d'écran suivante.
- Faire glisser Age du volet Données vers le champ axe X dans le volet Visualisations
- Faites glisser les Clients du volet Données vers le champ Ligne de l'axe Y dans le volet Visualisations
- Faites glisser le Taux d’attrition du volet Données vers le champ de l'axe des Y de la colonne dans le volet Visualisations
Assurez-vous que le champ de l'axe des Y de la colonne ne contient qu'une seule instance de Taux d’attrition. Supprimez tout le reste de ce champ.
Dans le volet Visualisations, sélectionnez l’icône Graphique en courbes et en colonnes empilées. En suivant des étapes similaires à la configuration précédente du graphique à lignes et à colonnes empilées, sélectionnez NumOfProducts pour l'axe des x, Taux d’attrition pour l'axe des y de la colonne et Clients pour l'axe des y de la ligne, comme indiqué dans la capture d'écran suivante :
Dans le panneau Visualisations, déplacez les côtés droit des deux graphiques vers la gauche pour créer de la place pour deux graphiques supplémentaires. Sélectionnez ensuite l'icône histogramme empilé. Sélectionnez NewCreditsScore pour l’axe x et Taux d’activité pour l’axe y, comme illustré dans la capture d’écran suivante :
Remplacez le titre « NewCreditsScore » par « Credit Score » dans le panneau Format, comme indiqué dans la capture d’écran suivante. Vous devrez peut-être développer la taille de l’axe x du graphique pour cette étape.
Dans le volet Visualisations, sélectionnez le graphique Histogramme groupé. Sélectionnez Allemagne Churn, Espagne Churn, France Churn dans cet ordre pour l’axe y, comme illustré dans la capture d’écran suivante. Redimensionnez les graphiques de rapport individuels en fonction des besoins.
Remarque
Ce tutoriel explique comment analyser les résultats de prédiction enregistrés dans Power BI. Toutefois, en fonction de votre expertise en la matière, un cas d'utilisation réel de désabonnement client peut nécessiter un plan plus détaillé concernant les visualisations spécifiques requises par votre rapport. Si votre équipe d’analytique métier et votre entreprise ont établi des métriques standardisées, ces métriques doivent également faire partie du plan.
Le rapport Power BI montre que :
- Les clients d’une banque qui utilisent plus de deux des produits bancaires ont un taux d’attrition plus élevé, bien que peu de clients aient plus de deux produits. La banque doit collecter plus de données et examiner également d’autres fonctionnalités qui correspondent à davantage de produits (passez en revue le tracé dans le volet inférieur gauche).
- Les clients des banques en Allemagne ont un taux de désabonnement plus élevé que les clients en France et en Espagne (regardez le graphique dans le panneau en bas à droite). Ces taux de désabonnement suggèrent qu’une enquête sur les facteurs qui ont encouragé les clients à partir pourrait s’avérer utile.
- Il y a plus de clients d’âge moyen (entre 25 et 45 ans) et les clients entre 45 et 60 ans ont davantage tendance à quitter la banque.
- Enfin, les clients dont la cote de crédit est plus faible quitteront très probablement la banque pour d’autres institutions financières. La banque doit examiner les moyens qui encouragent les clients ayant des scores de crédit et des soldes de compte plus faibles à rester avec la banque.
Étape suivante
Cette opération complète la série de tutoriels à cinq parties. Voir d’autres exemples de tutoriels de bout en bout :


















