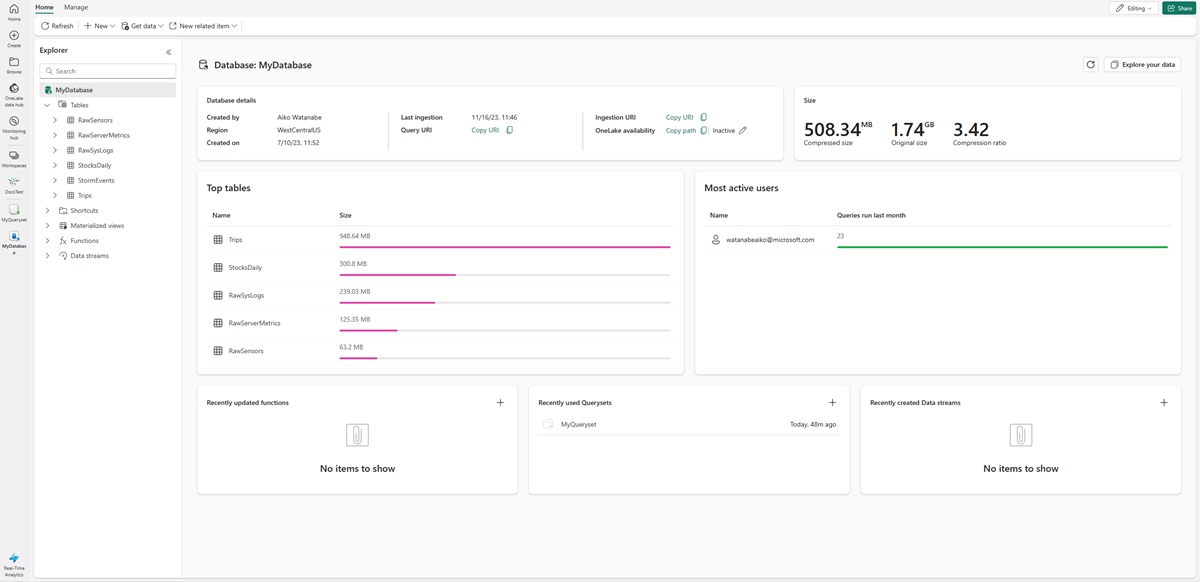Créer une base de données KQL
La fonctionnalité d’Intelligence en temps réel vous permet d’interagir dans le contexte des eventhouses, des bases de données et des tables. Un même espace de travail peut contenir plusieurs Eventhouses, un Eventhouse peut contenir plusieurs bases de données, et chaque base de données peut contenir plusieurs tables.
Cet article vous montre comment créer une base de données KQL. Dès lors que votre base de données KQL contient des données, vous pouvez interroger ces données en utilisant le langage de requête Kusto dans un ensemble de requêtes KQL.
Prérequis
- Un espace de travail avec une capacité compatible Microsoft Fabric
Créer une base de données KQL
Dans l’Explorateur Eventhouse, sous Bases de données KQL, sélectionnez Nouvelle base de données +.

Entrez le nom de votre base de données, puis sélectionnez Create (Créer).
Remarque
Le nom de la base de données peut contenir des caractères alphanumériques, des traits de soulignement, des points et des traits d’union. Les caractères spéciaux ne sont pas pris en charge.
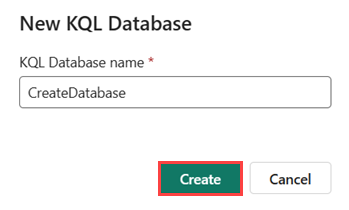
La base de données KQL est créée dans le contexte de l’eventhouse sélectionné.
Détails de la base de données
La page principale de votre base de données KQL présente une vue d’ensemble du contenu de votre base de données. Le tableau suivant répertorie les informations disponibles.
| Card | Élément | Description |
|---|---|---|
| Détails de la base de données | ||
| Créateur | Nom d’utilisateur de la personne qui a créé la base de données. | |
| Région | Indique la région des données et des services. | |
| Date de création | Date de création de la base de données. | |
| Last ingestion (Dernière ingestion) | Date à laquelle les données ont été ingérées pour la dernière fois dans la base de données. | |
| Query URI (URI de la requête) | URI qui peut être utilisé pour exécuter des requêtes ou pour stocker des commandes de gestion. | |
| Ingestion URI (URI de l’ingestion) | URI qui peut être utilisé pour obtenir des données. | |
| OneLake folder (Dossier OneLake) | Chemin du dossier OneLake qui peut être utilisé pour la création de raccourcis. Vous pouvez également activer et désactiver la copie de données dans OneLake. | |
| Taille | ||
| Compressed | Taille totale des données compressées. | |
| Original size (Taille d’origine) | Taille totale des données décompressées. | |
| Compression ratio (Taux de compression) | Taux de compression des données. | |
| Tables principales | ||
| Nom | Liste les noms de tables de votre base de données. Sélectionnez une table pour afficher des informations supplémentaires. | |
| Taille | Taille de la base de données en mégaoctets. Les tables sont listées par ordre décroissant en fonction de la taille des données. | |
| Most active users (Utilisateurs les plus actifs) | ||
| Nom | Nom d’utilisateur des utilisateurs les plus actifs dans la base de données. | |
| Queries run last month (Requêtes exécutées le mois dernier) | Nombre de requêtes exécutées par utilisateur le mois dernier. | |
| Recently updated functions (Fonctions récemment mises à jour) | ||
| Liste le nom de la fonction et l’heure de sa dernière mise à jour. | ||
| Recently used Querysets (Ensembles de requêtes récemment utilisés) | ||
| Liste l’ensemble de requêtes KQL récemment utilisé et l’heure à laquelle il a fait l’objet d’un accès pour la dernière fois. | ||
| Flux de données récemment créés | ||
| Affiche le flux de données et son heure de création. |
Contenu connexe
Commentaires
Bientôt disponible : Tout au long de 2024, nous allons supprimer progressivement GitHub Issues comme mécanisme de commentaires pour le contenu et le remplacer par un nouveau système de commentaires. Pour plus d’informations, consultez https://aka.ms/ContentUserFeedback.
Envoyer et afficher des commentaires pour