Utiliser des paramètres dans des tableaux de bord en temps réel
Les paramètres sont utilisés comme blocs élémentaires pour les filtres de tableaux de bord en temps réel. Ils sont gérés dans le cadre des tableaux de bord et peuvent être ajoutés à des requêtes pour filtrer les données présentées par le visuel sous-jacent. Une requête peut utiliser un ou plusieurs paramètres.
Ce document décrit la création et l’utilisation de paramètres et de filtres liés dans des tableaux de bord. Les paramètres peuvent être utilisés pour filtrer les visuels du tableau de bord, directement en sélectionnant des valeurs de paramètres dans la barre de filtre ou en utilisant des filtres croisés.
Les exemples de requête utilisés dans cet article sont basés sur la table StormEvents dans les exemples de données Weather analytics disponibles dans la galerie d’exemples.
Remarque
La gestion des paramètres est disponible en mode Édition pour les éditeurs de tableaux de bord.
Prérequis
- Un espace de travail avec une capacité compatible Microsoft Fabric
- Autorisations de l’éditeur sur un tableau de bord en temps réel
- Tableau de bord avec des objets visuels
Consulter une liste de paramètres
Pour afficher la liste de tous les paramètres de tableau de bord, sélectionnez Gérer>Paramètres.
Créer un paramètre
Pour créer un paramètre :
- Sélectionnez le bouton Nouveaux paramètres dans le menu supérieur. Le volet Paramètres s’ouvre.
- Sélectionnez le bouton + Ajouter en haut du panneau droit.
- Renseignez les propriétés pertinentes pour votre paramètre.
- Sélectionnez Terminé pour créer le paramètre.
Propriétés
Dans le volet Ajouter un paramètre, configurez les propriétés ci-dessous.
| Champ | Description |
|---|---|
| Étiquette | Nom du paramètre affiché sur le tableau de bord ou la carte de modification. |
| Type de paramètre | L’un des paramètres suivants : - Sélection unique : une seule valeur peut être sélectionnée dans le filtre comme entrée du paramètre. - Sélection multiple : une ou plusieurs valeurs peuvent être sélectionnées dans le filtre comme entrées du paramètre. - Intervalle de temps : permet de créer des paramètres supplémentaires pour filtrer les requêtes et les tableaux de bord en fonction du temps. Chaque tableau de bord a un sélecteur de plage d’heures par défaut. - Texte libre : N’a aucune valeur renseignée dans le filtre. L’utilisateur peut taper une valeur ou copier/coller une valeur dans le champ de texte. Le filtre conserve les valeurs récentes utilisées. |
| Description | Description optionnelle du paramètre. |
| Nom de la variable | Nom du paramètre à utiliser dans la requête. |
| Type de données | Type de données des valeurs de paramètre. |
| Afficher sur les lignes | Sélectionnez les pages où ce paramètre est visible. L’option Sélectionner tout affiche le paramètre sur toutes les pages. |
| Source | Source des valeurs de paramètre : - Valeurs fixes : Valeurs de filtre statiques introduites manuellement. - Requête : Valeurs introduites dynamiquement à l’aide d’une requête KQL. |
| Ajouter une valeur « Tout sélectionner » | S’applique uniquement aux types de paramètres Sélection unique et Sélection multiple. Permet de récupérer les données pour toutes les valeurs du paramètre. Cette valeur doit être intégrée à la requête pour fournir cette fonctionnalité. Consultez Utiliser le paramètre basé sur une requête et à sélection multiple pour obtenir plus d’exemples sur la génération de telles requêtes. |
| Valeur par défaut | Valeur par défaut du filtre. Le filtre démarre toujours avec la valeur par défaut lors du rendu initial du tableau de bord. |
Gérer les paramètres
Après avoir sélectionné Paramètres dans la barre supérieure, vous pouvez afficher la liste des paramètres existants. Dans chaque carte de paramètre, vous pouvez sélectionner le widget de crayon pour modifier le paramètre, ou sélectionner le menu Plus [...] pour dupliquer, supprimer ou déplacer le paramètre.
Les indicateurs suivants sont affichés dans la carte de paramètres :
- Nom complet du paramètre
- Noms de variables
- Nombre de requêtes dans lesquelles le paramètre a été utilisé
- Pages auxquelles le paramètre est épinglé
Vous pouvez réorganiser les cartes de paramètre par glisser-déplacer ou en utilisant l’option Déplacer vers >.

Utiliser des paramètres dans votre requête
Un paramètre doit être utilisé dans la requête pour rendre le filtre applicable pour le visuel de cette requête. Une fois les paramètres définis, vous pouvez les voir dans la page Requête> barre supérieure de filtre et dans la requête IntelliSense.
Remarque
Si le paramètre n’est pas utilisé dans la requête, le filtre reste inactif. Une fois le paramètre ajouté à la requête, le filtre devient actif.
Types de paramètres
Plusieurs types de paramètres de tableau de bord sont pris en charge, comme suit :
- Paramètre Intervalle de temps par défaut
- Paramètres à valeurs fixes et à sélection unique
- Paramètres à valeurs fixes et à sélection multiple
- Paramètres basés sur une requête et à sélection unique
- Paramètres basés sur une requête à sélection multiple
- Paramètres de texte libre
- Paramètres de source de données
Les exemples suivants décrivent comment utiliser des paramètres dans une requête pour différents types de paramètres.
Paramètre Intervalle de temps par défaut
Chaque tableau de bord dispose d’un paramètre Intervalle de temps par défaut. Il s’affiche dans le tableau de bord comme filtre uniquement quand il est utilisé dans une requête. Utilisez les mots clés de paramètre _startTime et _endTime pour utiliser le paramètre d’intervalle de temps par défaut dans une requête, comme indiqué dans l’exemple suivant :
StormEvents
| where StartTime between (_startTime.._endTime)
| summarize TotalEvents = count() by State
| top 5 by TotalEvents
Une fois enregistré, le filtre d’intervalle de temps s’affiche sur le tableau de bord. Il peut maintenant être utilisé pour filtrer les données sur la carte. Vous pouvez filtrer votre tableau de bord en sélectionnant dans la liste déroulante : Intervalle de temps (dernières x minutes/heures/jours) ou un Intervalle de temps personnalisé.

Paramètres à valeurs fixes et à sélection unique
Les paramètres à valeur fixe sont basés sur des valeurs prédéfinies spécifiées par l’utilisateur. L’exemple suivant vous montre comment créer un paramètre à valeur fixe et à sélection unique.
Créer un paramètre à valeurs fixes et à sélection unique
Sélectionnez Paramètres pour ouvrir le volet Paramètres, puis sélectionnez Nouveau paramètre.
Renseignez les détails comme suit :
Étiquette : Type d’événement
Type de paramètre : sélection unique
Nom de la variable :
_eventTypeType de données : Chaîne
Épingler comme filtre de tableau de bord : activé
Source : Valeurs fixes
Dans cet exemple, utilisez les valeurs suivantes :
Valeur Nom complet du paramètre Vent d’orage Vent d’orage Grêle Grêle Crue soudaine Crue soudaine Sécheresse Sécheresse Météo hivernale Météo hivernale Ajouter une valeur Tout sélectionner : décochée
Valeur par défaut : Vent orage
Sélectionnez Terminé pour créer le paramètre.
Le paramètre est affiché dans le volet latéral Paramètres, mais il n’est actuellement utilisé dans aucun visuel.
Utiliser un paramètre à valeurs fixes et à sélection unique
Exécutez un exemple de requête à l’aide du nouveau paramètre Event Type en utilisant le nom de variable
_eventType:StormEvents | where StartTime between (_startTime.._endTime) | where EventType == _eventType | summarize TotalEvents = count() by State | top 5 by TotalEventsLe nouveau paramètre s’affiche dans la liste de paramètres en haut du tableau de bord.
Sélectionnez différentes valeurs pour mettre à jour les visuels.

Paramètres à valeurs fixes et à sélection multiple
Les paramètres à valeur fixe sont basés sur des valeurs prédéfinies spécifiées par l’utilisateur. L’exemple suivant vous montre comment créer et utiliser un paramètre à valeur fixe et à sélection multiple.
Créer un paramètre à valeurs fixes et à sélection multiple
Sélectionnez Paramètres pour ouvrir le volet Paramètres, puis sélectionnez Nouveau paramètre.
Renseignez les détails comme indiqué dans Utiliser le paramètre à valeurs fixes et à sélection unique avec les changements suivants :
- Étiquette : Type d’événement
- Type de paramètre : sélection multiple
- Nom de la variable :
_eventType
Sélectionnez Terminé pour créer le paramètre.
Les nouveaux paramètres sont affichés dans le volet latéral Paramètres, mais ils ne sont actuellement utilisés dans aucun visuel.
Utiliser un paramètre à valeurs fixes et à sélection multiple
Exécutez un exemple de requête à l’aide du nouveau paramètre Event Type en utilisant la variable
_eventType.StormEvents | where StartTime between (_startTime.._endTime) | where EventType in (_eventType) or isempty(_eventType) | summarize TotalEvents = count() by State | top 5 by TotalEventsLe nouveau paramètre s’affiche dans la liste de paramètres en haut du tableau de bord.
Sélectionnez une ou plusieurs valeurs différentes pour mettre à jour les visuels.

Paramètres basés sur une requête et à sélection unique
Les valeurs des paramètres basés sur une requête sont récupérées lors du chargement du tableau de bord en exécutant la requête avec paramètres. L’exemple suivant vous montre comment créer et utiliser un paramètre basé sur une requête et à sélection unique.
Créer un paramètre basé sur une requête et à sélection unique
Sélectionnez Paramètres pour ouvrir le volet Paramètres, puis sélectionnez Nouveau paramètre.
Renseignez les détails comme indiqué dans Utiliser le paramètre à valeurs fixes et à sélection unique avec les changements suivants :
Étiquette : état
Nom de la variable :
_stateSource : requête
Source de données : StormEventsSample
Sélectionnez Modifier la requête, puis entrez la requête suivante. Cliquez sur Terminé.
StormEvents | where StartTime between (_startTime.._endTime) | where EventType in (_eventType) or isempty(_eventType) | summarize TotalEvents = count() by State | top 5 by TotalEvents | project StateValeur : état
Nom complet : State
Valeur par défaut : choisissez une valeur par défaut
Sélectionnez Terminé pour créer le paramètre.
Utiliser le paramètre basé sur une requête à sélection unique
L’exemple de requête suivant avec le nouveau paramètre State utilise la variable
_state:StormEvents | where StartTime between (_startTime.._endTime) | where EventType in (_eventType) or isempty(_eventType) | where State == _state | summarize TotalEvents = count() by State | top 5 by TotalEventsLe nouveau paramètre s’affiche dans la liste de paramètres en haut du tableau de bord.
Sélectionnez différentes valeurs pour mettre à jour les visuels.
Paramètres basés sur une requête à sélection multiple
Les valeurs des paramètres basés sur une requête sont dérivées au moment du chargement du tableau de bord en exécutant la requête spécifiée par l’utilisateur. L’exemple suivant montre comment créer un paramètre basé sur une requête et à sélection multiple :
Créer un paramètre basé sur une requête et à sélection multiple
Sélectionnez Paramètres pour ouvrir le volet Paramètres, puis sélectionnez + Nouveau paramètre.
Renseignez les détails comme indiqué dans Utiliser le paramètre à valeurs fixes et à sélection unique avec les changements suivants :
- Étiquette : état
- Type de paramètre : sélection multiple
- Nom de la variable :
_state
Sélectionnez Terminé pour créer le paramètre.
Utiliser un paramètre basé sur une requête et à sélection multiple
L’exemple de requête suivant utilise le nouveau paramètre State avec la variable
_state.StormEvents | where StartTime between (_startTime.._endTime) | where EventType in (_eventType) or isempty(_eventType) | where State in (_state) or isempty(_state) | summarize TotalEvents = count() by State | top 5 by TotalEventsRemarque
Cet exemple utilise l’option Tout sélectionner en vérifiant la présence de valeurs vides avec la fonction
isempty().Le nouveau paramètre s’affiche dans la liste de paramètres en haut du tableau de bord.
Sélectionnez une ou plusieurs valeurs différentes pour mettre à jour les visuels.
Paramètres de texte libre
Les paramètres de texte libre ne contiennent aucune valeur. Ils vous permettent d’introduire votre propre valeur.
Créer un paramètre de texte libre
- Sélectionnez Paramètres pour ouvrir le volet Paramètres, puis sélectionnez + Nouveau paramètre.
- Renseignez les détails comme suit :
- Étiquette : état
- Type de paramètre : Texte libre
- Nom de variable : _state
- Type de données : Chaîne
- Valeur par défaut : Aucune valeur par défaut
Utiliser un paramètre de texte libre
Exécutez un exemple de requête à l’aide du nouveau paramètre State en utilisant le nom de variable
_state:StormEvents | where StartTime between (_startTime.._endTime) | where EventType in (_eventType) or isempty(_eventType) | where State contains _state | summarize TotalEvents = count() by State | top 5 by TotalEvents
Paramètres de source de données
Une fois que vous avez ajouté des sources de données à votre tableau de bord, vous pouvez créer un paramètre qui sélectionne une ou plusieurs des sources de données disponibles. Ce paramètre peut être utilisé dans les vignettes et d'autres paramètres.
Créer un paramètre de source de données
Sélectionnez Paramètres pour ouvrir le volet Paramètres, puis sélectionnez + Nouveau paramètre.
Renseignez les détails comme suit :
- Étiquette : source
- Type de paramètre : source de données
- Afficher sur les pages : Sélectionner tout
- Valeurs : Sélectionner tout
- Valeur par défaut : StormEvents

Cliquez sur Terminé.
Le nouveau paramètre est désormais visible dans la liste de paramètres en haut du tableau de bord.
Utiliser un paramètre de source de données
Naviguez vers la requête d’une vignette nouvelle ou existante.
Dans Source, sélectionnez le nom de votre nouveau paramètre sous Paramètres de source de données, tels que le nouveau paramètre Source.

Sélectionnez Appliquer les modifications.
Utilisez le paramètre Source pour modifier la source de données pour cette requête connectée.
Paramètres de filtres croisés
Un filtre croisé est une fonctionnalité d’un tableau de bord qui vous permet de sélectionner une valeur dans un visuel et de filtrer les données dans d’autres visuels sur le même tableau de bord. L’utilisation de filtres croisés permet d’obtenir le même résultat que la sélection de la valeur équivalente pour le paramètre dans la liste de paramètres en haut du tableau de bord.
Définir des filtres croisés
Pour créer un filtre croisé, vous devez activer l’option dans le visuel et spécifier le paramètre utilisé pour filtrer les données.
Accédez à la requête de la vignette dans laquelle vous souhaitez ajouter des filtres croisés.
Sélectionner Visuel.
Dans le volet droit, sélectionnez Interactions, puis activez les filtres croisés.
Si vous le souhaitez, spécifiez le type d’Interaction. La valeur par défaut est Point, où vous pouvez sélectionner une valeur dans le visuel. Pour sélectionner une plage de valeurs, comme dans un graphique chronologique, sélectionnez Glisser.
Spécifiez la colonne utilisée pour fournir la valeur et un paramètre utilisé pour filtrer la requête du visuel.
Important
La colonne et le paramètre doivent être du même type de données.
Interagir avec vos données en utilisant un filtre croisé
Une fois le filtre croisé défini, vous pouvez l’utiliser pour interagir avec vos données. Dans les visuels dans lesquels vous avez défini des filtres croisés, vous pouvez sélectionner des points de données et utiliser leurs valeurs pour filtrer les pages du tableau de bord actif. Pour les visuels de table, sélectionnez les points de données en cliquant avec le bouton droit sur la cellule appropriée puis, dans le menu contextuel, sélectionnez Filtre croisé.
Vous pouvez réinitialiser le filtre croisé en sélectionnant Réinitialiser en haut du visuel où il a été sélectionné.

Utiliser des extractions comme paramètres de tableau de bord
Les extractions vous permettent de sélectionner une valeur dans un visuel et de l’utiliser pour filtrer les visuels d’une page cible dans le même tableau de bord. Lorsque la page cible s’ouvre, la valeur est présélectionnée dans les filtres appropriés. Les visuels de la page, tels que les graphiques en courbes ou à nuages de points, sont filtrés pour afficher uniquement les données associées. Cette fonctionnalité est utile pour créer des tableaux de bord avec des extractions d’une page récapitulative vers une page de détails. Pour plus d’informations sur la création de pages, consultez Ajouter une page.
Définir une extraction
Pour créer une extraction, vous devez activer l’option dans le visuel puis spécifier un ou plusieurs paramètres d’extraction utilisés pour filtrer les données.
Dans votre page principale, entrez en mode Édition.
Modifiez le visuel dans lequel vous souhaitez ajouter une extraction. Vérifiez que l’onglet Visuel est sélectionné.

Dans le volet droit, sélectionnez Interactions, puis activez l’extraction.
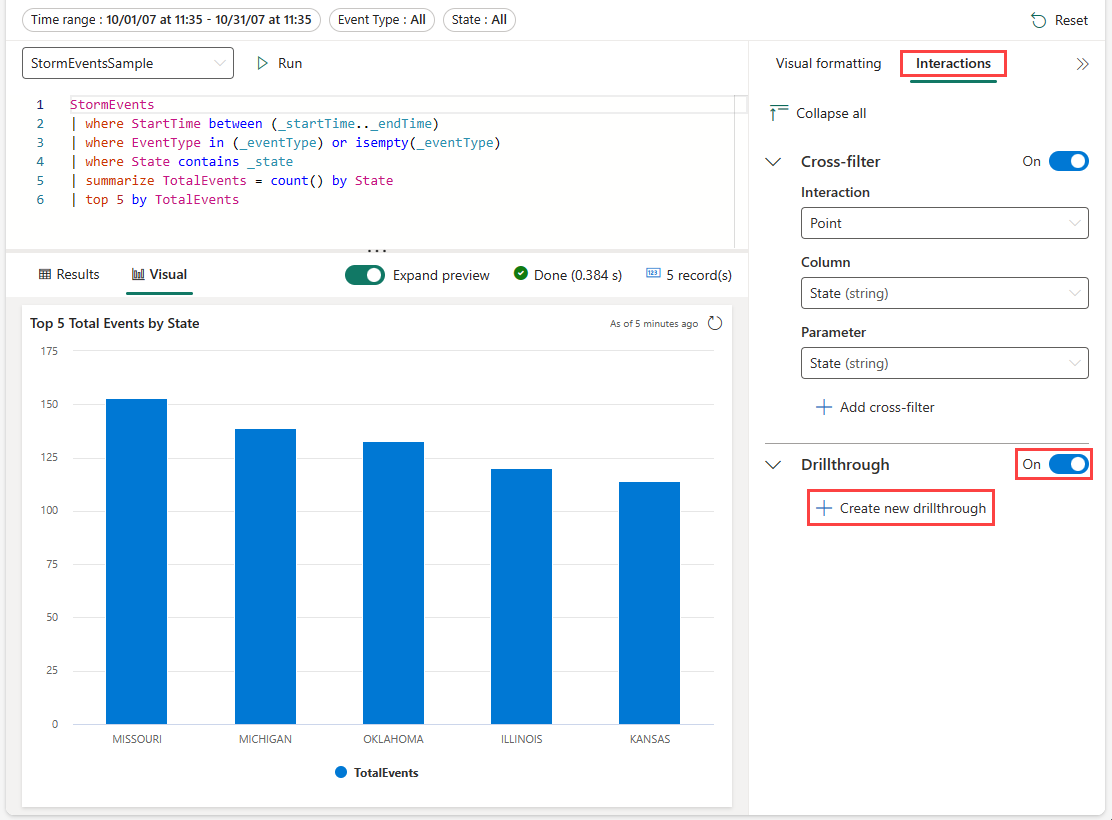
Sous Extraction, sélectionnez Créer et spécifiez les informations suivantes. Sélectionnez éventuellement Ajouter une autre paire pour ajouter plusieurs paramètres pour une page cible. Répétez cette étape pour ajouter des extractions à d’autres pages du tableau de bord actuel à l’aide de différents paramètres.
Champ Description Page de destination Une ou plusieurs pages cibles à explorer pour utiliser les paramètres définis. Colonne Colonne du résultat de la requête à utiliser comme valeur pour un paramètre dans la page cible. Paramètre Paramètre utilisé pour filtrer les visuels dans la page cible à l’aide de la valeur de colonne. Notes Brève description facultative. Important
Les paires colonne/paramètre doivent être du même type de données.

Interagir avec vos données à l’aide d’extractions
Une fois que les extractions ont été définies, vous pouvez les utiliser pour interagir avec vos données. Pour ce faire, dans les visuels ou les tables où vous avez défini une extraction, cliquez avec le bouton droit sur un point de données, puis sélectionnez Extraction dans>la page de destination. Les valeurs du point de données sont utilisées comme paramètres pour filtrer les visuels sur la page cible.

Utiliser la recherche de filtre pour les filtres mono- et multi-sélection
Dans les filtres mono- ou multi-sélection, tapez la valeur de votre choix. Le filtre est mis à jour pour afficher uniquement les valeurs qui correspondent au critère de recherche.