Publier des connecteurs personnalisés sur le Centre d'administration Microsoft 365
Lorsque vous utilisez le Kit de développement logiciel (SDK) de connecteurs Microsoft Graph, vous pouvez publier vos connecteurs personnalisés via le Centre d'administration Microsoft 365, de la même façon que les connecteurs intégrés Microsoft sont publiés.
Remarque
Lisez l’article Configuration de votre connecteur Graph pour comprendre les instructions générales de configuration des connecteurs Graph.
Procédez comme suit pour publier une connexion pour votre connecteur personnalisé :
Vérifiez que le fichier CustomConnectorPortMap.json est mis à jour. Après avoir développé le code du connecteur personnalisé, ajoutez le mappage de l’ID du connecteur et du port sur lequel il s’exécute à ce fichier. Ce fichier se trouve dans le dossier d’installation de l’agent de connecteur Microsoft Graph.
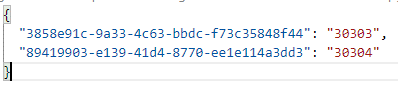
Remarque
- Vous pouvez ajouter plusieurs ID de connecteur et leurs informations de port correspondantes à ce fichier à l’aide du <format Id> de connecteur :<Port> . Chaque connecteur unique doit s’exécuter sur un port différent.
- Si vous avez effectué une mise à niveau à partir d’une version GCA inférieure à 1.8.0.0, suivez les étapes de résolution des problèmes pour corriger les échecs de connexion.
Ajoutez un connecteur Microsoft Graph dans le Centre d'administration Microsoft 365 à partir de l’onglet Sources de données de la section Recherche & Intelligence. Pour plus d’informations, consultez Ajouter un connecteur Microsoft Graph dans le Centre d'administration Microsoft 365.
Choisissez Connecteur personnalisé et fournissez le manifeste validé par l’application de test.
Nommer la connexion. Pour plus d’informations, consultez Étape 2 : Nommer la connexion.
Fournissez l’URL de la source de données à laquelle vous vous connectez et les informations d’identification pour y accéder. Choisissez l’agent de connecteur Microsoft Graph et validez les informations fournies. Cliquez sur Suivant.
Fournissez toute configuration supplémentaire si nécessaire par votre connecteur. Vous pouvez transmettre des informations spécifiques à la connexion à la source de données.
Par exemple, si vous créez un connecteur pour Azure DevOps Services, les projets qui doivent être indexés peuvent être les paramètres supplémentaires. Pour un connecteur Wiki, les sous-sections qui doivent être indexées peuvent être les paramètres supplémentaires. L’API pour interroger le wiki peut prendre les filtres spécifiés dans les paramètres supplémentaires et obtenir les éléments à partir de la source de données.
Les données du paramètre sont opaques pour la plateforme. Il est sérialisé et stocké sous la forme d’une chaîne, puis transmis au connecteur. Le connecteur peut désérialiser ces données en fonction des besoins et les utiliser.
Dans la page Affecter des étiquettes de propriétés , affectez des étiquettes sémantiques à vos propriétés sources. Le type de résultat par défaut ne fonctionne pas si les étiquettes sémantiques ne sont pas affectées.
Gérer le schéma :
- Sélectionnez une propriété de contenu. Nous vous recommandons de sélectionner une propriété de contenu dans le menu déroulant des options ou de conserver la valeur par défaut, le cas échéant. Cette propriété est utilisée pour l’indexation de texte intégral du contenu et l’amélioration de la pertinence de votre recherche.
- Définissez des alias pour vos propriétés. Vous pouvez ajouter des alias à vos propriétés dans la page Gérer le schéma dans la colonne Alias . Les alias sont des noms conviviaux pour vos propriétés.
- Définissez les attributs du schéma de recherche. Vous pouvez définir les attributs du schéma de recherche pour contrôler la fonctionnalité de recherche de chaque propriété source. Un schéma de recherche permet de déterminer les résultats affichés sur la page des résultats de la recherche et les informations que les utilisateurs finaux peuvent afficher et accéder.
Pour plus d’informations, consultez Étape 7 : Gérer le schéma.
Vous pouvez gérer les listes de contrôle d’accès (ACL) des autorisations de recherche qui déterminent les utilisateurs de votre organization qui peuvent accéder à chaque élément. Seules les Access Control Listes basées sur Microsoft Entra ID sont prises en charge pour les personnes ayant accès à la source de données. Pour plus d’informations, consultez Étape 5 : Gérer les autorisations de recherche.
Choisissez les fréquences d’actualisation des analyses. L’intervalle d’actualisation détermine la fréquence à laquelle vos données sont synchronisées entre la source de données et Microsoft Recherche. Pour plus d’informations, consultez Étape 8 : Fréquences d’actualisation.
Passez en revue les détails fournis et choisissez Terminer. Pour plus d’informations, consultez Étape 9 : Vérifier la connexion.
Personnalisez la page des résultats de la recherche en configurant des secteurs verticaux et des types de résultats. Pour plus d’informations, consultez Étape 10 : Personnaliser la page des résultats de recherche.
Passez en revue la connexion publiée sous l’onglet Sources de données pour vérifier que la configuration de la connexion a fonctionné. Pour plus d’informations, consultez Étape 11 : Confirmer que la configuration de la connexion a fonctionné.
Contenu connexe
Commentaires
Bientôt disponible : Tout au long de 2024, nous allons supprimer progressivement GitHub Issues comme mécanisme de commentaires pour le contenu et le remplacer par un nouveau système de commentaires. Pour plus d’informations, consultez https://aka.ms/ContentUserFeedback.
Envoyer et afficher des commentaires pour