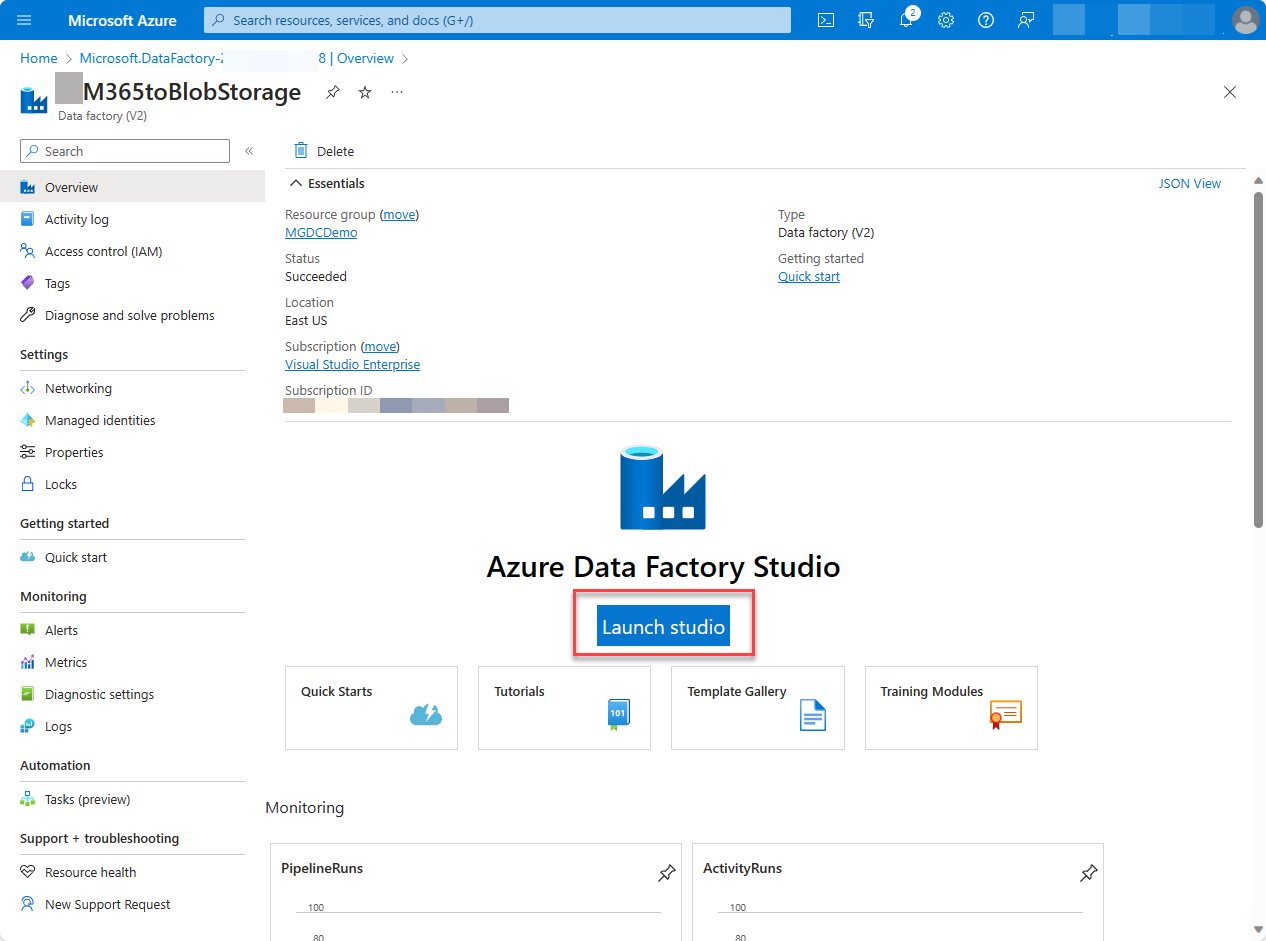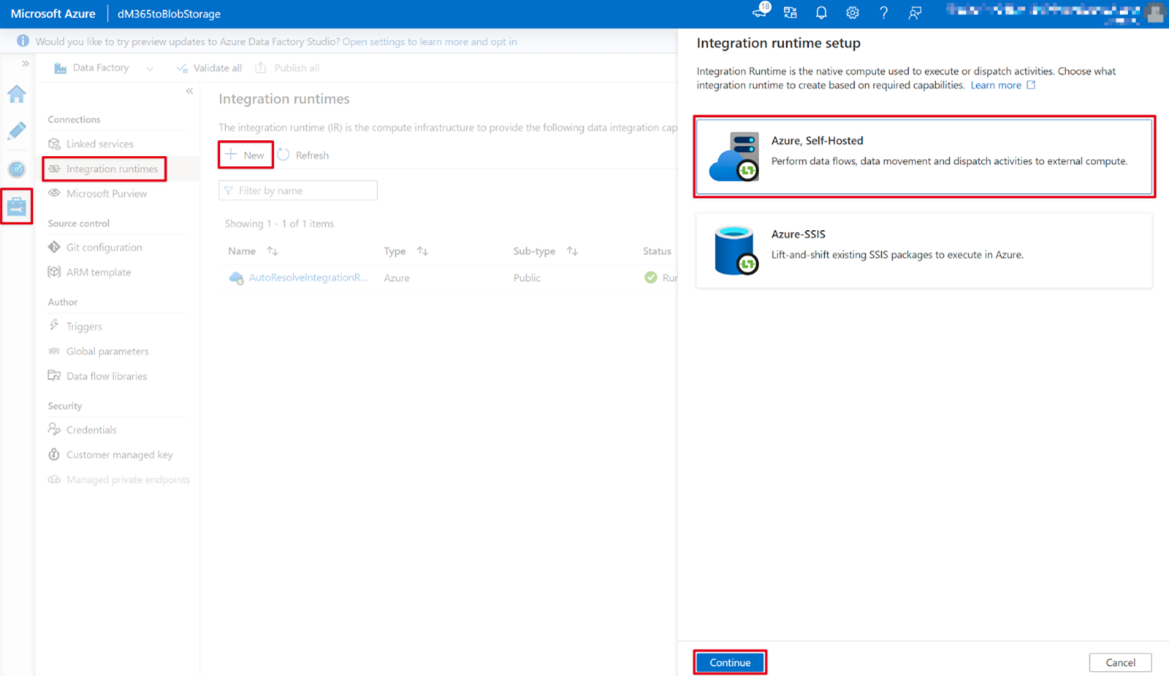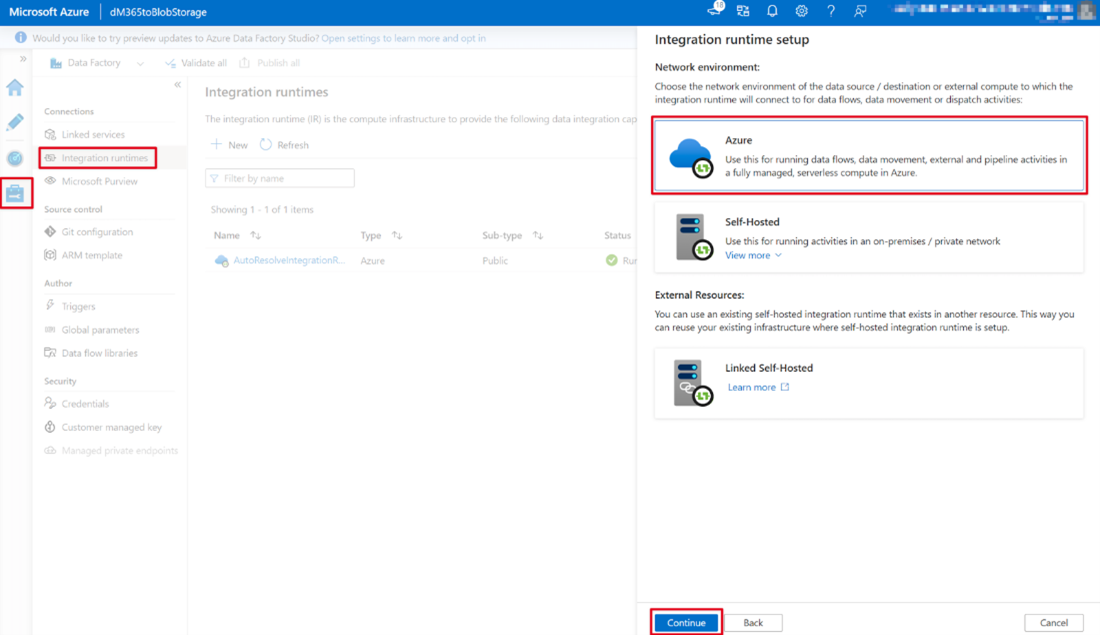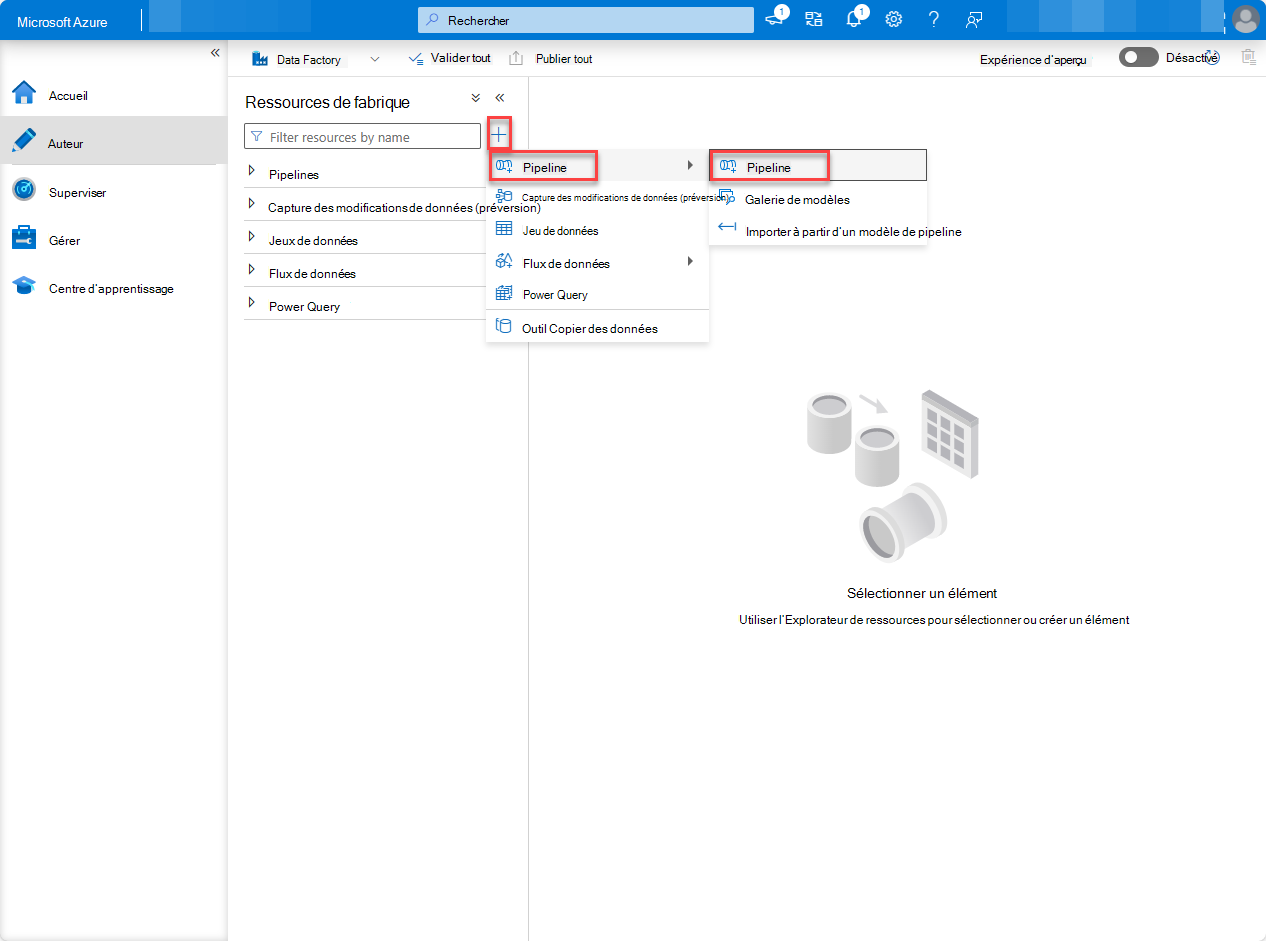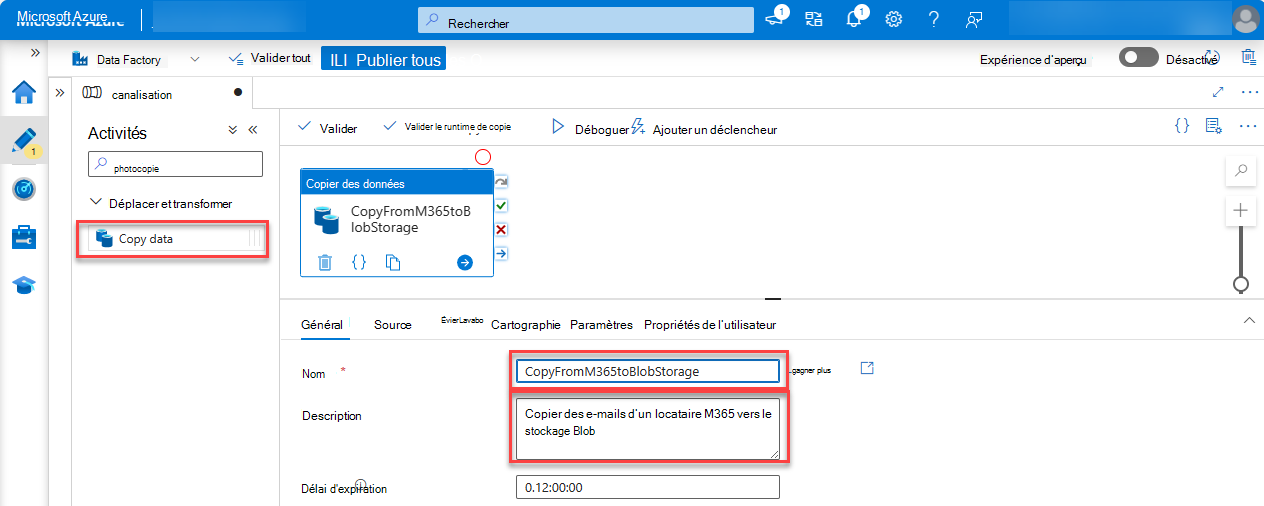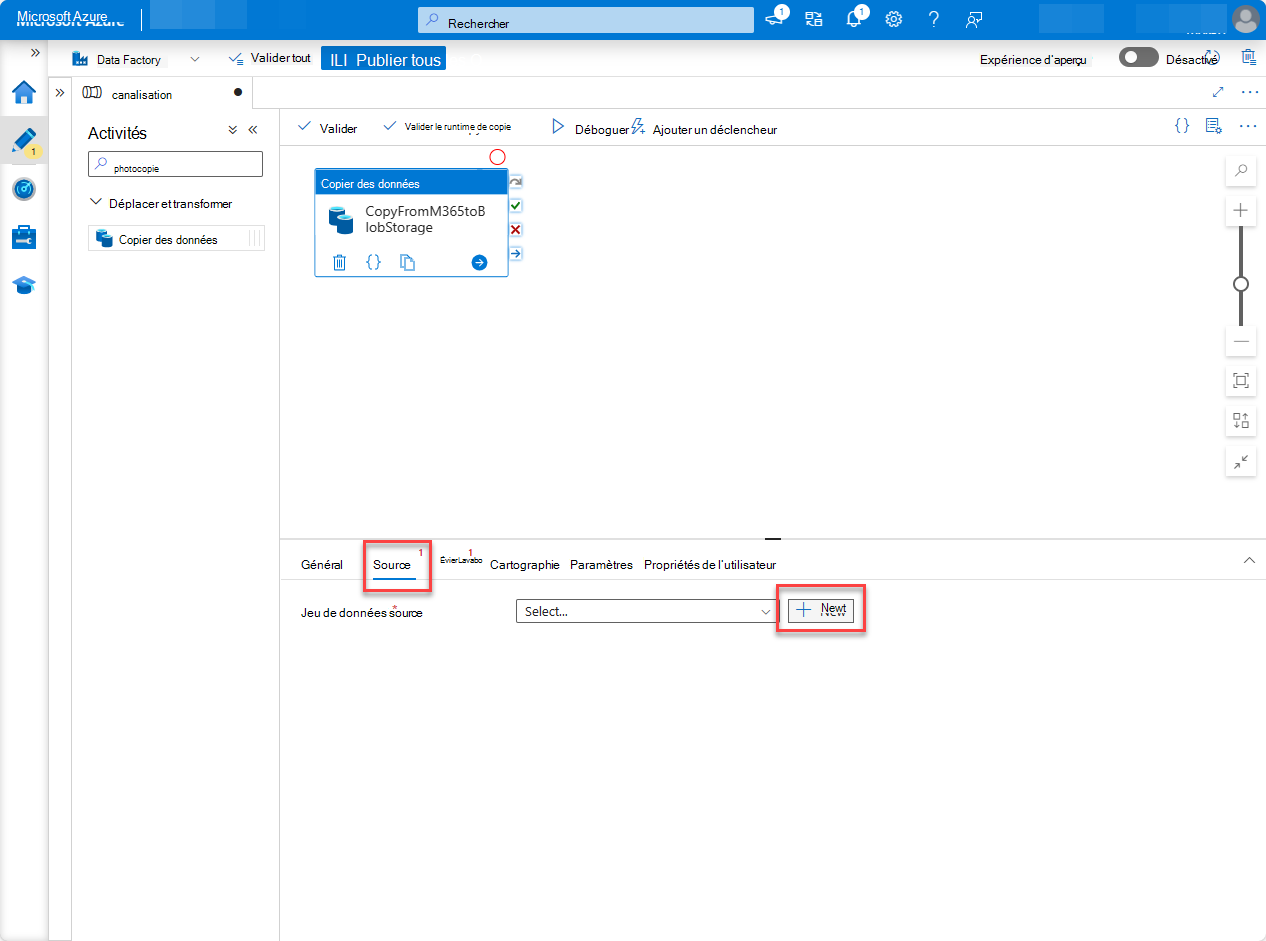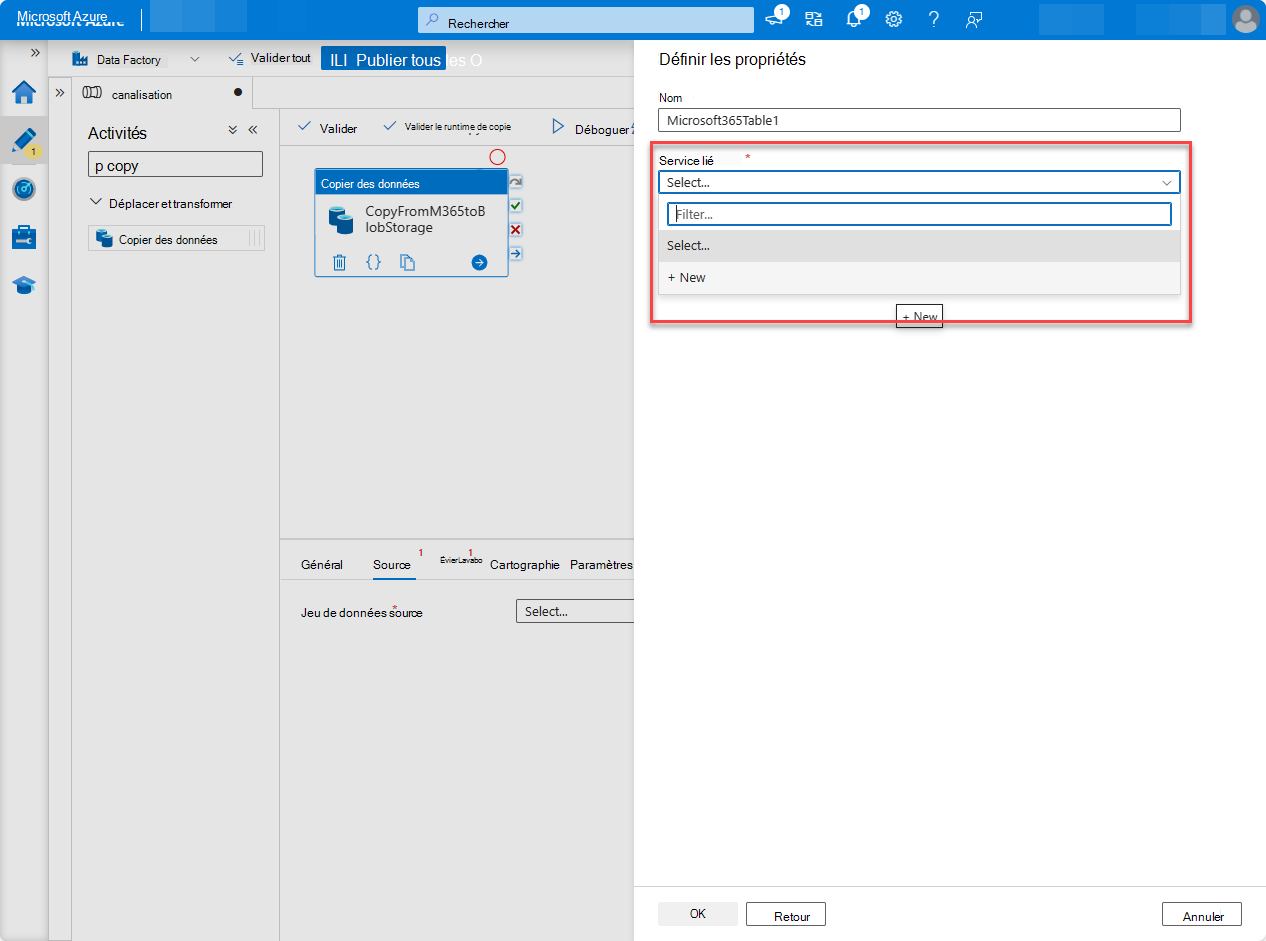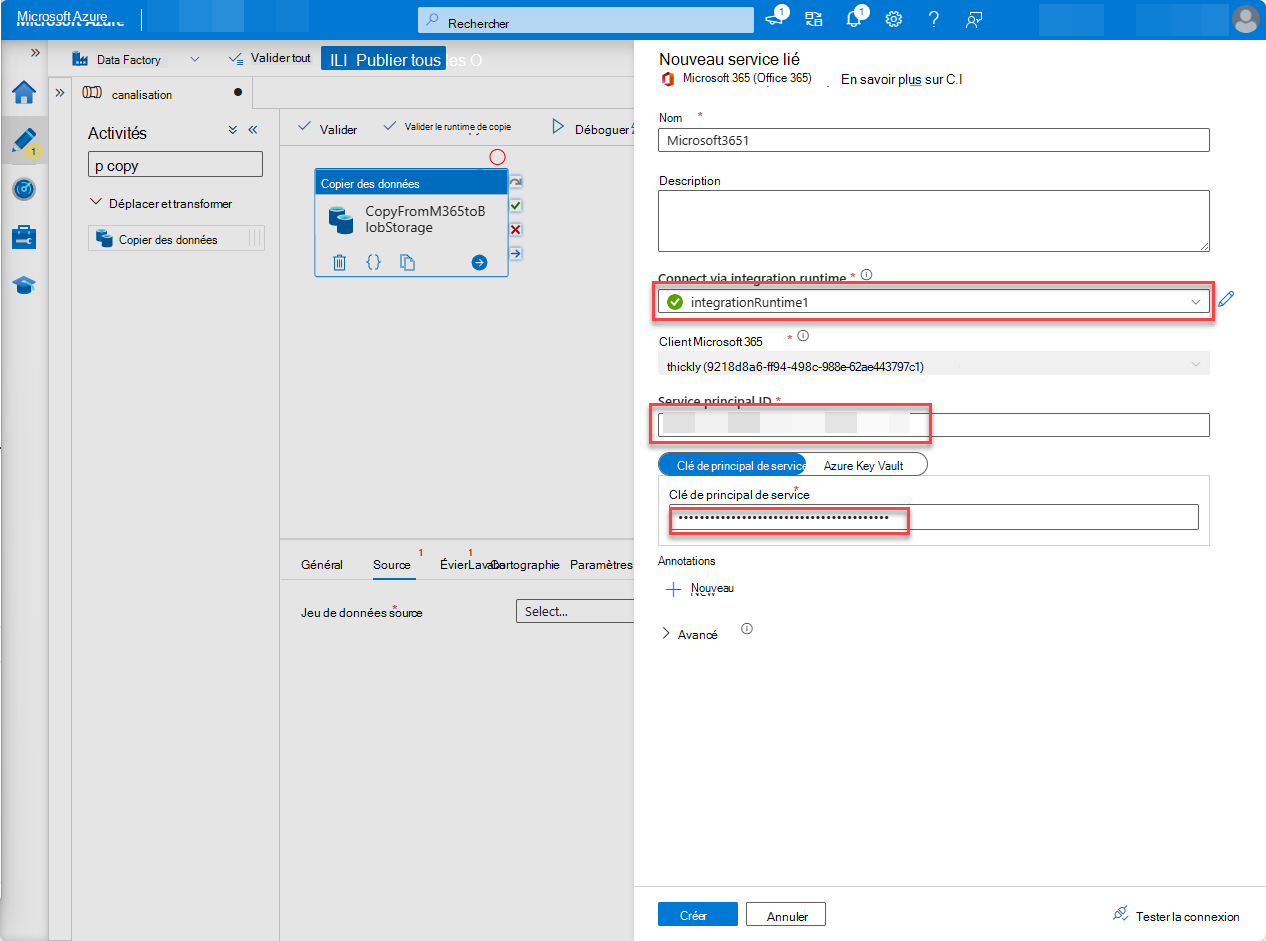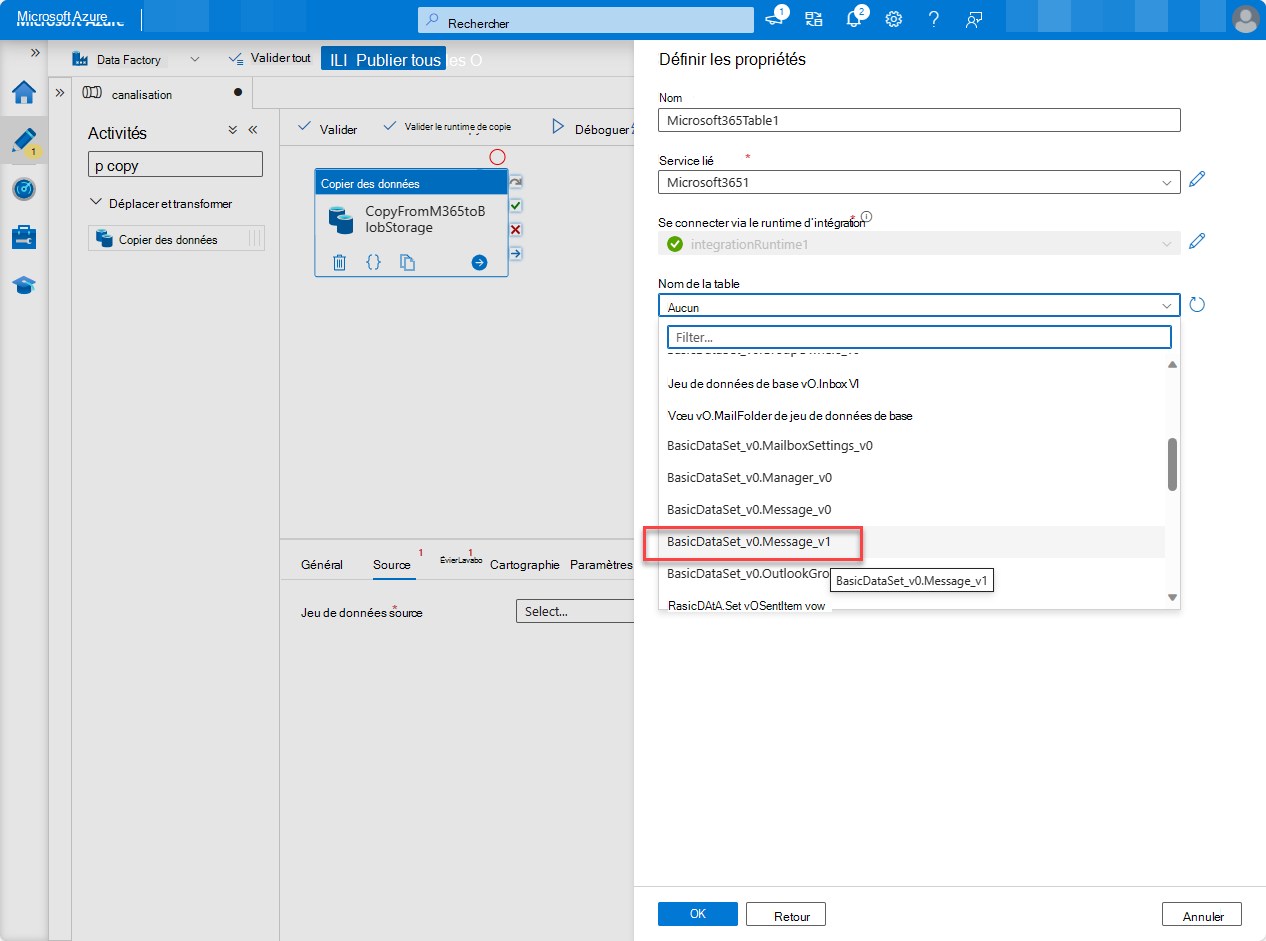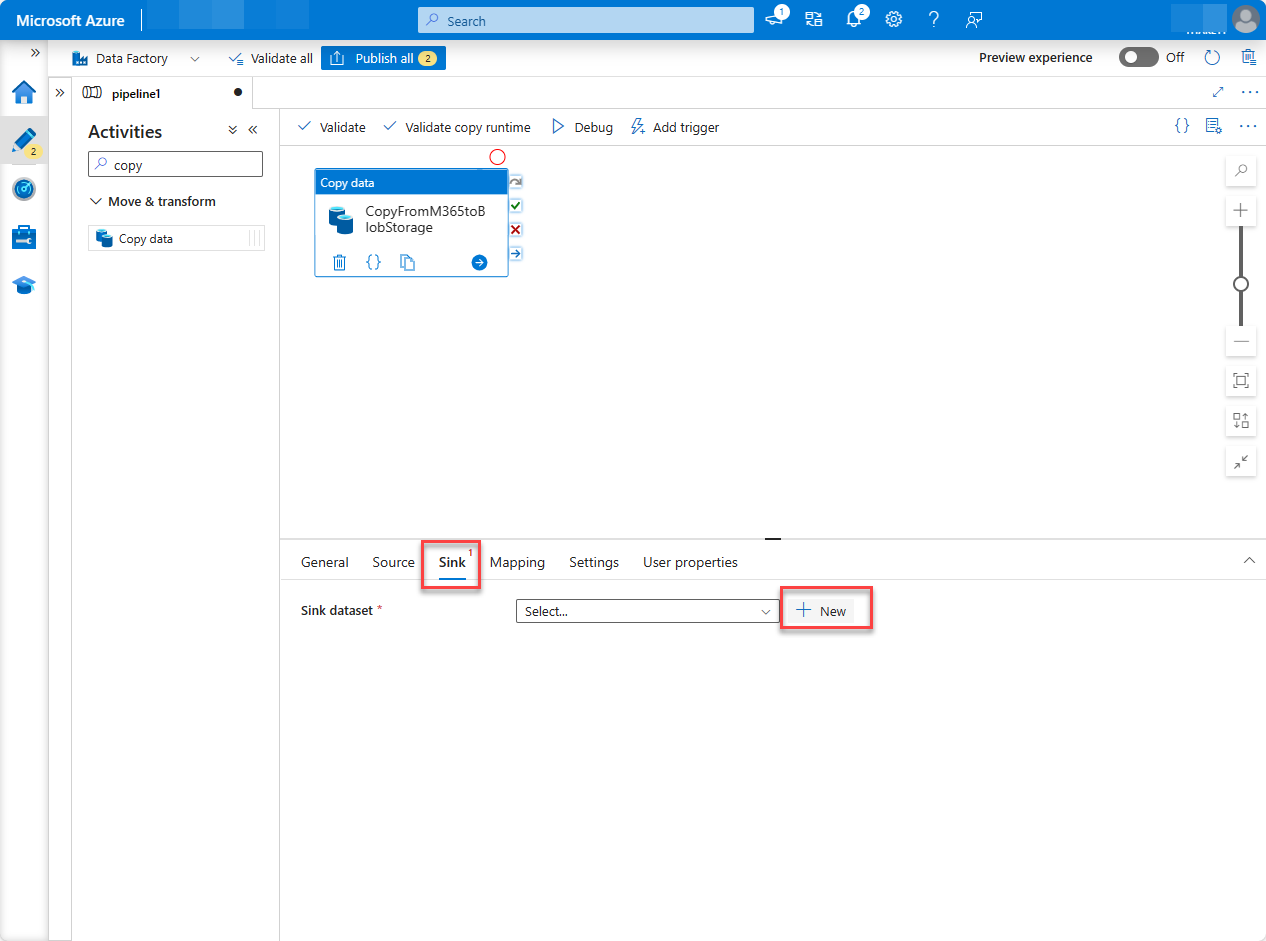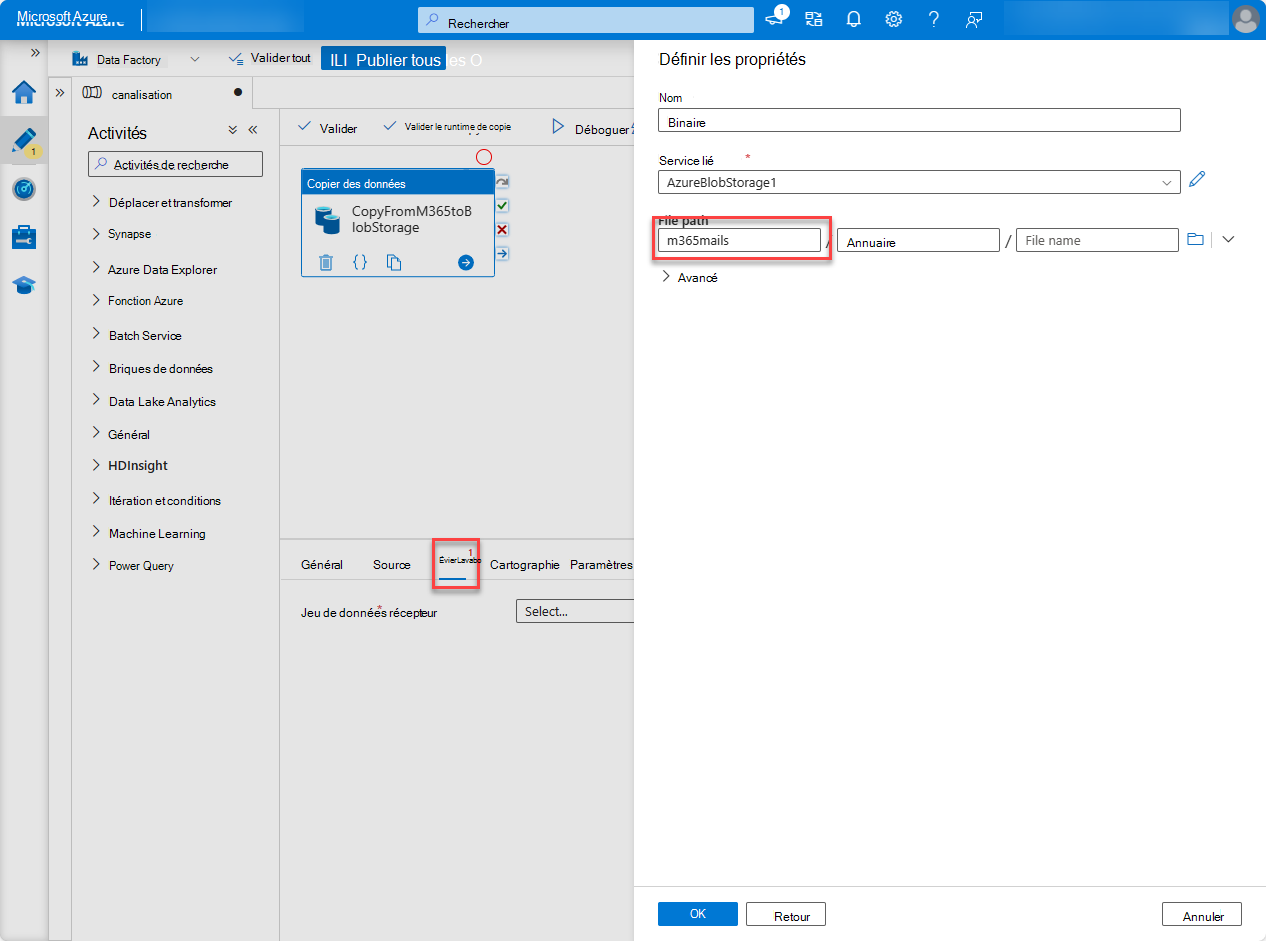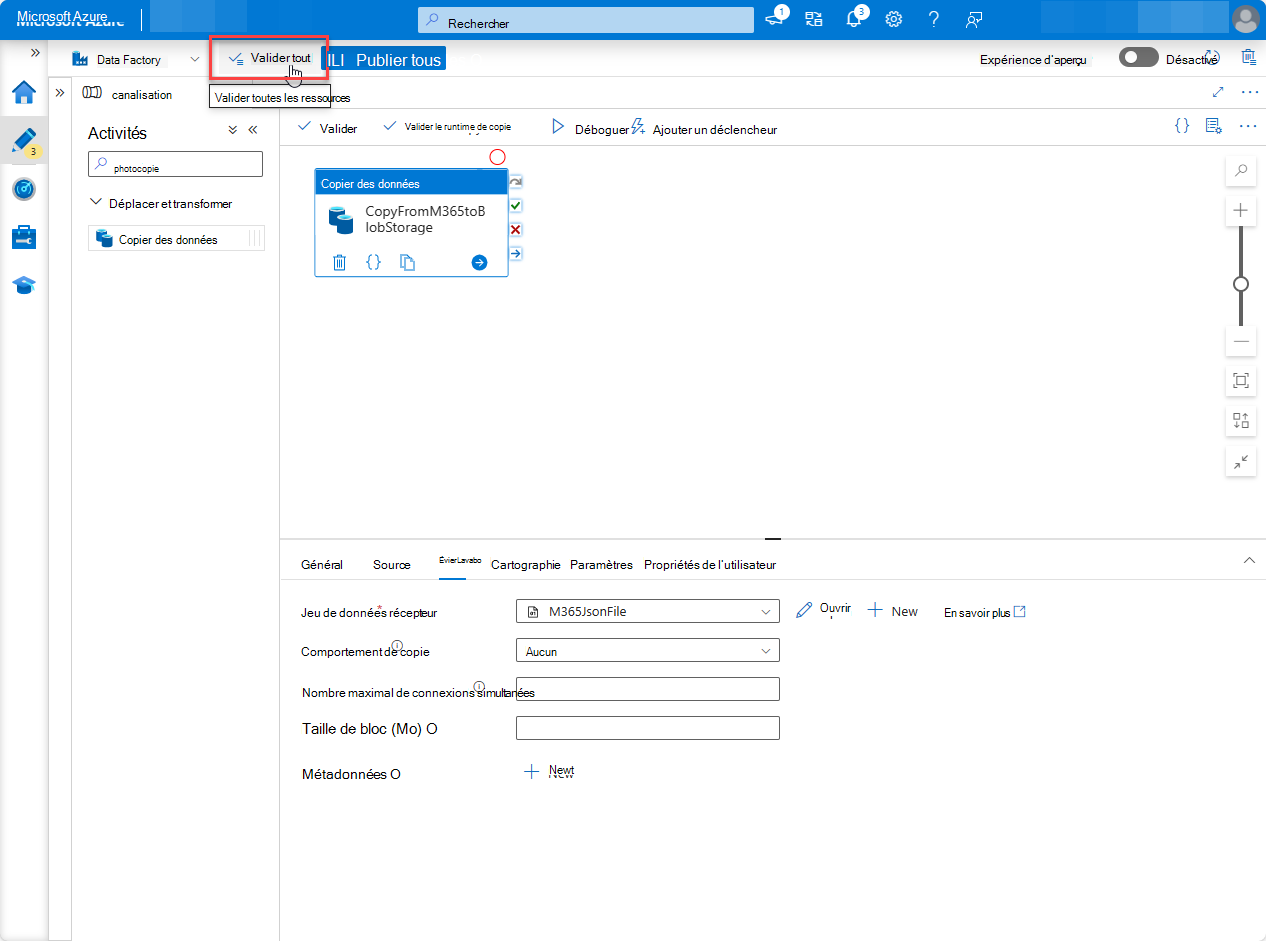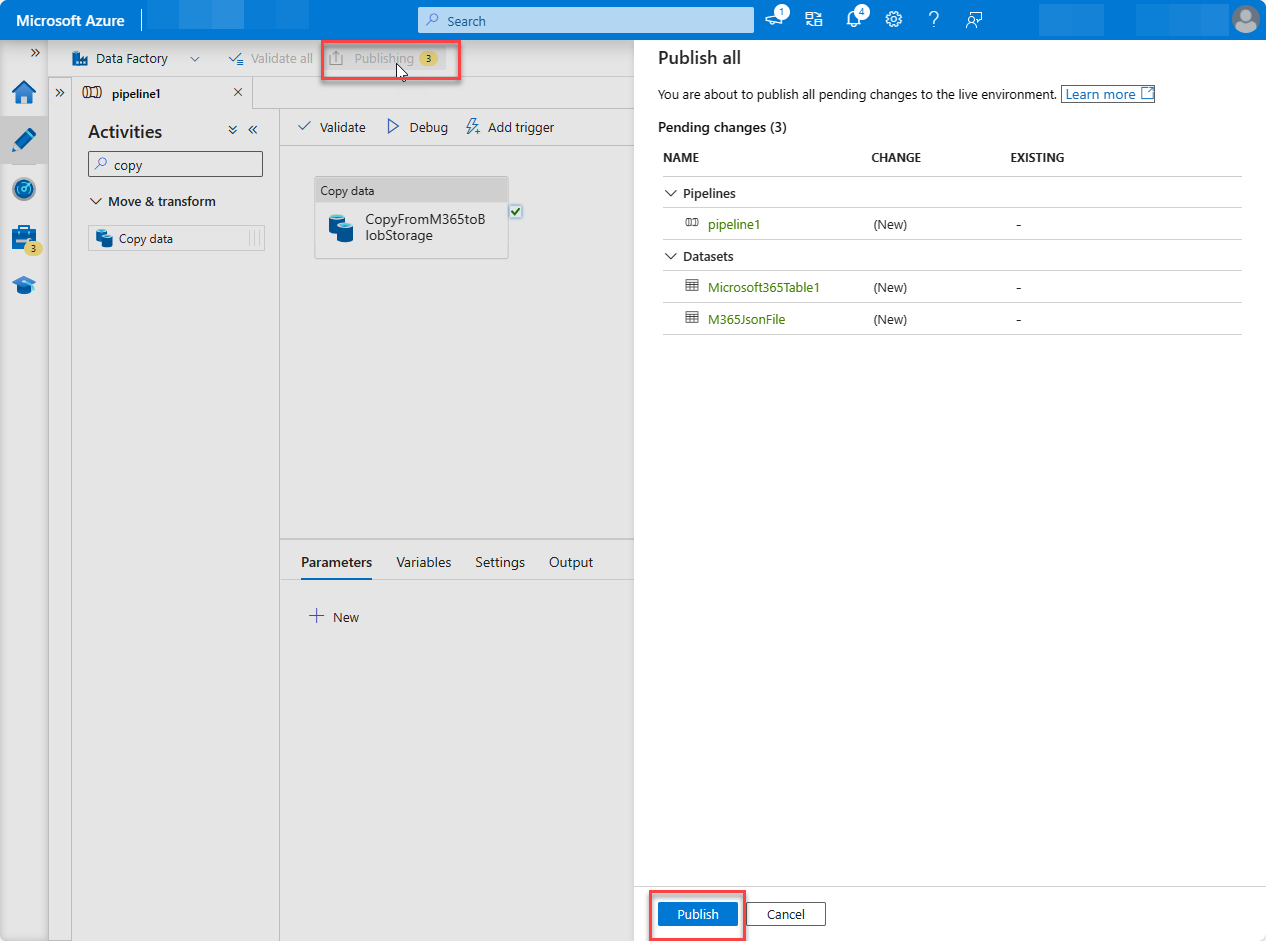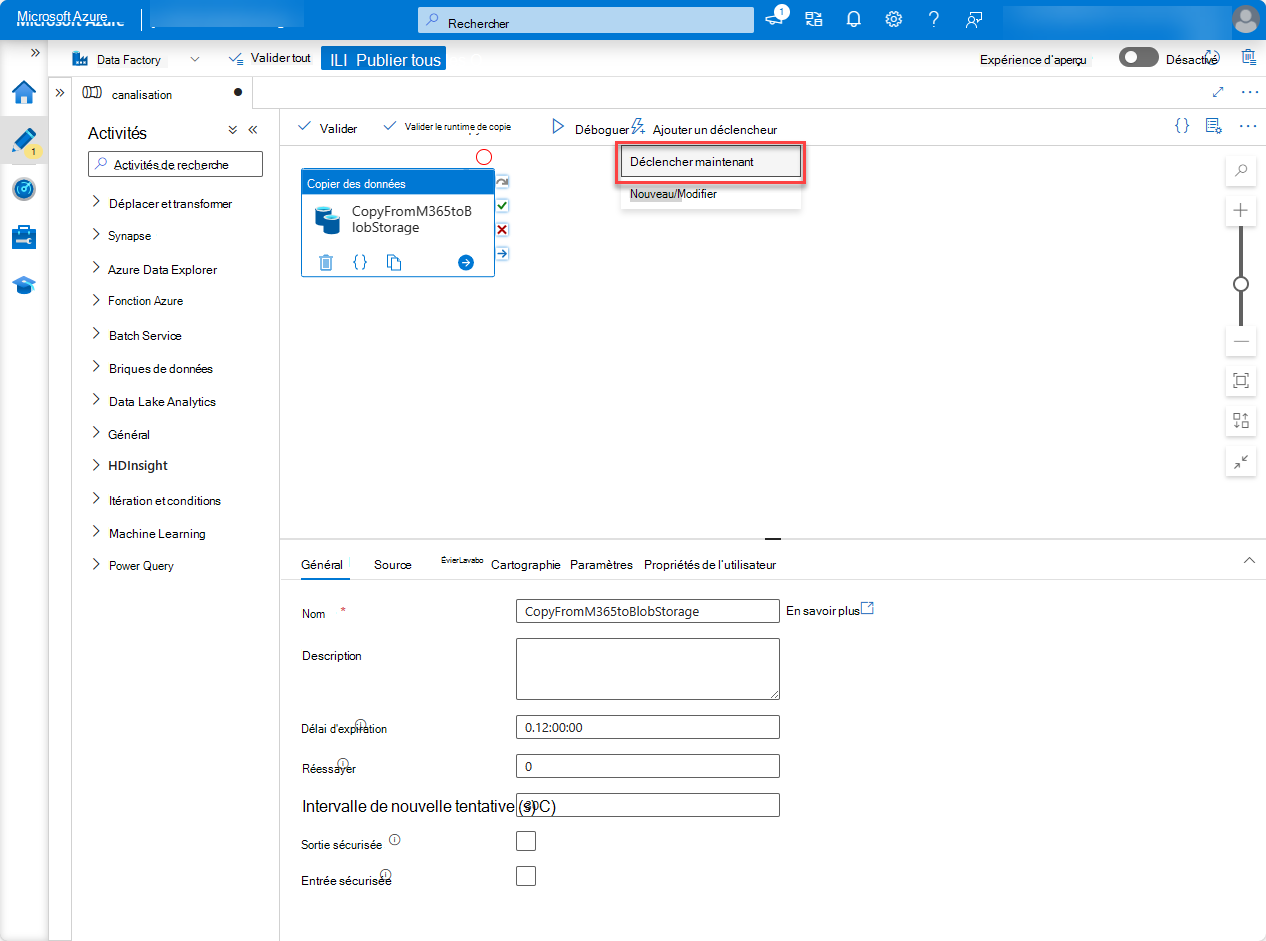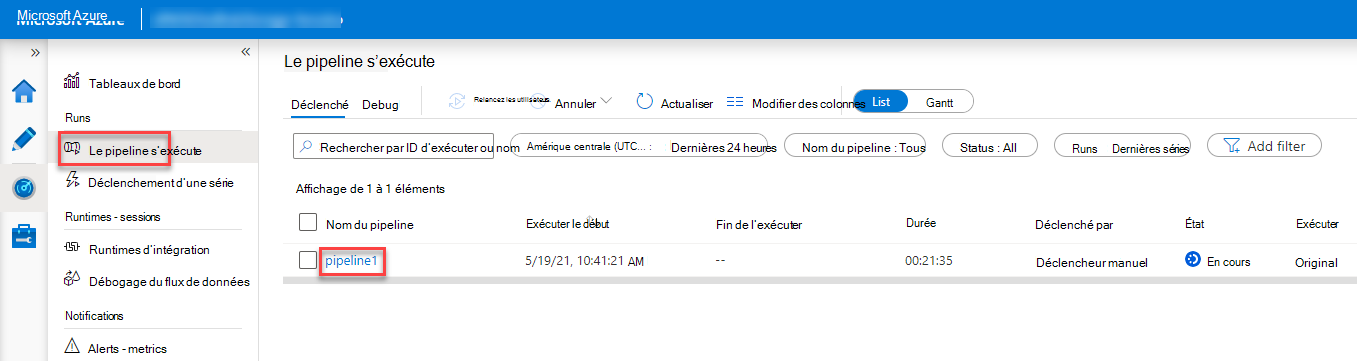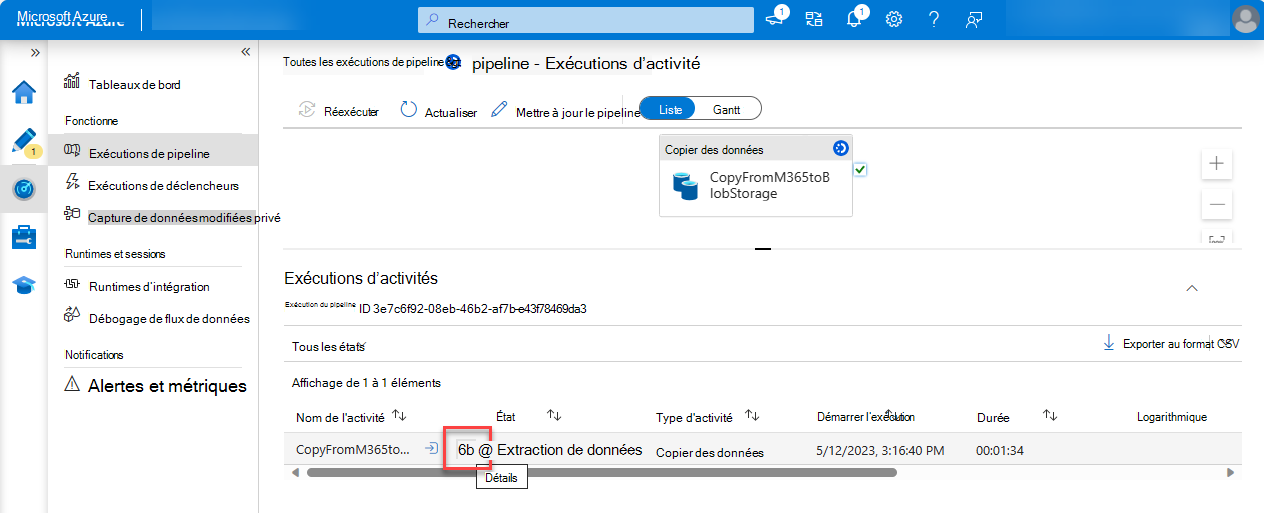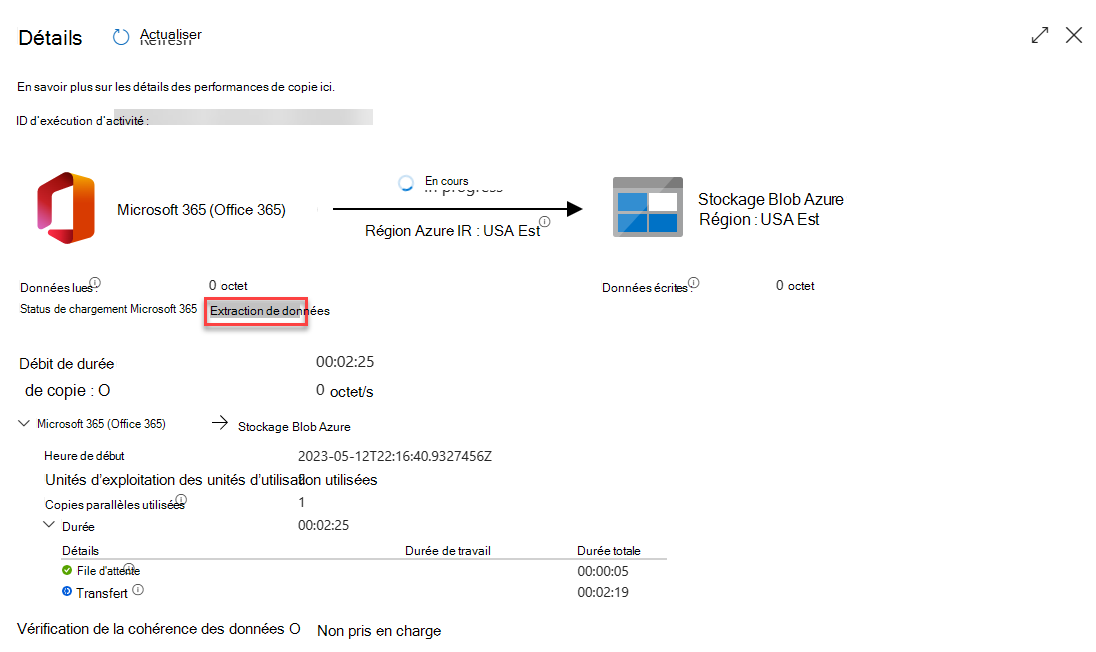Créer votre première application Data Connect
Microsoft Graph Data Connect (Data Connect) enrichit les API transactionnelles avec un moyen intelligent d’accéder à des données enrichies à grande échelle. Data Connect est idéal pour les applications Big Data et le Machine Learning, car il vous permet de développer des applications pour l’analytique, l’intelligence et l’optimisation des processus métier en étendant les données Microsoft 365 à Microsoft Azure. Grâce à cette offre, vous serez en mesure de tirer parti de la vaste suite de calcul et de stockage dans Azure tout en restant conforme aux normes du secteur et en assurant la sécurité de vos données.
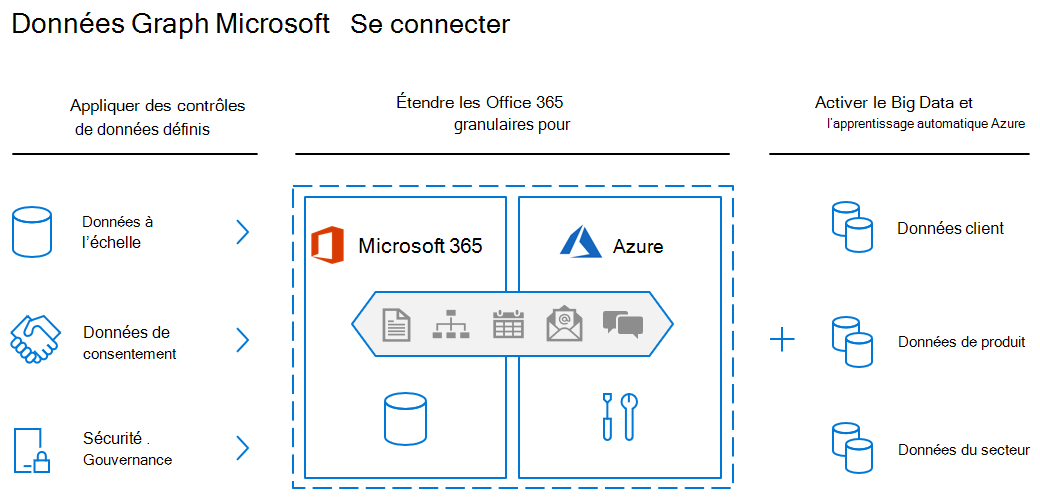
Data Connect utilise Microsoft Fabric, Azure Synapse ou Azure Data Factory pour copier des données Microsoft 365 dans le stockage de votre application à intervalles configurables. Il fournit également un ensemble d’outils pour simplifier la livraison de ces données à Azure, ce qui vous permet d’accéder aux outils de développement et d’hébergement les plus applicables disponibles.
La Connexion aux données autorise également un modèle de consentement et de contrôle plus granulaire : vous pouvez gérer des données, voir les utilisateurs qui y accèdent et demander les propriétés spécifiques d’une entité. Cela améliore le modèle Microsoft Graph qui autorise ou refuse l’accès aux applications à des entités entières.
En outre, vous pouvez utiliser Data Connect pour activer des scénarios d’apprentissage automatique pour votre organisation. Dans ces scénarios, vous pouvez créer des applications qui fournissent des informations précieuses aux parties prenantes, forment les modèles d’apprentissage automatique et réalisent également des prévisions basées sur de grandes quantités de données acquises.
Prise en main
Dans ce tutoriel, vous allez créer votre première application Data Connect monolocataire. Le flux général suivant explique le processus d’intégration de Data Connect.
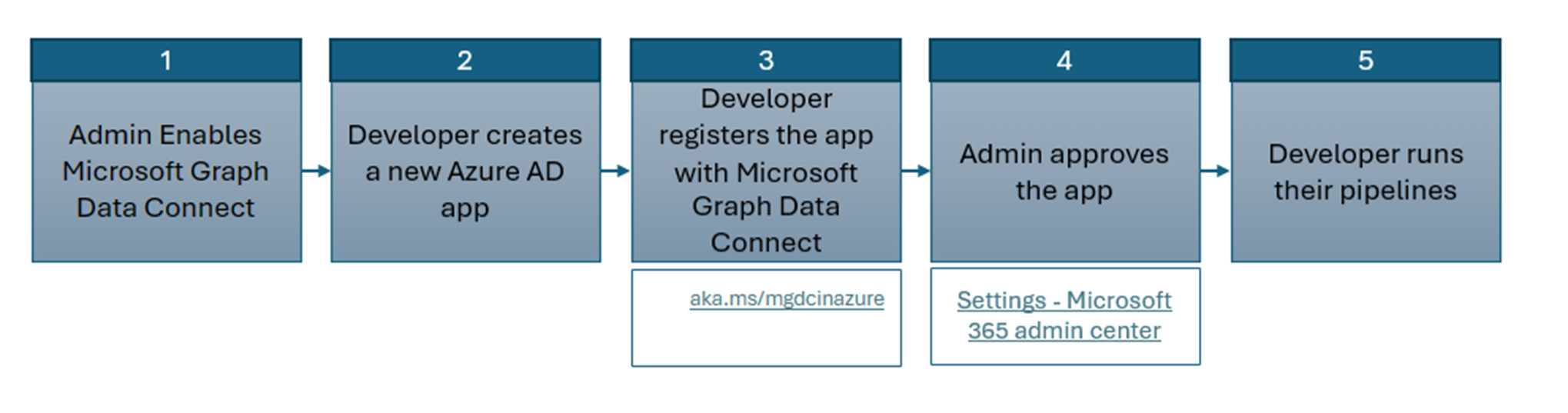
L’administrateur active La connexion aux données : La première étape de l’intégration consiste à permettre à votre administrateur général d’activer Data Connect.
Le développeur crée une application Microsoft Entra : Le développeur doit d’abord créer une application Microsoft Entra.
Le développeur inscrit l’application auprès de Data Connect : Une fois l’application Microsoft Entra créée, le développeur doit inscrire l’application auprès de Data Connect à l’aide du nouveau portail d’inscription pour les applications Microsoft Graph Data Connect. Dans cette étape, le développeur spécifie les données dont il a besoin pour son application.
L’administrateur approuve l’application : Une fois que le développeur a inscrit son application auprès de Data Connect, l’administrateur général peut utiliser le nouveau portail pour le consentement de l’application Data Connect pour examiner l’application inscrite et l’approuver.
Le développeur exécute ses pipelines : Une fois que l’administrateur a donné son consentement à l’application, le développeur peut exécuter ses pipelines sans bloquer le consentement de l’exécution. La création et l’exécution du pipeline via Azure Data Factory ou Azure Synapse restent les mêmes.
Remarque
Si vous travaillez dans un nouveau locataire sur lequel La connexion aux données n’est pas activée, vous n’avez pas besoin d’effectuer d’action. Si vous disposez déjà d’un locataire sur lequel Microsoft Graph Data Connect est déjà activé, avant de terminer ce didacticiel, demandez à votre administrateur général de désactiver Microsoft Graph Data Connect, puis de le réactiver dans le portail d’administration.
Configuration requise
Pour suivre ce didacticiel, vous avez besoin des abonnements ou licences suivants.
- Pour ce didacticiel, nous vous recommandons vivement d’utiliser un client développeur Microsoft 365.
- Vos locataires Microsoft 365 et Azure doivent se trouver dans la même location Microsoft Entra.
- L’abonnement Azure doit se trouver dans le même locataire que le locataire Microsoft 365.
- Le rôle Administrateur général est activé pour un utilisateur de votre client Microsoft 365. À l’avenir, ce tutoriel fait référence à cet utilisateur en tant qu'« administrateur ». Seul un utilisateur « administrateur » peut approuver l’application de test.
- Un autre utilisateur dans votre locataire Microsoft 365 avec le rôle Administrateur d’application ou Développeur d’applications . À l’avenir, ce tutoriel fait référence à cet utilisateur en tant que « développeur ». L’utilisateur développeur effectue la majorité de ce didacticiel.
Location Microsoft 365
- Si vous n’avez pas de locataire Microsoft 365, vous pouvez être éligible pour un client via le Programme pour les développeurs Microsoft 365 ; Pour plus d’informations, consultez la FAQ. Vous pouvez également vous inscrire à un essai gratuit de 1 mois ou acheter un plan Microsoft 365.
Remarque
Vous ne pouvez pas approuver votre propre application de test à l’aide du même compte. Assurez-vous que votre locataire dispose d’un autre membre (ou compte) qui agit en tant qu’administrateur.
Abonnement Microsoft Azure
- Si vous n’avez pas d’abonnement Microsoft Azure, visitez le lien suivant pour en obtenir un (gratuitement) : https://azure.microsoft.com/free/.
- Votre abonnement Azure doit se trouver dans le même locataire que votre locataire Microsoft 365 et les deux doivent se trouver dans la même location Microsoft Entra.
- Si votre abonnement Azure n’est pas dans le même locataire que votre locataire Microsoft 365, vous pouvez associer votre abonnement à l’ID Microsoft Entra dans votre locataire Microsoft 365 en suivant les étapes décrites dans Associer ou ajouter un abonnement Azure à votre locataire Microsoft Entra.
Remarque
Les captures d’écran et les exemples utilisés dans ce tutoriel proviennent d’un client développeur Microsoft 365 avec un exemple d’e-mail d’utilisateurs de test. Vous pouvez utiliser votre propre locataire Microsoft 365 pour effectuer les mêmes étapes. Aucune donnée n’est écrite dans Microsoft 365. Une copie des données d’e-mail est extraite de tous les utilisateurs d’un locataire Microsoft 365 et copiée dans un compte Stockage Blob Azure. Vous contrôlez qui a accès aux données dans le Stockage Blob Azure.
Configurer votre locataire Microsoft 365 et activer Microsoft Graph Data Connect
Avant d’utiliser Microsoft Graph Data Connect (Connexion aux données) pour la première fois, contactez votre administrateur de locataire Microsoft 365 pour activer le service Data Connect pour votre locataire.
Pour ce didacticiel, vérifiez que vous disposez d’un compte avec des privilèges d’administrateur disponibles. Vous devez effectuer cette étape pour configurer votre premier pipeline. Nous vous recommandons d’avoir au moins deux utilisateurs dans votre locataire Microsoft 365 avec le rôle d’administrateur général activé.
Activer Microsoft Graph Data Connect dans votre client Microsoft 365
Configurez votre client Microsoft 365 pour activer l’utilisation de Microsoft Graph Data Connect.
Ouvrez un navigateur, accédez à votre portail d’administration Microsoft 365 et connectez-vous avec votre utilisateur administrateur .
Sélectionnez Paramètres > de l’organisation. Vous devrez peut-être choisir Afficher tout avant de pouvoir afficher les paramètres.
Sous l’onglet Services (qui doit être la sélection par défaut), sélectionnez Connexion aux données Microsoft Graph.
Cochez la case Activer ou désactiver La connexion aux données Microsoft Graph pour l’ensemble de votre organisation , puis choisissez Enregistrer.
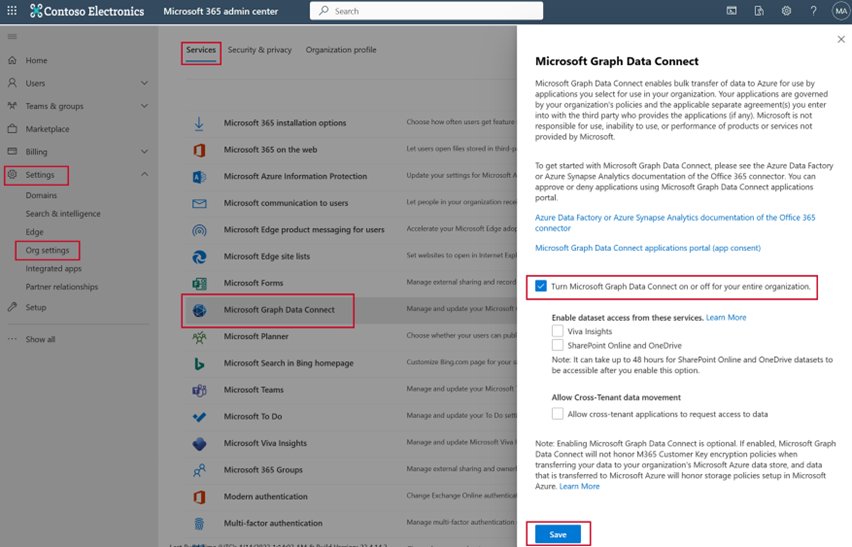
Félicitations, vous venez d’activer Microsoft Graph Data Connect pour votre organisation !
Configurer votre application Microsoft Entra
Dans cet exercice, vous allez apprendre à créer une application Microsoft Entra. Il sert de principal de sécurité pour exécuter le processus d’extraction de données avec Microsoft Graph Data Connect.
Créer une application Microsoft Entra
Connectez-vous au Centre d’administration Microsoft Entra avec au moins le rôle Administrateur d’application ouDéveloppeur d’applications .
Développez le menu >Identité, sélectionnez Applications>Inscriptions d’applications>Nouvelle inscription.
Utilisez les valeurs suivantes pour créer une application Microsoft Entra et sélectionnez Inscrire.
- Nom : Transfert de données Microsoft Graph Data Connect (indiquez le nom de votre choix).
- Types de comptes pris en charge : comptes de cet annuaire organisationnel uniquement.
- URI de redirection : conservez les valeurs par défaut.
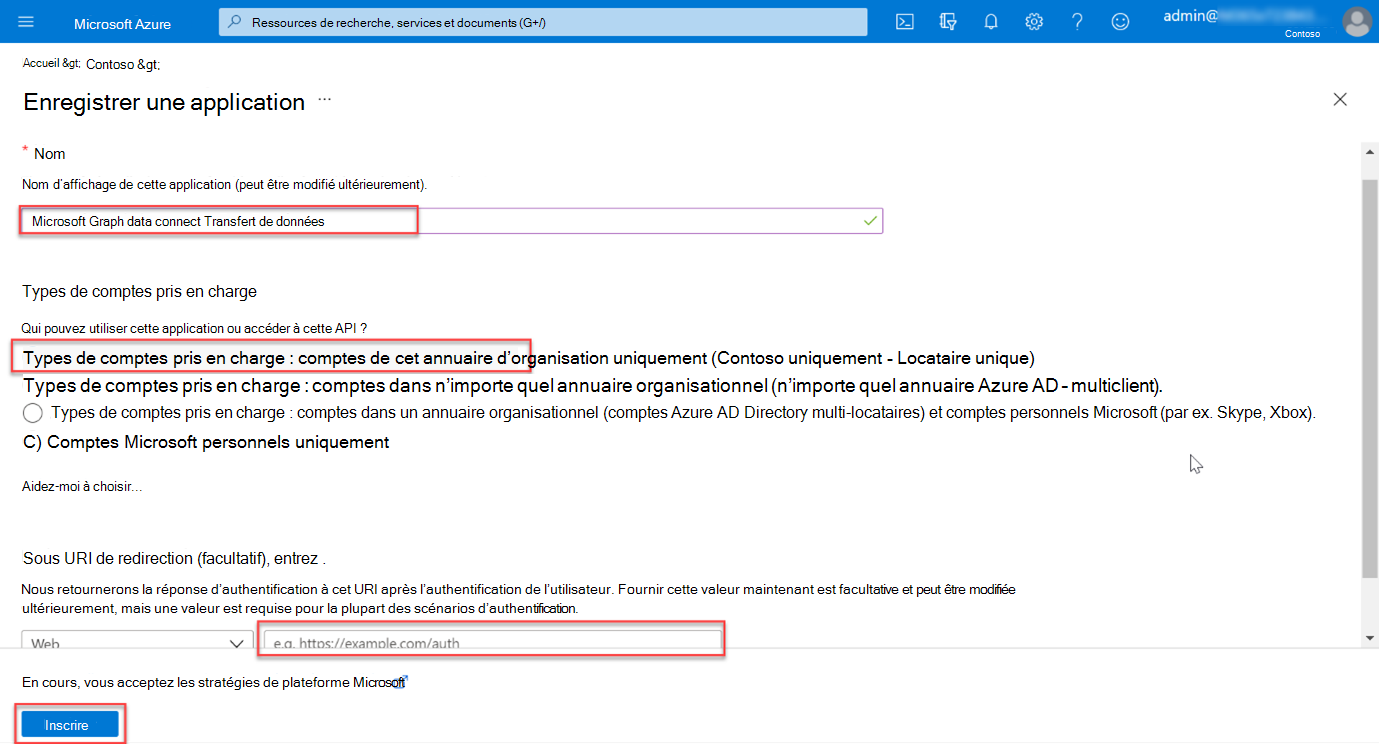
Recherchez l’ID d’application (client) et copiez-le comme vous en avez besoin plus loin dans ce tutoriel. À l’avenir, il s’agit de l’ID du principal de service.
Recherchez l’ID d’annuaire (locataire) et copiez-le comme vous en avez besoin plus loin dans ce tutoriel. À l’avenir, il s’agit de l’ID de locataire.
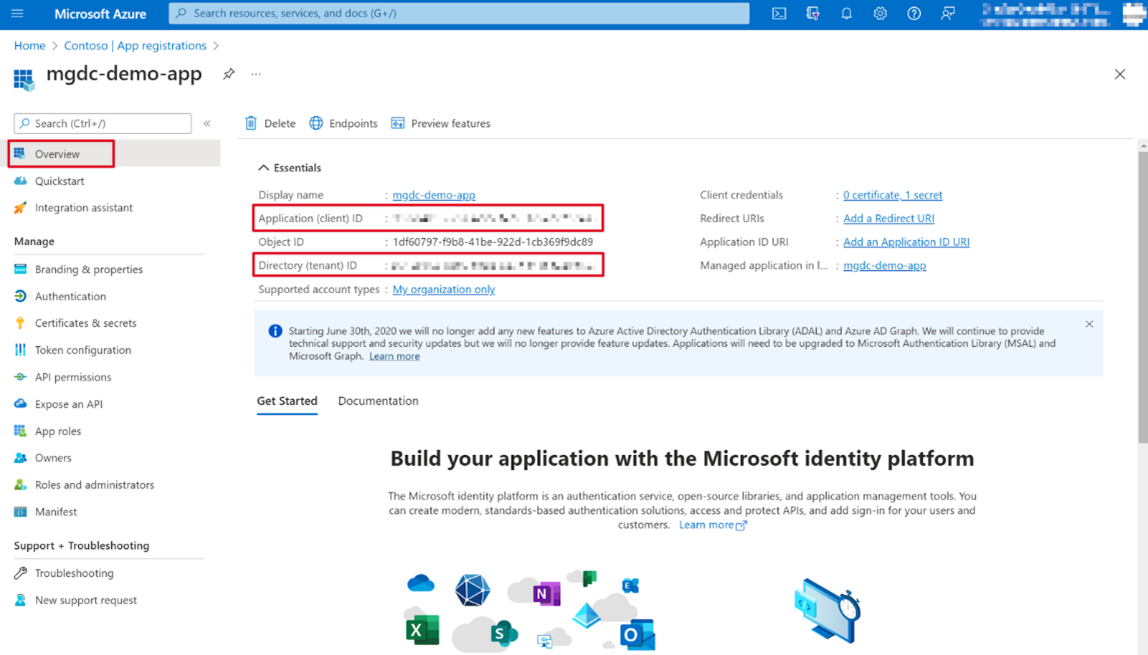
Dans le volet de navigation gauche, sélectionnez Certificats & secrets sous Gérer.
Sélectionnez le bouton Nouveau secret client. Définissez Description sur n’importe quel nom, définissez Expire sur n’importe quelle valeur dans la liste déroulante, puis choisissez Ajouter.
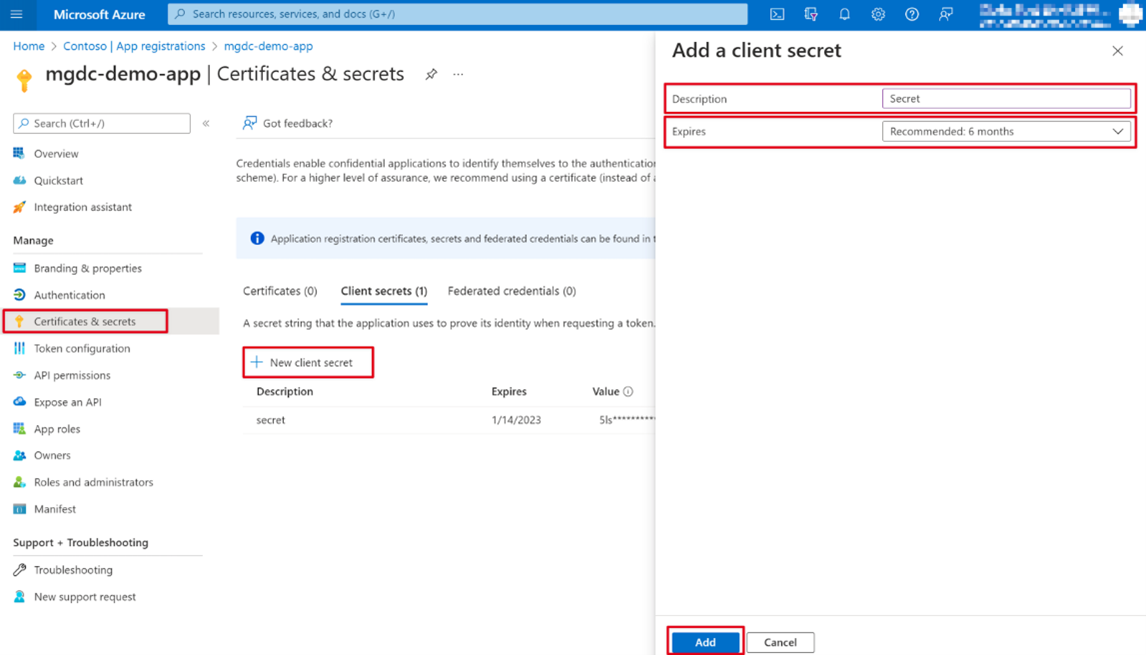
- Une fois la clé secrète client créée, veillez à enregistrer la valeur dans un endroit sûr, car elle ne sera plus disponible ultérieurement . dans le cas contraire, vous devez en créer un.
- À l’avenir, la clé secrète client est appelée clé du principal de service.
Dans le volet de navigation gauche de l’application, sélectionnez Propriétaires.
Vérifiez que votre compte (si vous utilisez un locataire développeur, utilisez le compte d’administrateur général) répond aux exigences suivantes pour être propriétaire d’application :
- Votre compte d’utilisateur correspond à un utilisateur valide dans le locataire qui n’est pas un nom de principal de service.
- Une licence Exchange Online doit être attribuée à votre compte (doit avoir une boîte aux lettres).
- En plus de la licence Exchange Online, votre compte doit également disposer d’un abonnement/licence E5 opérationnel.
Vérifiez que votre compte est répertorié en tant que propriétaire d’application. Si ce n’est pas le cas, ajoutez-le à la liste.
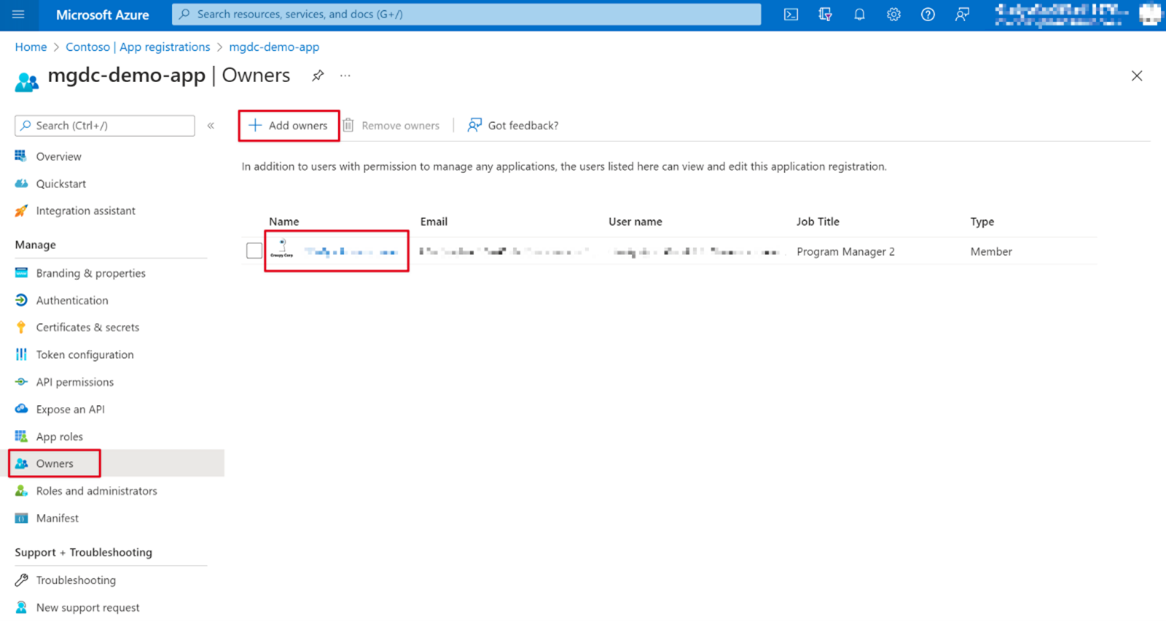
Configurer votre ressource Stockage Azure
Dans cette étape, vous allez créer un compte de stockage Azure dans lequel Microsoft Graph Data Connect stockera les données extraites de Microsoft 365 pour un traitement ultérieur.
Ouvrez un navigateur et accédez à votre portail Azure.
Connectez-vous à votre portail Azure à l’aide d’un compte disposant d’un rôle développeur d’applications.
Dans la barre latérale de navigation, sélectionnez Créer une ressource.
Recherchez le type de ressource compte de stockage et utilisez les valeurs suivantes pour le configurer. Pour Performances, Redondance et l’onglet Avancé, les valeurs de ces champs sont un exemple.
- Abonnement : sélectionnez votre abonnement Azure
- Groupe de ressources : mgdc-app-resource (ou sélectionnez un groupe de ressources existant)
- Nom du compte de stockage : mgdcdemoap (ou vous pouvez nommer et sélectionner votre propre compte de stockage)
- Région : choisissez une région Azure dans la même région que votre région Microsoft 365
- Performances : Standard
- Redondance : stockage géoredondant
-
Onglet Avancé :
- Niveau d’accès : Chaud
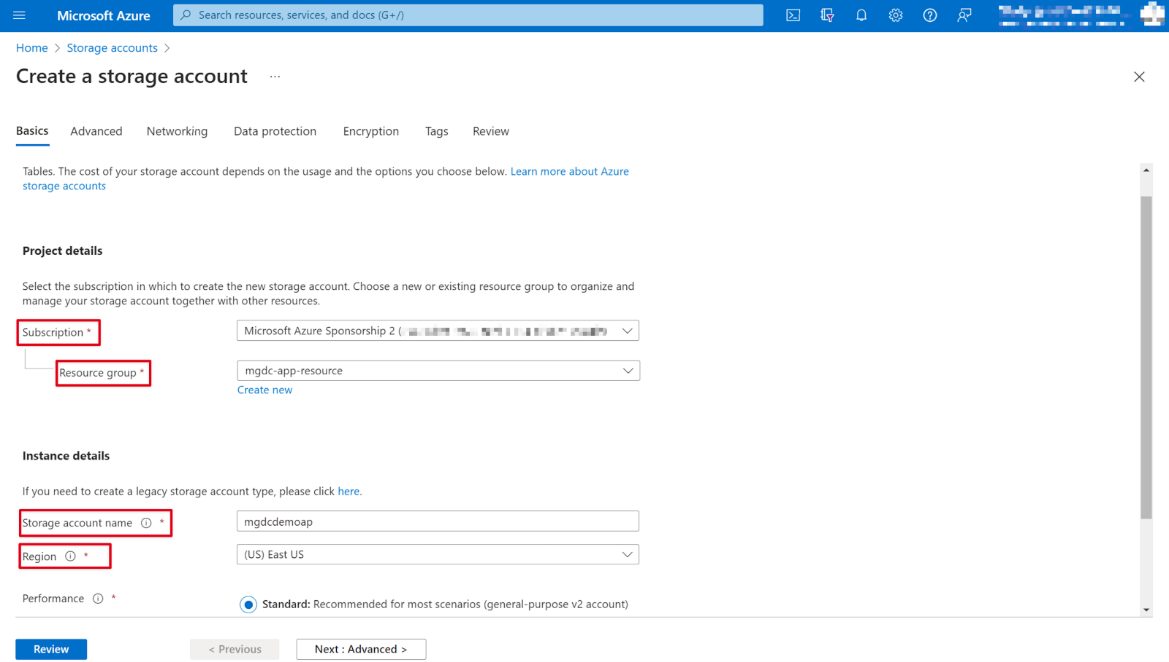
Après avoir configuré les valeurs des onglets De base et Avancé , conservez le reste des paramètres par défaut.
Remarque
Vérifiez que sous l’onglet Mise en réseau , l’option Activer l’accès public à partir de tous les réseaux est activée. Vous pouvez également sélectionner la deuxième option Activer l’accès public à partir de réseaux virtuels et d’adresses IP sélectionnés . Toutefois, des étapes supplémentaires en dehors de ce didacticiel doivent être effectuées, qui sont mises en surbrillance dans la section Adresses IP.
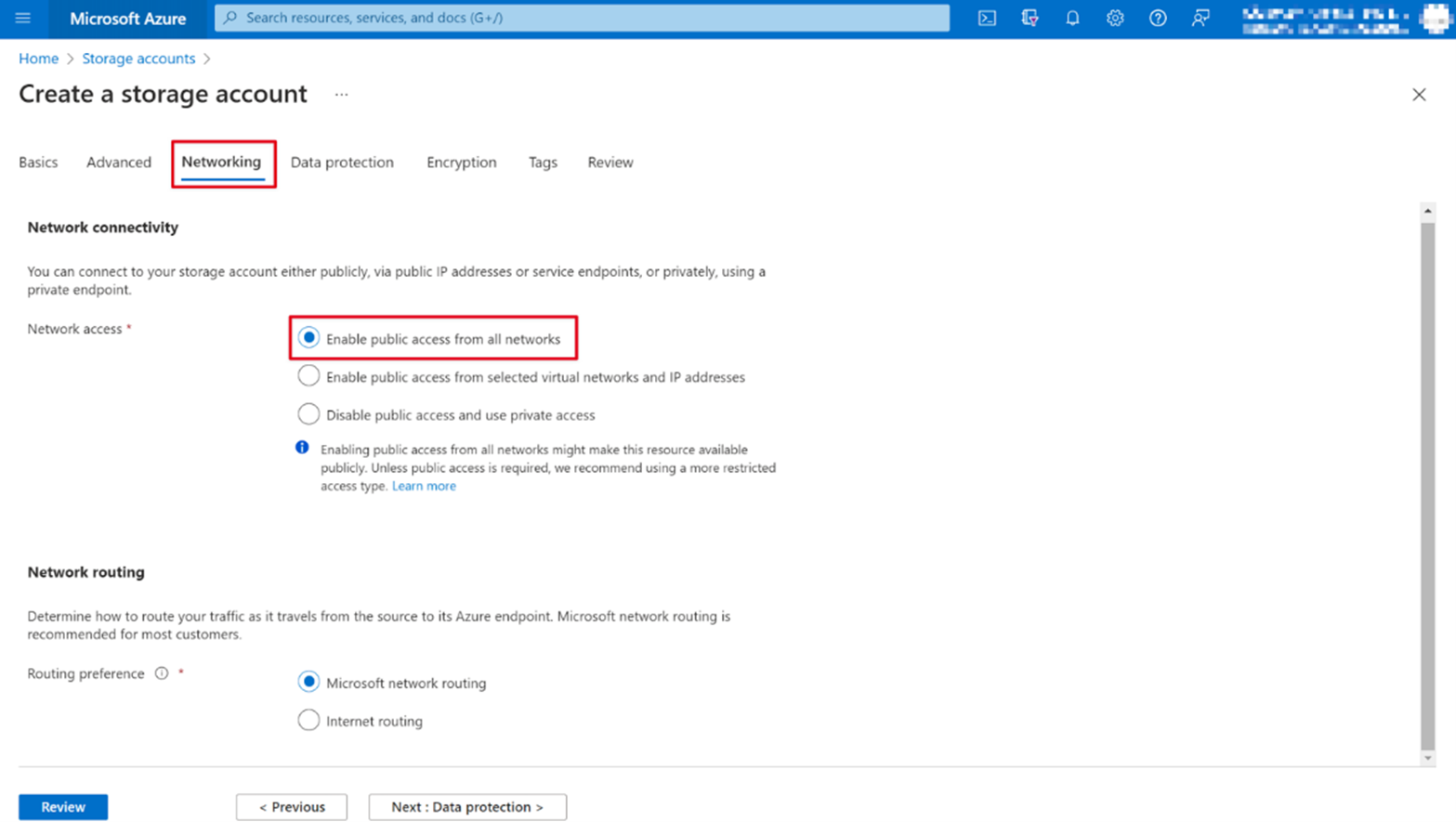
Vérifiez que les paramètres correspondent à ceux indiqués dans les étapes précédentes, puis sélectionnez Créer pour finaliser.
Une fois le compte de stockage Azure créé, accordez à l’application Microsoft Entra précédemment créée l’accès approprié à celui-ci.
Sélectionnez le compte Stockage Azure.
Dans le menu de la barre latérale, sélectionnez Contrôle d’accès (IAM).
Sélectionnez le bouton Ajouter dans le bloc Ajouter une attribution de rôle .
Accordez le rôle Contributeur aux données Blob du stockage à l’application que vous avez créée précédemment.
- Sélectionnez Contributeur aux données Blob du stockage comme Rôle, puis cliquez sur Suivant.
- Attribuez l’accès àl’utilisateur, au groupe ou au principal de service.
- Cliquez sur + Sélectionner des membres, puis dans le volet droit qui s’affiche, recherchez l’application (Transfert de données de connexion de données Microsoft Graph) que vous avez créée précédemment, puis cliquez sur Sélectionner.
Sélectionnez Révision + affecter.
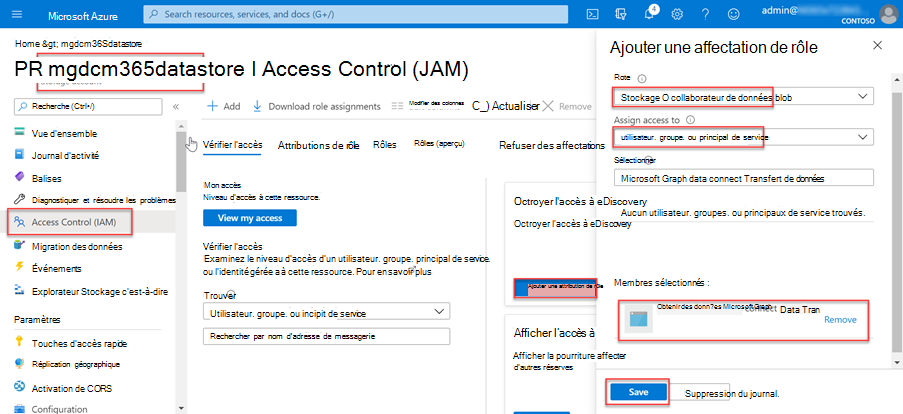
Créez un conteneur dans le compte de stockage Azure mgdcdemoap .
Sélectionnez le compte de stockage Azure mgdcdemoapp (ou le nom de votre compte à l’étape 4).
Dans le menu latéral, sélectionnez Conteneurs sous la section Service de stockage de données .
Sélectionnez le bouton +Conteneur en haut de la page, utilisez les valeurs suivantes, puis sélectionnez Créer.
- Nom : m365mails
- Niveau d’accès public : Privé (aucun accès anonyme)
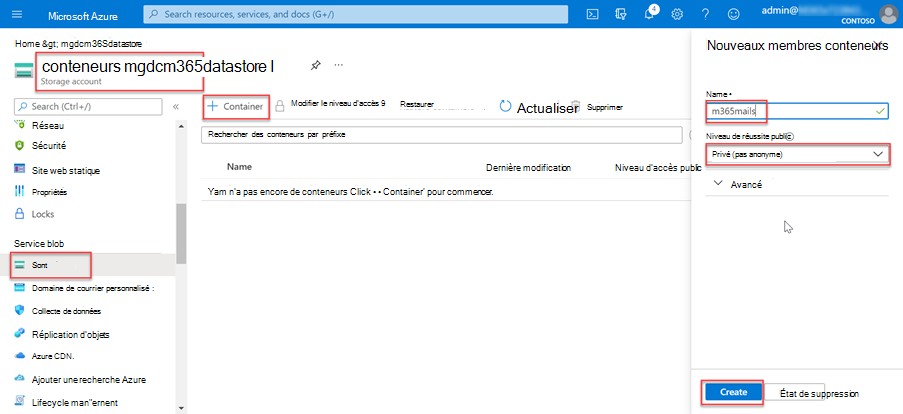
Inscrire votre application Microsoft Entra auprès de Microsoft Graph Data Connect
Dans cette étape, vous allez apprendre à inscrire et approuver une application Microsoft Entra avec Microsoft Graph Data Connect (Data Connect).
Inscrire votre application auprès de Microsoft Graph Data Connect
En tant que prérequis, vous devez activer La connexion aux données dans votre locataire. Nous vous recommandons de créer une application Microsoft Entra et une ressource de destination de stockage . vous pouvez également les configurer à l’aide de l’Assistant. Le processus d’inscription d’application dans Data Connect implique l’utilisation d’un Assistant avec trois onglets : Informations d’inscription, Jeux de données et Vérifier + créer.
Fournissez des détails sous l’onglet Informations d’inscription
Accédez à Microsoft Graph Data Connect dans le portail Azure. Vous pouvez le trouver via la barre de recherche dans le portail Azure.
Choisissez Ajouter ou Ajouter une nouvelle application.
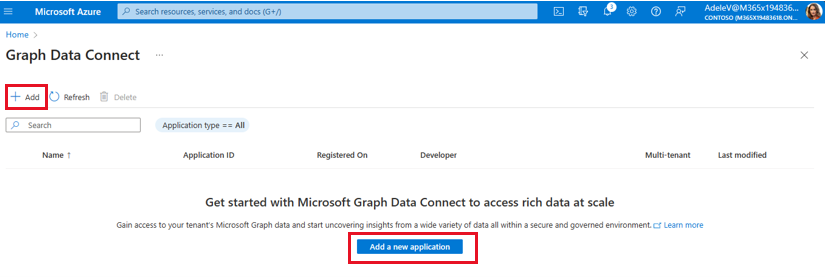
Suivez l’Assistant Ajouter pour fournir les détails du projet pour l’inscription. Une fois que vous avez rempli les champs obligatoires>, choisissez Suivant : Jeux de données
-
Abonnement: Sélectionnez un abonnement pour filtrer les sélections suivantes :
- Groupe de ressources : Sélectionnez le groupe de ressources que vous avez créé précédemment.
- Type de destination : Sélectionnez Compte de stockage Azure.
- Compte de stockage : Sélectionnez le compte de stockage que vous avez créé précédemment.
- URI du compte de stockage : Sélectionnez l’option avec .blob.core.windows.net
- ID d’application : Sélectionnez un locataire Microsoft Entra existant ou créez-en un.
- Description: Tapez Ma première application.
- Type de publication :Un seul locataire doit être choisi automatiquement en fonction de votre application Microsot Entra.
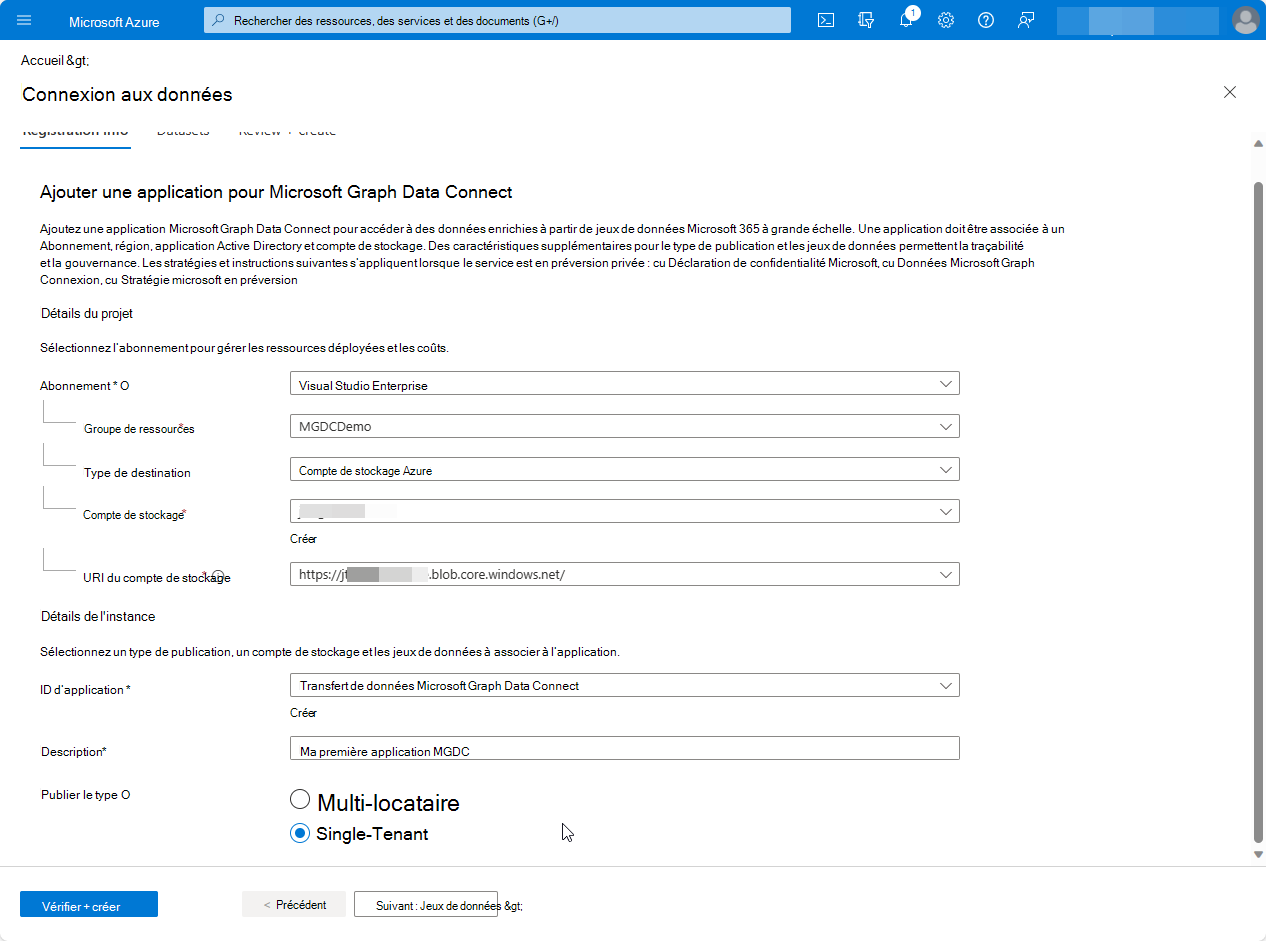
-
Abonnement: Sélectionnez un abonnement pour filtrer les sélections suivantes :
Sélectionner le jeu de données et les détails de l’application
Spécifiez les jeux de données que l’inscription de l’application doit interroger. Pour en savoir plus sur les jeux de données, consultez Jeux de données, régions et récepteurs pris en charge par Microsoft Graph Data Connect. Sélectionnez Suivant : Jeux de données >.
Sélectionnez
BasicDataSet_v0.Message_v1dans la liste déroulante Jeu de données , puis dans la liste déroulante Colonnes , choisissezAll. Dans la nouvelle ligne, sélectionnezBasicDataSet_v1dans la liste déroulante Jeu de données , puis dans la liste déroulante Colonnes , choisissezAll.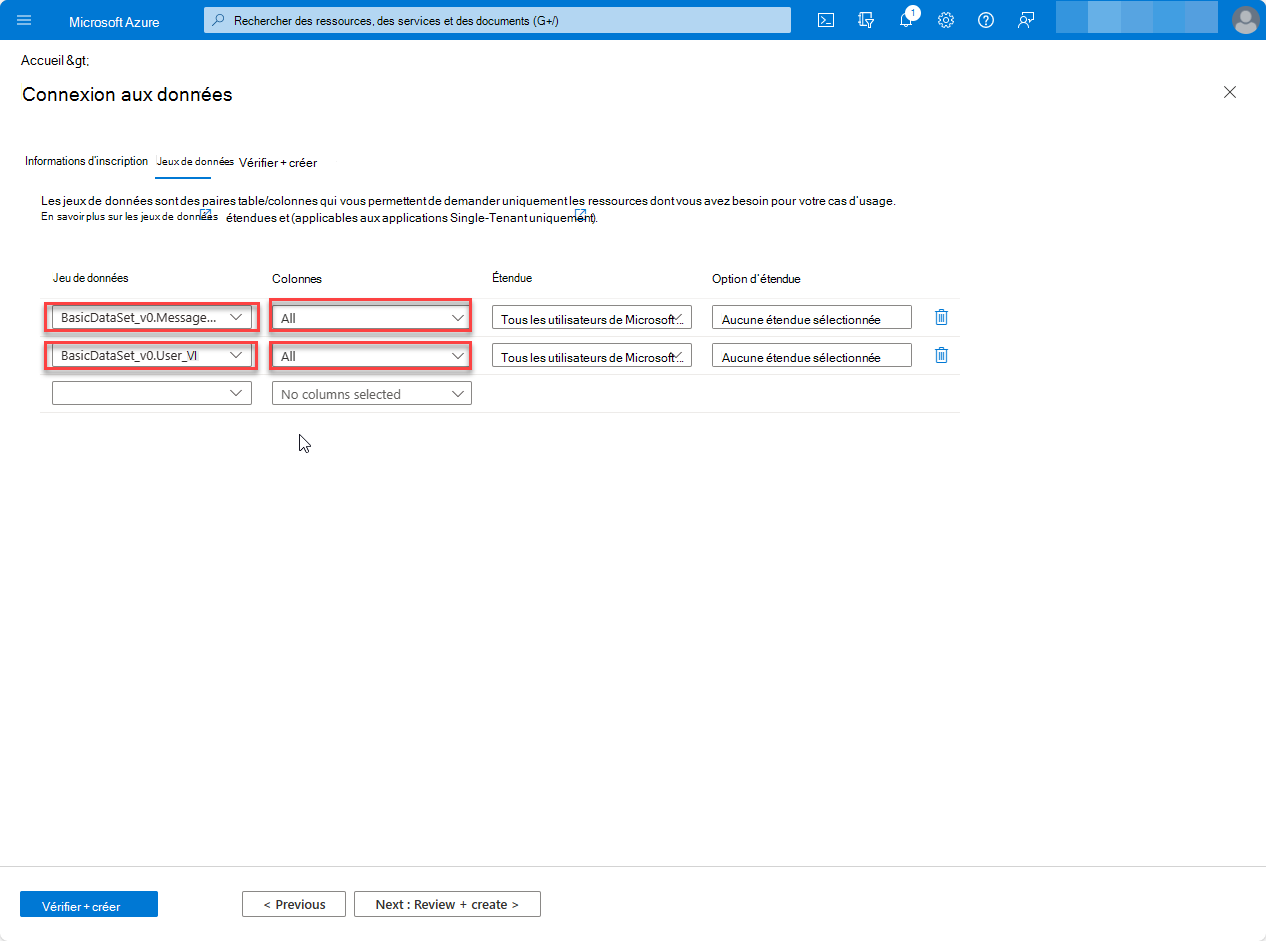
Vérifier et créer
Choisissez Vérifier + créer, puis Créer.
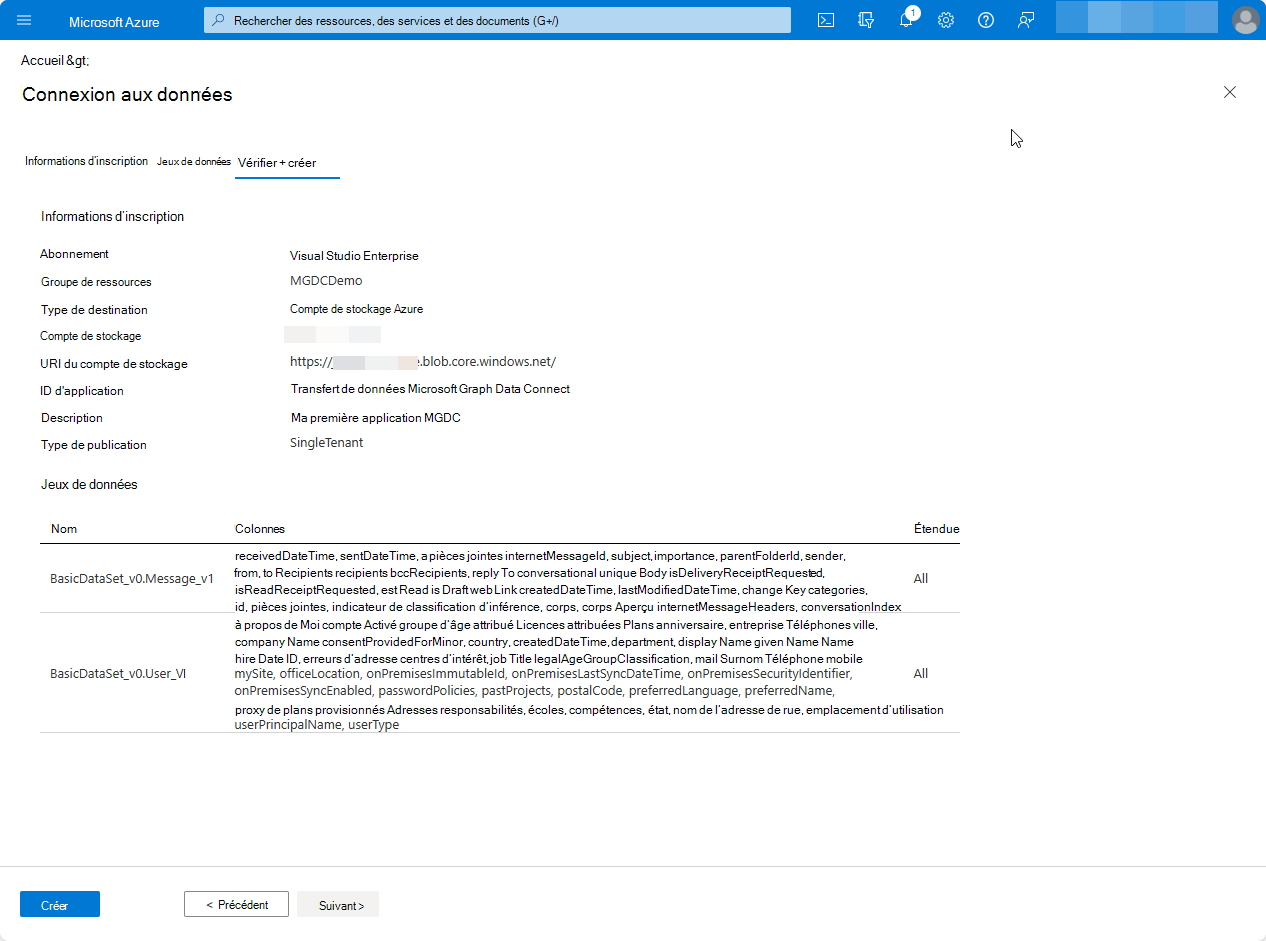
Si tous les champs obligatoires sont fournis, l’inscription de l’application s’affiche dans la page d’accueil.
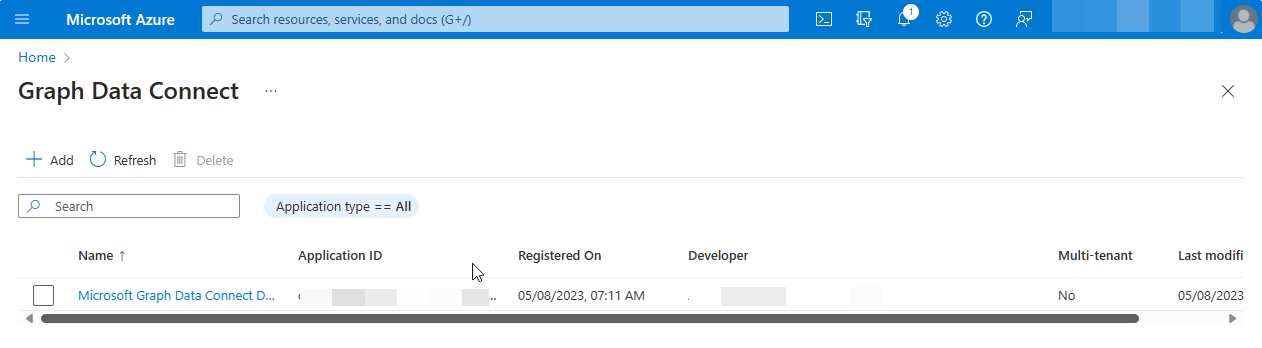
Approuver votre application pour Microsoft Graph Data Connect
- Ouvrez une nouvelle fenêtre de navigateur en mode privé, accédez à votre Centre d’administration Microsoft 365 et connectez-vous avec votre utilisateur administrateur .
Remarque
Si vous n’êtes pas dans votre compte administrateur , une erreur s’affiche lors de l’approbation. Vous ne pouvez pas approuver automatiquement vos applications.
Dans le volet de navigation gauche, sélectionnez Paramètres > De l’organisation. Vous devrez peut-être choisir Afficher tout avant de pouvoir afficher les paramètres.
Basculez vers l’onglet Sécurité & confidentialité et sélectionnez Applications Microsoft Graph Data Connect.
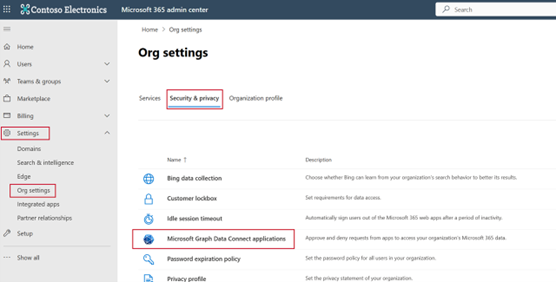
Dans le portail des applications Microsoft Graph Data Connect, recherchez l’application que vous avez inscrite précédemment auprès de Data Connect. Il doit avoir un état de pré-consentement dans la table récapitulative de l’application.
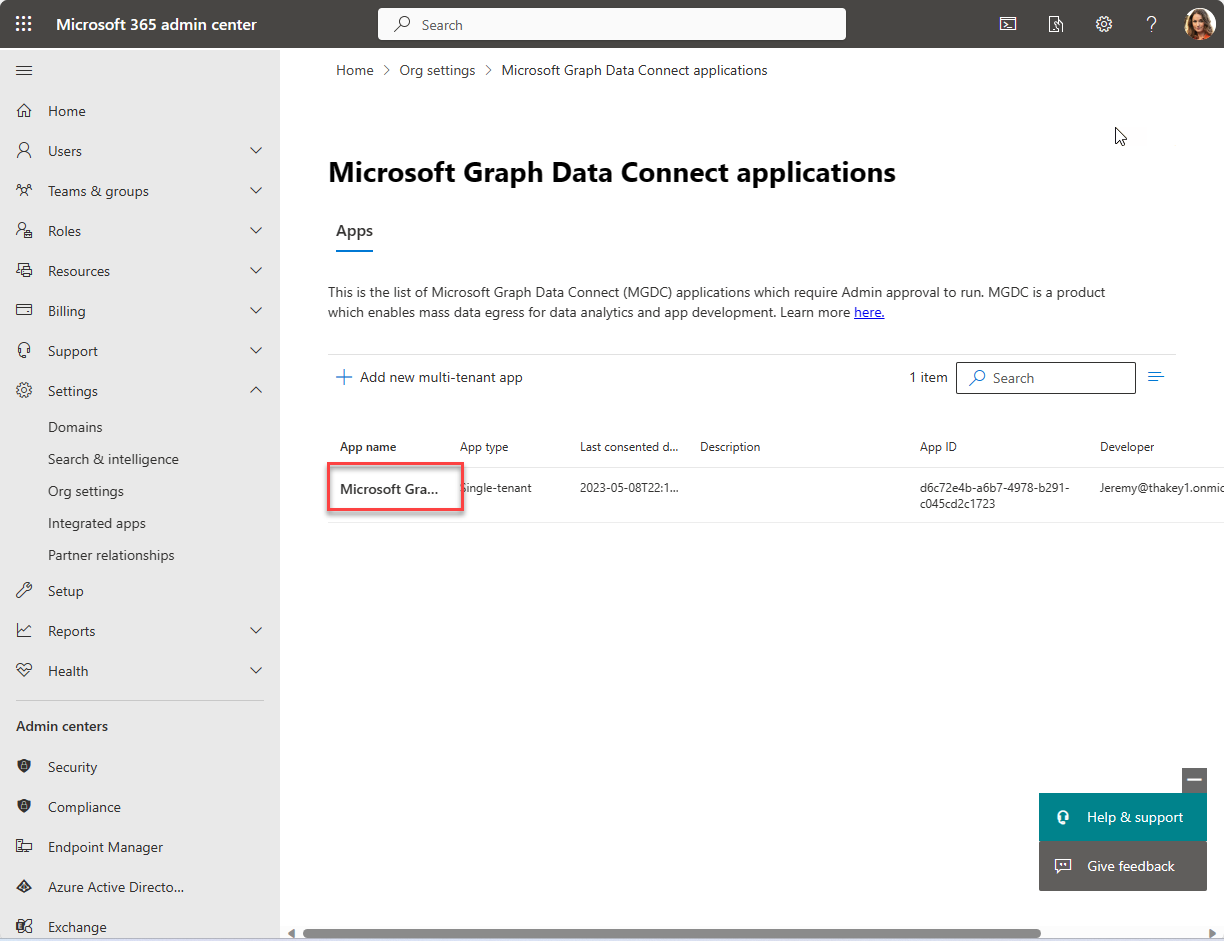
Sélectionnez votre application pour ouvrir la vue des détails de l’application. Passez à l’Assistant en choisissant Deux fois suivant pour passer en revue les deux jeux de données.
À la dernière étape, choisissez Approuver pour autoriser votre application inscrite à accéder aux données spécifiées.
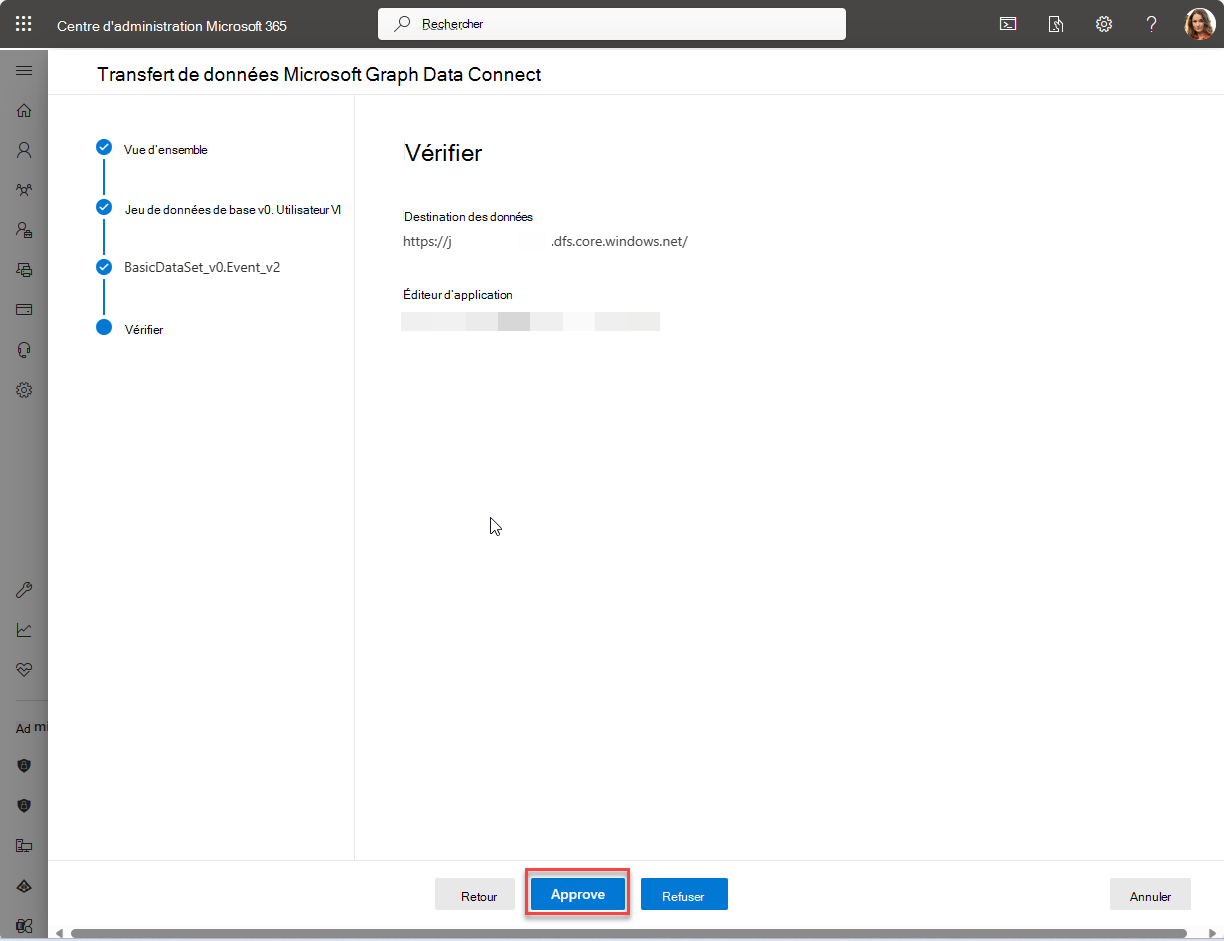
Approuver le rechargement de la table récapitulative de l’application avec votre application répertoriée avec l’état Approuvé.
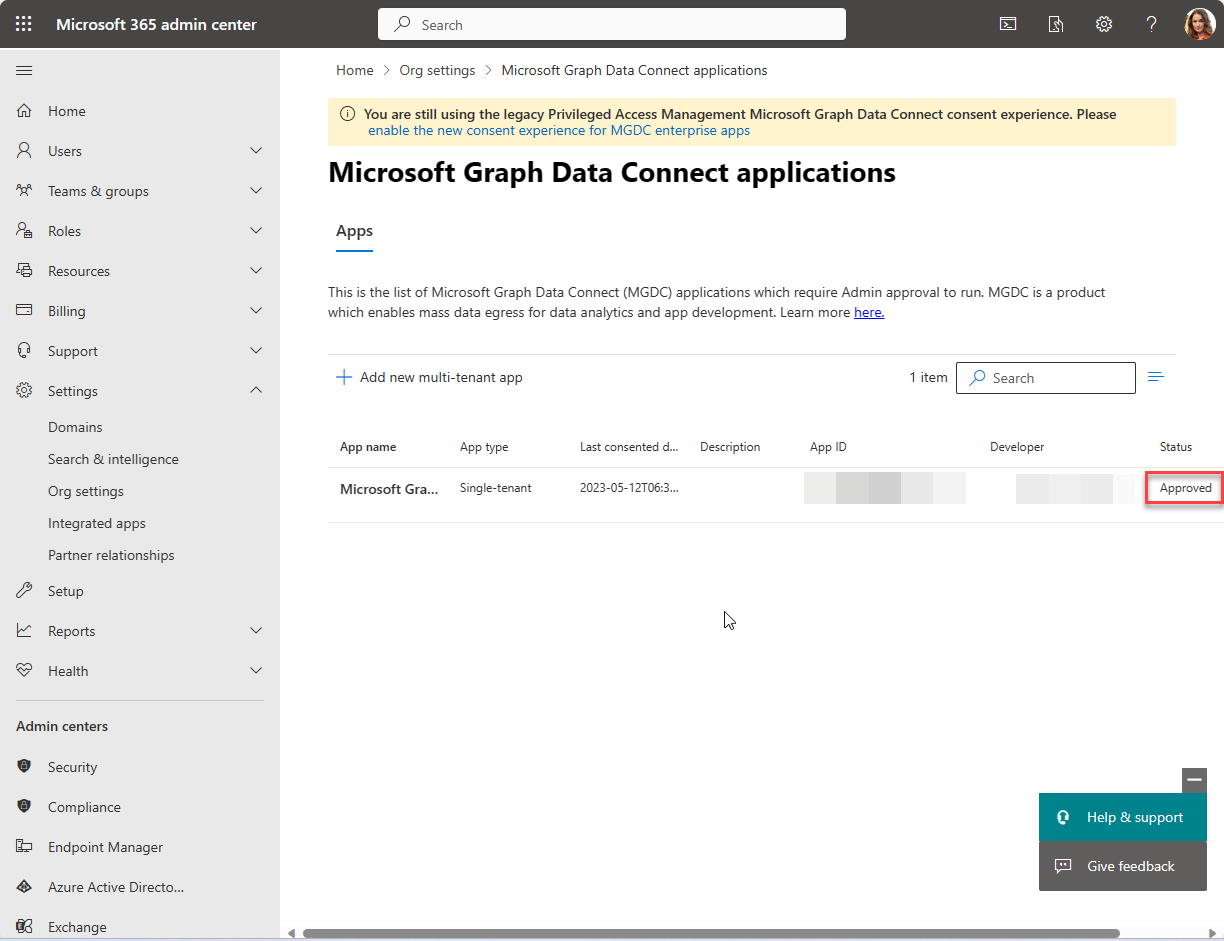
Configurer votre ressource Azure avec Azure Synapse ou Azure Data Factory
Cet exercice explique comment configurer vos ressources Azure et y connecter Microsoft Graph Data Connect (Connexion aux données). Dans cette étape, vous pouvez choisir Azure Synapse, Azure Data Factory ou Microsoft Fabric pour créer un pipeline pour extraire les données de Microsoft 365 vers le compte de stockage Azure à l’aide de Data Connect.
Configuration de vos ressources Azure
Ouvrez un navigateur et accédez à votre portail Azure.
Connectez-vous au portail à l’aide d’un compte avec un rôle Administrateur d’application ou Développeur d’applications . Vérifiez que vous êtes connecté avec votre compte de développeur qui dispose des privilèges permettant de créer des ressources Azure dans votre abonnement.
Dans le volet gauche, sélectionnez Créer une ressource.
Recherchez le type de ressource Azure Synapse Analytics , entrez les valeurs suivantes, puis sélectionnez Créer.
Abonnement: Sélectionnez votre abonnement Azure.
Groupe de ressources : Sélectionnez le groupe de ressources que vous avez créé précédemment, mgdc-app-resource.
Région :sélectionnez une région Azure dans la même région que votre locataire Microsoft 365.
Nom de l’espace de travail : m365tostorage
Nom du compte : synapsedatalstorage
Nom du système de fichiers : flsynapse
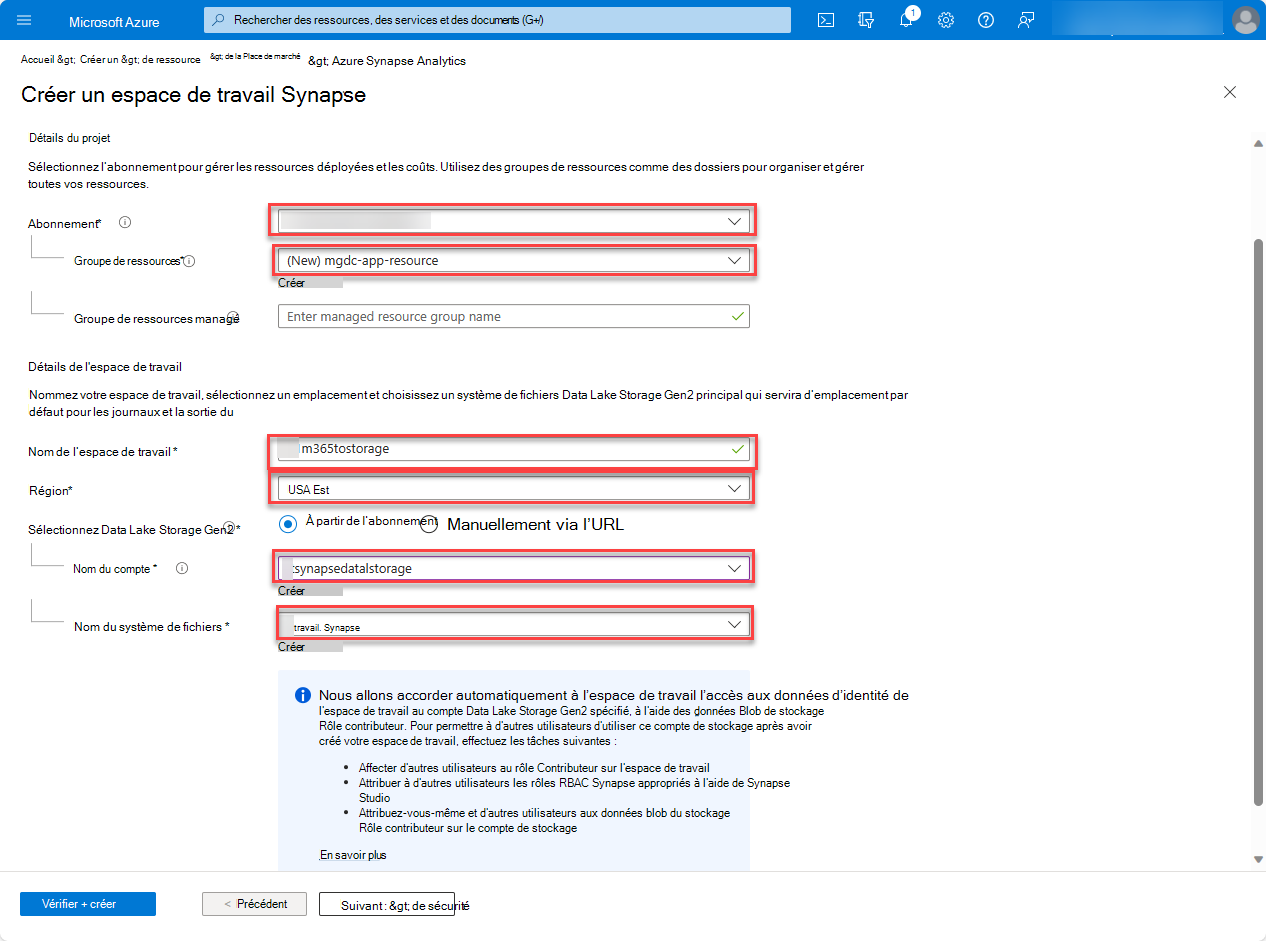
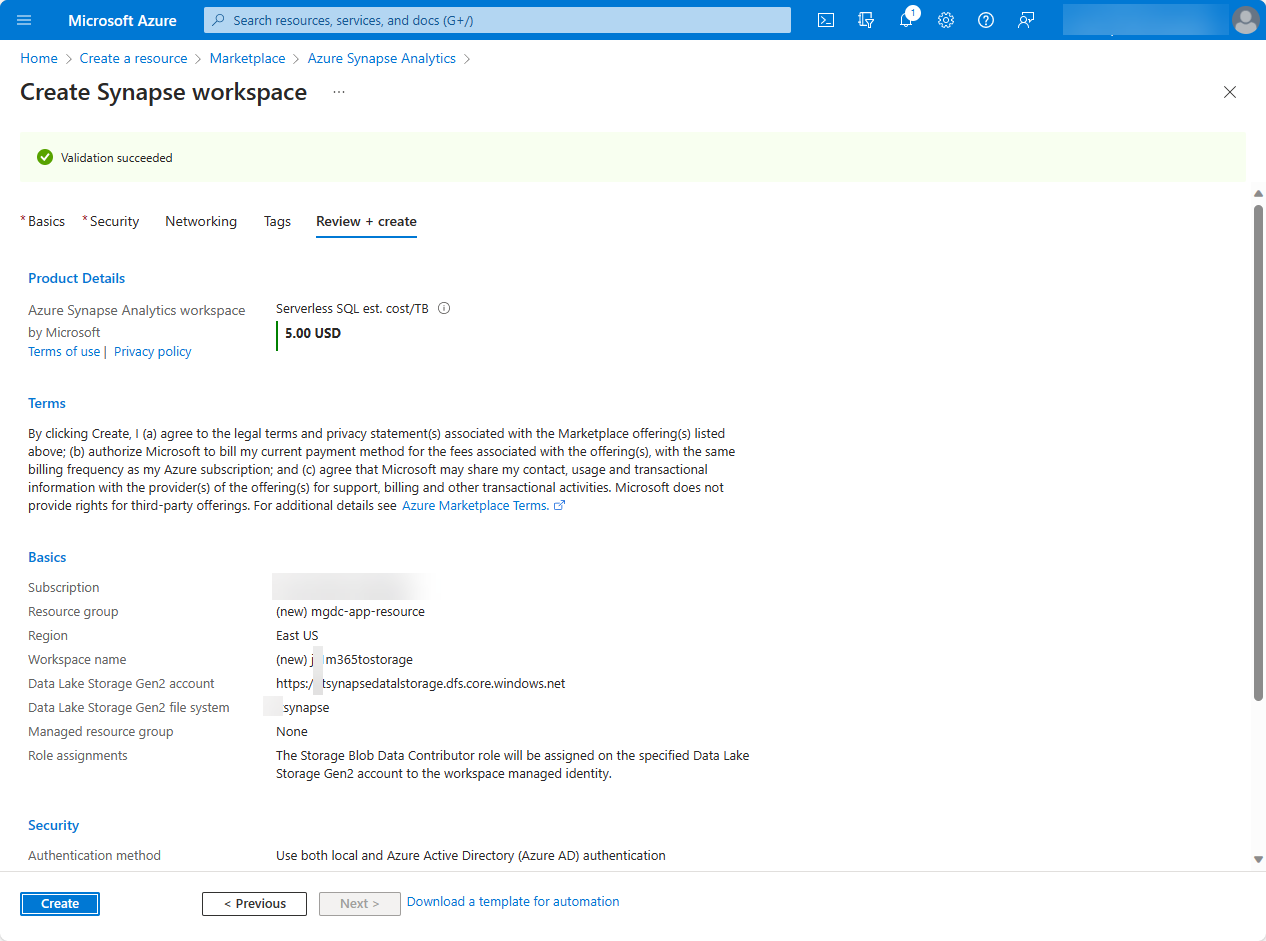
Sélectionnez Accéder à la ressource, ouvrez l’espace de travail Synapse que vous venez de créer (par exemple, m365tostorage), puis sélectionnez la vignette Ouvrir Synapse Studio pour lancer l’éditeur plein écran de l’espace de travail Azure Synapse.
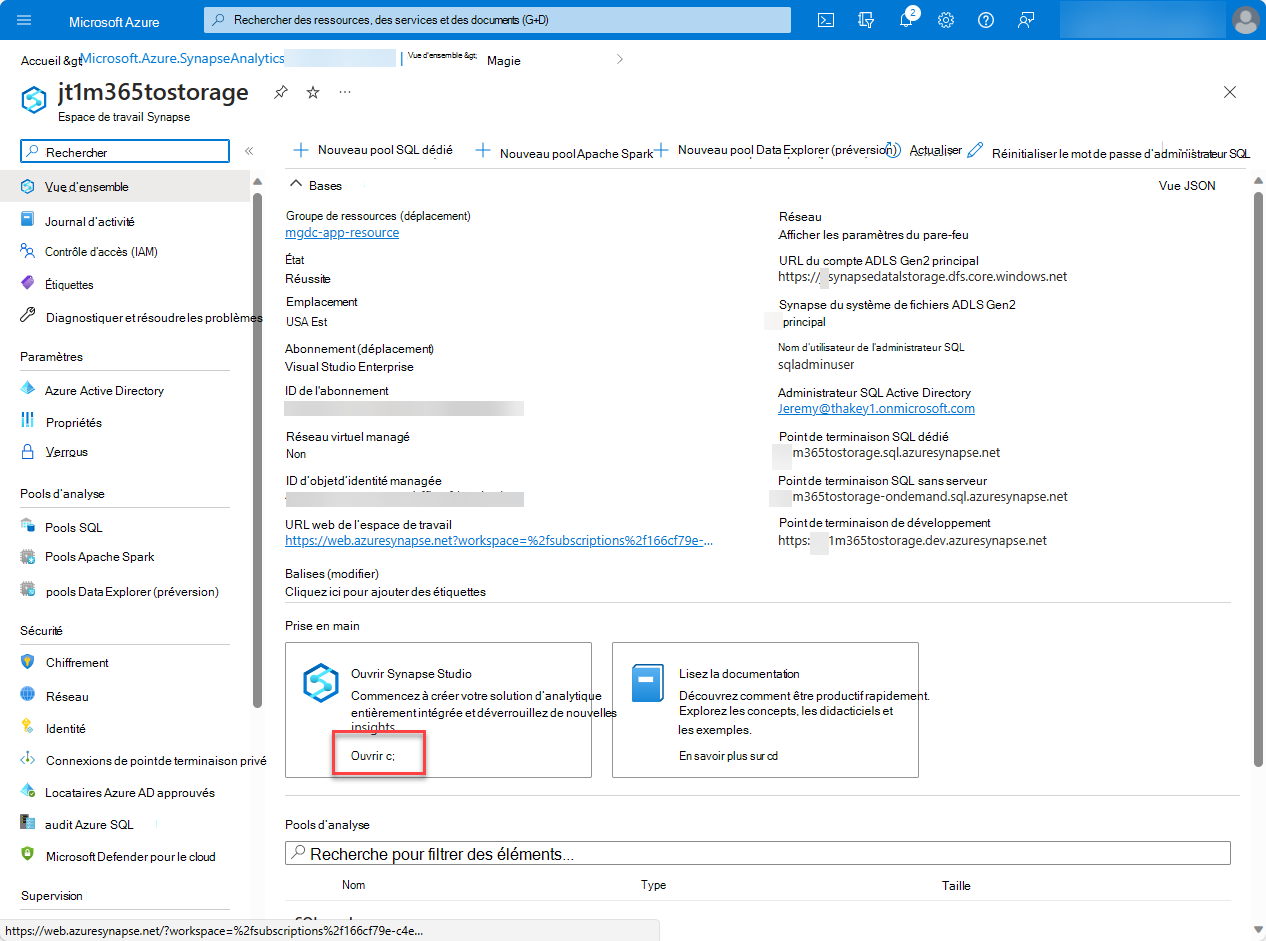
Par défaut, Azure Synapse Analytics utilise un runtime d’intégration qui résout automatiquement la région. Dans ce tutoriel, nous vous recommandons d’utiliser l’option de résolution automatique par défaut dans le locataire développeur.
Basculez vers Gérer (icône de boîte à outils) > Runtimes > d’intégration Nouveau.
Sélectionnez Azure, Auto-hébergé, puis choisissez Continuer.
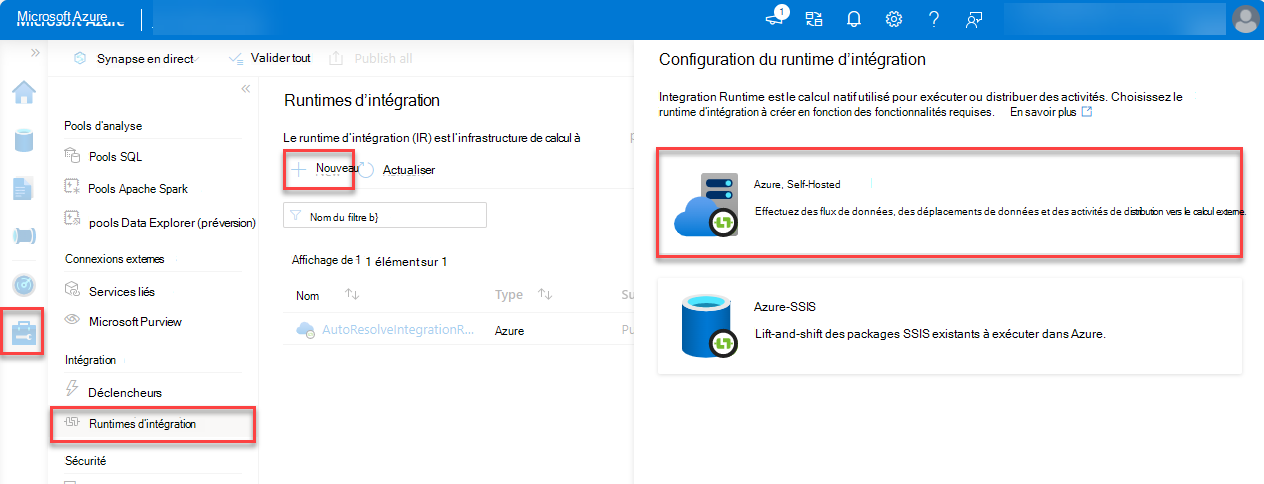
Pour l’environnement réseau, sélectionnez Azure, puis choisissez Continuer.
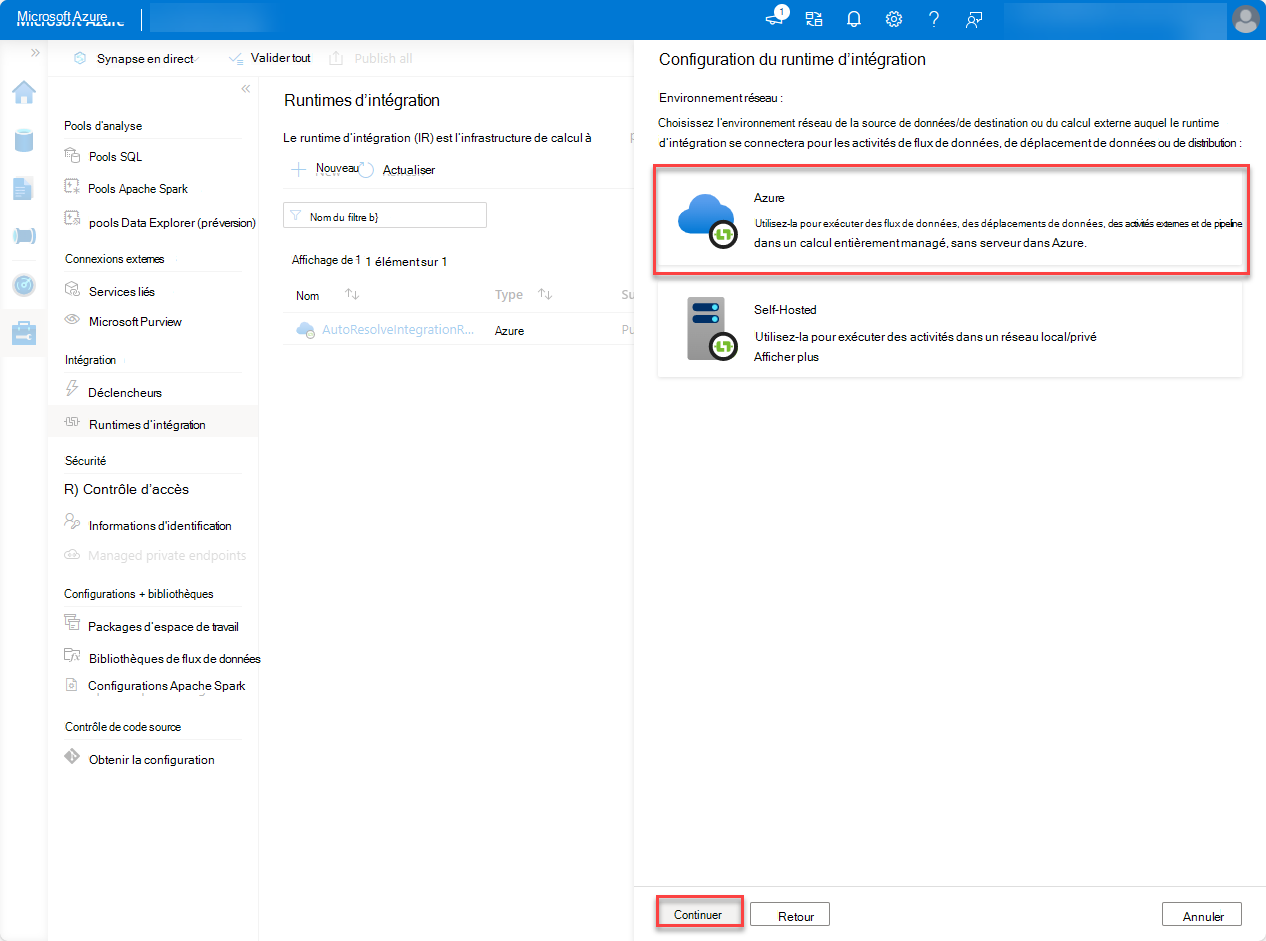
Utilisez les informations suivantes pour remplir le formulaire sur l’écran final, puis choisissez Créer.
- Nom : nom de votre runtime d’intégration.
- Région : sélectionnez la région qui correspond à votre région Microsoft 365.
Dans le volet gauche, sélectionnez Intégrer (icône de tube).
Pour créer un pipeline, sélectionnez l’icône Plus , puis choisissez Pipeline.
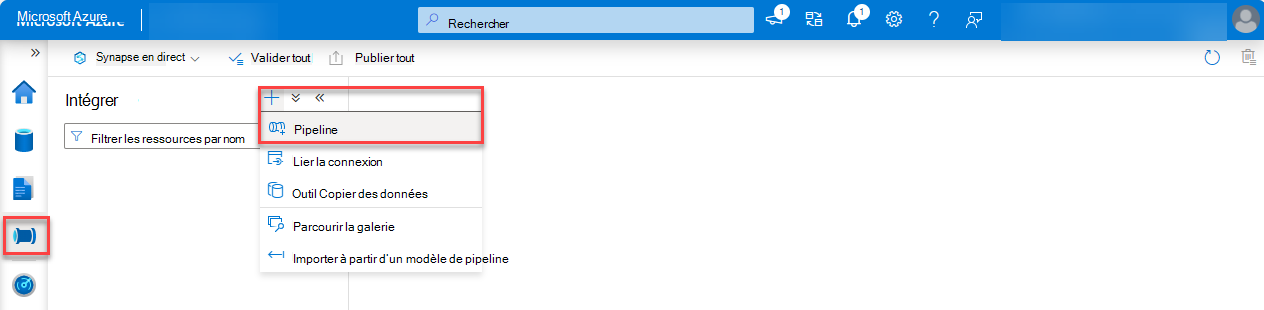
Dans la zone de recherche, entrez Copier les données , puis faites glisser l’activité Copier des données de la section Déplacer & transformer vers l’aire de conception.
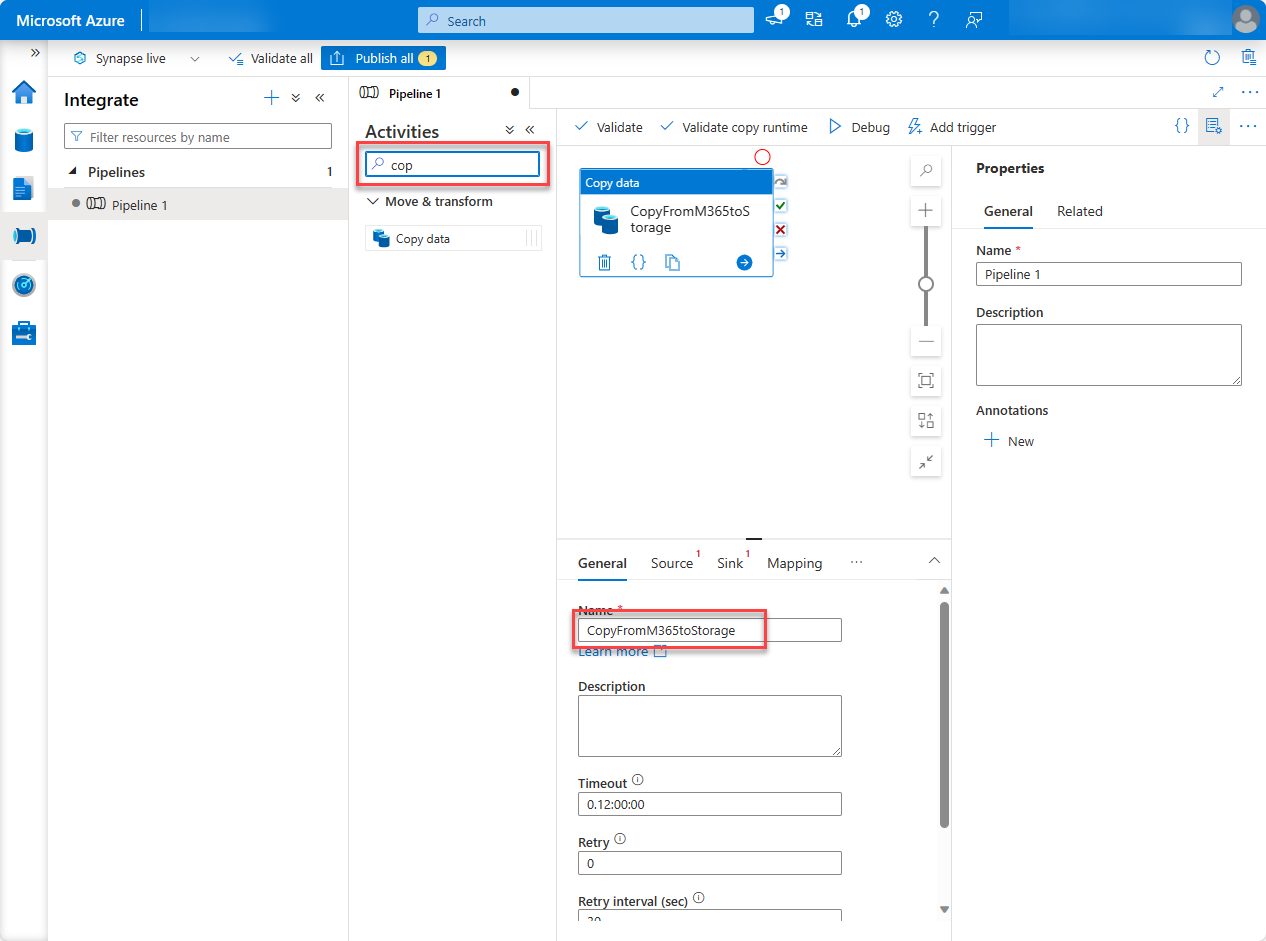
Sélectionnez l’activité dans le concepteur.
Sélectionnez l’onglet Général et donnez-lui un nom.
- Nom: CopyFromM365toStorage
Sélectionnez l’onglet Source , puis sélectionnez Nouveau.
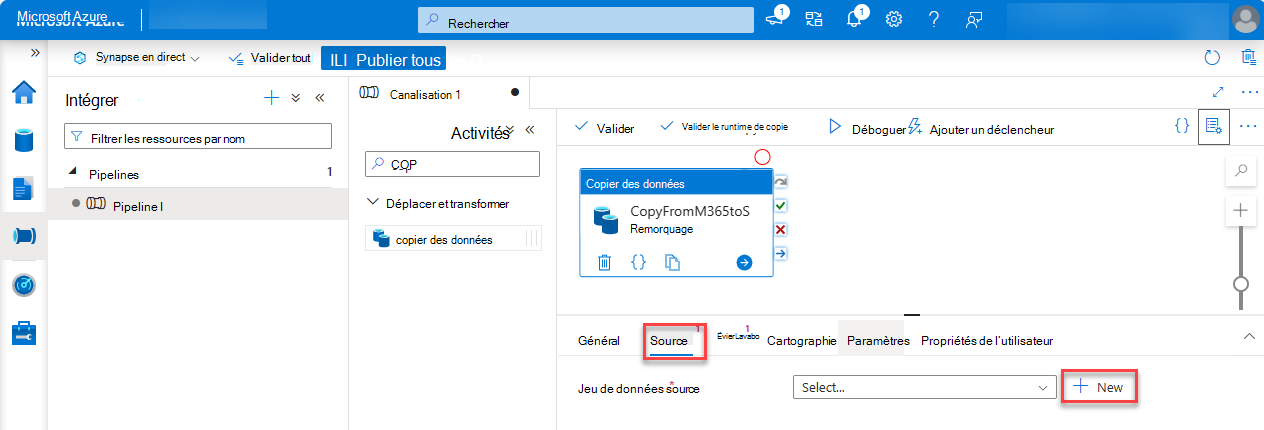
Recherchez et sélectionnez le jeu de données Microsoft 365 (Office 365), puis choisissez Continuer.
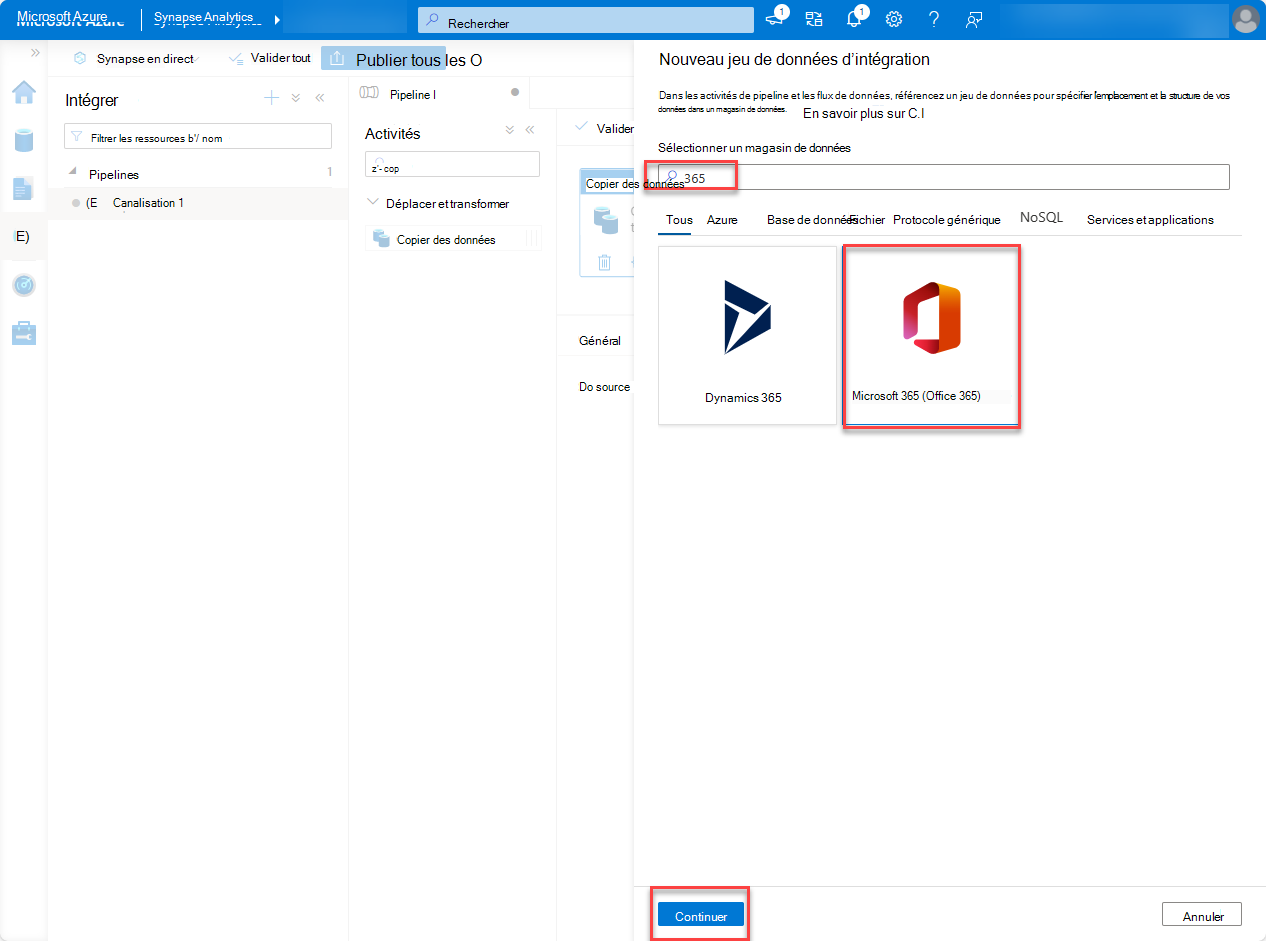
Sous Service lié, choisissez Sélectionner, puis +Nouveau.
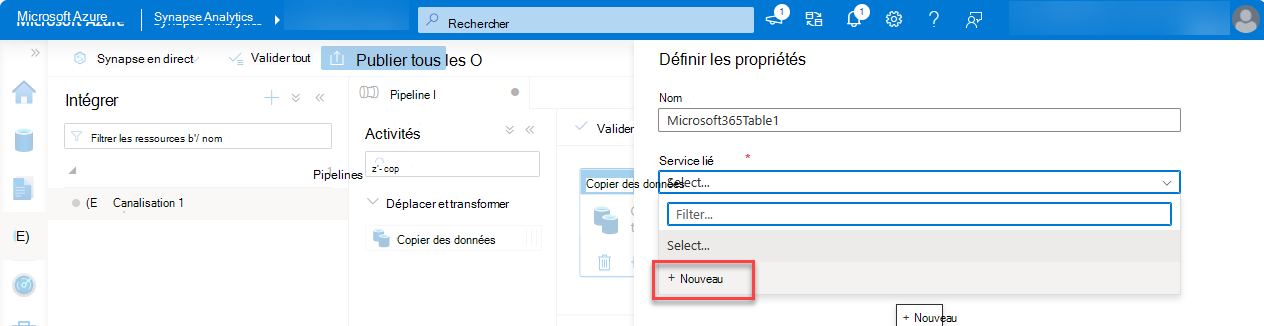
Dans la boîte de dialogue, dans la liste déroulante Se connecter via le runtime d’intégration , sélectionnez le runtime d’intégration que vous avez créé, entrez l’ID d’application et la valeur de clé secrète client de l’application Microsoft Entra dans les champs ID du principal du service et Clé du principal de service , puis choisissez Créer.
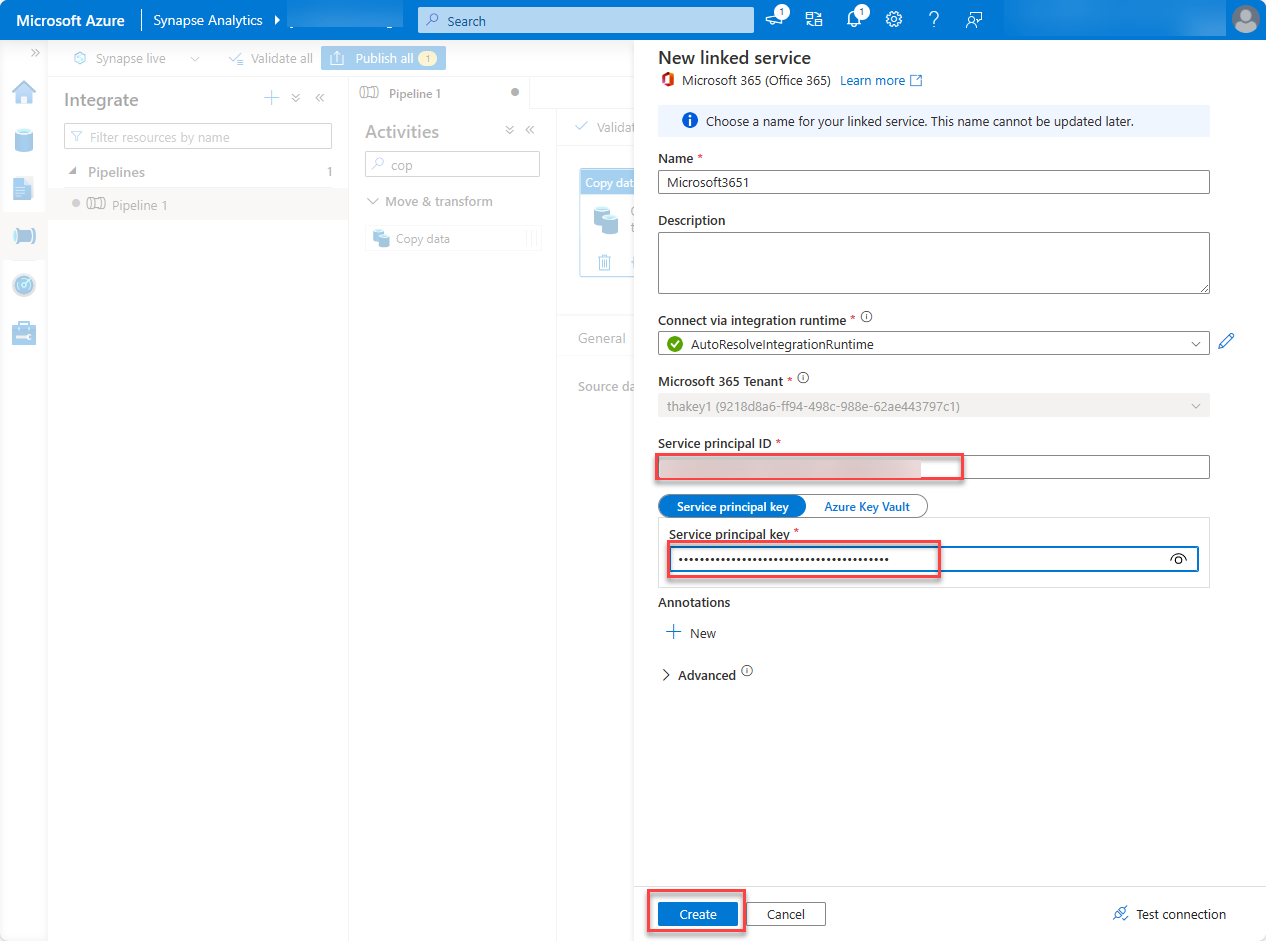
Dans le champ Nom de la table , sélectionnez BasicDataSet_v0. Message_v1, puis choisissez OK.
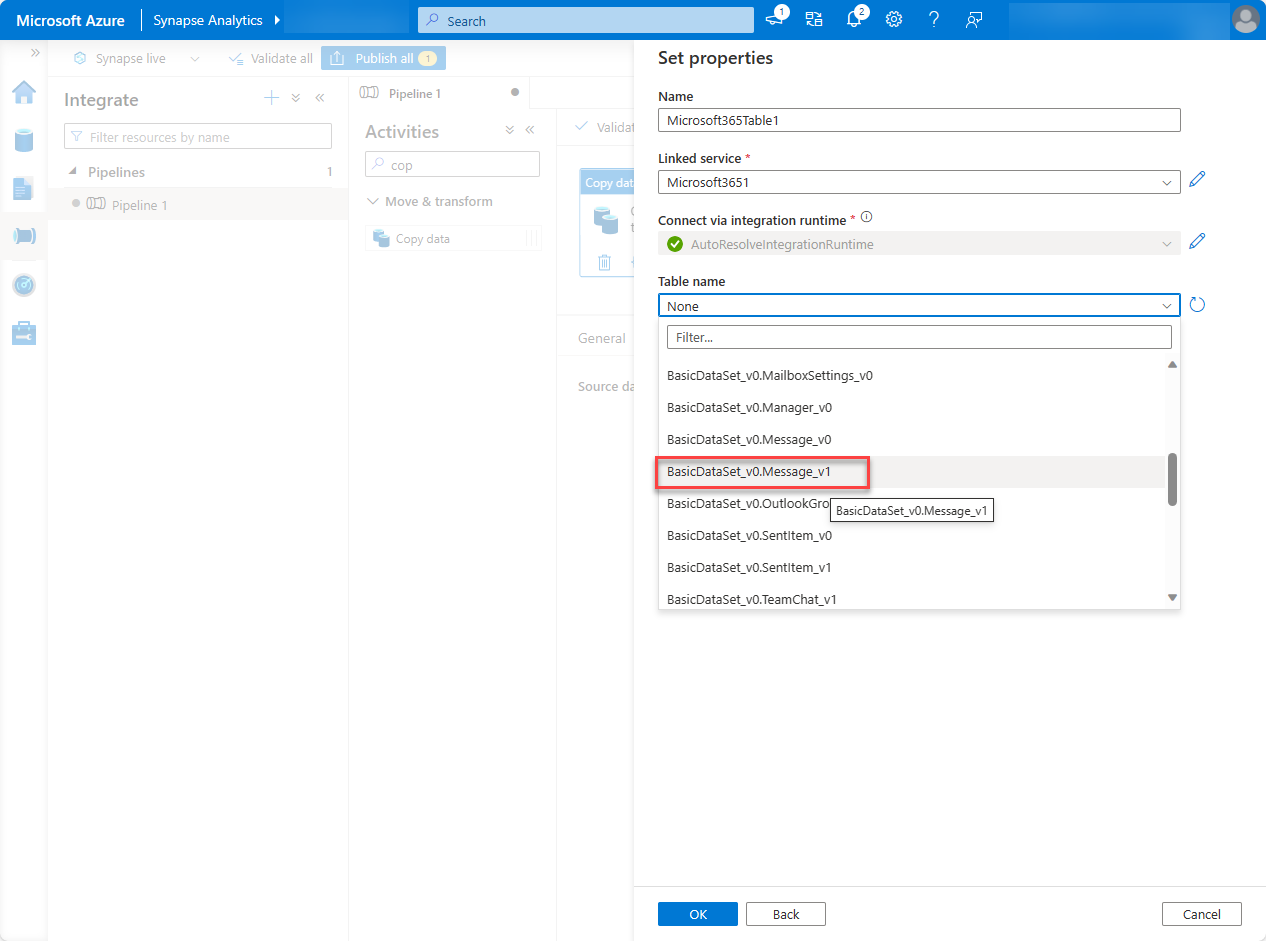
Sous l’onglet Source , recherchez la section Filtre de date et utilisez les valeurs suivantes pour la configurer.
Nom de la colonne : CreatedDateTime
Heure de début (UTC) : Sélectionnez une date antérieure à la date actuelle.
Heure de fin (UTC) : Sélectionnez la date actuelle.
Dans la section Colonnes de sortie , sélectionnez Importer le schéma.
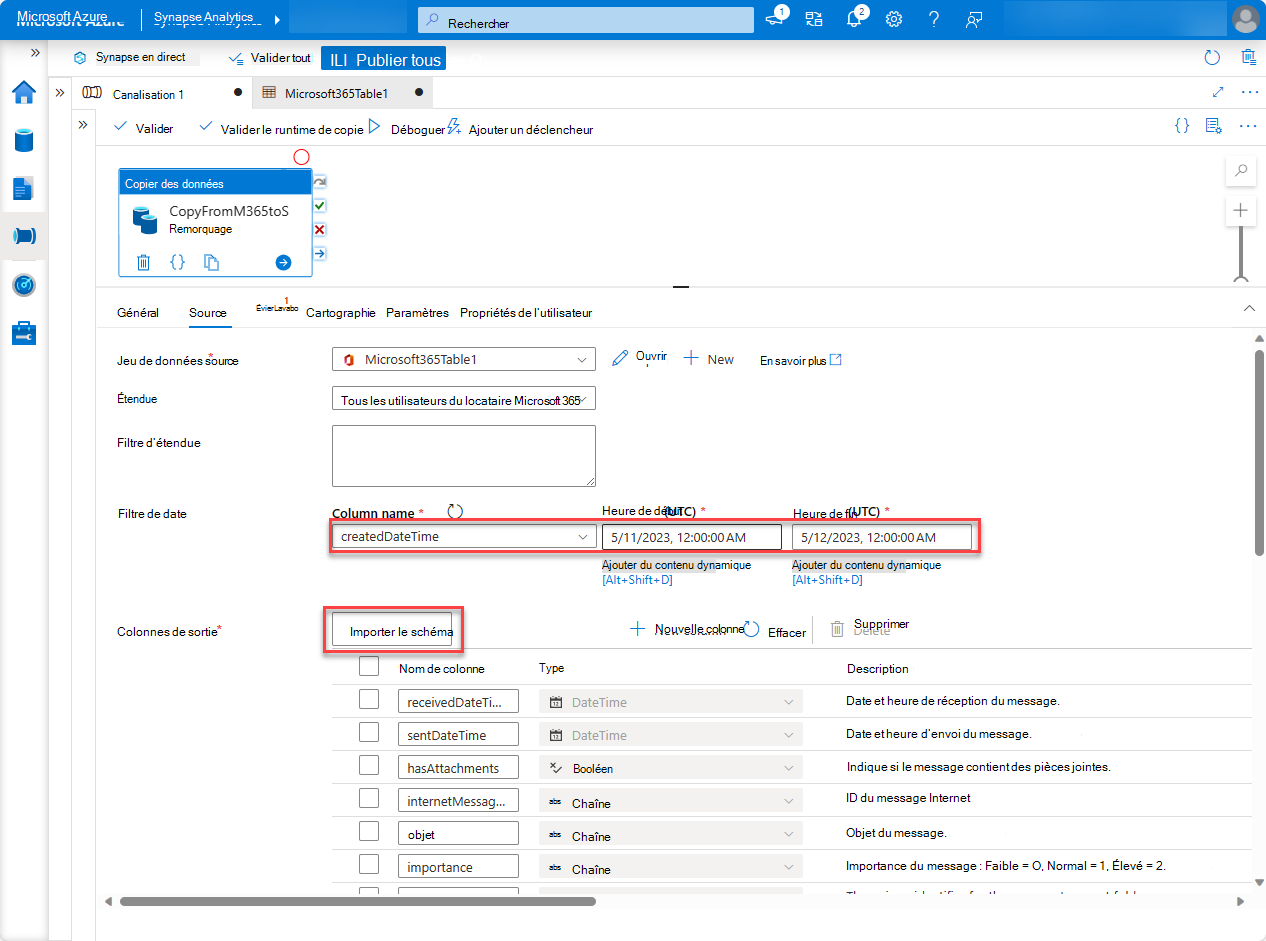
Sélectionnez l’onglet Récepteur . Choisissez Nouveau, sélectionnez Stockage Blob Azure, puis Continuer.
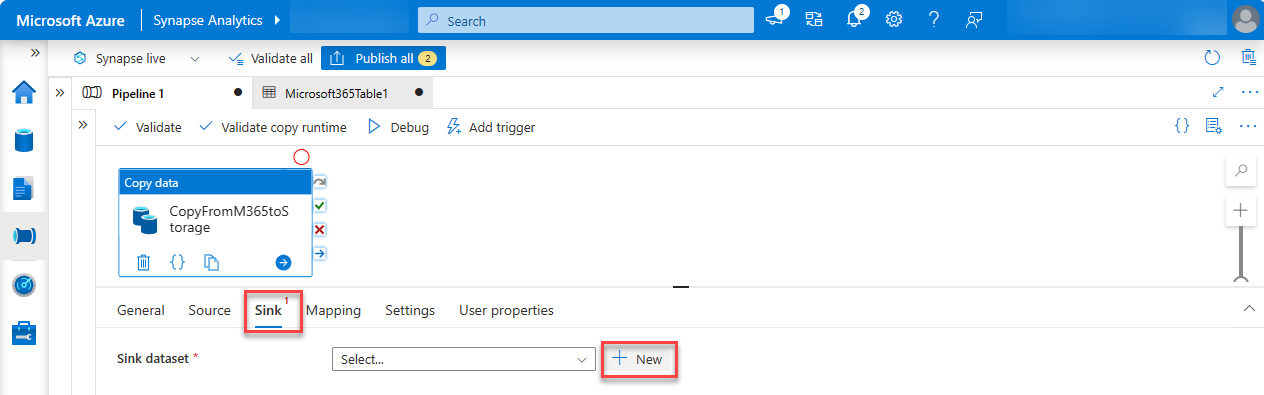
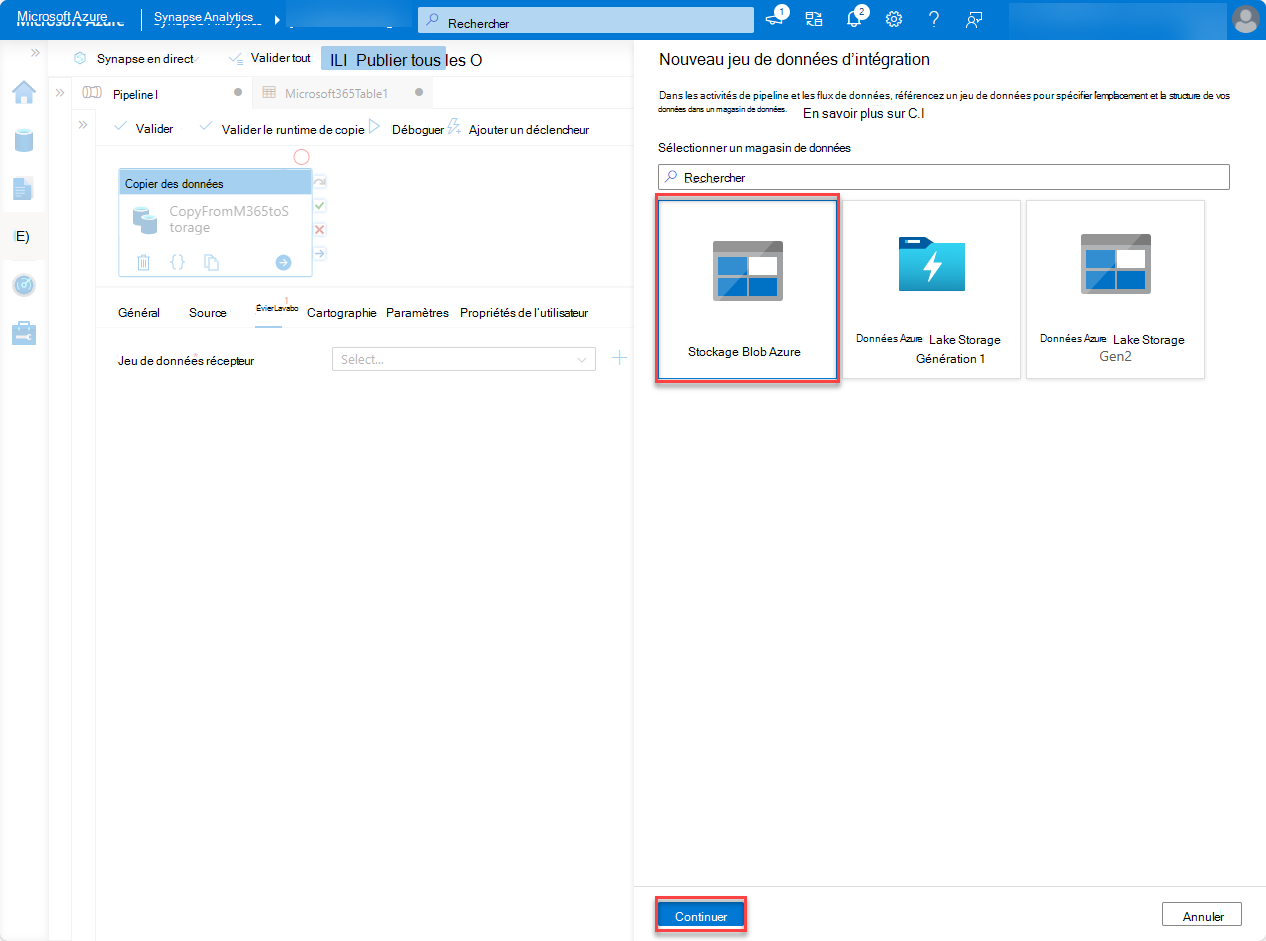
Pour le format des données, sélectionnez Binaire, puis choisissez Continuer.
Donnez au jeu de données le nom M365JsonFile et suivez les étapes suivantes pour créer un service lié s’il n’existe pas déjà.
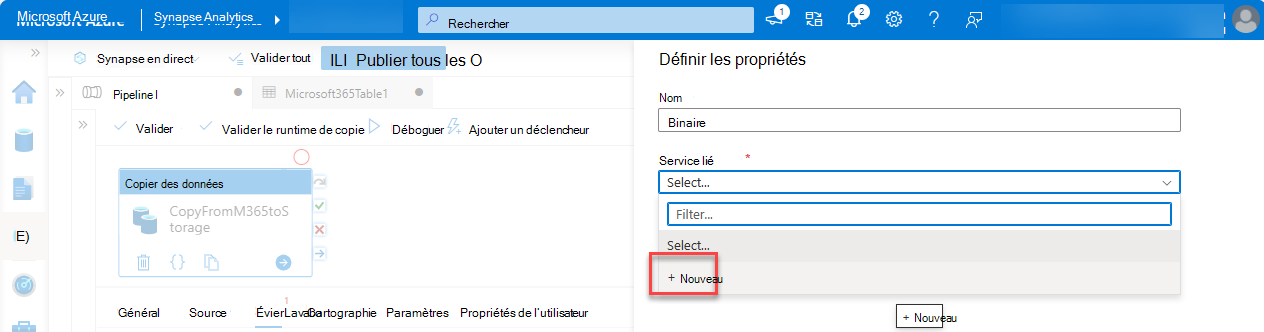
- Sous Service lié, choisissez Sélectionner, puis +Nouveau.
- Dans la boîte de dialogue, définissez les valeurs suivantes, puis choisissez Créer.
- Type d’authentification : Service Principal
- Abonnement Azure : Sélectionnez tout.
- Nom du compte de stockage : mgdcm365datastore. Il s’agit du compte de stockage créé précédemment dans cet exercice.
- ID du principal de service : Entrez l’ID de l’application Microsoft Entra que vous avez créée.
- Clé du principal de service : Entrez la clé hachée de l’application Microsoft Entra que vous avez créée.
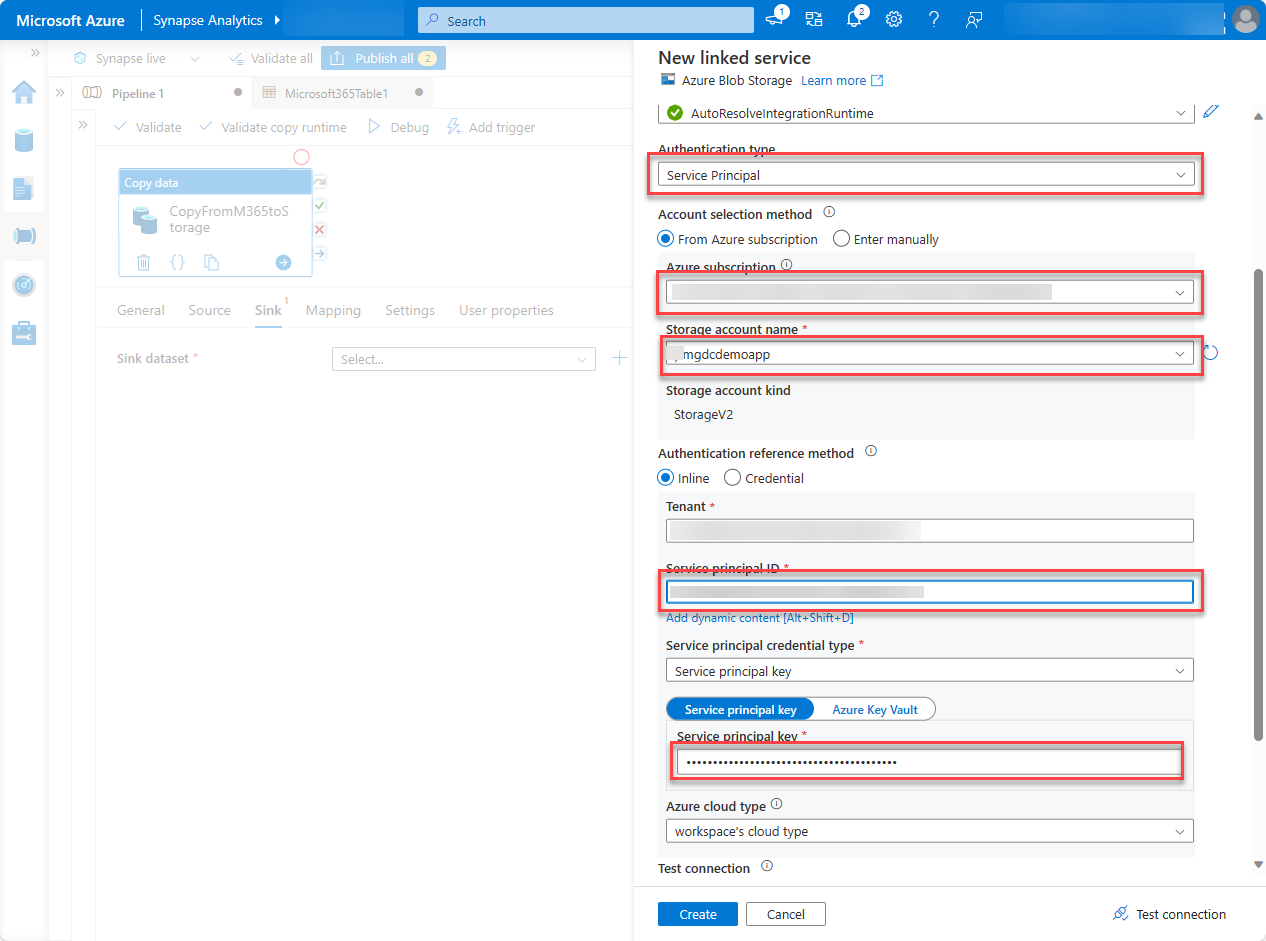
En regard du champ Chemin d’accès au fichier, sélectionnez Parcourir.
Sélectionnez le nom du conteneur de stockage que vous avez créé précédemment, choisissez OK, puis choisissez à nouveau OK .
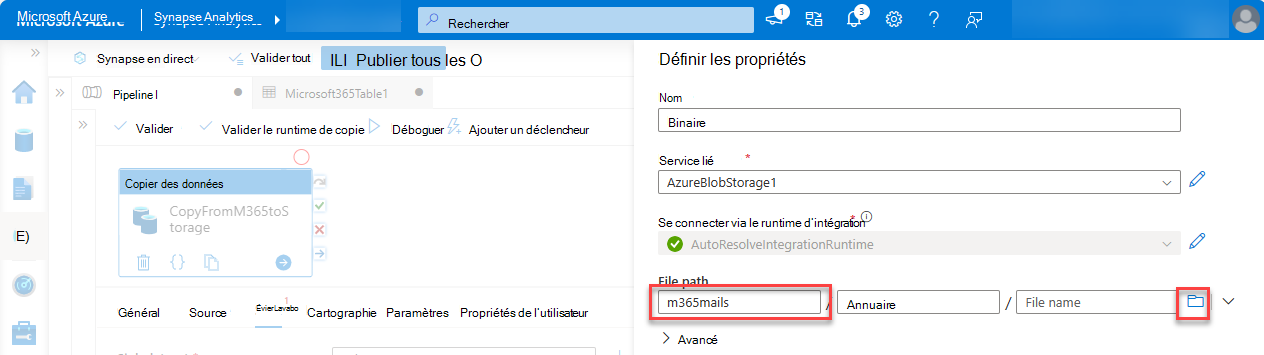
Une fois le pipeline créé, en haut du concepteur, choisissez Valider tout.
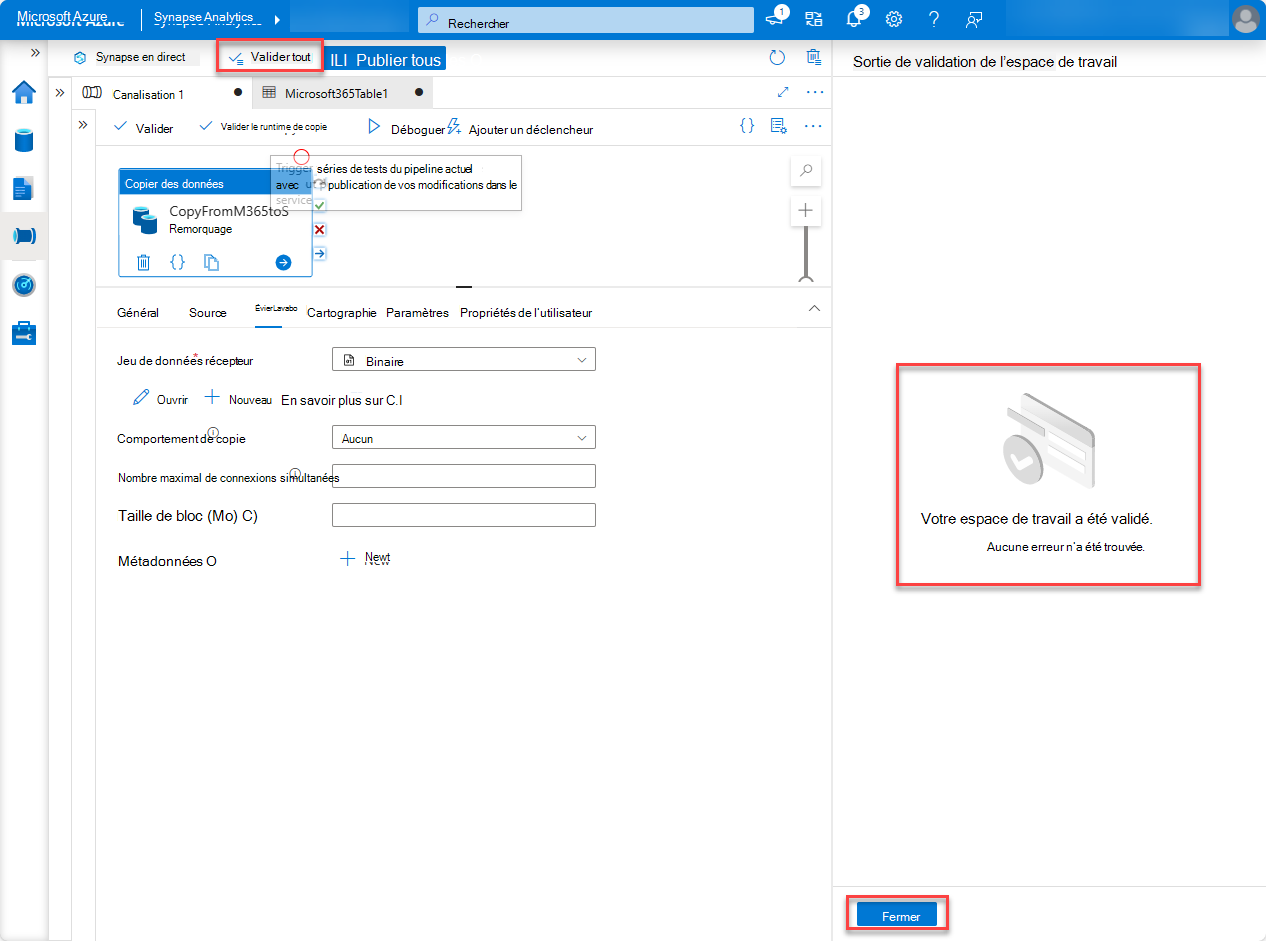
- Après avoir validé (et résolu les problèmes détectés), en haut du concepteur, choisissez Publier tout.
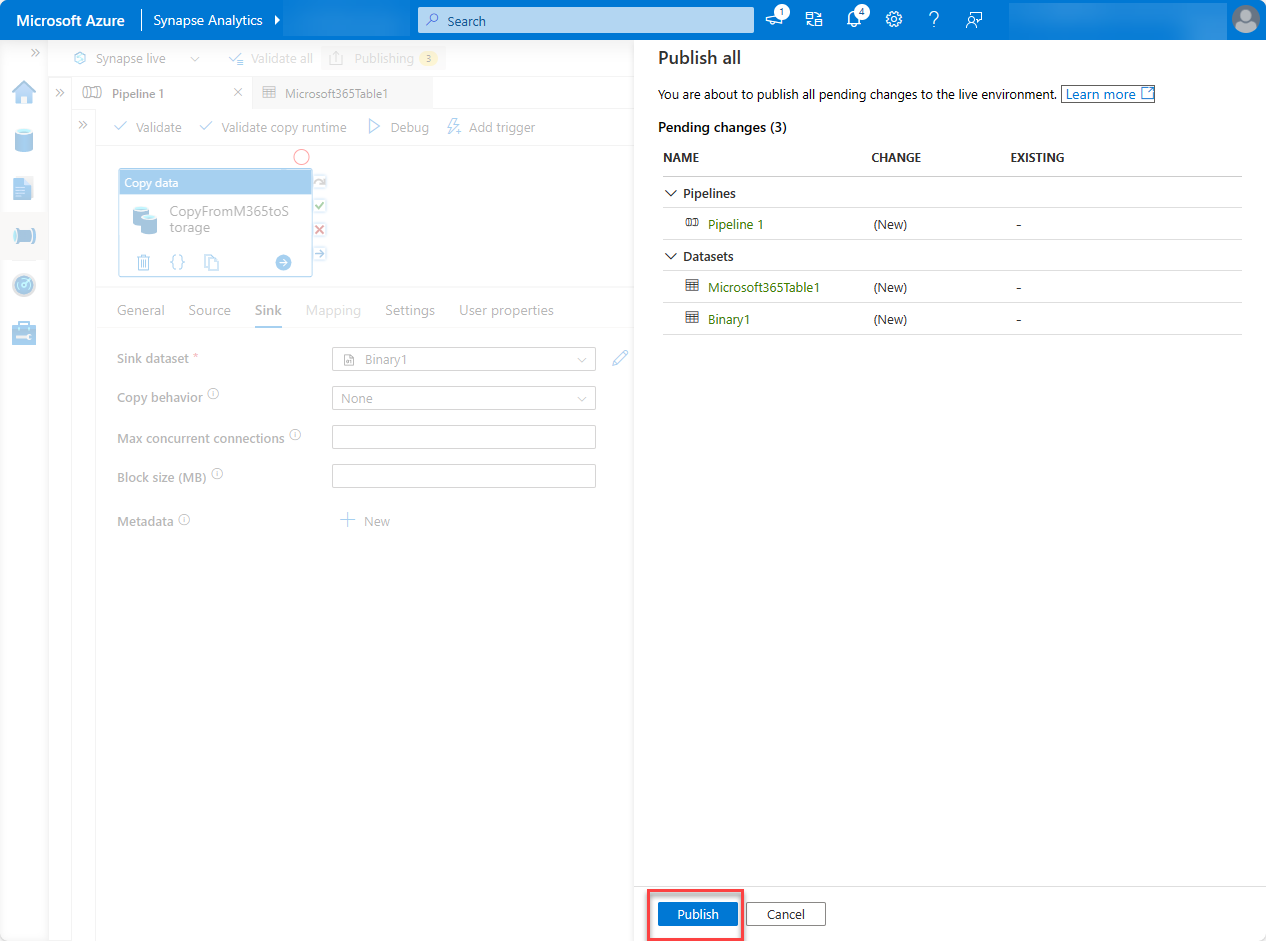
Exécuter le pipeline Azure Synapse Analytics
Maintenant que vous avez créé le pipeline, il est temps de l’exécuter.
Remarque
L’affichage de la demande de consentement peut prendre plusieurs minutes, et il n’est pas rare que l’ensemble du processus (démarrer, demander le consentement et après avoir approuvé le consentement à la fin de l’exécution du pipeline) prenne plus de 40 minutes.
Dans le concepteur Azure Synapse Analytics, avec le pipeline ouvert, sélectionnez Ajouter un déclencheur > maintenant, puis choisissez OK.
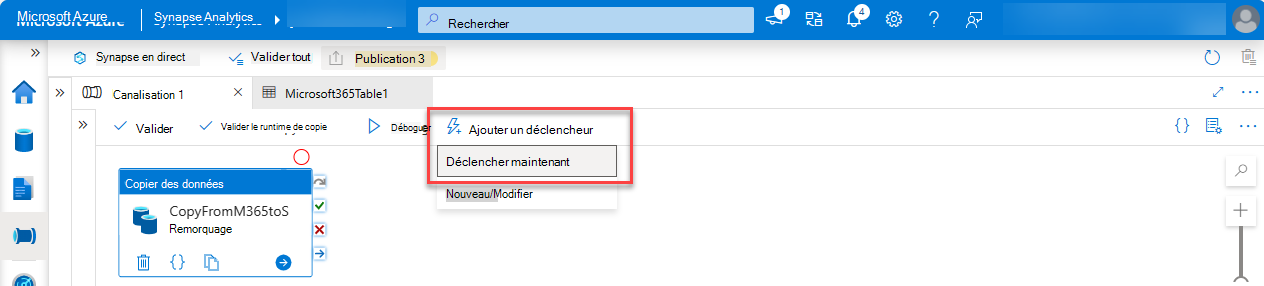
Après avoir démarré le travail, dans le menu de la barre latérale, sélectionnez Surveiller pour afficher les travaux en cours d’exécution.
Dans le volet gauche, sélectionnez l’onglet Exécutions du pipeline . Dans la colonne Nom du pipeline , sélectionnez le pipeline pour afficher les exécutions d’activité. Ce pipeline s’affiche comme Étant en cours.
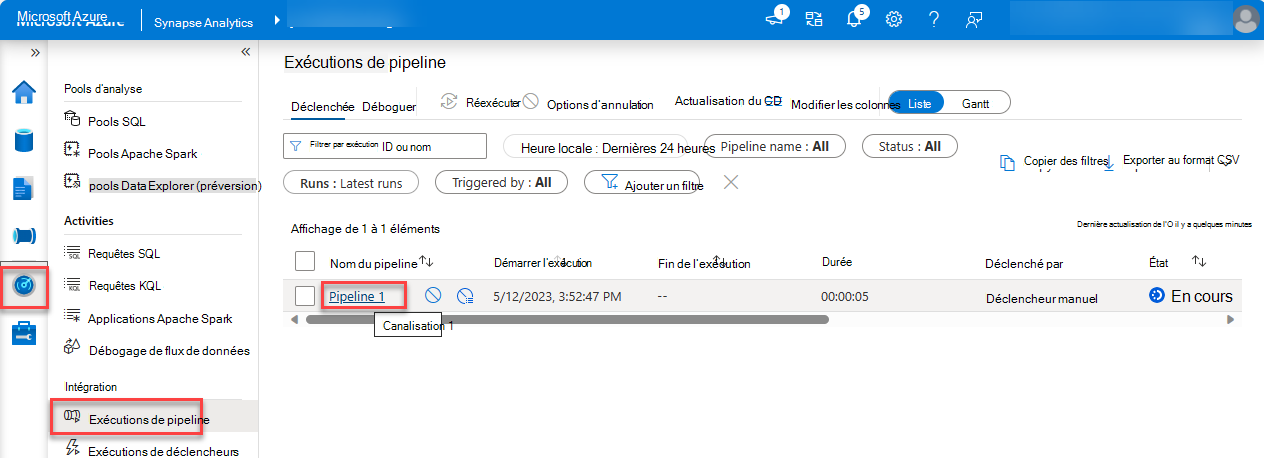
Une fois que vous êtes dans la vue Exécutions d’activité, accédez à la section Exécutions d’activité sur le côté inférieur de la page.
Pointez sur le nom de l’activité et sélectionnez l’option lunettes. L’onglet Détails s’ouvre.
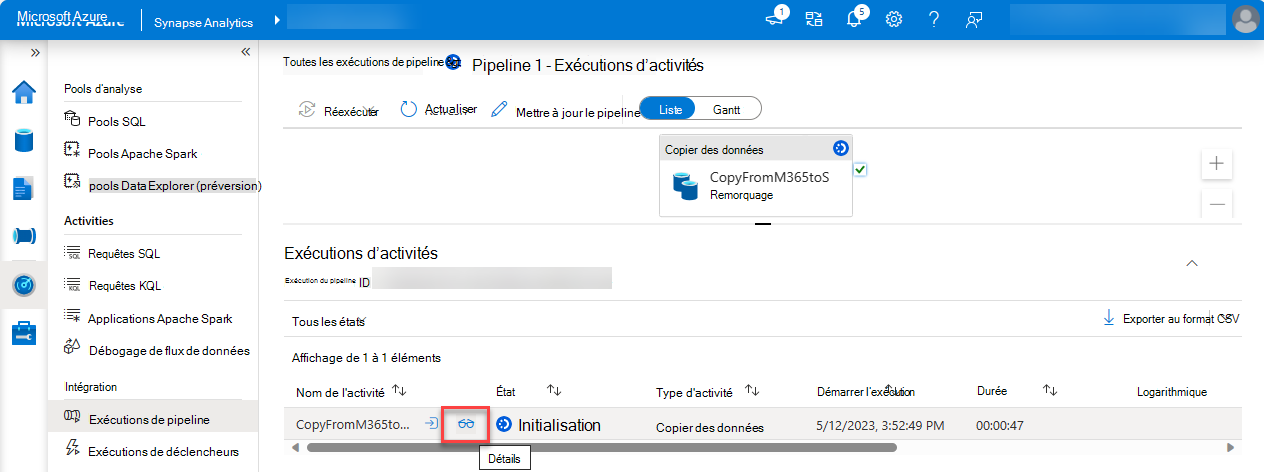
Dans l’écran Détails , recherchez l’état de l’activité de pipeline comme mis en évidence dans l’image suivante. L’état doit passer à Initialisation, Consentement en attente, Extraction des données, Persistance des données et Réussite. Aucune action supplémentaire n’est nécessaire de votre part.
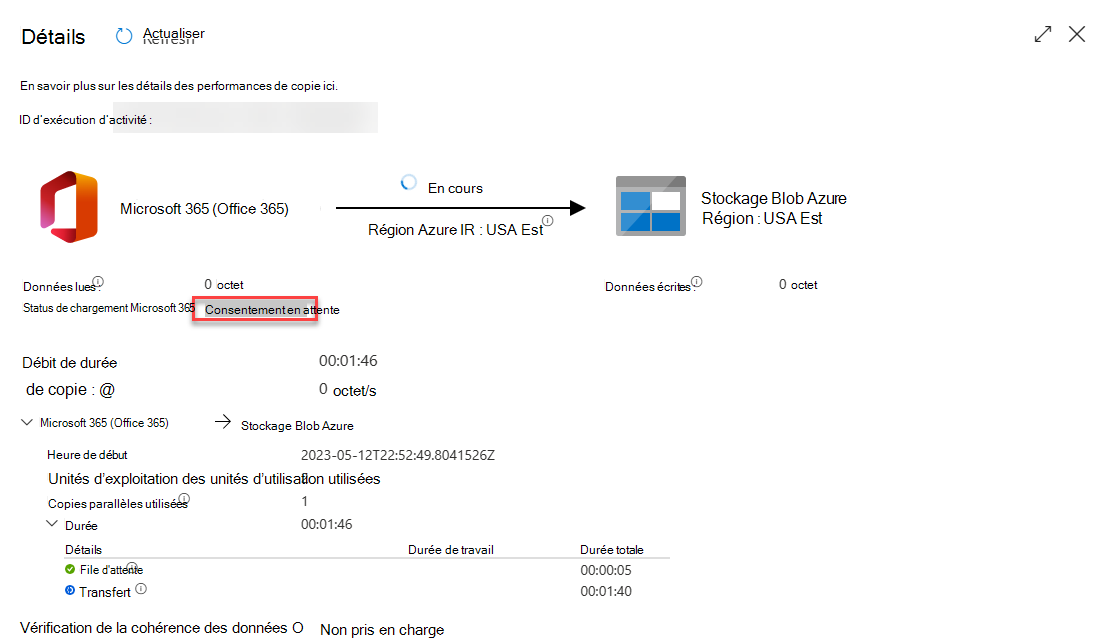
La demande est envoyée à l’administrateur général pour être approuvée. Pour le contexte de ce didacticiel, nous vous recommandons d’ouvrir un autre onglet avec vos privilèges d’administrateur activés afin de pouvoir approuver la demande de pipeline.
Félicitations !
Vous avez terminé le didacticiel Microsoft Graph Data Connect. Procédez comme suit pour vous assurer que votre fichier JSON se trouve dans votre compte de stockage Azure :
- Ouvrez un navigateur et accédez à votre portail Azure.
- Sous Services Azure, choisissez Comptes de stockage.
- Sélectionnez le compte stockage Azure que vous avez créé précédemment dans ce tutoriel.
- Dans le volet de navigation gauche, choisissez Conteneurs.
- Choisissez le conteneur m365mails que vous avez créé précédemment dans ce tutoriel.
- Vous devez voir le fichier avec un nom GUID dans votre conteneur.
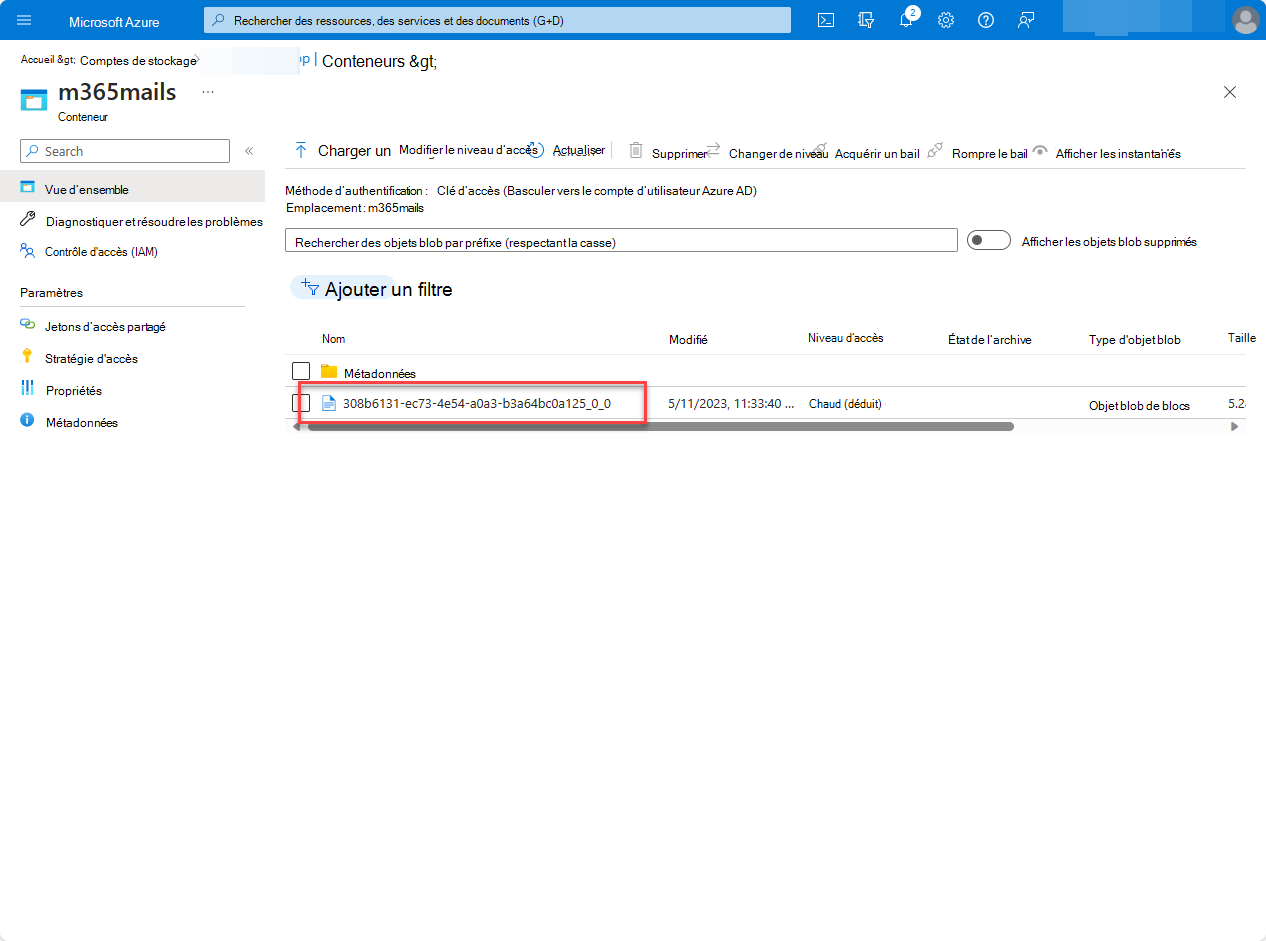
Félicitations ! Vous avez créé votre premier pipeline Microsoft Graph Data Connect réussi. Pour en savoir plus sur Data Connect, consultez Vue d’ensemble de Microsoft Graph Data Connect.
Facultatif : à l’étape suivante, vous pouvez apprendre à créer un rapport Power BI pour visualiser vos données à partir de Microsoft Graph Data Connect.
(Facultatif) Visualiser vos données Microsoft Graph Data Connect dans Microsoft Power BI
Cet exercice explique comment créer un rapport dans Microsoft Power BI pour visualiser vos données Microsoft 365 à partir de Microsoft Graph Data Connect.
Avant de continuer, vérifiez que vous avez effectué les étapes de création de votre première application Microsoft Graph Data Connect. Lorsque vous avez votre fichier JSON dans votre stockage Azure, procédez comme suit :
Ouvrez votre application Power BI Desktop. Si vous devez télécharger Power BI, accédez à Télécharger les outils et applications Power BI.
Choisissez Obtenir des données, sélectionnez Azure , puis Stockage Blob Azure.
Choisissez Se connecter pour établir la connexion entre Power BI et votre compte Stockage Blob Azure.
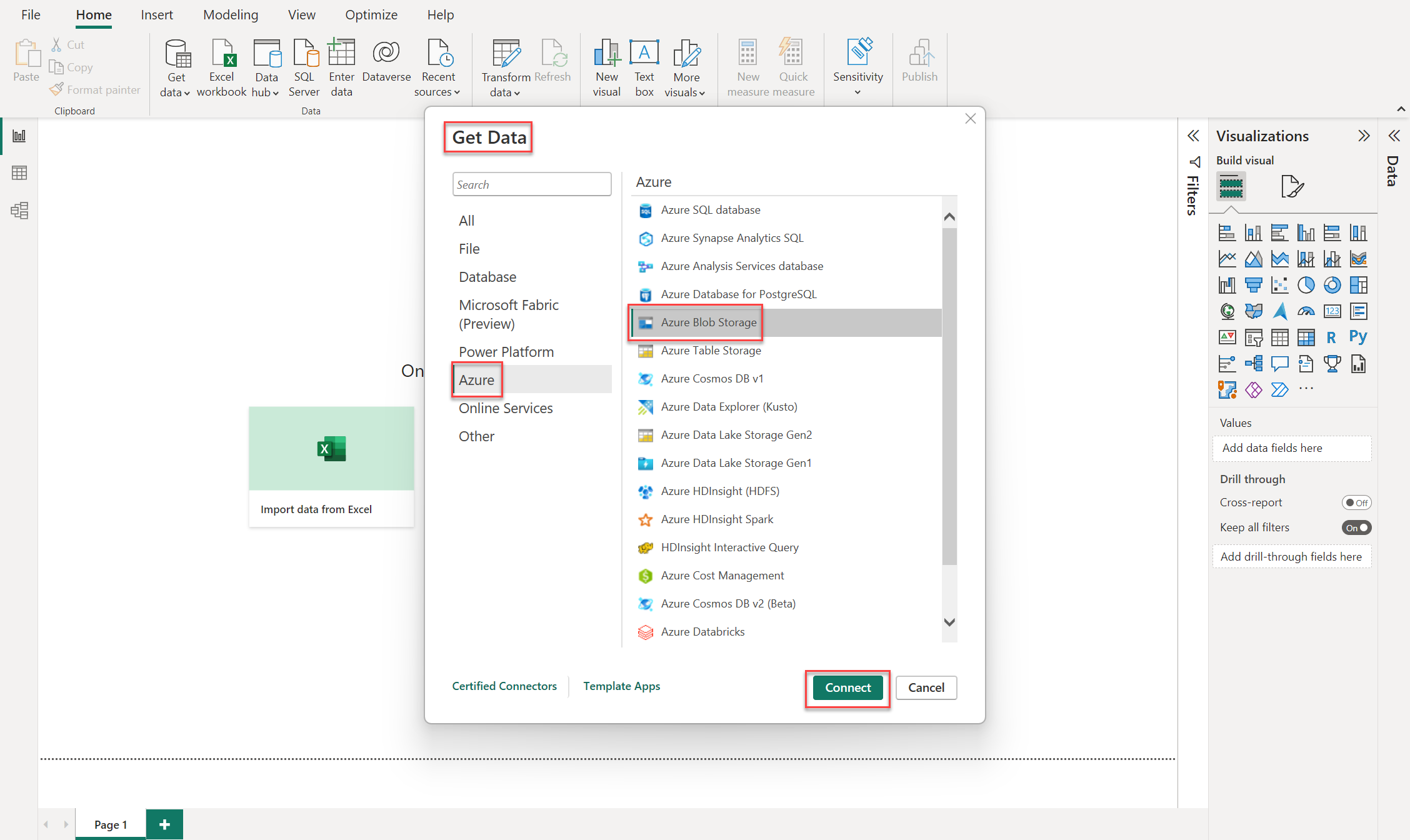
Entrez le nom du compte de stockage Azure et le nom du conteneur pour le compte stockage Blob Azure auquel vous souhaitez vous connecter, puis choisissez OK.
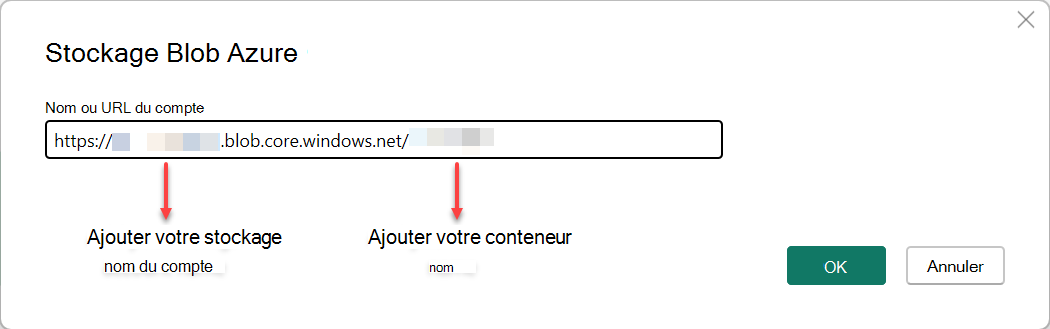
Remarque
Vous trouverez votre URL de stockage Azure dans le compte de stockage Azure. Recherchez dans vos conteneurs, choisissez le conteneur auquel vous souhaitez vous connecter, accédez au menu contextuel (...), sélectionnez Propriétés du conteneur, puis copiez l’URL.
Sélectionnez Transformer les données, puis sélectionnez la première ligne qui indique Binary.

Pour obtenir une liste avec tous les enregistrements, accédez à l’option bascule Colonne1, sélectionnez et maintenez la touche (ou cliquez avec le bouton droit) pour sélectionner Transformer, puis choisissez JSON.
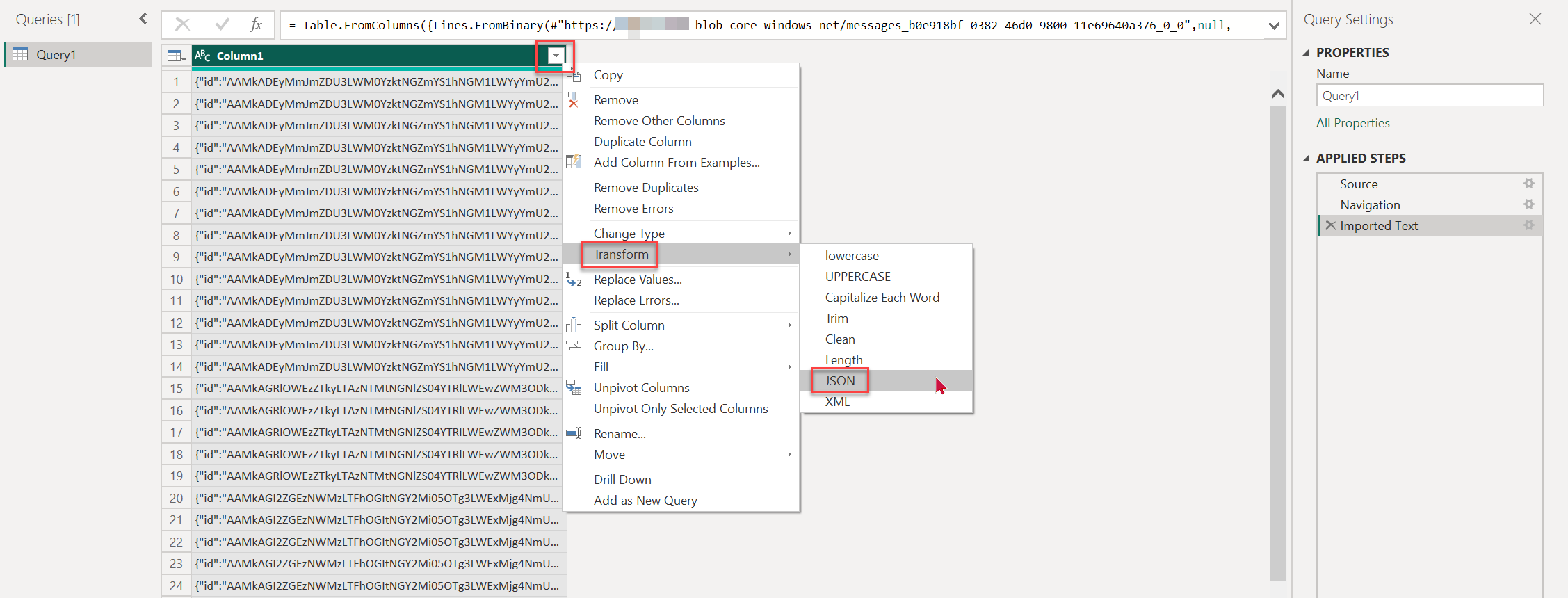
Chargez toutes les colonnes, développez le bouton bascule Enregistrements à partir du bouton bascule Colonne1, puis choisissez OK.
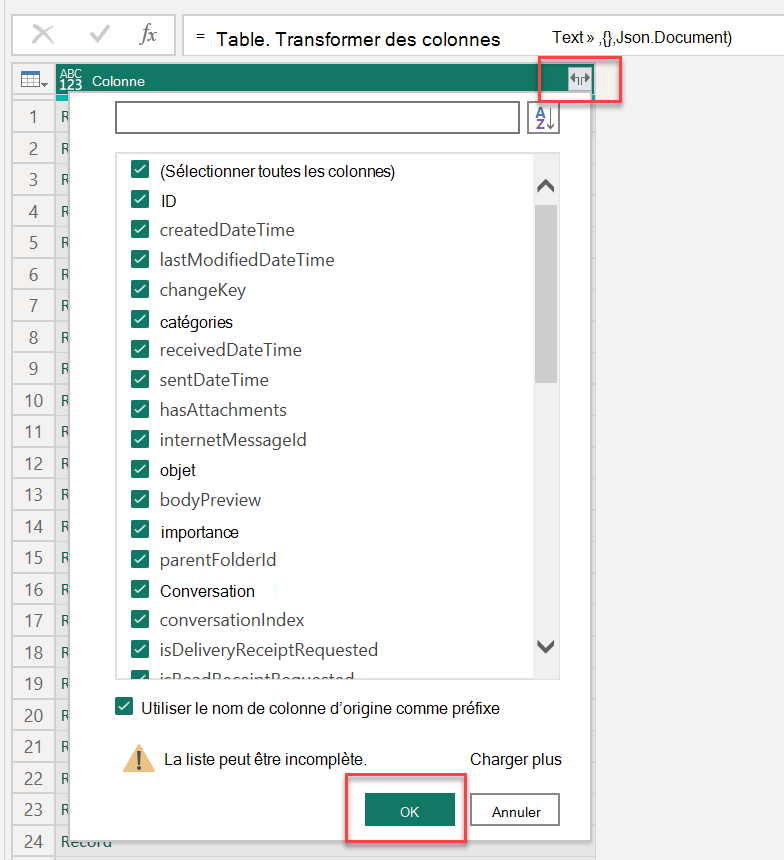
Les résultats sont affichés sous la forme Column1.property. Pour développer les colonnes avec des données imbriquées, choisissez l’option bascule sur chaque colonne, puis choisissez OK.
- Choisissez Fermer & Appliquer et attendez que votre requête charge toutes les colonnes.
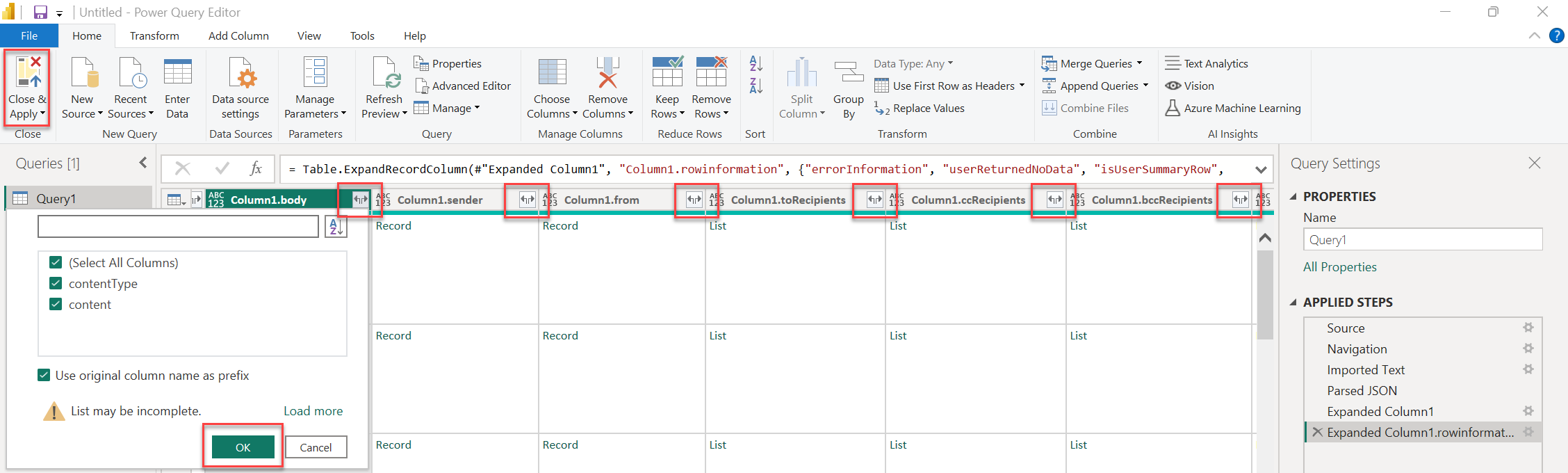
Une fois toutes les colonnes chargées, vous pouvez créer des visuels avec vos données.
- Sous Données, sélectionnez Requête1 pour développer les colonnes et choisir les propriétés que vous souhaitez visualiser.
- Sous Visualisations, sélectionnez l’option Influenceurs clés pour visualiser les données.
Remarque
Dans cet exemple, vous pouvez déterminer si les utilisateurs lisent les messages envoyés par un service de votre organisation en analysant chaque toRecipientName et la propriété isRead .
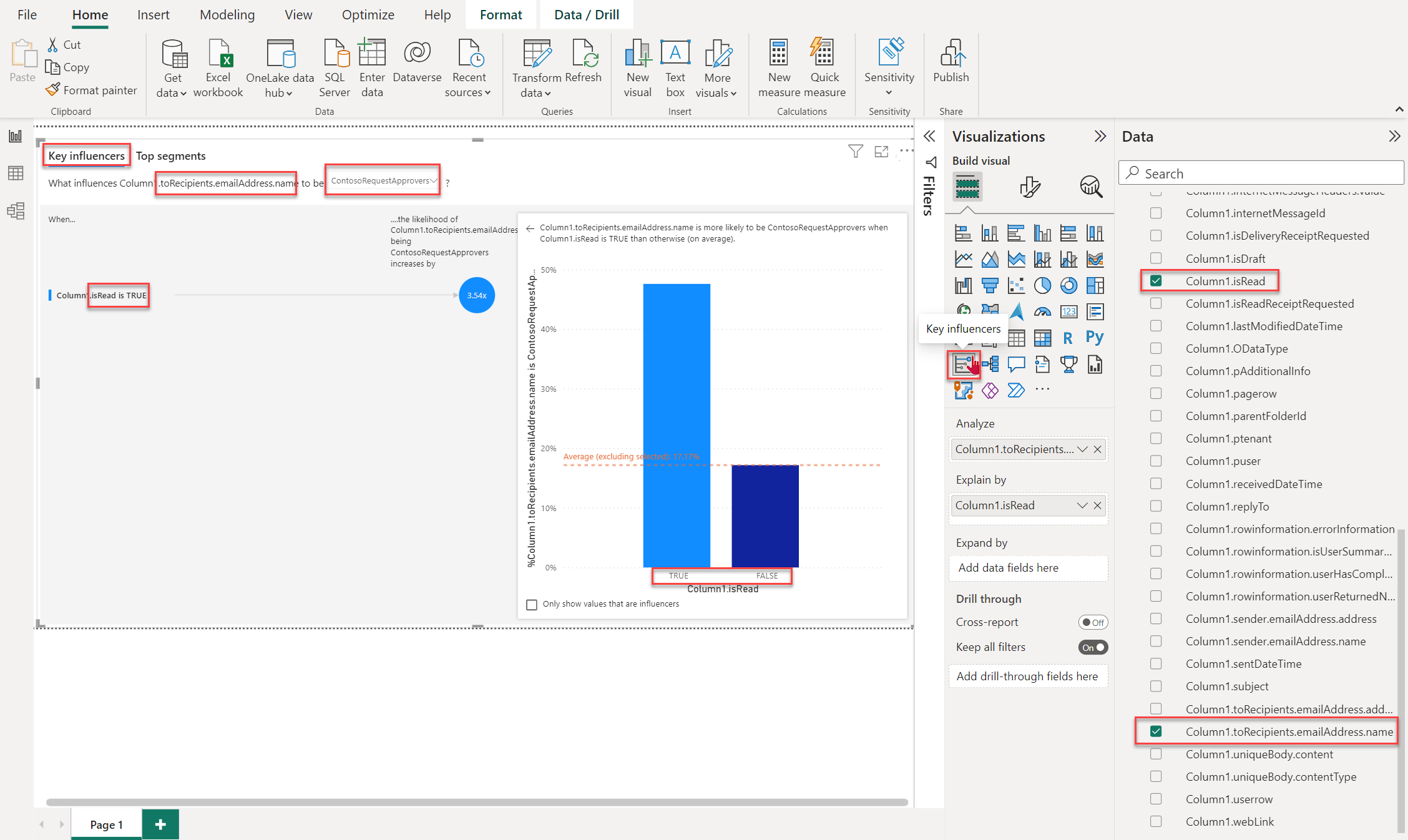
Vous pouvez maintenant voir les données JSON du jeu de données Messages_v1 de Microsoft Graph Data Connect dans un rapport Power BI.
Remarque
Vous pouvez choisir le mode de connectivité des données (DirectQuery ou Importer) en fonction de la taille de vos données et des exigences de requête. Nous vous recommandons d’utiliser DirectQuery dans ce tutoriel.
Voir aussi
- Pour les modèles de solution qui utilisent Microsoft Graph Data Connect intégré à Power BI, consultez le dépôt de solutions Data Connect dans GitHub.
Vous avez un défi avec cette section ? Si c'est le cas, faites-nous part de vos commentaires pour que nous puissions l'améliorer.