Utiliser graph Explorer pour utiliser l’API éducation dans Microsoft Graph
Vous pouvez utiliser l’API éducation dans Microsoft Graph pour créer des applications qui accèdent aux données EDU. Par exemple, vous pouvez afficher des informations à partir de School Data Sync (SDS) et Microsoft Teams, ou automatiser des tâches courantes telles que l’ajout d’étudiants et la création de devoirs.
Vous pouvez utiliser graph Explorer pour tester les requêtes Microsoft Graph avant de les implémenter dans votre application.
Procédez comme suit pour essayer les appels d’API Éducation dans Graph Explorer :
Ouvrez un navigateur web privé, accédez à developer.microsoft.com/en-us/graph/graph-explorer, choisissez Se connecter à Graph Explorer, puis entrez vos informations d’identification de compte Office 365 Global Administration.
Pour accéder à l’API de mise en liste, accordez les autorisations correspondantes à Graph Explorer. Accédez à Modifier les autorisations, recherchez EduRoster.ReadBasic, puis choisissez Consentement.
Vous devrez peut-être attendre que les autorisations se mettent à jour avant de pouvoir exécuter toutes les requêtes.
Pour obtenir la liste de vos établissements scolaires, dans le champ de requête, entrez
https://graph.microsoft.com/v1.0/education/schoolset choisissez Exécuter la requête.Pour obtenir la liste des classes, dans le champ de requête , entrez
https://graph.microsoft.com/v1.0/education/classeset choisissez Exécuter la requête.Prenez le premier ID de
740202c8-5db7-4496-a055-9f3c9fd98207classe pour obtenir les devoirs de cette classe. Dans le champ de requête, entrezhttps://graph.microsoft.com/v1.0/education/classes/740202c8-5db7-4496-a055-9f3c9fd98207/assignments, puis choisissez Exécuter la requête.Pour accéder à l’API des affectations, accordez les autorisations correspondantes à Graph Explorer. Accédez à Modifier les autorisations, recherchez EduAssignments.Read, EduAssignments.ReadBasic, EduAssignments.ReadWrite et EduAssignments.ReadWriteBasic, puis choisissez Consentement.
Exécutez la requête pour obtenir les affectations.
Vous pouvez maintenant essayer de créer une affectation. Dans le champ de requête, entrez
https://graph.microsoft.com/v1.0/education/classes/740202c8-5db7-4496-a055-9f3c9fd98207/assignments. Assurez-vous que POST est sélectionné pour le type de demande.Dans le champ Corps de la demande , collez le code JSON suivant.
```json { "dueDateTime": "2024-02-15T00:00:00Z", "displayName": "Reading and comprehension", "instructions": { "contentType": "text", "content": "Read the chapter and answer the questions" }, "grading": { "@odata.type": "#microsoft.graph.educationAssignmentPointsGradeType", "maxPoints": 50 }, "assignTo": { "@odata.type": "#microsoft.graph.educationAssignmentClassRecipient" }, "allowStudentsToAddResourcesToSubmission": true } ```Choisissez Exécuter la requête. Si votre requête réussit, vous obtenez une
Created – 201réponse et un objet JSON qui représente la nouvelle affectation.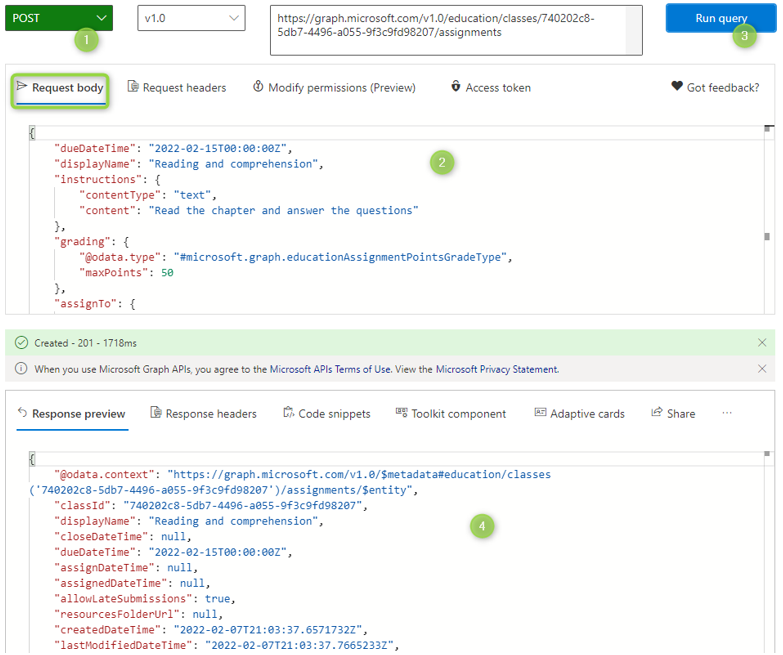
Essayez d’autres requêtes. Pour plus d’exemples, consultez le contenu de référence de l’API Éducation.
Étape suivante
Commentaires
Bientôt disponible : Tout au long de 2024, nous allons supprimer progressivement GitHub Issues comme mécanisme de commentaires pour le contenu et le remplacer par un nouveau système de commentaires. Pour plus d’informations, consultez https://aka.ms/ContentUserFeedback.
Envoyer et afficher des commentaires pour