Commentaires pour HoloLens
Utilisez le Hub de commentaires pour nous dire quelles fonctionnalités vous aimez, quelles fonctionnalités vous pouvez faire sans, et comment quelque chose pourrait être mieux. L’équipe d’ingénierie utilise le même mécanisme en interne pour suivre et corriger les bogues. Utilisez le Hub de commentaires pour signaler les bogues que vous voyez. Nous sommes à l’écoute !
Le Hub de commentaires est un excellent moyen d’alerter l’équipe d’ingénierie sur les bogues et de s’assurer que les futures mises à jour sont plus saines et plus cohérentes sans bogues. Toutefois, le Hub de commentaires ne fournit pas de réponse. Si vous avez besoin d’aide immédiate, envoyez des commentaires, prenez note du résumé que vous avez fourni pour vos commentaires, puis suivez support HoloLens - utilisez la fonctionnalité Partager dans le Hub de commentaires pour partager un lien direct vers l’URL. Le Hub de commentaires reçoit beaucoup de données quotidiennement : l’URL nous aide à identifier rapidement vos commentaires.
Notes
Vérifiez que vous disposez de la version actuelle du Hub de commentaires. Pour ce faire, sélectionnez Démarrer>Microsoft Store, puis sélectionnez les points de suspension (...). Sélectionnez ensuite Téléchargements et mises à jour>Obtenir les mises à jour. En savoir plus sur comment mettre à jour les applications du Store.
Important
Pour fournir les meilleures données possibles pour résoudre les problèmes, nous vous recommandons vivement de définir la télémétrie de votre appareil sur facultative. L’échec de l’activation de cette télémétrie supplémentaire peut rendre votre bogue ou vos commentaires inactionnables.
Vous pouvez définir cette valeur pendant l’OOBE (Out-of-Box-Experience) ou à l’aide de l’application Paramètres. Pour ce faire, sélectionnez Démarrer>Paramètres>Confidentialité>Diagnostics & commentaires>données de diagnostic facultatives>Sur.
Utilisez le mouvement Démarrer
pour ouvrir le menu Démarrer , puis sélectionnez Hub de commentaires . L’application s’ouvre dans votre environnement.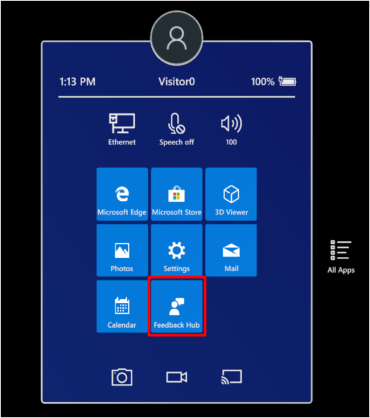
Notes
Si vous ne voyez pas hub de commentaires, sélectionnez Toutes les applications pour afficher la liste complète des applications sur l’appareil.
Pour savoir si quelqu’un d’autre a donné des commentaires similaires, entrez quelques mots clés sur la rubrique dans la zone de recherche Commentaires.
Si vous trouvez des commentaires similaires, sélectionnez-le, ajoutez toutes les informations supplémentaires que vous avez dans la zone Écrire un commentaire, puis sélectionnez Upvote .
Si vous ne trouvez aucun commentaire similaire, sélectionnez Ajouter de nouveaux commentaires.
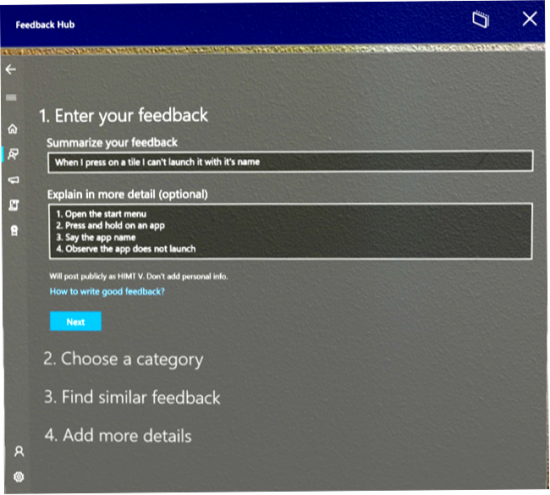
Dans résumer vos commentaires, entrez un bref résumé de vos commentaires. Ajoutez ensuite des détails dans le Expliquer plus en détail zone. Plus vous fournissez de détails, tels que la façon de reproduire ce problème et l’effet qu’il a, plus vos commentaires sont utiles. Lorsque vous avez terminé, sélectionnez Prochaine.
Sélectionnez une rubrique dans Choisir une catégorie, puis sélectionnez une sous-catégorie dans Sélectionner une sous-catégorie. Le tableau suivant décrit les catégories disponibles dans la catégorie Windows Holographique.
Notes
clients commerciaux : pour signaler un bogue lié à la gestion des appareils mobiles, à l’approvisionnement ou à tout autre aspect de gestion des appareils, sélectionnez la catégorie gestion d’entrepriseet la sous-catégorie Appareil .Catégorie Description Suivi oculaire Commentaires sur le suivi oculaire, la connexion iris ou l’étalonnage. Précision, stabilité et fiabilité des hologrammes Commentaires sur l’affichage des hologrammes dans l’espace. Lancement, placement, ajustement et sortie d’applications Commentaires sur le démarrage ou l’arrêt des applications 2D ou 3D. Miracast Commentaires sur Miracast. Espaces et persistance Commentaires sur la façon dont HoloLens reconnaît les espaces et conserve les hologrammes dans l’espace. Menu Démarrer et liste de toutes les applications Commentaires sur le menu Démarrer et la liste de toutes les applications. Mappage surface Commentaires sur le mappage de surface. Prendre des photos et des vidéos Commentaires sur les captures de réalité mixte. Lecture d’hologramme vidéo Commentaires sur la lecture d’hologramme vidéo. Tous les autres problèmes Tous les autres problèmes. Vous pouvez être invité à rechercher des commentaires similaires. Si votre problème ressemble à des commentaires d’autres utilisateurs, sélectionnez-le. Sinon, sélectionnez Nouveau de commentaires, puis suivant.
Si vous y êtes invité, sélectionnez la meilleure description du problème.
Joignez les données pertinentes à vos commentaires ou reproduisez le problème. Vous pouvez sélectionner l’une des options suivantes :
Attacher une capture d’écran. Sélectionnez cette option pour joindre une capture d’écran illustrant la situation que vous décrivez.
Joindre un fichier. Sélectionnez cette option pour joindre des fichiers de données. Si vous avez des fichiers pertinents pour votre problème ou qui pourraient nous aider à reproduire votre problème, joignez-les.
Recréer mon problème. Sélectionnez cette option si vous pouvez reproduire vous-même le problème. Après avoir sélectionné Recréer mon problème, procédez comme suit :
Sélectionnez Inclure des données sur et assurez-vous que les types de données les plus pertinents sont répertoriés. Dans la plupart des cas, les sélections par défaut sont basées sur la catégorie et la sous-catégorie que vous avez sélectionnées pour vos commentaires.
Sélectionnez Démarrer l’enregistrement.
Reproduire votre problème. Ne vous inquiétez pas si cela signifie que vous devez entrer une application immersive. Vous revenez à la page de commentaires lorsque vous avez terminé.
Sélectionnez Arrêter l’enregistrement. Une fois l’enregistrement arrêté, vous pouvez voir les données jointes à vos commentaires pour l’équipe d’ingénierie.
Assurez-vous que vous disposez d’une connexion Internet active afin que nous puissions recevoir vos commentaires. Sélectionnez Envoyer, et vous avez terminé.
Utilisez le bouton Partager pour partager l’URL abrégée avec le support Microsoft ou vos collègues.