Installer IIS 7 sur Windows Server 2008 ou Windows Server 2008 R2
Si vous choisissez d’installer IIS manuellement, vous pouvez utiliser cet article pour obtenir des conseils. Vous pouvez également faire référence à Installation et configuration d'IIS 7 et versions ultérieures.
IIS est un rôle de serveur web Microsoft inclus dans toutes les versions des systèmes d’exploitation de Microsoft, et alimente également les sites web Windows Azure pour fournir une PaaS basée sur le cloud robuste (Platform as a Service). La version 7.0 d'IIS est incluse dans Windows Server® 2008 et Windows Vista®. IIS 7.5 est le rôle serveur web dans Windows Server® 2008 R2 et le serveur web dans Windows® 7. IIS 8.0 est la version qui fait partie de Windows Server 2012, et Windows Server 2012 R2 inclut IIS 8.5. Les systèmes d'exploitation Windows Server 2008 R2 et Windows Server 2008 disposent de toutes les fonctionnalités IIS nécessaires pour prendre en charge l'hébergement de contenu web dans des environnements de production. Windows 7 et Windows Vista intègrent également des fonctionnalités IIS, mais les fonctionnalités disponibles dépendent des versions du système d'exploitation.
Le serveur web a été repensé dans IIS 7.0 pour vous permettre de personnaliser un serveur en ajoutant ou en supprimant des modules pour répondre à vos besoins spécifiques. Les modules sont des fonctionnalités individuelles que le serveur utilise pour traiter les demandes. Par exemple, IIS 7.0 et IIS 7.5 utilise des modules d’authentification pour authentifier les informations d’identification du client et utilise les modules de cache pour gérer l’activité du cache. Les deux versions d'IIS fournissent également :
- Une nouvelle interface de gestion. L’interface vous permet de modifier rapidement et facilement les paramètres de chaque site web. Il est également possible de modifier les paramètres d’un site web dans un fichier de configuration textuel.
- La possibilité de partager les tâches avec les propriétaires de sites web. Un hébergeur disposant de plusieurs sites peut déléguer le contrôle administratif à des développeurs ou à des propriétaires de contenu.
Nouveautés dans IIS 7.5
IIS 7.0 et IIS 7.5 sont connus ensemble sous le nom d'IIS 7 ou IIS 7 et supérieur ; cependant, IIS 7.5 et Windows Server 2008 R2 incluent plusieurs nouvelles fonctionnalités qui n'existaient pas dans IIS 7.0 :
Microsoft® ASP.NET fonctionne sur les installations Windows Server 2008 R2 Server Core.
Certaines des extensions disponibles pour être ajoutées à la plate-forme IIS 7.0 sont intégrées à la plate-forme IIS 7.5, notamment :
- Publication FTP.
- Publication Web-based Distributed Authoring and Versioning (WebDAV).
- Composant logiciel enfichable Windows PowerShell™ pour IIS.
- Modules du pack d’administration IIS.
IIS 7.5 inclut la journalisation et le traçage de la configuration (IIS 7.0 n'inclut aucun mécanisme de traçage intégré pour les changements de configuration).
IIS 7.5 inclut l'analyseur de bonnes pratiques, un outil automatisé qui aide à garantir le respect des bonnes pratiques en matière de sécurité.
Avant de commencer
Assurez-vous que vous disposez des droits d'utilisateur administratif sur l'ordinateur sur lequel vous prévoyez d'installer IIS 7 ou supérieur. Notez que, par défaut, vous ne disposez pas de droits d'administration si vous êtes connecté en tant qu'utilisateur autre que l'administrateur intégré, même si vous avez été ajouté au groupe local Administrateurs sur l'ordinateur (il s'agit d'une nouvelle fonctionnalité de sécurité de Windows Server 2008 appelée Administrateur d'utilisateur local).
Connectez-vous au compte d'administrateur intégré ou invoquez explicitement les applications en tant qu'administrateur intégré à l'aide de l'outil de ligne de commande runas.
Remarque
Vous pouvez exécuter runas /user:administrator cmd.exe pour que chaque application exécutée à partir de cette ligne de commande soit élevée, ce qui élimine la nécessité d'utiliser la syntaxe runas à partir de cette ligne de commande.
Si vous êtes connecté à un compte autre que le compte Administrateur local intégré, il se peut que la boîte de dialogue d'alerte de sécurité suivante s'affiche.
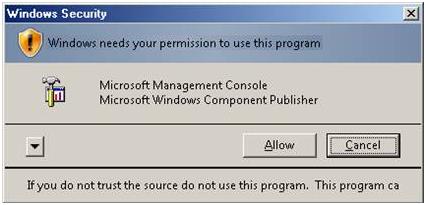
Figure 1 : sécurité Windows® (contrôle de compte d’utilisateur)
Installation d'IIS 7.5 sur Windows Server 2008 R2
IIS est l’un des rôles du serveur Windows Server®. IIS peut être installé via l'interface utilisateur graphique (GUI) en utilisant la nouvelle interface Gestionnaire de serveur après l'installation du système d'exploitation Windows Server.
Le Gestionnaire de serveur fournit un tableau de bord unique pour installer ou désinstaller les rôles et les fonctionnalités du serveur. Le Gestionnaire de serveur donne également un aperçu de tous les rôles et fonctionnalités actuellement installés. Lorsque IIS est sélectionné dans le Gestionnaire de serveur, les composants et services de base nécessaires à IIS sont automatiquement sélectionnés.
Cliquez sur Démarrer>Tous les programmes>Outils administratifs>Gestionnaire de serveur.
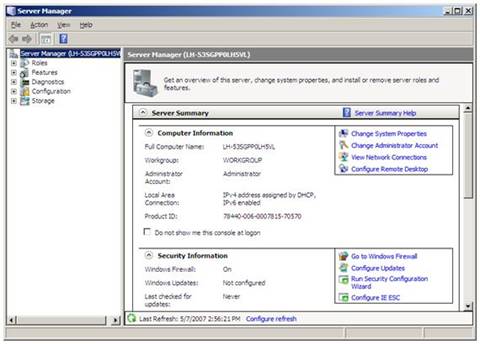
Figure 2 : Gestionnaire de serveurDans la fenêtre du Gestionnaire de serveur, descendez jusqu’à Résumé des rôles, puis sur Ajouter des rôles. L’Assistant ajout de rôles commence par une page Avant de commencer. L’assistant demande de vérifier les éléments suivants :
- Le compte administrateur utilise un mot de passe fort.
- Les paramètres réseau, comme les adresses IP, sont configurés.
- Les dernières mises à jour de sécurité proposées dans Windows® Update sont installées.
Sélectionnez Serveur web (IIS) sur la page Sélectionner les rôles serveur. Une page d’introduction s’ouvrira avec des liens pour plus d’informations.
Remarque
Lorsque vous utilisez l’Assistant ajout de rôles pour installer IIS, vous obtenez l’installation par défaut, qui a un ensemble minimal de services de rôle. Si vous avez besoin de services de rôle IIS supplémentaires, tels que Développement d’applications ou Intégrité et diagnostics, veillez à cocher les cases associées à ces fonctionnalités dans la page Sélectionner les services de rôle de l’assistant.
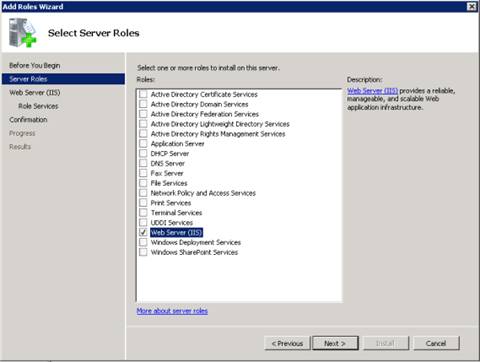
Figure 3 : sélectionner les rôles serveurSélectionnez les services IIS à installer dans la page Sélectionner les services de rôle. N’ajoutez que les modules nécessaires. Dans ce cas, ASP.NET est sélectionné et une description de ASP.NET apparaît dans le volet de droite. Une fois les modules souhaités ajoutés, cliquez sur Suivant.
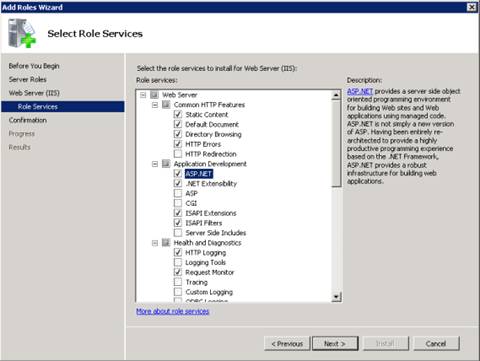
Figure 4 : sélectionner des services de rôleAjoutez tous les services de rôle nécessaires.
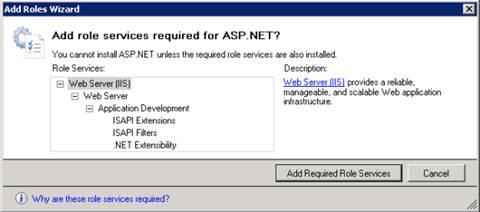
Figure 5 : page d’avertissement de l’assistantIIS est maintenant installé avec une configuration par défaut pour héberger ASP.NET sur Windows Server. Cliquez sur Fermer pour terminer le processus.
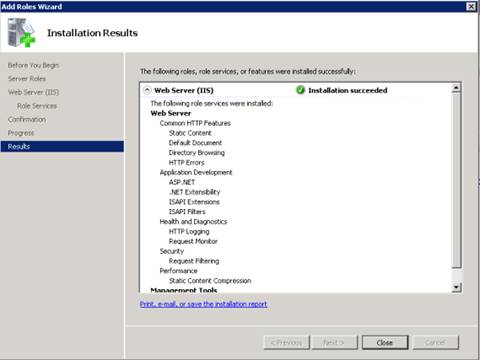
Figure 6 : page des résultats de l’installationVérifiez que le serveur web fonctionne à l’aide de
http://localhost.
Figure 7 : site web par défaut
Remarque
N'installez que les services IIS absolument nécessaires afin de minimiser l'empreinte de l'installation IIS. Cela réduit également la surface d'attaque, ce qui est l'un des avantages d'IIS 7 et des versions ultérieures.
Utilisez un script pour installer IIS 7.5 sur Windows Server 2008 R2
Vous pouvez également utiliser un script pour installer IIS 7.5. Notez que si vous utilisez ce script, vous obtiendrez l'installation complète d'IIS, qui installe toutes les fonctionnalités disponibles. Si vous n'avez pas besoin de certains paquets de fonctionnalités, vous devez modifier le script pour n'installer que les paquets dont vous avez besoin. Pour plus d’informations, consultez Installation d'IIS 7.5 sur Windows Server 2008 R2.
Pour installer IIS 7.5 à l'aide d'un script, tapez ce qui suit à l'invite de commande :
CMD /C START /w PKGMGR.EXE /l:log.etw /iu:IIS-WebServerRole;IIS-WebServer;IIS-CommonHttpFeatures;IIS-StaticContent;IIS-DefaultDocument;IIS-DirectoryBrowsing;IIS-HttpErrors;IIS-HttpRedirect;IIS-ApplicationDevelopment;IIS-ASP;IIS-CGI;IIS-ISAPIExtensions;IIS-ISAPIFilter;IIS-ServerSideIncludes;IIS-HealthAndDiagnostics;IIS-HttpLogging;IIS-LoggingLibraries;IIS-RequestMonitor;IIS-HttpTracing;IIS-CustomLogging;IIS-ODBCLogging;IIS-Security;IIS-BasicAuthentication;IIS-WindowsAuthentication;IIS-DigestAuthentication;IIS-ClientCertificateMappingAuthentication;IIS-IISCertificateMappingAuthentication;IIS-URLAuthorization;IIS-RequestFiltering;IIS-IPSecurity;IIS-Performance;IIS-HttpCompressionStatic;IIS-HttpCompressionDynamic;IIS-WebServerManagementTools;IIS-ManagementScriptingTools;IIS-IIS6ManagementCompatibility;IIS-Metabase;IIS-WMICompatibility;IIS-LegacyScripts;WAS-WindowsActivationService;WAS-ProcessModel;IIS-FTPServer;IIS-FTPSvc;IIS-FTPExtensibility;IIS-WebDAV;IIS-ASPNET;IIS-NetFxExtensibility;WAS-NetFxEnvironment;WAS-ConfigurationAPI;IIS-ManagementService;MicrosoftWindowsPowerShell
Installation sans assistance d'IIS 7.0 sur Windows Server 2008
L'automatisation de l'installation d'IIS à l'aide de scripts non surveillés est très utile si vous devez déployer plusieurs serveurs web et si vous voulez vous assurer que chacun des serveurs web est configuré avec des composants et des services identiques.
Dans les systèmes d'exploitation Windows Server 2008 et Windows Vista, Pkgmgr.exe est utilisé pour les scripts sans surveillance, ce qui vous permet d'installer ou de désinstaller des fonctionnalités optionnelles à partir d'une invite de commande ou de scripts. (Remarque : Pkgmgr.exe remplace Sysocmgr.exe qui était utilisé dans Windows Server® 2003.) Pour obtenir des instructions et une vue d’ensemble de Pkgmgr.exe, consultez Installation d'IIS 7.0 et versions ultérieures à partir de la ligne de commande. Consultez également Programme d’installation sans assistance pour installer IIS 7.0 et versions ultérieures. Notez que pour utiliser Pkgmgr.exe, vous devez vous assurer que vous disposez des droits d'utilisateur administratif sur l'ordinateur.
Installation d'IIS 7.0 sur Windows Server 2008
Pour démarrer le Gestionnaire de serveur, cliquez sur Menu de démarrage>Tous les programmes>Outils administratifs>Gestionnaire de serveur. La fenêtre Gestionnaire de serveur s'ouvre.
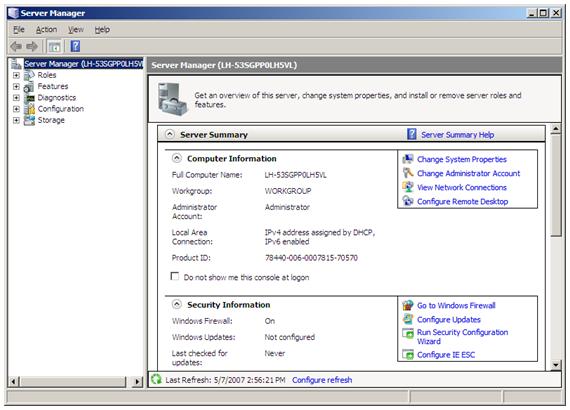
Figure 8 : Gestionnaire de serveurDans la fenêtre Gestionnaire de serveur, sélectionnez Rôles. La vue Résumé du rôle s'affiche.
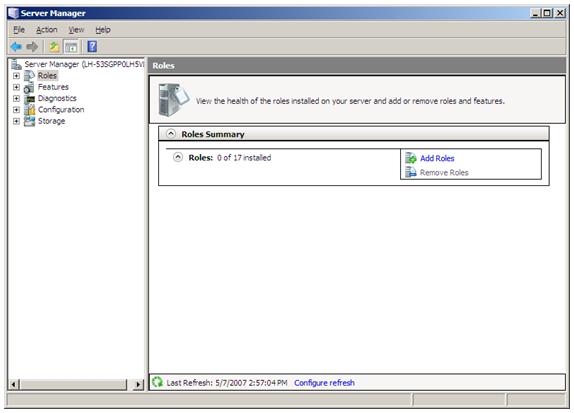
Figure 9 : démarrer l’assistant Ajout de rôlesCliquez sur Ajouter des rôles. L'Assistant Ajout de rôles s'ouvre. Cliquez sur Suivant pour sélectionner des rôles à installer.
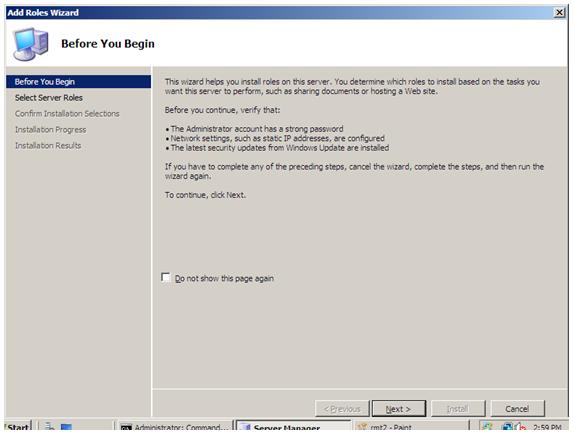
Figure 10 : introduction de l’assistant Ajout de rôlesSélectionnez Serveur web (IIS).
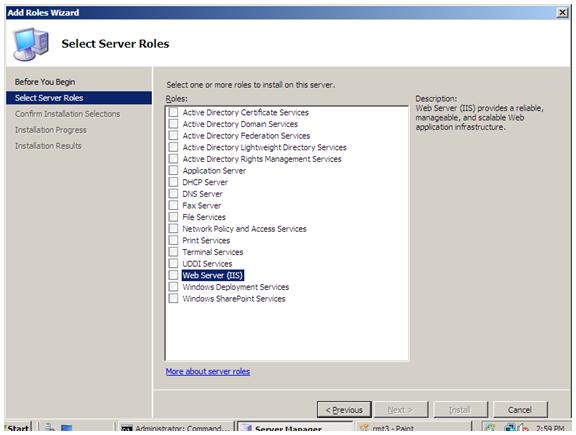
Figure 11 : sélectionner un serveur web (IIS) dans l’assistant Ajout de rôlesL'assistant d'ajout de rôles vous informe de toute dépendance requise ; étant donné que IIS dépend de la fonctionnalité Windows Process Activation Service (WAS), la boîte de dialogue d'information suivante s'affiche. Cliquez sur Ajouter les services de rôle requis pour continuer.
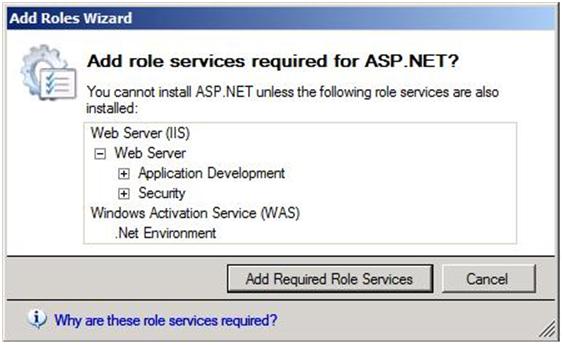
Figure 12 : ajouter des dépendancesLe serveur Web est maintenant sélectionné pour l'installation. La boîte de dialogue Sélectionner des rôles de serveur s’ouvre. Cliquez sur Suivant pour continuer.
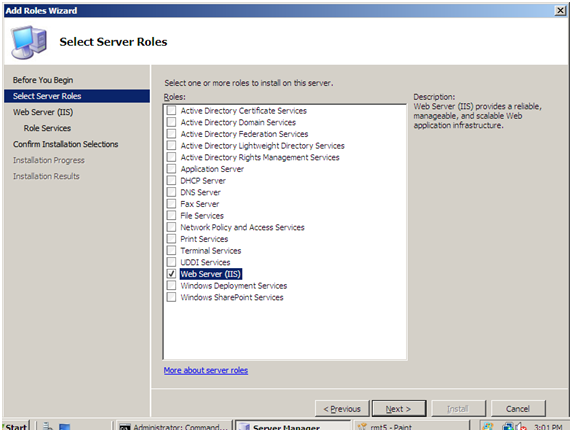
Figure 13 : serveur web sélectionné (IIS)La boîte de dialogue et les informations suivantes apparaissent. Cliquez sur Suivant pour continuer.
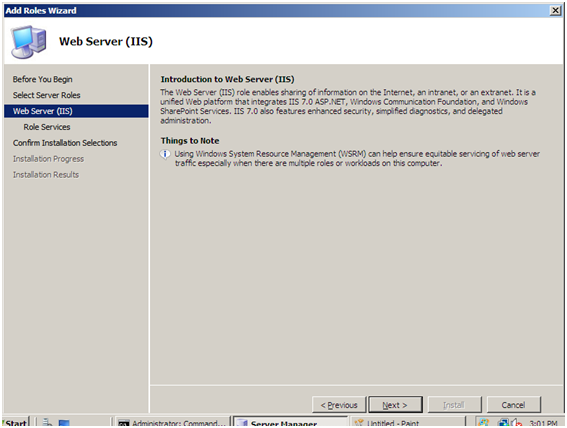
Figure 14 : présentation de la boîte de dialogue Serveur webL'assistant d'ajout de rôles affiche une liste de toutes les fonctionnalités d'IIS 7.0 disponibles pour l'installation, comme indiqué ci-dessous. Notez que les fonctionnalités de l'installation par défaut sont présélectionnées.
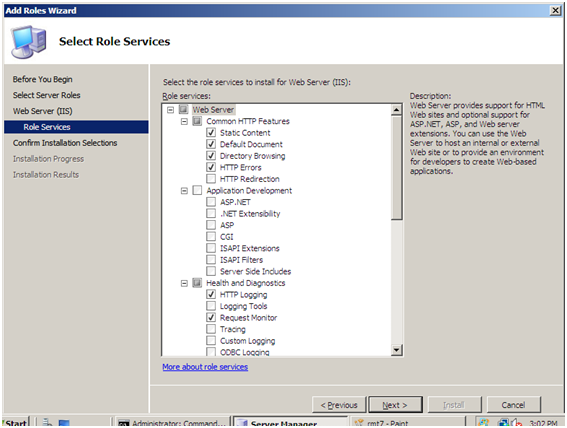
Figure 15 : fonctionnalités de serveur web répertoriéesPour installer uniquement les fonctionnalités par défaut d'IIS 7.0, cliquez sur le bouton Installer, puis passez à l’étape 14. Si vous devez installer des fonctionnalités supplémentaires, passez à l'étape 10.
Dans cet exemple, nous installons des fonctions IIS supplémentaires. Cochez la case pour ASP.NET. L'assistant vous avertit si l'ajout d'une fonctionnalité IIS entraîne l'installation d'autres fonctionnalités.
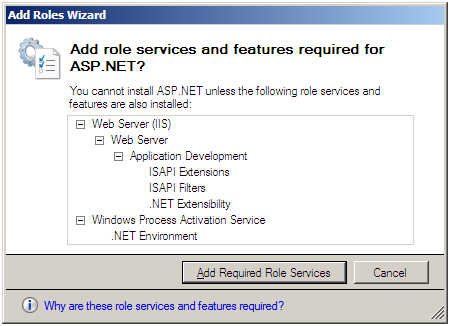
Figure 16 : informations de dépendanceCliquez sur Ajouter les services de rôle requis pour continuer.
Poursuivre la sélection des fonctionnalités supplémentaires de IIS Role Services à installer.
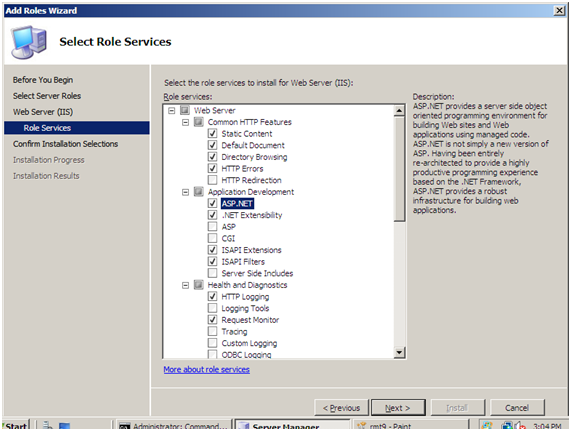
Figure 17 : ajouter des fonctionnalités pour le serveur webLorsque vous avez sélectionné toutes les fonctionnalités dont vous avez besoin, cliquez sur Suivant pour continuer.
L'assistant fournit un résumé de ce qui sera installé.
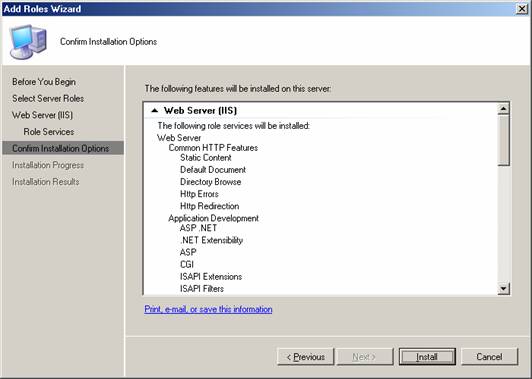
Figure 18 : résumé des fonctionnalitésCliquez sur Installer pour continuer. La boîte de dialogue Progression de l'installation s’ouvre.
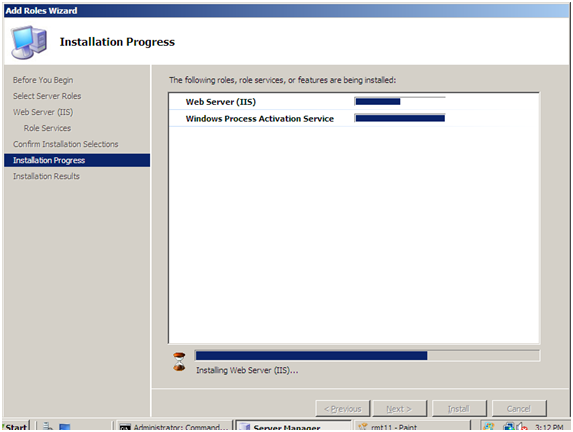
Figure 19 : progression de l’installationLorsque l'installation d'IIS 7.0 est terminée, la boîte de dialogue suivante s'ouvre. Cliquez sur Fermer pour revenir au Gestionnaire de serveur.
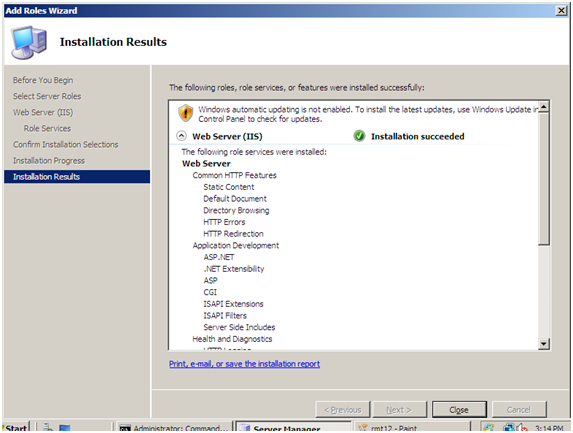
Figure 20 : résumé de l’installationVous pouvez maintenant vérifier rapidement si IIS 7.0 est installé. Démarrez le navigateur web Windows® Internet Explorer® et entrez l’adresse
http://localhost. La page « Bienvenue » IIS par défaut doit s'afficher.
Voir aussi
Commentaires
Bientôt disponible : Tout au long de 2024, nous allons supprimer progressivement GitHub Issues comme mécanisme de commentaires pour le contenu et le remplacer par un nouveau système de commentaires. Pour plus d’informations, consultez https://aka.ms/ContentUserFeedback.
Envoyer et afficher des commentaires pour