Installation et configuration de FTP 7 sur IIS 7
par Robert McMurray
| Version | Notes |
|---|---|
| IIS 7.5 | Le service FTP 7.5 est fourni en tant que fonctionnalité pour IIS 7.5 dans Windows 7 et Windows Server 2008 R2. |
| IIS 7.0 | Les services FTP 7.0 et FTP 7.5 ont été expédiés hors bande pour IIS 7.0, ce qui nécessite le téléchargement et l’installation du service à partir de l’URL suivante : https://www.iis.net/downloads/microsoft/ftp. |
Microsoft réécrit le service FTP pour Windows Server® 2008 et versions ultérieures. Ce service FTP mis à jour intègre de nombreuses nouvelles fonctionnalités qui permettent aux auteurs web de publier du contenu mieux qu’auparavant et offre aux administrateurs web davantage d’options de sécurité et de déploiement.
- Intégration avec IIS : IIS dispose d’une nouvelle interface d’administration et d’un magasin de configuration, et le nouveau service FTP est étroitement intégré à cette conception. L’ancienne base de métadonnées d’IIS 6.0 a disparu et a été remplacée par un magasin de configuration mis à jour basé sur le format *.config XML de .NET. En outre, IIS dispose d’un outil d’administration mis à jour et le nouveau serveur FTP se connecte sans problème à ce paradigme.
- Prise en charge des nouvelles normes Internet : l’une des fonctionnalités les plus importantes du serveur FTP mis à jour est la prise en charge de FTP sur SSL. Le serveur FTP prend également en charge d’autres améliorations Internet telles que UTF8 et IPv6.
- Améliorations apportées à l’hébergement partagé : en s’intégrant entièrement à IIS, le serveur FTP mis à jour permet d’héberger le contenu FTP et web à partir du même site en ajoutant simplement une liaison FTP à un site web existant. En outre, le serveur FTP prend en charge le nom d’hôte virtuel, ce qui permet d’héberger plusieurs sites FTP sur la même adresse IP. Le serveur FTP a également amélioré l’isolation d’utilisateur, ce qui permet d’isoler les utilisateurs via des répertoires virtuels par utilisateur.
- Fournisseurs d’authentification personnalisés : le serveur FTP mis à jour prend en charge l’authentification à l’aide de comptes non-Windows pour les Gestionnaires IIS et l’appartenance (membership) à .NET.
- Prise en charge améliorée de la journalisation : la journalisation FTP a été améliorée pour inclure tout le trafic lié au FTP, le suivi unique pour les sessions FTP, les sous-états FTP, les champs de détails supplémentaires dans les journaux FTP, et bien plus encore.
- Nouvelles fonctionnalités de prise en charge : IIS a la possibilité d’afficher des messages d’erreur détaillés pour les utilisateurs locaux, et le serveur FTP prend cela en charge en fournissant des réponses d’erreur détaillées lors de la connexion locale à un serveur FTP. Le serveur FTP enregistre également des informations détaillées à l’aide du Suivi d’événements pour Windows (ETW), qui fournit des informations détaillées supplémentaires pour la résolution des problèmes.
- Ensemble de fonctionnalités extensibles : FTP prend en charge l’extensibilité qui vous permet d’étendre les fonctionnalités intégrées fournies avec le service FTP. Plus précisément, il existe une prise en charge de la création de vos propres fournisseurs d’authentification et d’autorisation. Vous pouvez également créer des fournisseurs pour la journalisation FTP personnalisée et pour déterminer les informations de répertoire de base de vos utilisateurs FTP.
Des informations supplémentaires sur les nouvelles fonctionnalités de FTP 7.5 sont disponibles dans l’article Nouveautés pour Microsoft et FTP 7.5.
Ce document vous guide tout au long de l’installation du nouveau service FTP et de la résolution des problèmes d’installation.
Dans la barre des tâches, cliquez sur Démarrer, pointez sur Outils d’administration, puis cliquez sur Gestionnaire de serveur.
Dans le volet hiérarchie du Gestionnaire de serveur, développez Rôles, puis cliquez sur Serveur web (IIS).
Dans le volet Serveur web (IIS), faites défiler jusqu’à la section Services de rôle, puis cliquez sur Ajouter des services de rôle.
Dans la page Sélectionner des services de rôle de l’Assistant Ajouter des services de rôle, développez le Serveur FTP.
Sélectionnez Service FTP.
Notes
Pour prendre en charge l’authentification de l’appartenance ASP.NET ou du Gestionnaire IIS pour le service FTP, vous devez également sélectionner l’extensibilité FTP.
Sélectionnez Suivant.
Dans la page Confirmer les sélections pour l'installation, cliquez sur Installer.
Dans la page Résultats , cliquez sur Fermer.
Dans la barre des tâches, cliquez sur Démarrer, puis sur Panneau de configuration.
Dans le Panneau de configuration, cliquez sur Programmes et fonctionnalités, puis sur Activer ou désactiver des fonctionnalités Windows.
Développez Internet Information Services, puis Serveur FTP.
Sélectionnez Service FTP.
Notes
Pour prendre en charge l’authentification de l’appartenance ASP.NET ou du Gestionnaire IIS pour le service FTP, vous devez également sélectionner l’extensibilité FTP.
Cliquez sur OK.
Les éléments suivants doivent être installés pour effectuer les procédures décrites dans cette section :
- Vous devez utiliser Windows Server 2008.
- Internet Information Services 7.0 doit être installé.
- Si vous allez gérer le nouveau serveur FTP à l’aide de l’interface utilisateur IIS 7.0, l’outil d’administration doit être installé.
- Vous devez installer le nouveau serveur FTP en tant qu’administrateur. (Consultez la section Téléchargement et installation pour plus d’informations.)
- IIS 7.0 prend en charge un environnement de configuration partagé, qui doit être désactivé sur chaque serveur d’une batterie de serveurs web avant d’installer le nouveau serveur FTP pour chaque nœud. Remarque : la configuration partagée peut être réactivée après l’installation du serveur FTP.
- Le serveur FTP fourni sur le DVD Windows Server 2008 doit être désinstallé avant d’installer le nouveau serveur FTP.
Il existe deux packages téléchargeables distincts pour le nouveau serveur FTP ; vous devez télécharger le package approprié pour votre version de Windows Server 2008 :
package d’installation 32 bits :
- FTP 7.5 pour IIS 7.0 (x86)
package d’installation 64 bits :
- FTP 7.5 pour IIS 7.0 (x64)
Vous devez exécuter le package d’installation en tant qu’administrateur. Pour ce faire, vous pouvez effectuer l’une des méthodes suivantes :
Connectez-vous à votre serveur à l’aide du compte nommé « Administrateur », puis accédez aux pages de téléchargement répertoriées ci-dessus ou double-cliquez sur le package de téléchargement si vous l’avez enregistré sur votre serveur.
Connectez-vous à l’aide d’un compte avec des privilèges d’administrateur et ouvrez une invite de commandes en faisant clic droit sur l’élément de menu Invite de commandes situé dans le menu Accessoires pour les programmes Windows et en sélectionnant « Exécuter en tant qu’administrateur », puis en tapant la commande appropriée répertoriée ci-dessous pour que votre version de Windows exécute l’installation :
Versions de Windows 32 bits :
- msiexec /i FTP 7_x86_75.msi
Versions de Windows 64 bits :
- msiexec /i FTP 7_x64_75.msi
Notes
L’une des étapes ci-dessus est nécessaire, car le composant de sécurité Contrôle de compte d’utilisateur (UAC) dans les systèmes d’exploitation Windows Vista et Windows Server 2008 empêche l’accès à votre fichier applicationHost.config. Pour plus d'informations sur le contrôle de compte d'utilisateur, voir Contrôle de compte d’utilisateur.
Les étapes suivantes vous guident tout au long des paramètres obligatoire pour ajouter la publication FTP pour le site web par défaut.
Lorsque le package d’installation s’ouvre, l’écran suivant doit s’afficher. Cliquez sur Suivant pour continuer.

Dans l’écran suivant, cliquez sur la case à cocher J’accepte si vous acceptez les termes du contrat de licence, puis cliquez sur Suivant.
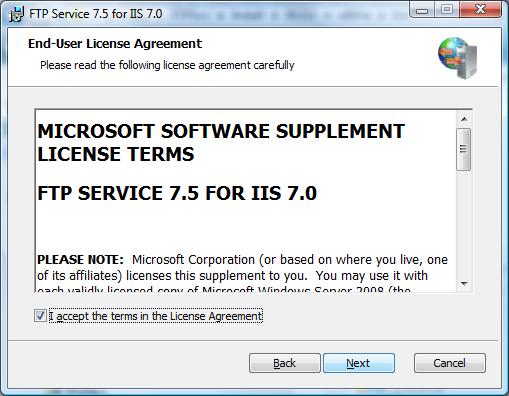
L’écran suivant répertorie les options d’installation. Choisissez les options que vous souhaitez installer dans la liste, puis cliquez sur Suivant.
- Fichiers courants : cette option inclut le fichier de schéma. Lors de l’installation dans un environnement de serveur partagé, chaque serveur de la batterie de serveurs web doit avoir cette option installée.
- Service de publication FTP : cette option inclut les composants principaux du service FTP. Cette option est nécessaire pour que le service FTP soit installé sur le serveur.
- Prise en charge du code managé : il s’agit d’un composant facultatif, mais les fonctionnalités qui utilisent l’extensibilité managée nécessitent cette option avant de les utiliser, telles que l’authentification à ASP.NET et au gestionnaire IIS. Remarque : cette fonctionnalité ne peut pas être installée sur Windows Server 2008 Core.
- Fonctionnalités d’administration : cette option installe l’interface utilisateur de gestion FTP 7. Cela nécessite l’installation du gestionnaire IIS 7.0 et de .NET Framework 2.0. Remarque : cette fonctionnalité ne peut pas être installée sur Windows Server 2008 Core.
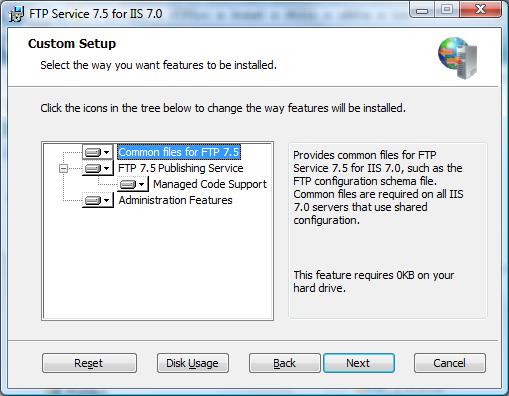
Dans l’écran suivant, cliquez sur Installer pour commencer à installer les options que vous avez choisies sur l’écran précédent.
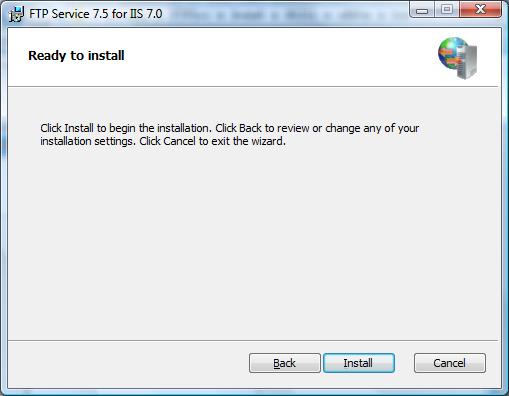
Une fois l’installation terminée, cliquez sur Lire les notes pour afficher le fichier FTP README, ou cliquez sur Terminer pour fermer la boîte de dialogue d’installation.
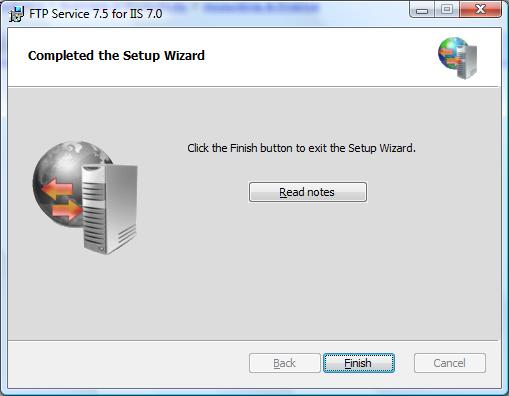
Notes
Si une erreur se produit pendant l’installation, une boîte de dialogue d’erreur s’affiche. Pour plus d’informations, consultez la section Résolution des problèmes d’installation de ce document.
Lorsque l’installation de FTP 7 échoue pour une raison quelconque, vous devriez voir une boîte de dialogue avec un bouton appelé « Journal d’installation ». Cliquez sur le bouton « Journal d’installation » pour ouvrir le journal d’installation MSI créé lors de l’installation. Vous pouvez également activer manuellement la journalisation de l’installation en exécutant la commande appropriée répertoriée ci-dessous pour votre version de Windows. Cela crée un fichier journal qui contiendra des informations sur le processus d’installation :
Versions de Windows 32 bits :
- msiexec /L FTP 7.log /I FTP 7_x86_75.msi
Versions de Windows 64 bits :
- msiexec /L FTP 7.log /I FTP 7_x64_75.msi
Vous pouvez analyser ce fichier journal après une installation ayant échoué pour déterminer la cause de l’échec.
Cliquez sur le bouton « Informations en ligne » dans la boîte de dialogue d’erreur pour lancer le document « Installation et résolution des problèmes FTP 7.5 » dans votre navigateur web.
Notes
Si vous tentez d’installer le package téléchargé sur une plateforme non prise en charge, la boîte de dialogue suivante s’affiche :
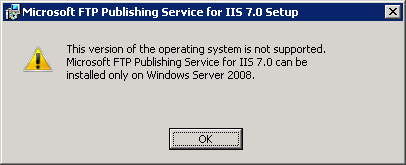
Les problèmes suivants sont connus pour exister dans cette version :
Bien que les fonctionnalités web puissent être déléguées aux gestionnaires distants et ajoutées aux fichiers web.config à l’aide de l’infrastructure de configuration IIS, les fonctionnalités FTP ne peuvent pas être déléguées ou stockées dans des fichiers web.config.
L’icône d’un site web/FTP combiné peut être marquée avec un point d’interrogation même si le site est actuellement démarré sans erreur. Cela se produit lorsqu’un site a un mélange de liaisons HTTP/FTP.
Après avoir ajouté une publication FTP à un site web, le fait de cliquer sur le nœud du site dans l’arborescence de l’outil de gestion IIS peut ne pas afficher les icônes FTP. Pour contourner ce problème, utilisez l’une des options suivantes :
- Appuyez sur F5 pour actualiser l’outil de gestion IIS.
- Cliquez sur le nœud Sites, puis double-cliquez sur le nom du site.
- Fermez et rouvrez l’outil de gestion IIS.
Lorsque vous ajoutez un fournisseur personnalisé dans les valeurs par défaut du site, il apparaît sous chaque site. Toutefois, si vous tentez de supprimer ou de modifier les paramètres d’un fournisseur personnalisé au niveau du site, IIS crée une section <providers /> vide pour le site, mais la configuration résultante pour chaque site ne change pas. Par exemple, si le fournisseur personnalisé est activé dans les valeurs par défaut du site, vous ne pouvez pas le désactiver au niveau du site. Pour contourner ce problème, ouvrez votre fichier applicationHost.config en tant qu’administrateur et ajoutez un élément <clear/> à la liste des fournisseurs d’authentification personnalisés, puis ajoutez manuellement le fournisseur personnalisé à vos paramètres. Par exemple, pour ajouter le fournisseur d’authentification personnalisé Gestionnaire IIS, vous devez ajouter des paramètres comme dans l’exemple suivant :
<ftpServer> <security> <authentication> <customAuthentication> <providers> <clear /> <add name="IisManagerAuth" enabled="true" /> </providers> </customAuthentication> </authentication> </security> </ftpServer>Les problèmes suivants sont spécifiques à la version IIS 7.0 :
- Le service FTP fourni sur le DVD Windows Server 2008 ne doit pas être installé une fois le nouveau service FTP installé. L’ancien service FTP ne détecte pas que le nouveau service FTP a été installé, et l’exécution des deux services FTP en même temps peut entraîner des conflits de ports.
- IIS 7 peut être désinstallé après l’installation du nouveau service FTP, ce qui entraîne l’échec du nouveau service FTP. Si IIS est réinstallé, de nouvelles copies des fichiers de configuration IIS sont créées et le nouveau service FTP continue d’échouer, car les informations de configuration du nouveau service FTP ne sont plus dans les fichiers de configuration IIS. Pour résoudre ce problème, réexécutez la configuration du nouveau service FTP et choisissez « Réparer ».
Pour vous aider à commencer à utiliser le nouveau serveur FTP, les procédures pas à pas suivantes ont été publiées :
Utilisation des sites FTP :
Configuration des fonctionnalités de sécurité :
Fonctionnalités d’administration avancées :
En plus de ces documents, le fichier d’aide du nouveau serveur FTP contient beaucoup d’informations sur l’utilisation et l’administration du nouveau serveur FTP. Pour ouvrir le fichier d’aide, ouvrez l’une des fonctionnalités FTP dans le gestionnaire IIS, puis cliquez sur l’élément « Aide » dans le volet « Actions ».