Notes
L’accès à cette page nécessite une autorisation. Vous pouvez essayer de vous connecter ou de modifier des répertoires.
L’accès à cette page nécessite une autorisation. Vous pouvez essayer de modifier des répertoires.
Cet article explique comment configurer et utiliser les tableaux de bord Recommandations intelligentes Power BI.
Il existe deux types de rapports de Recommandations intelligentes pour les clients :
Le tableau de bord des signaux (sigDash) aide les utilisateurs à comprendre et à évaluer leurs données d’entrée (également appelées signaux) à partir des entités de données RecoInteractions et RecoItemsAndVariants, qui peuvent déterminer s’il existe des problèmes de qualité des données ou des défis potentiels pour l’entraînement du modèle. Cliquez ici pour un aperçu de ce tableau de bord.
Le tableau de bord des Recommandations intelligentes (irDash) aide les utilisateurs à évaluer les modèles stockés dans les fichiers json après l’entraînement et fournit des informations sur la pertinence. Cliquez ici pour un aperçu de ce tableau de bord.
La vidéo suivante montre comment configurer et utiliser le rapport Recommandations intelligentes Power BI :
Conditions préalables
Avant de mettre en place les rapports Power BI, remplissez les conditions préalables suivantes :
- Télécharger l’application Power BI Desktop.
- Disposer d’un compte et d’un modèle Recommandations intelligentes finalisés.
- Si vous devez encore créer un compte, consultez le Guide de démarrage rapide.
- Assurez-vous d’avoir mis à jour les entités RecoItemsAndVariants et RecoInteractions avec des données. Si vous utilisez les exemples de données de démarrage rapide, ces entités sont déjà préconfigurées.
- Confirmez que vous êtes prêt à exécuter les tableaux de bord en vérifiant le dossier des journaux pour vous assurer que le modèle a été créé. Pour savoir comment vérifier les journaux, consultez notre guide de configuration de la journalisation des erreurs.
Télécharger et configurer les rapports Power BI
Vous trouverez ci-dessous les étapes de téléchargement de vos rapports.
- Télécharger les rapports.
- Une fois les rapports téléchargés sur votre ordinateur, vous pouvez sélectionner un fichier pour l’ouvrir.
- L’application Power BI Desktop s’ouvrira automatiquement et une fenêtre contextuelle demandera à l’utilisateur les détails du compte pour configurer chaque rapport Power BI. Les sections ci-dessous expliquent comment configurer les deux rapports.
Configurer le tableau de bord des signaux
Les utilisateurs ouvrant le tableau de bord des signaux verront s’afficher une fenêtre contextuelle les invitant à coller l’URL contenant le conteneur de stockage où le fichier model.json est stocké sur le tableau de bord.
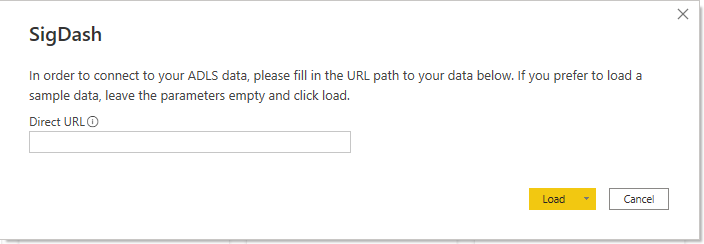
Pour trouver l’emplacement du conteneur de stockage de votre fichier model.json :
- Ouvrez le portail de stockage Azure et sélectionnez votre compte de stockage.
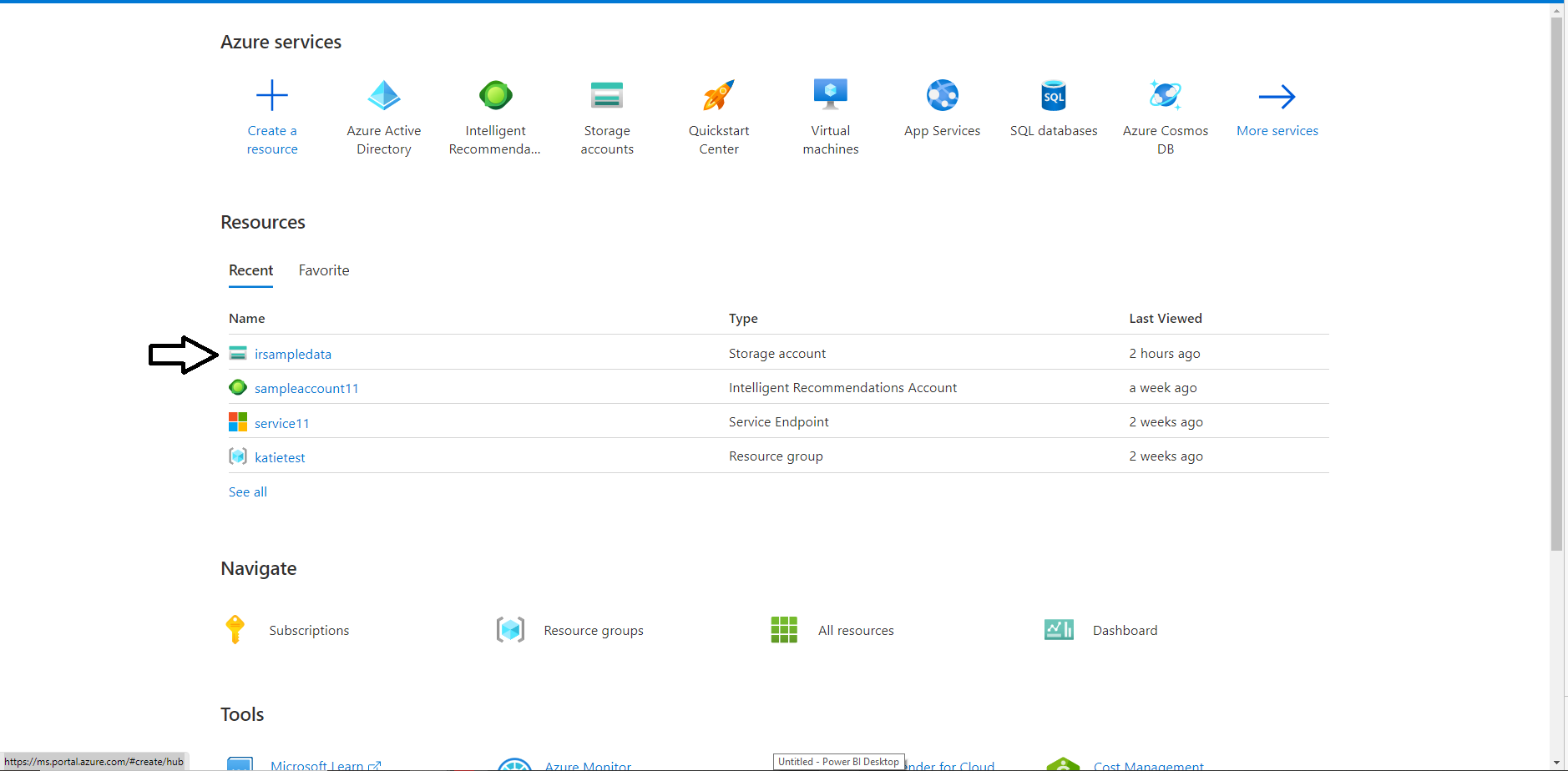
- Dans le menu de gauche, sélectionnez les conteneurs.
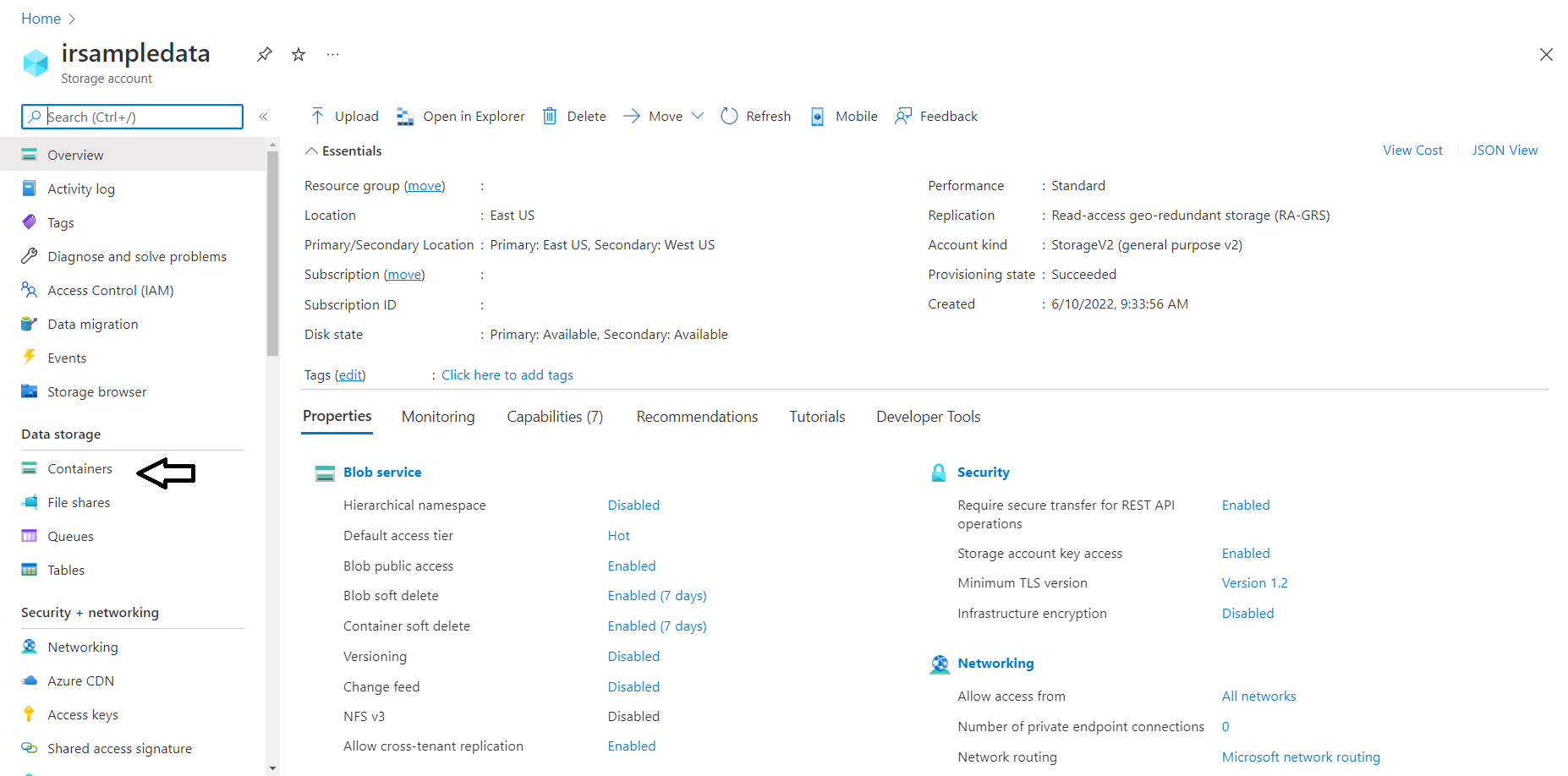
- Ouvrir votre conteneur
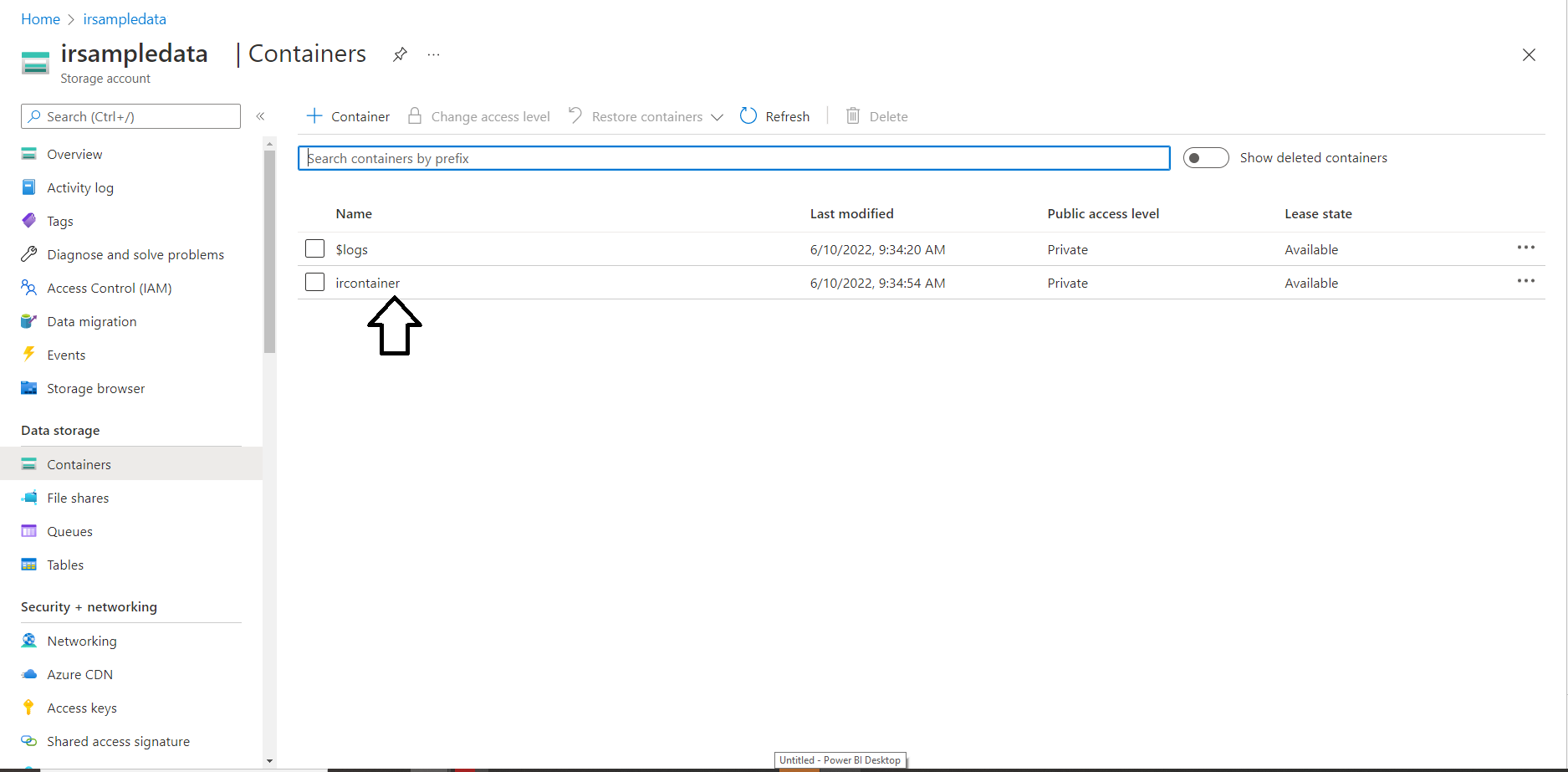
- Sélectionnez les propriétés dans le menu de gauche.
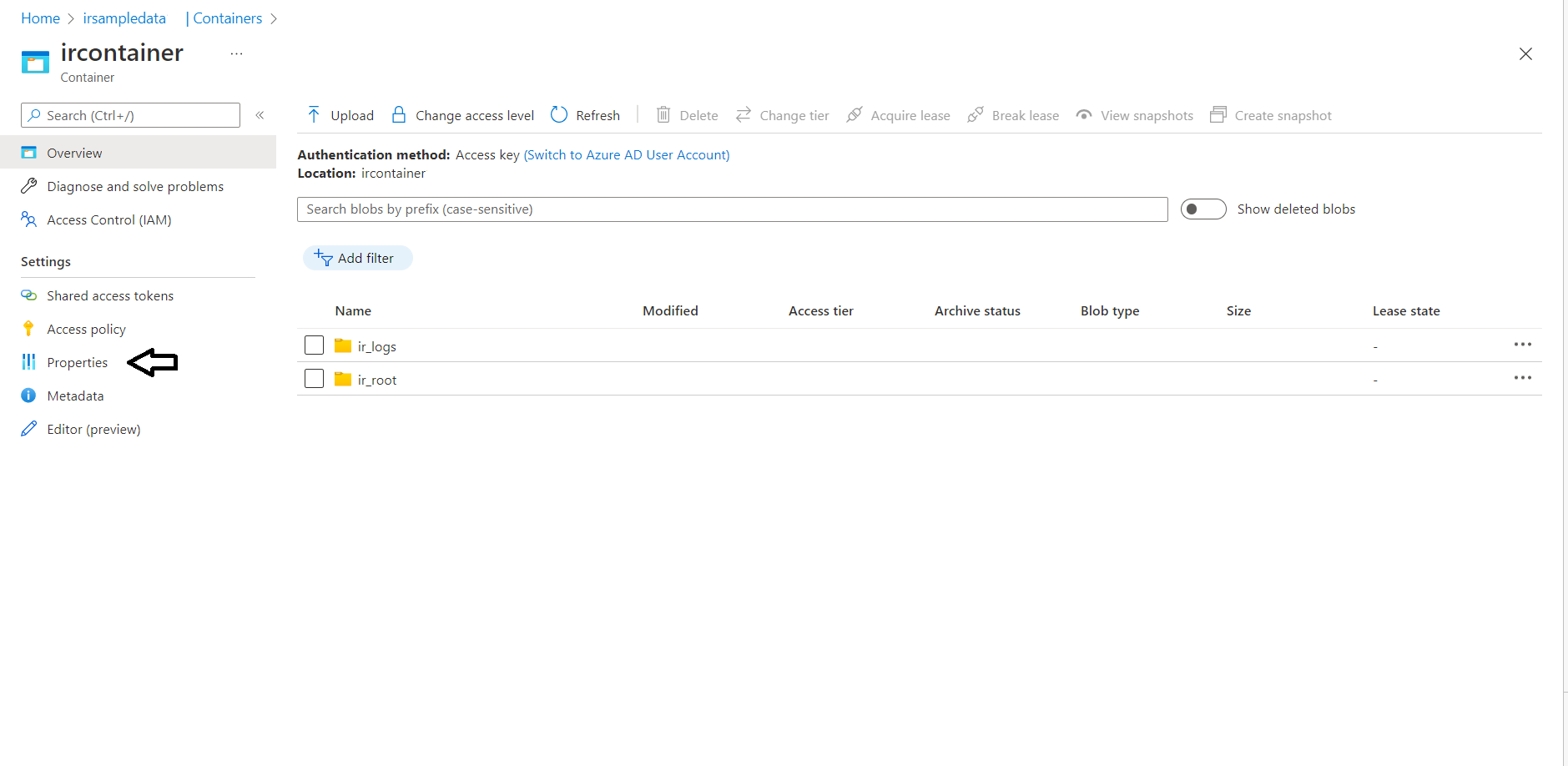
- Copiez l’URL.
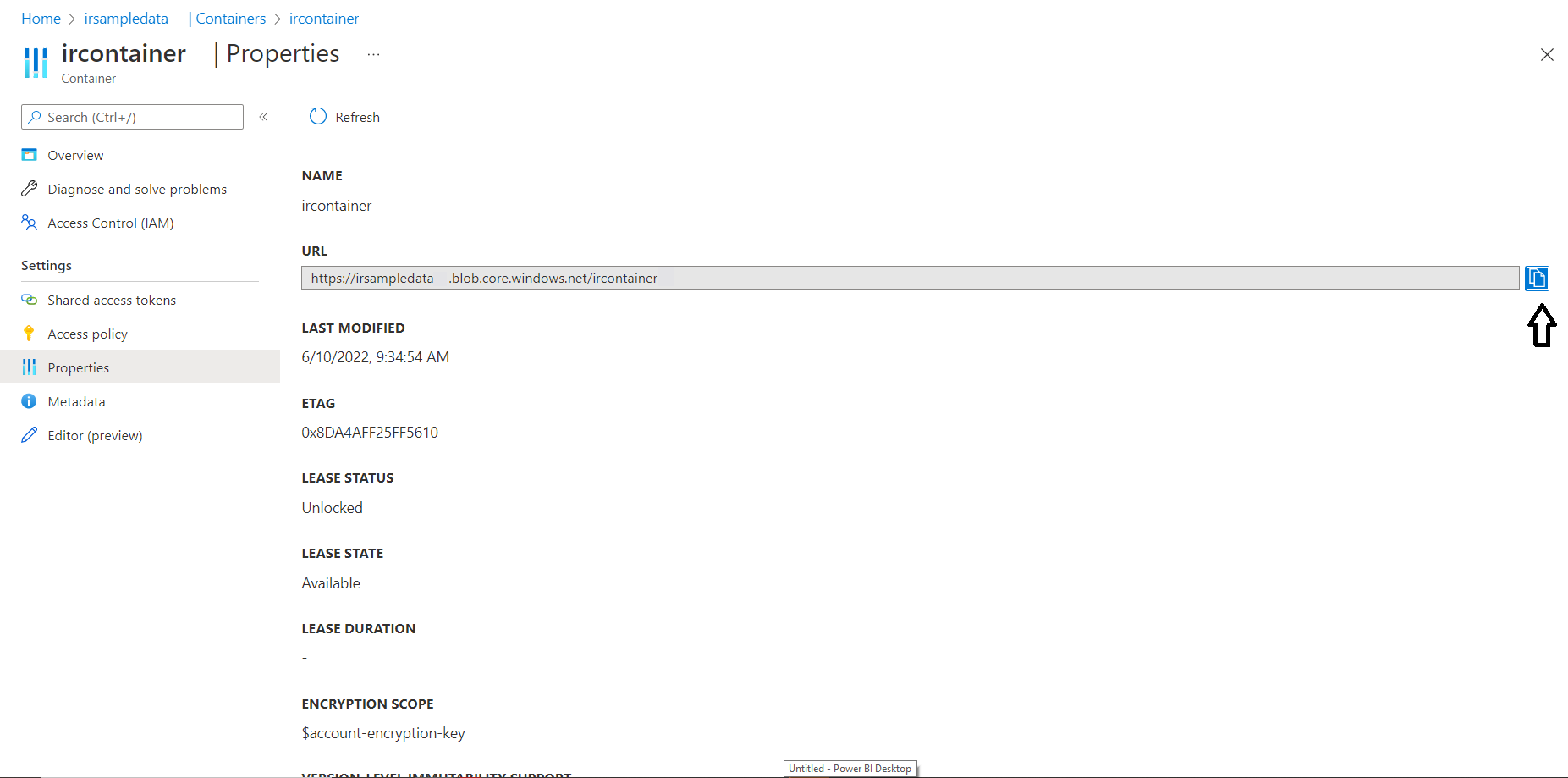
- Collez l’URL dans le tableau de bord, puis ajoutez l’extension à votre dossier racine à la fin de l’URL. Dans l’exemple d’image ci-dessous, le fichier model.json est stocké dans le dossier « ir_root », il est donc ajouté à la fin de l’URL du conteneur avant d’appuyer sur charger.
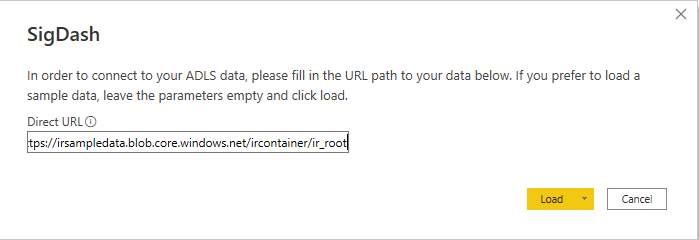
Saisissez la clé du compte
La première fois que vous utilisez le tableau de bord, il vous sera demandé de saisir votre clé de compte.
Pour trouver la clé de compte, procédez comme suit :
- Revenez à votre compte de stockage et sélectionnez Clés d’accès dans le menu de gauche.
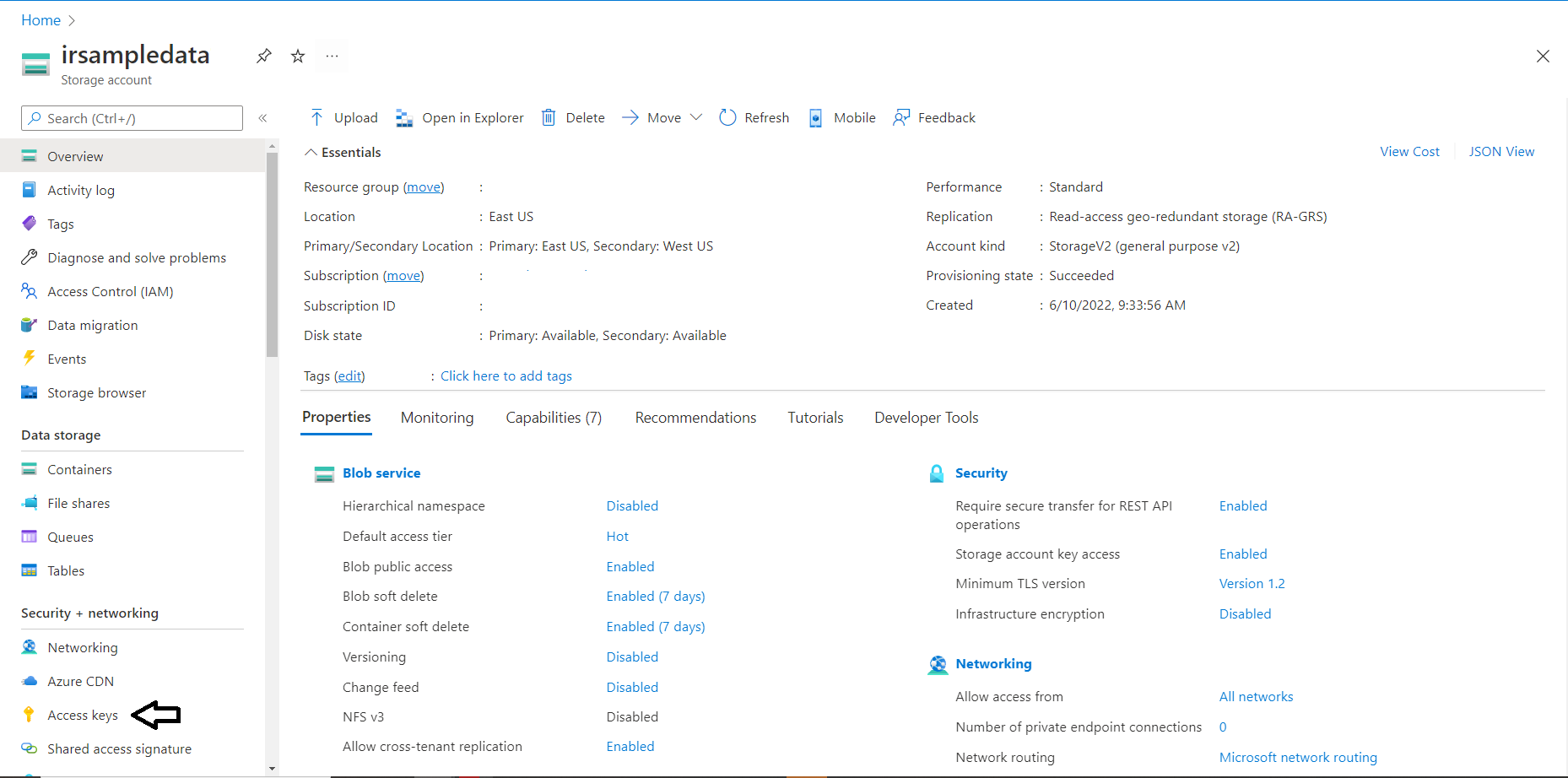
- Sélectionnez Afficher la clé.
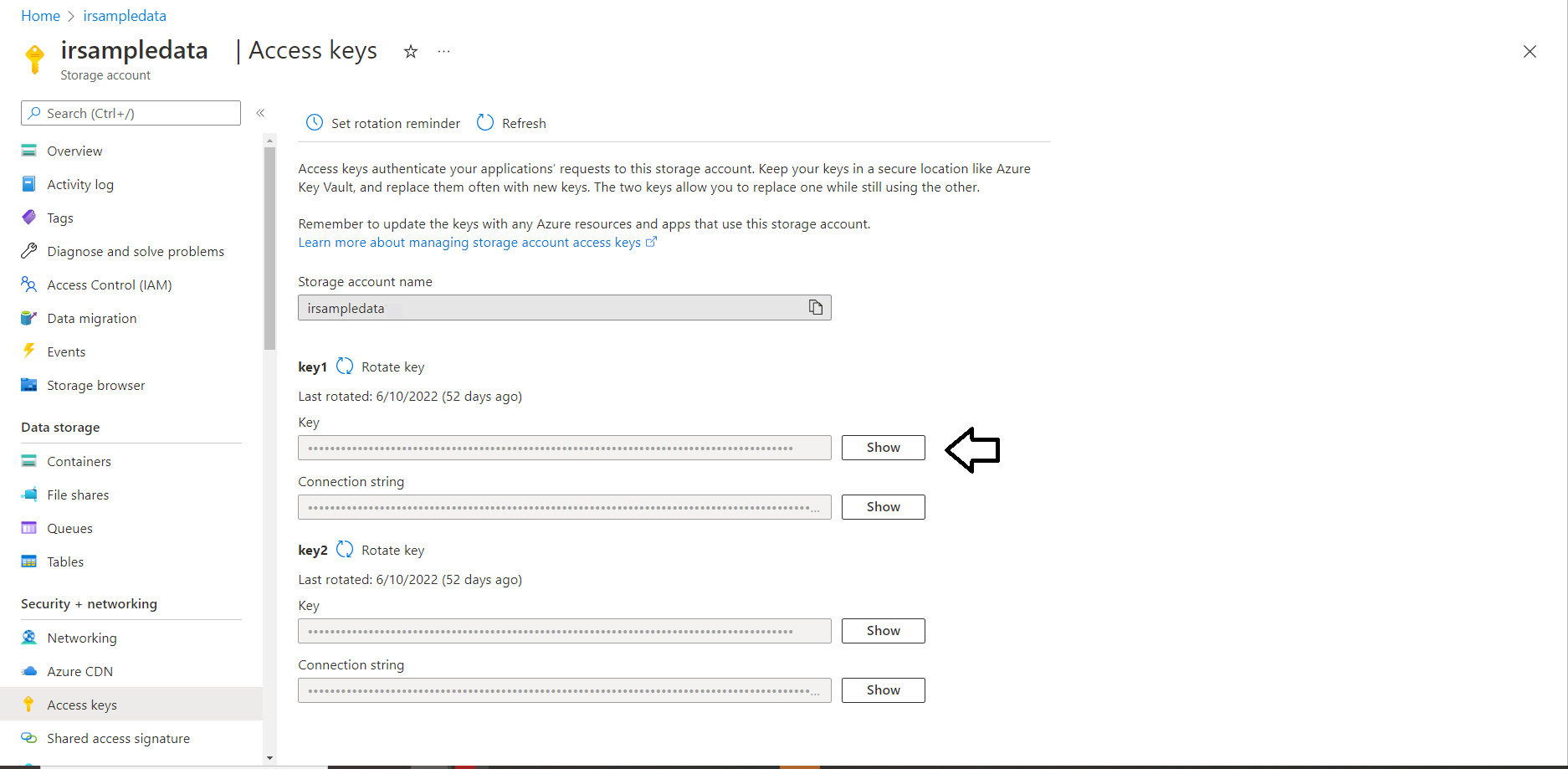
- Copiez le code et collez la valeur dans le champ Clé d’accès du tableau de bord Power BI et appuyez sur Connecter.
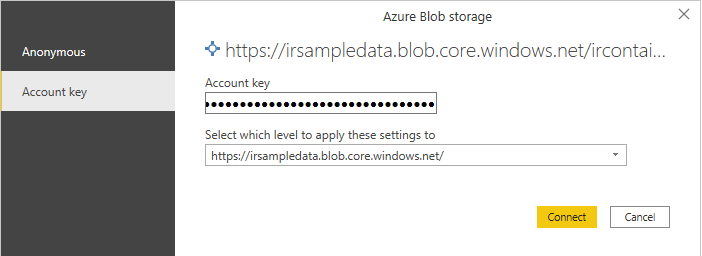
- Une fois ces étapes terminées avec succès, le tableau de bord des signaux sera renseigné avec des données. Pour plus d’informations sur les métriques partagées dans ce tableau de bord, consultez la Présentation du tableau de bord des signaux ci-dessous. Si vous faites une erreur, fermez l’application Power BI et rouvrez le fichier pour recommencer.
Configurer le tableau de bord des Recommandations intelligentes
Ouvrir le fichier Tableau de bord des Recommandations intelligentes avec l’application Power BI Desktop affichera une fenêtre contextuelle demandant les informations suivantes :
- Compte de stockage ADLS : le nom de votre compte de stockage Azure.
- Nom du conteneur : le nom de votre conteneur dans votre compte de stockage.
- Nom du répertoire des rapports : le nom de votre dossier de journaux d’erreurs.
- Nom du composant de modélisation : le nom de votre modèle.
Voici un exemple de ce à quoi les champs devraient ressembler avec les exemples de données du guide de démarrage rapide :
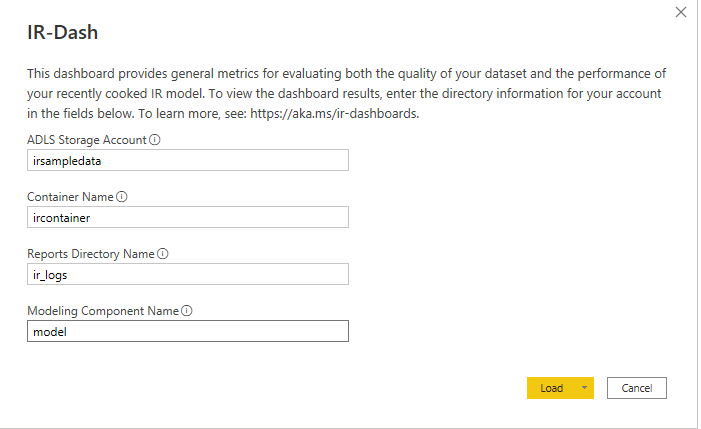
| Emplacement des fenêtres contextuelles | Exemple d’image |
|---|---|
| Pour trouver le compte de stockage ADLS, ouvrez le portail de stockage Azure et sélectionnez votre compte de stockage dans la liste des ressources disponibles |
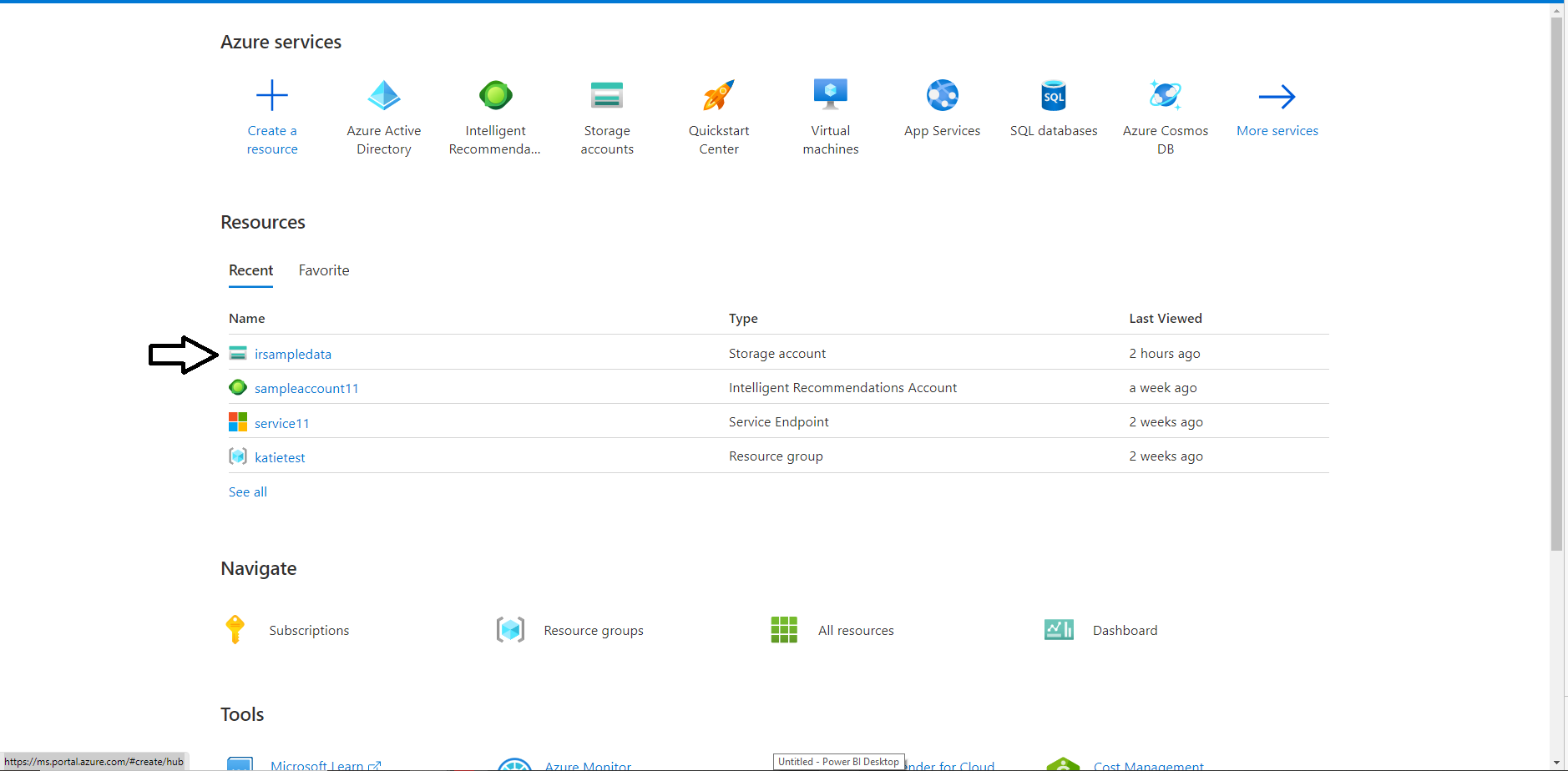
|
| Pour trouver le nom de votre conteneur, ouvrez votre compte de stockage et sélectionnez les conteneurs dans le menu de gauche. |
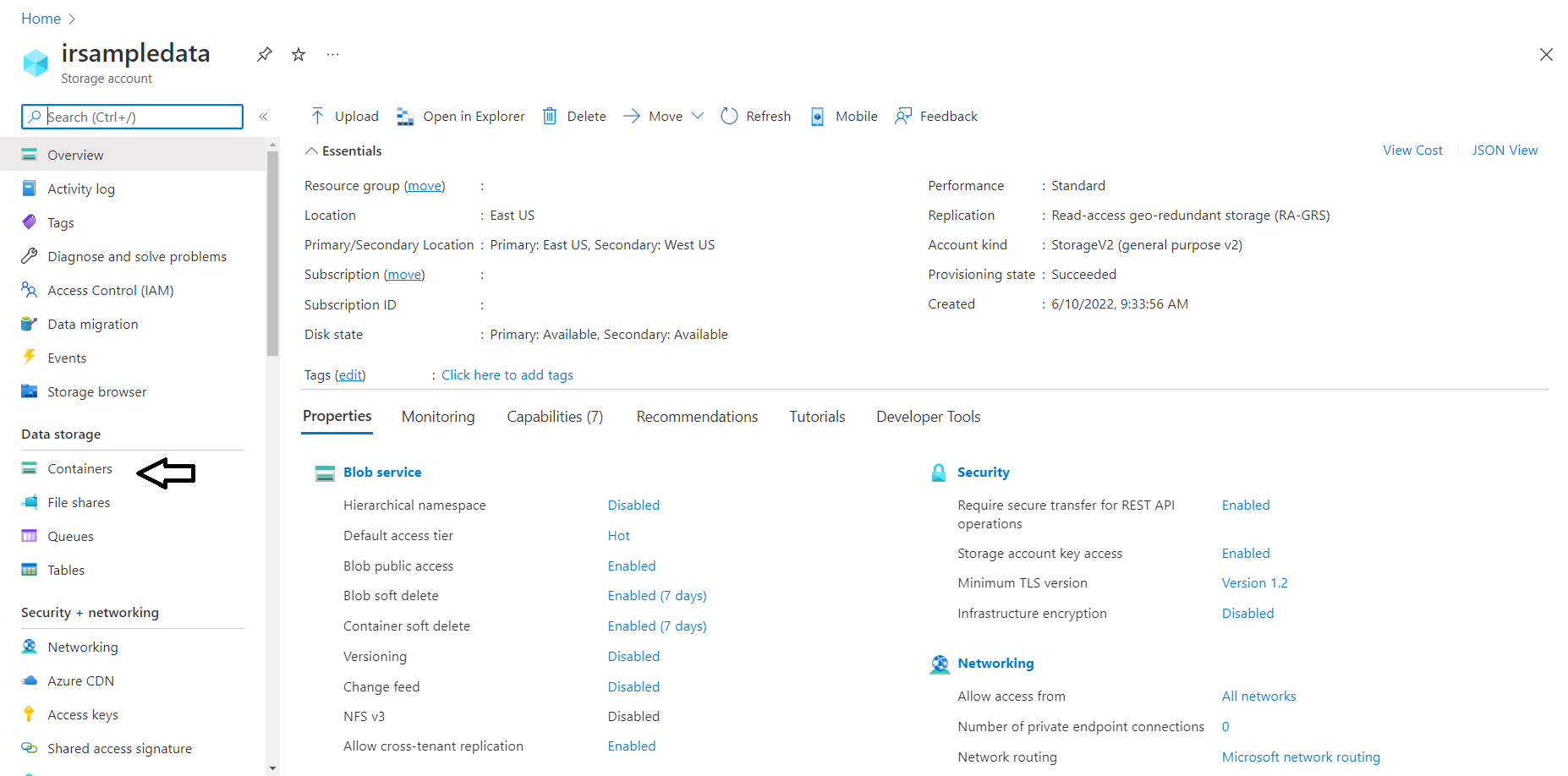
|
| Pour trouver le nom de votre répertoire de rapports, ouvrez votre conteneur en cliquant sur le nom du conteneur. Le conteneur inclura à la fois votre dossier racine et vos journaux. Le répertoire des rapports est le dossier qui contient vos journaux d’erreurs. |
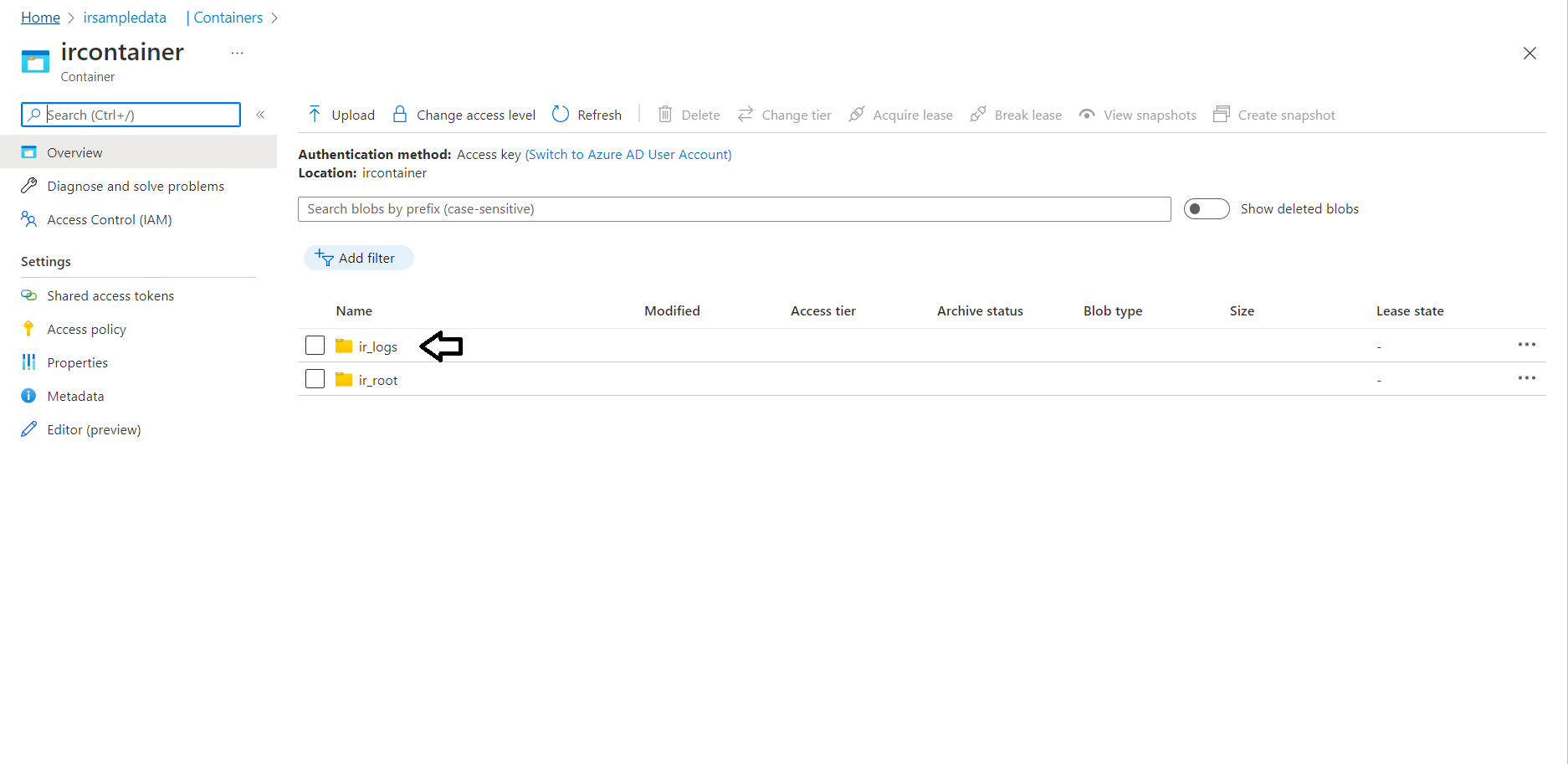
|
| Pour trouver le nom de votre modèle, ouvrez votre compte Recommandations intelligentes et sélectionnez Modélisation dans le menu de gauche. Le nom de votre modèle sera affiché devant les parenthèses. |
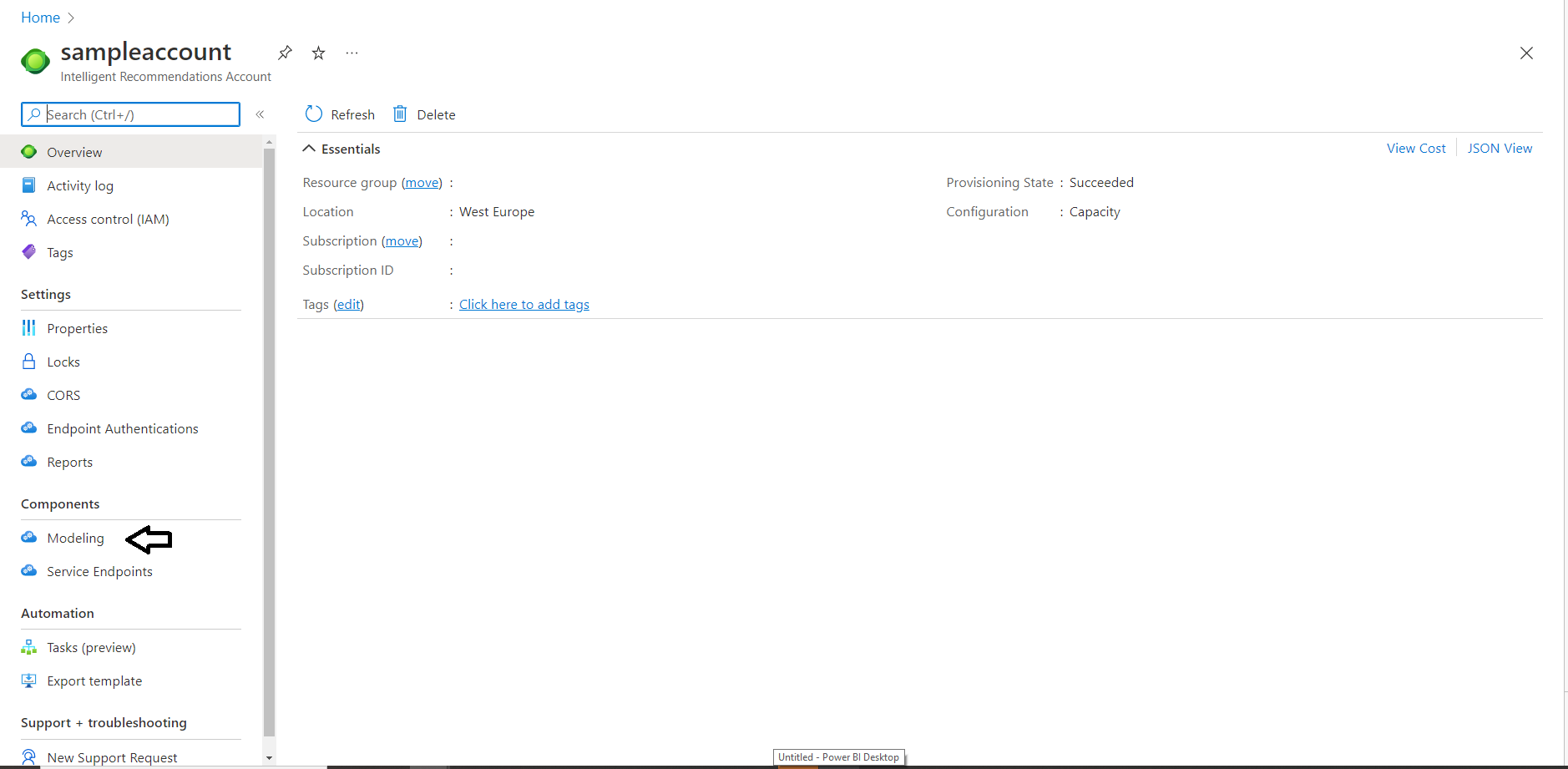
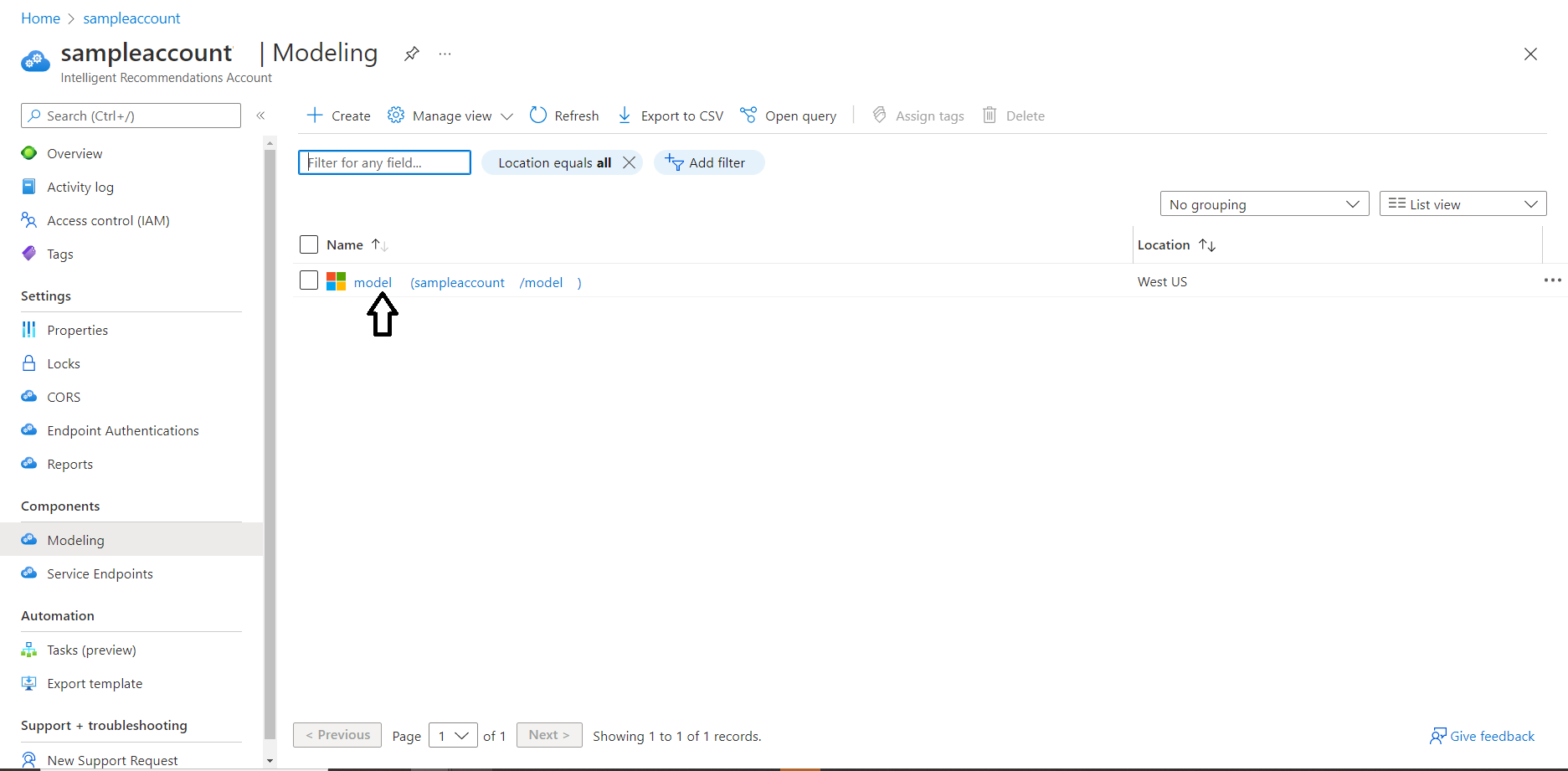
|
Une fois que vous avez trouvé toutes les informations de votre compte, saisissez-les dans la fenêtre contextuelle. Sélectionnez charger pour vous connecter au tableau de bord.
Une fois ces étapes terminées avec succès, le tableau de bord sera renseigné avec des données. Pour plus d’informations sur les métriques partagées dans ce tableau de bord, consultez la Présentation du tableau de bord des recommandations intelligentes. Si vous faites une erreur, fermez l’application Power BI et rouvrez le fichier pour recommencer.
Pour en savoir plus sur les statistiques disponibles lors de l’utilisation de ces rapports, consultez le Guide de présentation des rapports.
Voir aussi
Présentation des tableaux de bord Signaux
Vue d’ensemble du tableau de bord des Recommandations intelligentes
Guide de démarrage rapide : configurer un compte de Recommandations intelligentes