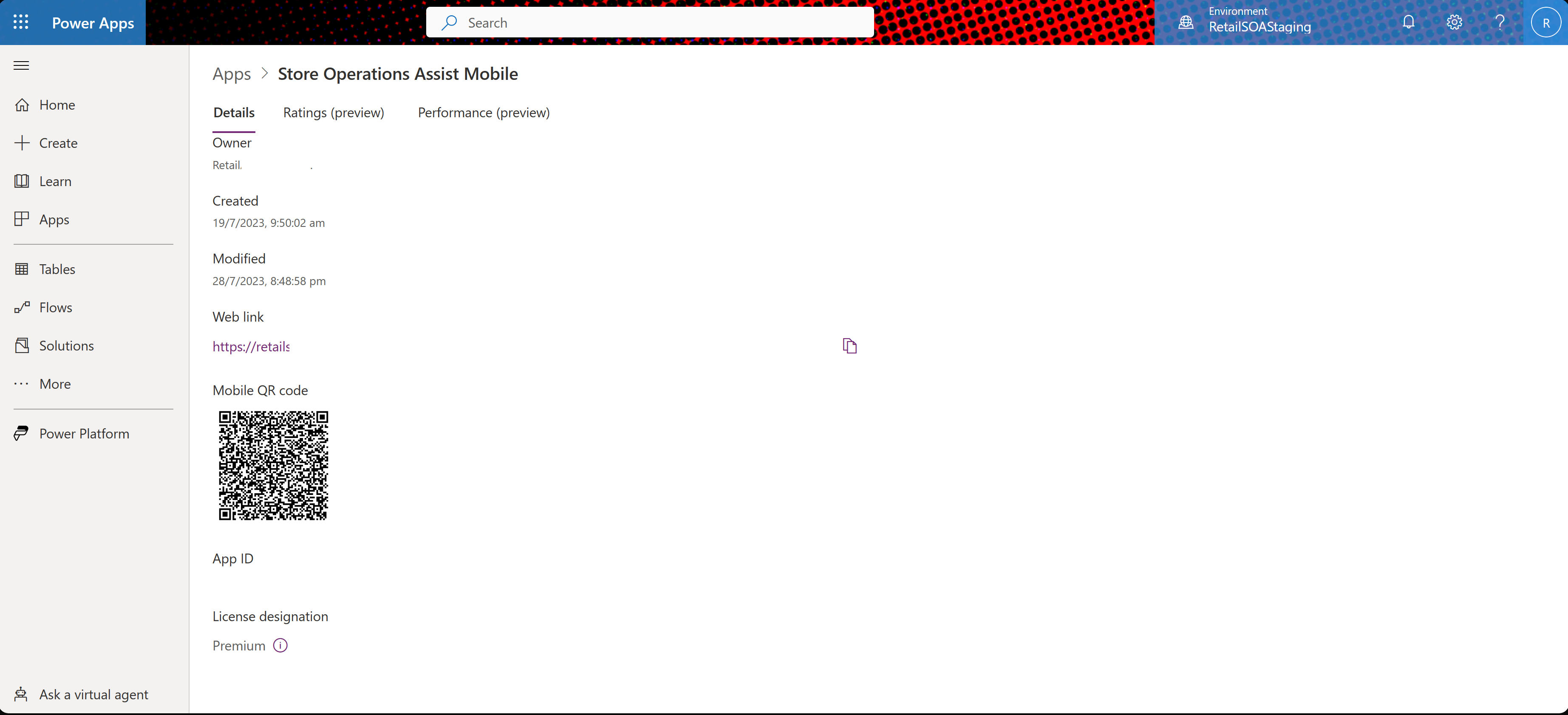Configurer Store Operations Teams
Vous pouvez fournir à votre personnel de première ligne et à vos responsables/administrateurs de la vente au détail des outils numériques et des appareils modernes qui offrent les meilleures expériences pour la collaboration et la productivité en configurant Store Operations Teams.
Conditions préalables
Vous devez être un administrateur Microsoft Power Platform ou un administrateur système et un administrateur Microsoft Teams pour configurer Store Operations Teams.
- Un administrateur Microsoft Power Platform ou un administrateur système peut configurer les variables d’environnement dans le portail Power Apps.
- Un administrateur Microsoft Teams peut charger Store Operations Teams dans Microsoft Teams et configurer la stratégie de configuration.
Vous devez télécharger Power Apps Mobile. Vous pouvez également gérer votre application mobile avec Microsoft Intune.
Vous devez télécharger Microsoft Teams.
- Installez et configurez Teams pour vos collaborateurs de première ligne.
- Gérer Teams sur des appareils partagés et personnels
- Utilisez les modèles d’équipe de vente au détail pour créer Teams.
Vous devez activer les paramètres de recherche. Pour plus d’informations, consultez Activer les paramètres de recherche.
Configurer les variables d’environnement
Note
Cette configuration est spécifique uniquement à la configuration de Store Operations pour mobile dans Microsoft Teams.
Configurer la variable d’environnement de l’ID de l'application mobile
Vous devez configurer l’ID de l’application mobile pour permettre aux associés du magasin de naviguer de Store Operations Teams à Store Operations pour mobile.
Se connecter à Power Apps.
Accédez à Applications > Store Operations pour mobile > Détails.
Copiez l’ ID de l’application et enregistrez-le pour l’utiliser ultérieurement.
Revenez à Power Apps et sélectionnez Solutions > Solution par défaut.
Sélectionnez Variable d’environnement, puis Modifier SOAMobileAppID.
Collez l’ID de l’application copié dans le champ de valeur actuel pour SOAMobileAppID.
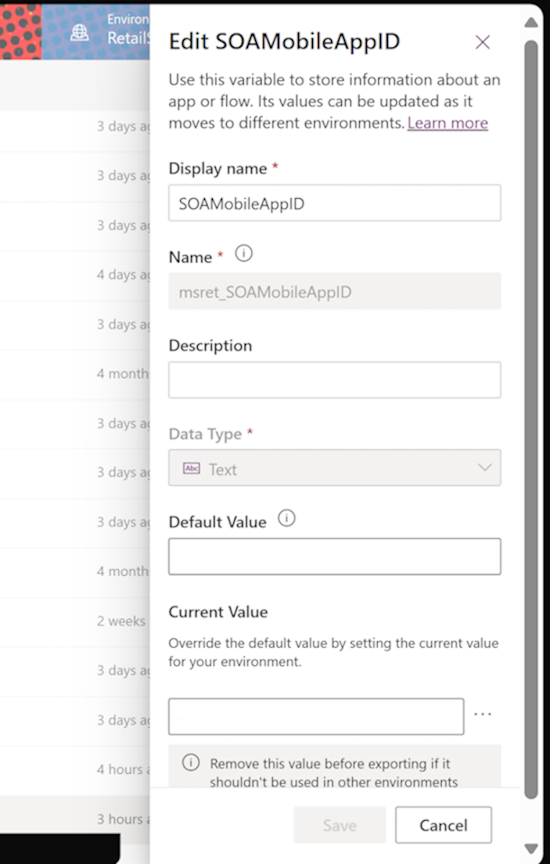
Configurer la variable d’environnement de l’URL
Vous devez configurer l’URL de l’environnement Store Operations pour mobile auquel vous souhaitez accéder via Teams.
Pour obtenir l’URL de l’application, accédez à Portail du créateur Power Apps. Accédez à Paramètres > Détails de la session.
Copiez l’URL de l’instance sans la partie https://www et enregistrez-la pour l’utiliser plus tard.
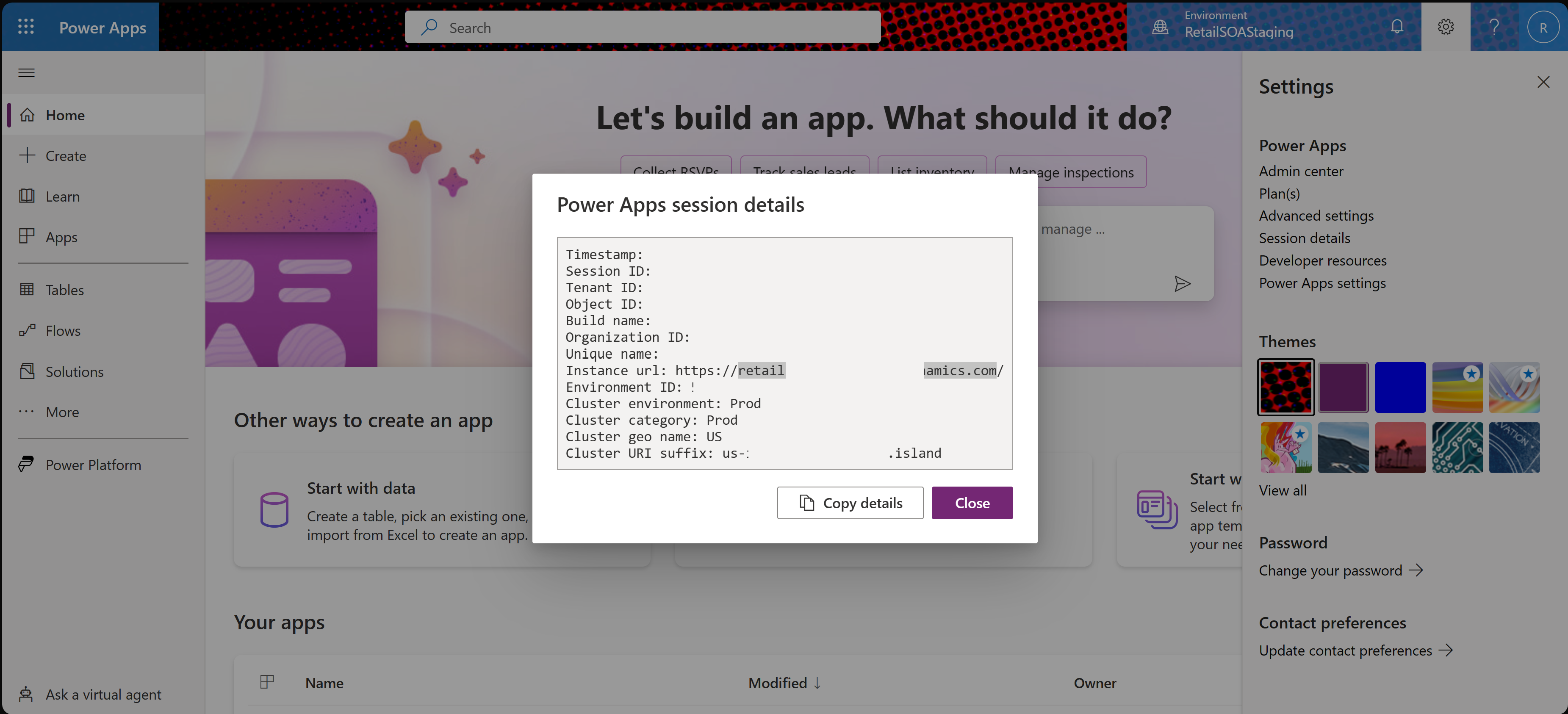
Revenez à Power Apps et sélectionnez Solutions > Solution par défaut.
Sélectionnez Variable d’environnement, puis Modifier SOAMobileURL.
Collez l’ID de l’URL copiée dans la valeur actuelle pour la variable d’environnement SOAMobileURL.
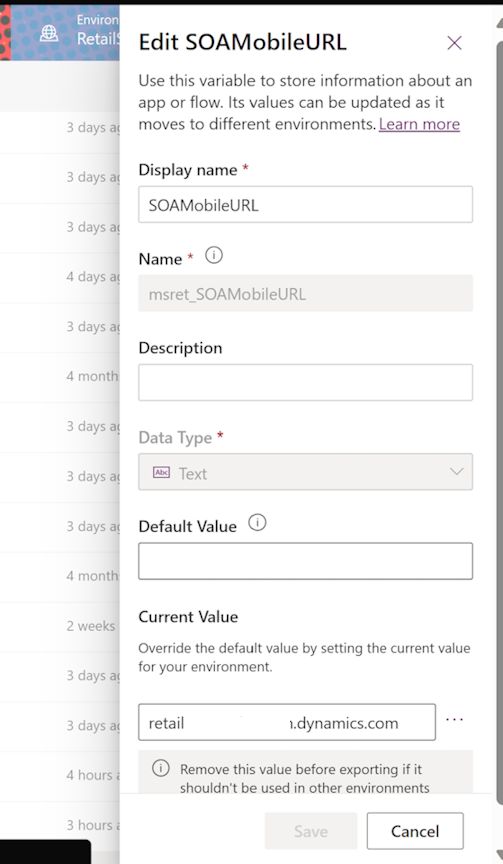
Ajouter des utilisateurs/groupes pour accéder à Store Operations Teams
Pour partager Store Operations Teams avec votre organisation, le rôle de sécurité approprié doit être attribué aux utilisateurs/équipes.
Connectez-vous à Power Apps. Vérifiez que vous vous trouvez dans l’environnement approprié.
Dans le volet de navigation de gauche, cliquez sur Applications. Sélectionnez Store Operations Teams.
Dans la barre de commandes, sélectionnez Partager.
Spécifiez par nom ou alias les utilisateurs ou les groupes de sécurité avec lesquels vous voulez partager l’application.
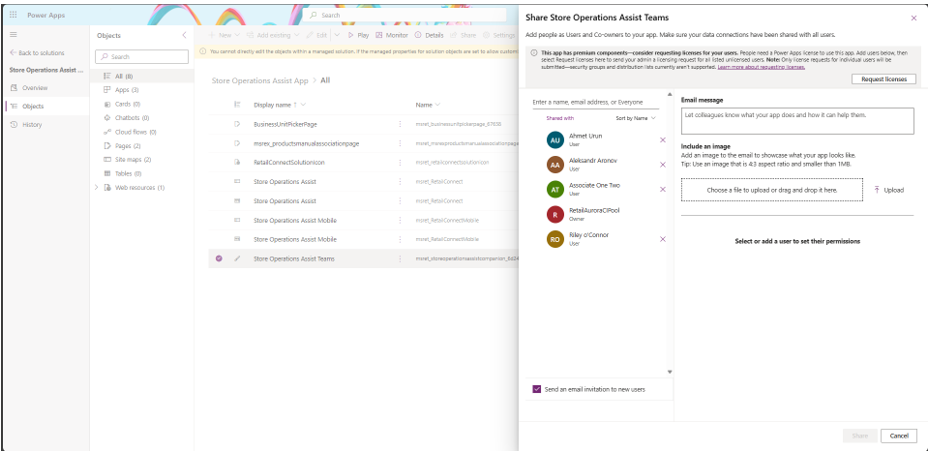
Note
Sans cette étape, les utilisateurs reçoivent une erreur indiquant « Un problème s’est produit » lors de la tentative de chargement de Store Operations Teams dans Teams, même cela fait partie de la stratégie de configuration de l’application.
Pour en savoir plus, consultez Partager une application canevas avec votre organisation - Power Apps.
Incorporer Store Operations Teams dans Microsoft Teams en utilisant les stratégies de configuration de l’application
Utilisez les stratégies de configuration de l’application pour épingler et installer automatiquement Store Operations Teams pour les utilisateurs associés :
Connectez-vous à Power Apps.
Vérifiez que vous vous trouvez dans l’environnement approprié.
Dans le volet de navigation de gauche, cliquez sur Applications. Sélectionnez Store Operations Teams.
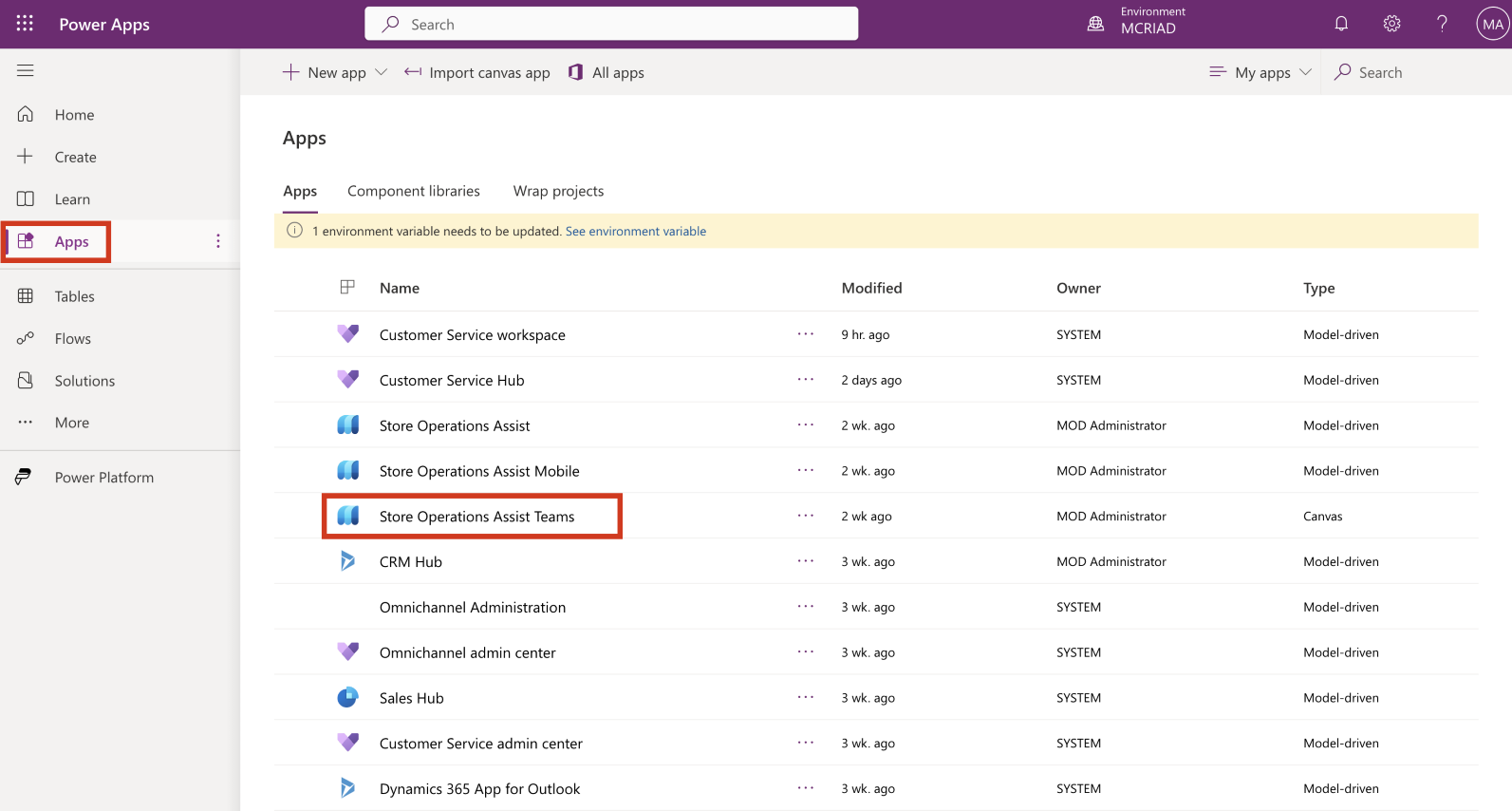
Sélectionnez Plus de commandes (...), puis sélectionnez Ajouter à Teams dans le menu déroulant.
Le volet Ajouter à Teams s‘ouvre sur le côté droit de l‘écran. Sélectionner Télécharger l’application.
Le fichier Store Operations Teams.zip est téléchargé. Notez le chemin du fichier car vous en aurez besoin ultérieurement.
Accédez au centre d’administration Microsoft Teams dans une nouvelle page d’onglet du même navigateur en mode InPrivate ou Incognito.
Connectez-vous au client administrateur.
Développez Applications Teams dans le volet de navigation de gauche, sélectionnez Gérer les applications, puis sélectionnez Charger une nouvelle application.
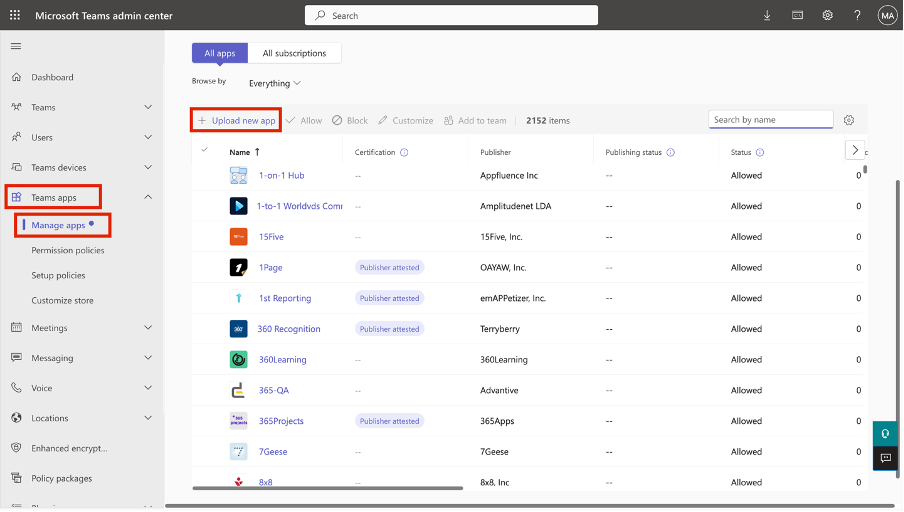
Dans la fenêtre contextuelle, sélectionnez Charger.
Sélectionnez le fichier Store Operations Teams.zip que vous avez téléchargé dans l’exercice précédent.
Développez Applications Teams dans le volet de navigation de gauche, sélectionnez Stratégies de configuration, puis sélectionnez Ajouter.
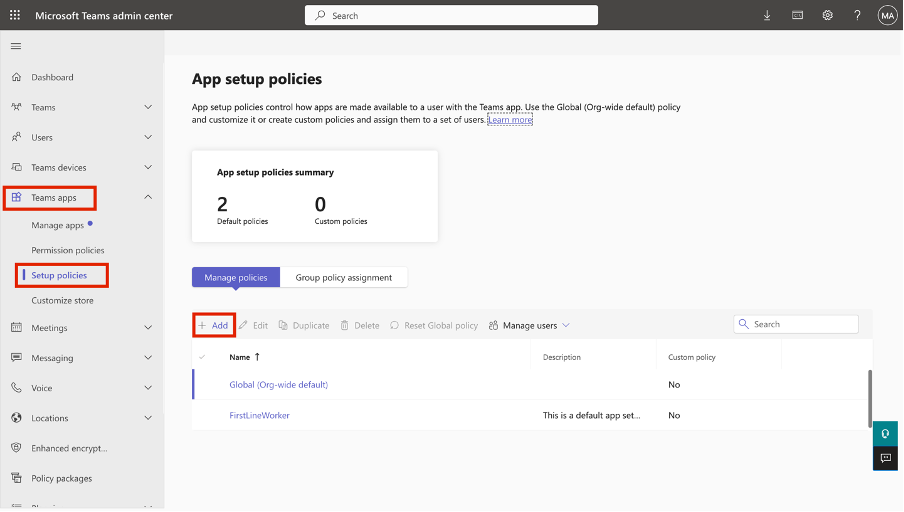
Saisissez un nom de stratégie et, sous Applications installées, sélectionnez Ajouter des applications.
Dans le volet de droite, recherchez Store Operations Teams. Dans le menu déroulant, sélectionnez Ajouter. Cliquez à nouveau sur Ajouter.
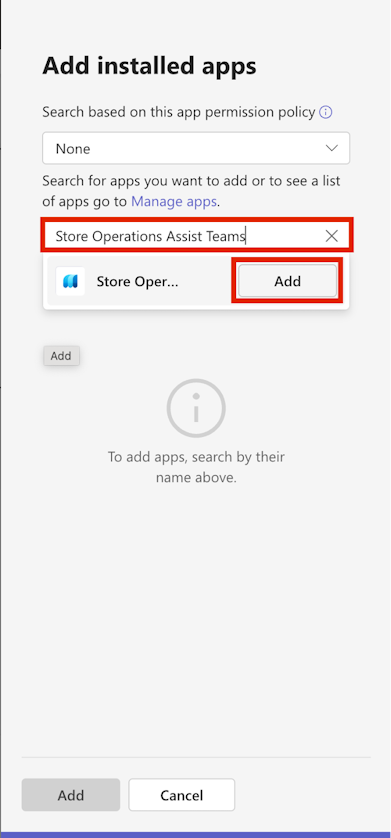
En dessous de Applications épinglées, sélectionnez Ajouter des applications.
Dans le volet de droite, recherchez Store Operations Teams. Dans le menu déroulant, sélectionnez Ajouter. Cliquez à nouveau sur Ajouter.
Sélectionnez le signe égal (=) près de Store Operations Teams, puis faites-le glisser vers la position supérieure. Sélectionnez Enregistrer.
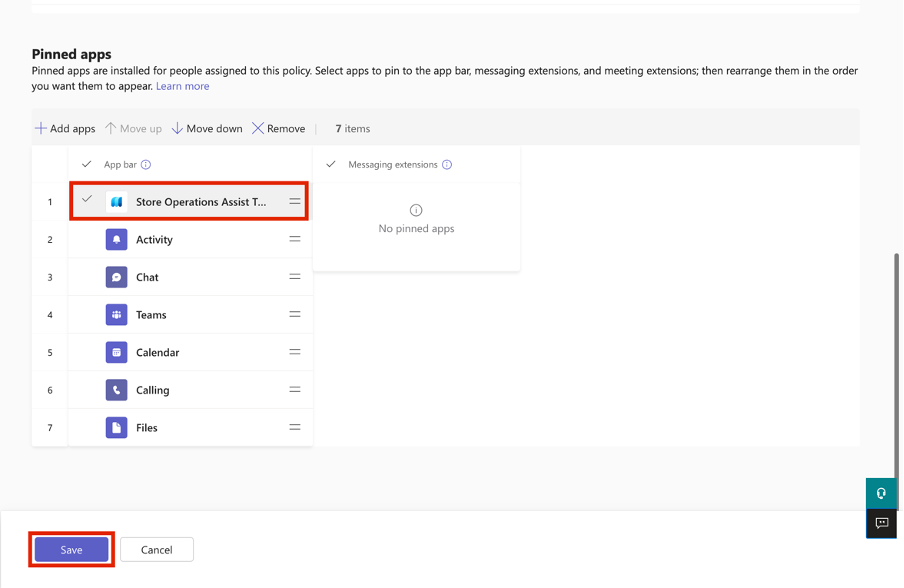
Note
Assurez-vous que Store Operations est épinglé comme première application sur le ruban Teams. Cette action garantit que vous revenez à Store Operations dans Teams et non à la page Activité Teams lorsque vous sélectionnez Retour à Teams ou Terminer tout en exécutant des tâches.
Vous êtes redirigé vers la page Stratégies de configuration de l’application dans le centre d’administration Teams. La stratégie que vous avez créée doit s’afficher sur cette page.
Pour connaître une autre façon d’incorporer Store Operations à Microsoft Teams, voir Incorporer une application dans Teams - Power Apps.
Attribuer une stratégie de configuration à des utilisateurs spécifiques
Procédez comme suit pour attribuer les stratégies de configuration des applications :
Connectez-vous au Centre d’administration Microsoft Teams.
Sélectionnez la stratégie de configuration que vous avez créée à une étape précédente et sélectionnez Gérer les utilisateurs > Attribuer des utilisateurs.
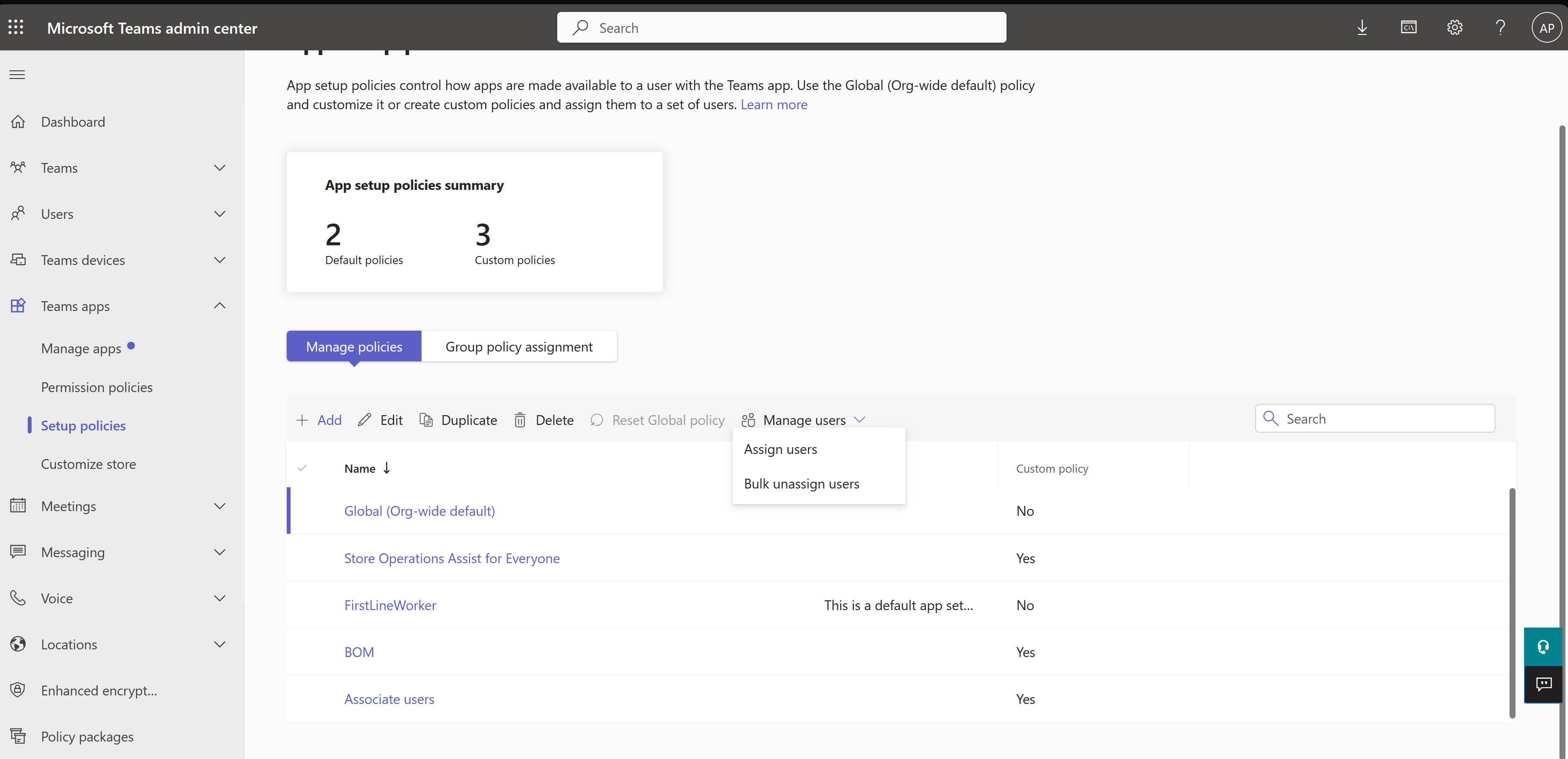
Recherchez et sélectionnez les utilisateurs et sélectionnez Appliquer.
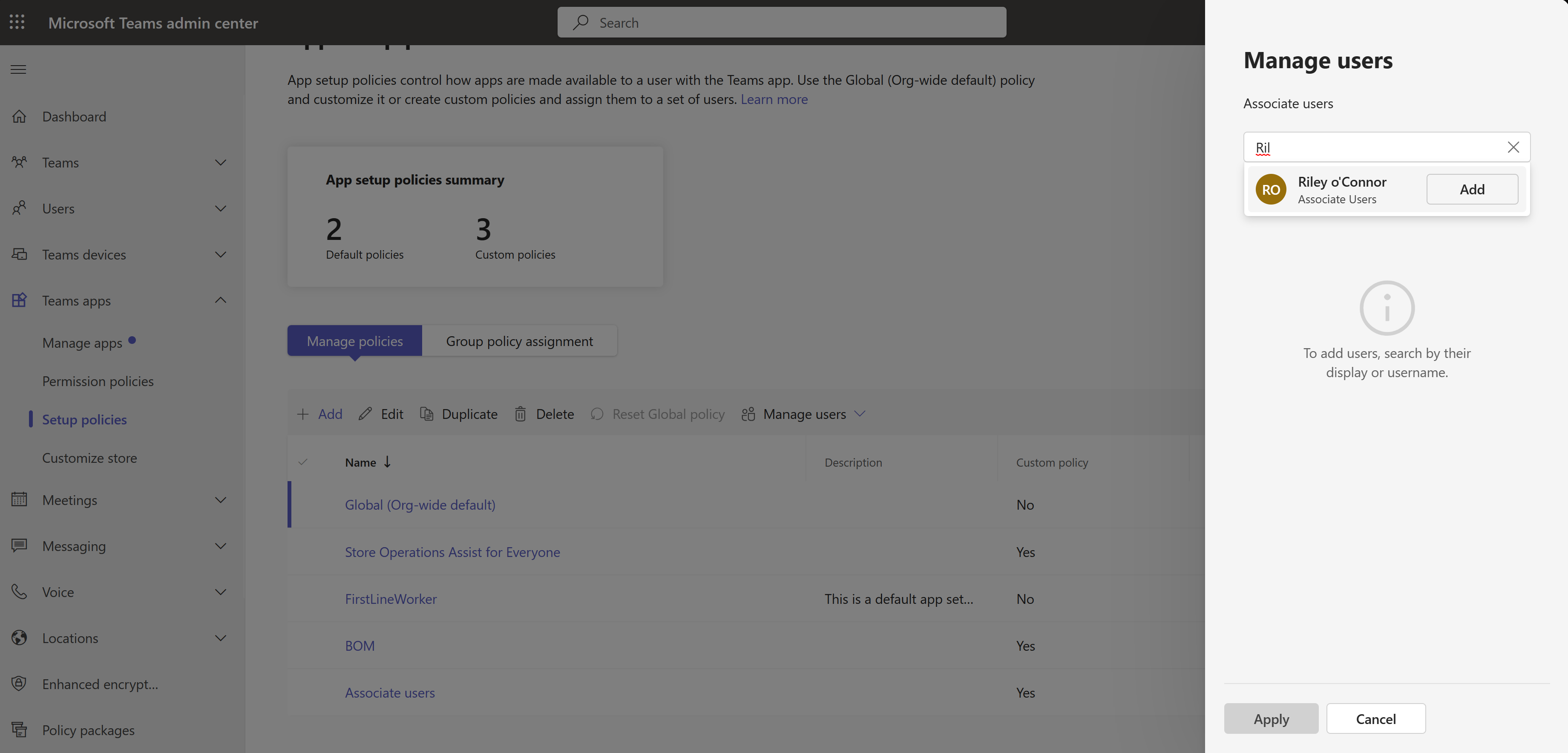
Pour en savoir plus, voir Utiliser les règles de configuration des applications pour épingler et installer automatiquement des applications pour les utilisateurs.
Store Operations Teams doit être visible pour les utilisateurs dans Microsoft Teams.
Note
Déconnectez-vous et connectez-vous à Teams si les modifications ne sont pas prises en compte dans quelques minutes.