Considérations et FAQ sur l’importation de données
![]() Microsoft Cloud for Sustainability
Microsoft Cloud for Sustainability
Lorsque vous importez des données dans Microsoft Sustainability Manager, il convient de garder certaines choses à l’esprit pour garantir une importation couronnée de succès. Cet article contient également une liste des questions fréquemment posées (FAQ).
Pour une liste complète d’erreurs, de causes et de résolutions, accédez à Résoudre les messages d’erreur d’importation de données.
Considérations importantes l’importation des données
Si le type d’importation ou le fichier source est mis à jour pendant que vous modifiez la connexion, vous pouvez supprimer les données précédemment importées en activant la possibilité Remplacer les données précédemment importées sur la page Planifier l’importation des données. Cependant, si l’importation des données inclut des données de référence, activer cette option supprime également les données de référence susceptibles d’être utilisées pour les autres importations de données et entraîne l’échec de ces importations.
Vous avez besoin de l’accès requis au sein de votre client pour lancer l’importation de données dans Sustainability Manager. Pour plus d’informations sur les rôles d’utilisateur dans Sustainability Manager, accédez à Configurer les rôles des utilisateurs et la gestion des accès.
Pour importer des données dans toute l’organisation, vous avez besoin du rôle d’accès complet pour l’importation qui accorde l’accès complet à l’échelle de l’organisation aux entités liées à l’importation.
Pour importer des données au niveau de la division, vous avez besoin du rôle d’accès au niveau de la division pour l’importation qui autorise l’accès à l’échelle de toute la division pour importer les entités associées.
Les utilisateurs avec des comptes invités ne peuvent pas importer de données et peuvent uniquement afficher les données de leur client.
La capture d’écran suivante montre un exemple de message que vous recevez si vous ne disposez pas du bon ensemble de privilèges.
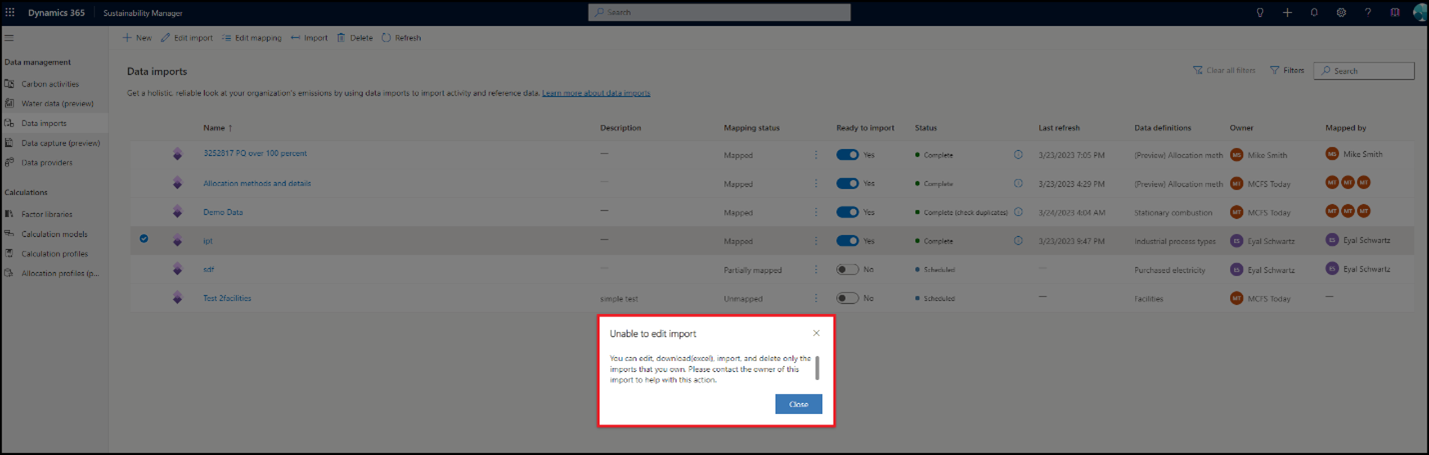
Supprimer les données des enregistrements téléchargés manuellement
Suivez ces étapes pour mettre à jour les enregistrements de données d’activité à l’aide d’une importation de données nouvelle ou existante.
Sélectionnez Données, puis Activités carbone ou Données relatives à l’eau. Sélectionnez le type de données, puis Afficher. Tous les enregistrements de données d’activité pour l’entité sélectionnée s’affichent.
Supprimez les données via l’une de ces méthodes :
Supprimer 50 ou tout autre montant d’enregistrements à la fois : sélectionnez la case d’option en haut à gauche pour supprimer 50 enregistrements à fois. Vous pouvez définir ce nombre jusqu’à 250 en mettant à jour les paramètres de personnalisation sous l’onglet Paramètres en haut à droite.
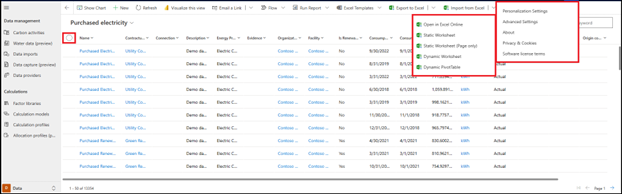
Supprimer dynamiquement tout nombre d’enregistrements : sélectionnez Exporter vers Excel sur le menu supérieur.
Suppression en bloc : sélectionnez l’onglet Paramètres en haut à droite, puis Paramètres avancés. Une nouvelle page s’ouvre. Sous la liste déroulante Paramètres dans la partie supérieure gauche, sélectionnez Gestion des données. Sélectionnez Suppression d’enregistrements en bloc.
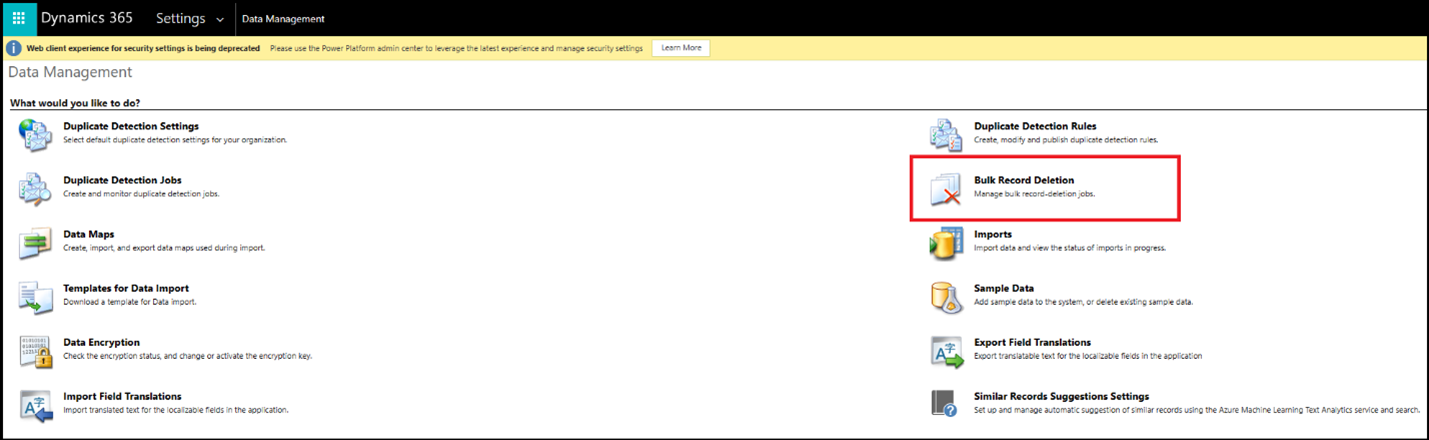
Supprimer en bloc avec d’autres outils : utilisez des outils Open-Source hors Microsoft, tels que Bulk Data Updater ou SQL 4 CDS.
Remarque
L’affichage des données fournit des enregistrements de données d’activité importés à partir de tous les types de méthodes d’importation dans Sustainability Manager, y compris les importations de données. Les sections suivantes décrivent comment supprimer les enregistrements importés.
Supprimer les données importées depuis une nouvelle importation
Pour supprimer des données existantes lors de la création d’une nouvelle connexion de données d’activité :
Suivez les étapes décrites précédemment pour créer une importation de données.
Sur l’écran Planifier l’importation des données, basculez l’option Remplacer les données précédemment importées sur Activé.
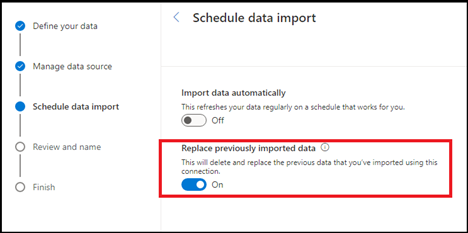
Sélectionnez Suivant pour terminer les étapes restantes de création de l’importation.
Lors de l’actualisation de la prochaine importation, toutes les données importées précédemment sont supprimées et toutes les données disponibles depuis la source de connexion sont importées à nouveau.
Remarque
La nouvelle importation créée ne supprime pas les données qui existent et qui ont été importées à partir d’autres connexions de données. Cela supprime uniquement les données qui ont été importées depuis cette connexion.
Supprimer les données importées depuis une importation existante
Pour supprimer des données à partir d’une importation de données d’activité existante :
Pour modifier une importation de données, procédez comme suit.
Sur l’écran Planifier l’importation des données, basculez l’option Remplacer les données précédemment importées sur Activé.
Sélectionnez Suivant pour terminer les étapes restantes de modification de l’importation.
Lors de l’actualisation de la prochaine importation, toutes les données importées précédemment sont supprimées et toutes les données disponibles depuis la source de connexion sont importées à nouveau.
Important
Une fois toutes les données existantes supprimées et les nouvelles données importées, vous devez exécuter à nouveau les calculs pour veiller à ce que les émissions puissent être recalculées pour les nouvelles données d’activités carbone.
Quelle est l’approche recommandée pour l’importation des données ?
L’approche recommandée dépend de plusieurs facteurs, notamment le type de données, la source de données et les connaissances et l’expertise de l’utilisateur. Par conséquent, Sustainability Manager propose différentes approches pour importer des données pour les utilisateurs. En plus des options d’importation manuelle, la façon le plus simple d’importer consiste à utiliser notre expérience de modèles, qui est un chargement de fichier de base et comprend un modèle Excel dédié pour chaque catégorie de données. Si vous voulez le plus de flexibilité et de contrôle sur les transformations de données, plus la possibilité d’importer un large éventail de données en configurant une seule importation, utilisez l’expérience guidée de Power Query. Si vous souhaitez importer des données directement à partir de solutions externes, utilisez l’expérience partenaire.
Remarque
L’importation Excel ne prend pas en charge l’importation de recherches polymorphes (par exemple, la recherche d’un produit ou d’un élément dans les tables d’activités). Pour importer ces données, vous pouvez utiliser une importation Power Query.
Quels connecteurs sont disponibles pour Power Query et les importations de solution partenaire ?
Sustainability Manager comprend plus de 40 connecteurs Power Query qui peuvent être utilisés pour importer les données d’activité, les données de référence et les émissions précalculées. Ces connecteurs incluent des connecteurs pour différents types de fichiers, bases de données, Microsoft Power Platform, Azure, services en ligne et autres catégories. De plus, Sustainability Manager inclut le connecteur Tableau de bord de l’impact des émissions pour Azure et quelques connecteurs de fournisseur de données en version préliminaire.
Quelles autres méthodes puis-je utiliser pour importer les données ?
Vous pouvez importer des données dans Sustainability Manager de plusieurs façons. La méthode que vous utilisez dépend du cas d’utilisation spécifique. Pour des informations détaillées sur l’importation d’enregistrements individuels à l’aide de formulaires par défaut et de chargements groupés, consultez les sections précédentes de cet article.
Puis séparer l’importation des données du mappage pour une importation ?
Oui, l’importation de données et le mappage peuvent être séparés pour une importation dans la nouvelle expérience d’importation. Les utilisateurs peuvent compléter le mappage directement après l’importation des données ou choisir de le faire plus tard. Cependant, l’importation des données ne commence pas tant que le mappage n’est pas terminé pour toutes les entités dans l’importation donnée.
De quel accès d’utilisateur ai-je besoin pour importer les données ?
L’utilisateur a besoin du rôle d’accès complet pour l’importation qui accorde l’accès complet aux entités liées à l’importation dans la hiérarchie définie dans une division ou une unité d’organisation Les utilisateurs qui n’ont pas accès à l’importation peuvent uniquement afficher les données et ne peuvent pas importer ou modifier des données ou des importations de données dans Sustainability Manager.
Y-a-t-il des limites sur le volume de données que je peux importer ?
Il n’y a aucune limitation sur le volume ou le nombre d’enregistrements pouvant être importés via une seule activité d’importation.
Dois-je traiter mes données avant de les importer ?
Toutes les données importées dans Sustainability Manager doivent être alignées sur le modèle de données Microsoft Cloud for Sustainability. Les données doivent inclure toutes les entités et tous les attributs obligatoire pour la source d’émission spécifique. Grâce à l’expérience guidée de Power Query dans le nouveau flux d’importation, les utilisateurs peuvent gérer les transformations de données dans le cadre du processus d’importation, réduisant ainsi la nécessité de prétraiter les données avant de pouvoir les utiliser dans Sustainability Manager Si des données sont disponibles dans une source, Power Query peuvent être utilisées pour connecter, transformer et importer les données dans Sustainability Manager.
Puis-je importer les données pour plusieurs entités avec une seule importation ?
Oui. Sustainability Manager inclut la fonctionnalité d’importer les données pour plusieurs entités via une seule importation. Vous pouvez importer plusieurs sources d’émission dans les catégories de données, le tout dans la même importation via des modèles Excel ou une importation Power Query. Par exemple, vous pouvez importer les entités dans les activités carbone, les données relatives à l’eau et les données de référence lors de la même importation.
Y-a-t-il des limites quant au nombre d’importations de données que je peux créer en simultané ?
Il n’y a aucune limite quant au nombre d’importations de données que les utilisateurs peuvent créer en simultané pour importer les données. Cependant, la nouvelle expérience d’importation qui importe des données pour plusieurs entités via une seule importation réduit considérablement le nombre d’importations de données.
Y-a-t-il des modèles de référence que je peux utiliser pour traiter les données avant leur importation ?
Oui. Sustainability Manager offre désormais aux utilisateurs plusieurs façons d’accéder aux modèles de données à importer. Vous pouvez télécharger et utiliser chacun de ces modèles selon vos besoins.
L’expérience des modèles dans Importations des données dispose d’un modèle dédié pour chaque catégorie de données. Chaque feuille de calcul de catégorie de données spécifique (carbone, eau, données de référence et émissions) comprend un onglet distinct pour chaque entité. Chacun comprend des conseils détaillés et des exemples pour chaque attribut de données.
Des modèles simplifiés sont disponibles dans l’expérience Power Query sous l’onglet Modèles et conseils dans Outils de transformation de données. Ils incluent des feuilles de calcul de catégories de données spécifiques (données relatives au carbone, à l’eau, aux émissions et aux données de référence). Ces feuilles de calcul ont un onglet distinct pour chaque entité sans les instructions et les exemples disponibles dans l’expérience des modèles Excel.
Sustainability Manager fournit également des modèles Excel pour chaque catégorie d’émission. Vous pouvez télécharger ces modèles et les utiliser pour regrouper vos données. Suivez ces étapes pour y accéder pour les différents types de données.
Données d’activité : dans le volet de navigation de gauche, sélectionnez Données, puis Données d’activité. Trouvez la source et sélectionnez Afficher. Sélectionnez Modèles Excel dans la navigation supérieur, puis chargez ou téléchargez un modèle.
Données de référence : dans le volet de navigation de gauche, sélectionnez Données, puis Données de référence. Trouvez la source et sélectionnez Afficher. Sélectionnez Modèles Excel dans la navigation supérieur, puis chargez ou téléchargez un modèle.
Émissions : sélectionnez Analyse, puis Toutes les données sur les émissions. Sélectionnez Modèles Excel dans le menu de navigation supérieur, puis chargez ou téléchargez un modèle.

