Notes
L’accès à cette page nécessite une autorisation. Vous pouvez essayer de vous connecter ou de modifier des répertoires.
L’accès à cette page nécessite une autorisation. Vous pouvez essayer de modifier des répertoires.
S’applique à :
- Windows 10
- Windows 11
- Windows 11 SE
Windows Autopilot est une technologie d’approvisionnement basée sur le cloud qui est utilisée dans les écoles pour configurer et préconfigurer de nouveaux appareils, ce qui les prépare à une utilisation productive pendant l’année scolaire. Windows Autopilot a été conçu pour les départements informatiques des établissements scolaires et fournit :
Configuration facile de l’appareil : les étudiants allument leurs appareils, les connectent à Internet et se connectent. Windows Autopilot configure automatiquement chaque appareil à partir du cloud et les prépare pour la classe.
Gains de temps et d'argent dans les déploiements à grande échelle : Les élèves et les enseignants peuvent approvisionner eux-mêmes les appareils. Les services informatiques n’ont plus besoin de configurer l’approvisionnement dans des entrepôts de grande taille et d’embaucher une flotte de techniciens pour configurer des ordinateurs d’étudiants.
Toujours à jour : les images personnalisées et les packages d’approvisionnement sur les bases de données us peuvent rapidement devenir obsolètes. Avec Windows Autopilot, les PC des étudiants sont toujours configurés avec les dernières applications et stratégies Intune.
Réinitialisation facile : lancez une réinitialisation à distance de Windows Autopilot à partir d'Intune pour l’Éducation pour réinitialiser rapidement les ordinateurs des étudiants qui ont des problèmes. Lors d’une réinitialisation, toutes les applications, paramètres et données utilisateur sont supprimés, tandis que les appareils restent inscrits dans Microsoft Entra ID et Intune. Après la réinitialisation, les PC des étudiants reçoivent automatiquement les dernières stratégies Intune, ce qui les prépare à nouveau pour la classe.

Déploiement Autopilot en mode piloté par l’utilisateur
Intune éducation prend en charge les profils de déploiement Windows Autopilot en mode piloté par l’utilisateur. Le mode piloté par l’utilisateur simplifie l’expérience OOBE (out-of-the-box) afin que les étudiants et les enseignants puissent facilement configurer leurs appareils. Pendant la configuration, ils sont parcourus d’une série d’écrans qui leur indiquent :
- Branchez l’appareil et allumez-le.
- Choisissez une langue.
- Choisissez un clavier.
- Si vous le souhaitez, choisissez un deuxième clavier.
- Connectez-vous à un réseau Wi-Fi avec accès à Internet ou connectez-vous à un réseau câblé.
- Tapez le nom d’utilisateur et le mot de passe de l’établissement scolaire.
Lorsqu’ils accèdent à la page status d’inscription, l’appareil se verrouille jusqu’à ce que l’installation soit terminée.
Configuration requise
Remplissez ces conditions avant de commencer la configuration de Windows Autopilot dans Intune éducation.
Répondre aux exigences de Windows Autopilot : assurez-vous que votre établissement scolaire et vos appareils répondent aux exigences en matière de logiciels, de mise en réseau, de licences et de configuration pour Windows Autopilot.
Déterminer les autorisations des utilisateurs : lors de l’inscription, un partenaire Microsoft affecte des étiquettes de groupe à vos appareils. Si vous avez besoin d’autorisations utilisateur différentes sur différents appareils, demandez à votre partenaire de fractionner les appareils en deux étiquettes de groupe, en fonction des autorisations. Fournissez des noms pour chaque groupe. Par exemple, si les enseignants obtiennent des autorisations d’administrateur sur les appareils et que les étudiants ne le font pas, vous pouvez nommer un groupe Contoso Teachers et nommer un autre Contoso Students.
Commandez et inscrivez vos appareils : une fois que vous ou le partenaire Microsoft avez passé commande des appareils auprès du fournisseur OEM, inscrivez les appareils pour le service de déploiement Autopilot. Nous vous recommandons de vous connecter à un partenaire via l’Espace partenaires Microsoft et de collaborer avec lui pour inscrire les appareils. Le partenaire obtient un fichier CSV avec les informations des appareils auprès de l’OEM, puis le charge dans l’Espace partenaires.
Remarque
Vous pouvez inscrire manuellement des appareils auprès de Windows Autopilot, mais nous vous recommandons de travailler avec une personne pour inscrire automatiquement des appareils. Le processus manuel est principalement destiné aux scénarios de test et d’évaluation et vous oblige à collecter et charger les hachages matériels à partir d’appareils. Les méthodes microsoft endpoint Configuration Manager et Windows PowerShell ne peuvent pas être utilisées pour capturer des hachages matériels à partir d’appareils exécutant Windows 11 SE. Pour plus d’informations, consultez Inscrire manuellement des appareils auprès de Windows Autopilot.
Configurez votre locataire pour Intune éducation et configurez School Data Sync (SDS). Une fois les informations de votre établissement d’enseignement synchronisées, SDS crée automatiquement un groupe pour chaque école du district et crée des groupes d’étudiants et d’enseignants.
Configurer la personnalisation de l’établissement scolaire : accédez au Portail Azure Microsoft pour ajouter la personnalisation de votre organization à vos appareils scolaires. Pour obtenir des instructions, consultez Personnaliser votre page de connexion Microsoft Entra.
Informations importantes
Des facteurs tels que le réseau et le nombre d’appareils peuvent affecter ou retarder votre expérience de configuration.
- Plusieurs appareils d’étudiants téléchargent des données en même temps, ce qui peut surcharger votre réseau.
- Tous les appareils doivent être branchés ou entièrement chargés, ce qui peut être un défi à grande échelle.
- La configuration peut prendre jusqu’à une heure par appareil. Cela peut prendre encore plus de temps si vous téléchargez des applications volumineuses, telles qu’Office, ou si plusieurs étudiants utilisent le même réseau.
Créer un groupe dynamique pour les appareils Autopilot
Créez un groupe dynamique pour regrouper rapidement les appareils inscrits à Autopilot. La définition d’une règle de balise de groupe crée et remplit automatiquement un groupe avec les appareils que vous avez étiquetés lors de l’inscription Autopilot. Les groupes dynamiques vous évitent de sélectionner et de regrouper des appareils un par un.
Les étiquettes de groupe sont affectées aux appareils lors de l’inscription Windows Autopilot. Veillez à communiquer avec votre partenaire Microsoft au sujet de votre besoin d’étiquettes de groupe avant le début de l’inscription.
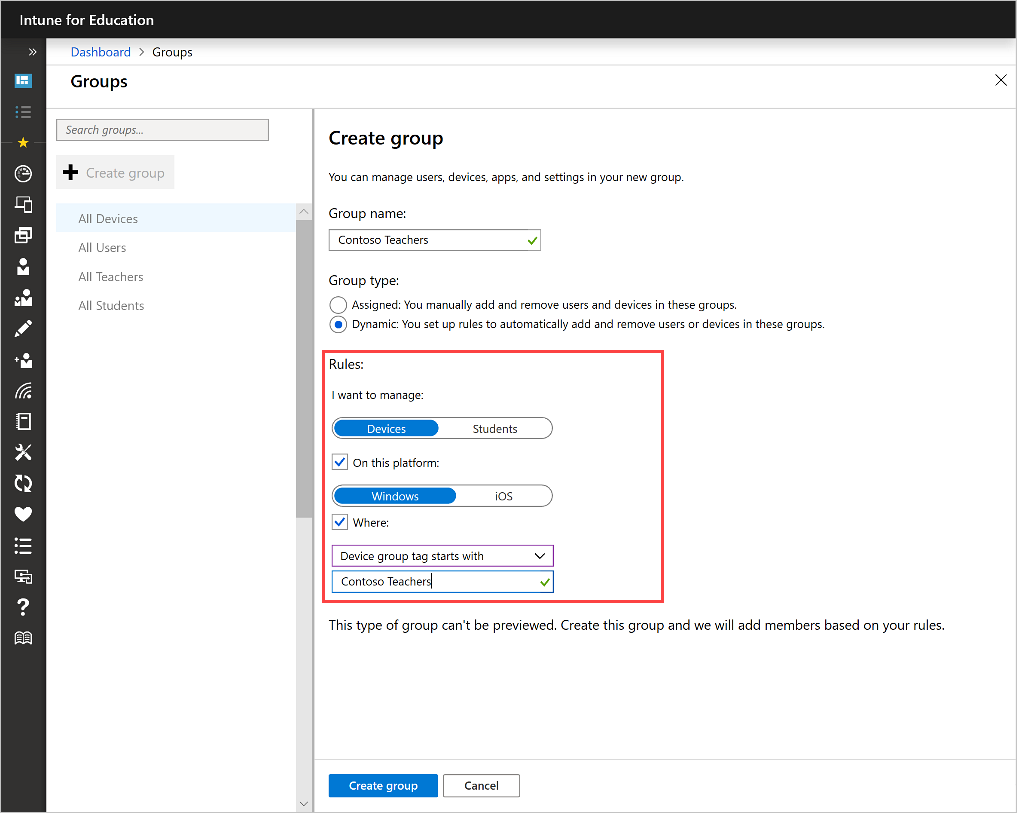
Accédez à Groupes>Créer un groupe.
Nommez votre groupe.
Sous Type de groupe, sélectionnez Dynamique.
Sous Règles :
a. Sélectionnez Appareils.
b. Sélectionnez Sur cette plateforme , puis Windows.
c. Sélectionnez Où , puis choisissez Balise de groupe d’appareils commence par dans le menu.
d. Tapez le nom de la balise de groupe donnée lors de l’inscription. Par exemple, Contoso Teachers.
Sélectionnez Créer un groupe. Tous les appareils inscrits à Autopilot et possédant la balise de groupe spécifiée sont ajoutés à votre nouveau groupe.
Une fois le groupe créé, vous pouvez configurer un profil de déploiement Autopilot pour celui-ci.
Configurer les profils de déploiement Autopilot
S’il s’agit de votre première configuration de Windows Autopilot dans votre locataire, nous vous recommandons de commencer avec le groupe Tous les appareils et de configurer un profil de déploiement Autopilot par défaut pour celui-ci avec des autorisations utilisateur standard. Vous pouvez ensuite créer des profils de déploiement avec des autorisations d’administrateur pour d’autres groupes.
Pour configurer un compte par défaut avec des autorisations utilisateur standard :
Connectez-vous à Intune for Education.
Accédez à Groupes.
Sélectionnez Tous les appareils dans la liste des groupes.
Développez Paramètres, puis sélectionnez Paramètres de l’appareil Windows.
Développez les paramètres d’inscription , puis accédez à la section Windows Autopilot .
En regard de Configurer le profil de déploiement Autopilot pour les appareils, sélectionnez Piloté par l’utilisateur. Une fois que vous avez sélectionné cette option, le type de compte d’utilisateur s’affiche.

Par défaut, un type de compte d’utilisateur Standard est sélectionné. Si vous souhaitez que tous les utilisateurs de votre locataire soient administrateurs sur leurs appareils, sélectionnez Administrateur à la place.
Conseil
Si seuls certains de vos utilisateurs ont besoin d’autorisations d’administrateur, créez un groupe et un profil de déploiement uniquement pour eux. Par exemple, si vous souhaitez que votre personnel dispose de privilèges d’administrateur, créez un groupe composé des appareils de votre personnel. Effectuez ensuite les étapes 2 à 6 de cette section pour créer un profil de déploiement avec un type de compte d’utilisateur administrateur.
Configurer les paramètres et les applications
Si chaque appareil de votre établissement scolaire est utilisé par un seul utilisateur, nous vous recommandons d’effectuer les opérations suivantes :
- Configurez les paramètres à l’échelle du locataire sous le groupe Tous les appareils.
- Configurez des paramètres et des applications spécifiques au groupe sous des groupes d’utilisateurs.
Vous pouvez configurer les paramètres et les applications sous les groupes par défaut créés par SDS. Vous pouvez également créer des groupes personnalisés spécifiques à votre système scolaire, par exemple des étudiants de 6e année, et y configurer des paramètres et des applications.
Si les appareils de votre établissement scolaire sont partagés par tous les étudiants, ils auront probablement des paramètres et des applications similaires. Configurez tous les paramètres et applications courants sous le groupe Tous les appareils. Configurez d’autres applications et paramètres dans les groupes d’appareils où ils s’appliquent.
Distribuer les appareils
Une fois que vous avez terminé la configuration et que les appareils sont remis à chaque établissement scolaire, distribuez-les aux étudiants et aux enseignants. Ils peuvent configurer les appareils à la maison ou à l’école, tant qu’il existe un réseau fiable. Pour une brève vue d’ensemble de l’OOBE, consultez Mode piloté par l’utilisateur.
Surveiller les appareils
Dans le tableau de bord, accédez à Rapports>Déploiement Autopilot pour surveiller l’inscription status des appareils de votre établissement scolaire.
Utilisez le rapport pour identifier rapidement les échecs d’inscription. Pour afficher plus de détails ou résoudre les problèmes d’échec d’inscription, sélectionnez un nom d’appareil, puis sélectionnez Détails windows Autopilot.
Résoudre les problèmes liés aux appareils
Si vous rencontrez un problème lors de l’installation de Windows Autopilot, consultez Résolution des problèmes liés à Windows Autopilot.
Réinitialisation de Windows Autopilot
Lorsqu’un appareil rencontre des problèmes pendant l’année scolaire, vous pouvez utiliser la réinitialisation d’Autopilot pour le rétablir à un état sain. Une réinitialisation peut également être effectuée sur un groupe d’appareils. Pour plus d’informations, consultez Réinitialisation d’Autopilot.
Étapes suivantes
Découvrez les fonctionnalités Autopilot les plus récentes et d’autres modifications dans Intune pour l’Éducation. Consultez Nouveautés pour obtenir un résumé mensuel de toutes les nouvelles fonctionnalités de Intune éducation.
Apportez des modifications à vos groupes et utilisez des actions à distance dans Intune éducation.