Autopilot dans la cogestion
Microsoft Managed Desktop vous permet de configurer des appareils à l’aide d’Autopilot dans la cogestion, où l’appareil est cogéré. L’appareil peut être inscrit comme indiqué dans l’article vue d’ensemble de l’inscription de l’appareil et remis aux utilisateurs. Lorsque l’appareil passe par la première expérience d’exécution, l’appareil joint Microsoft Entra ID.
La fonctionnalité est optimale pour les organisations qui ont déjà la cogestion des appareils Windows activées et qui souhaitent combiner les avantages de Microsoft Intune pour toutes les charges de travail, à l’exception des applications clientes. Les applications clientes peuvent continuer à être gérées à l’aide de Configuration Manager.
Scénarios courants
Voici les scénarios courants dans lesquels vous pouvez utiliser Autopilot dans la cogestion :
- Vous utilisez Microsoft Intune pour toute la gestion des charges de travail, à l’exception des applications clientes, pour tous les appareils de votre organization.
- Tous les appareils Microsoft Managed Desktop dans le locataire seront cogérés une fois ce paramètre activé. Il est recommandé de configurer les paramètres de cogestion peu après l’inscription du locataire dans Microsoft Managed Desktop et avant l’inscription des appareils pour le service. Cela permet de s’assurer que tous les appareils de Microsoft Managed Desktop sont dans l’état cogéré.
- Si vous disposez déjà d’appareils Microsoft Managed Desktop, la configuration de ce paramètre affecte tous ces appareils existants, en installant et en activant le client Configuration Manager, et pas seulement les nouveaux appareils exécutant Autopilot. Les appareils sont dans un état cogéré dès que la stratégie cogérée est reçue par l’appareil.
Avertissement
Ne modifiez pas l’autorité de stratégie de cogestion après l’approvisionnement de l’appareil. En raison du moment de la synchronisation des stratégies, le comportement de la modification de stratégie n’est pas déterministe. Pour plus d'informations, voir Comment s'inscrire avec Autopilot.
Importante
Vous n’avez plus besoin de créer et d’affecter une application Intune pour installer le client Configuration Manager. La stratégie de cogestion installe automatiquement le client Configuration Manager en tant qu’application interne pendant la phase de page d’état d’inscription (ESP) Autopilot de la première expérience d’exécution.
Avant de commencer
Autopilot dans la cogestion prend actuellement en charge :
- Microsoft Entra joint uniquement
- Scénarios Autopilot pilotés par l’utilisateur uniquement
Actuellement, les éléments suivants ne sont pas pris en charge :
- Microsoft Entra appareils joints hybrides
- Mode autodéploiement Autopilot
- Préprovisionnement Autopilot
- Charges de travail de cogestion définies sur Pilote Intune. Cette fonctionnalité dépend de l’évaluation du regroupement, qui ne se produit qu’après l’installation et l’inscription du client. Étant donné que le client n’obtiendra pas la stratégie correcte avant plus tard dans le processus Autopilot, cela peut entraîner des comportements indéterminés.
Conditions préalables
Pour les appareils Microsoft Managed Desktop, les paramètres suivants doivent être respectés :
- Configurez et affectez une seule stratégie de cogestion.
- Configurez les propriétés d’installation du client Configuration Manager sans séquence de tâches pour éviter les conflits avec les applications incluses dans l’expérience de première exécution de Microsoft Managed Desktop. Pour plus d'informations, voir Comment s'inscrire avec Autopilot.
- La stratégie de cogestion doit être définie pour utiliser Intune pour toutes les charges de travail. Même si Intune est l’autorité d’appareil pour la charge de travail Applications clientes, un appareil cogéré peut obtenir des applications à partir de Configuration Manager et Intune.
- Avant de configurer la stratégie de cogestion, vous devez remplir les conditions préalables à la cogestion d’Autopilot.
- Ensuite, vous pouvez configurer les paramètres de cogestion.
Étape 1 : Configurer les paramètres de cogestion
Pour configurer les paramètres de cogestion :
- Accédez au Centre d’administration Microsoft Intune.
- Sélectionnez le menu Appareils , puis Inscrire des appareils, puis sélectionnez Inscription Windows.
- Sélectionnez Paramètres de cogestion, puis Créer.
- Dans la page Informations de base , spécifiez un nom pour la stratégie et une description facultative.
- Dans la page Paramètres, sélectionnez Oui pour installer automatiquement l’agent Configuration Manager.
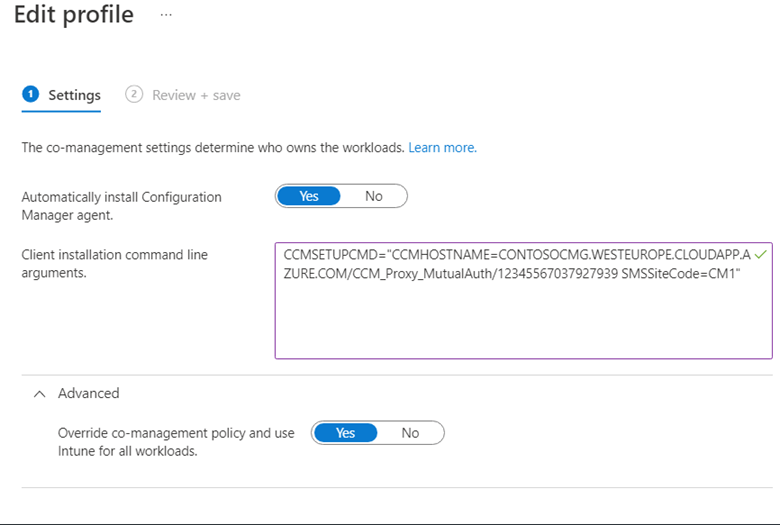
- Spécifiez les paramètres de ligne de commande d’installation du client. Vous pouvez copier ces paramètres à partir de l’onglet Activation des propriétés d’attachement au cloud dans la console Configuration Manager. Pour plus d’informations et des paramètres de ligne de commande spécifiques, consultez Obtenir la ligne de commande à partir de Configuration Manager.
- Développez l’option Paramètres avancés pour Remplacer la stratégie de cogestion et utilisez Intune pour toutes les charges de travail , puis sélectionnez Oui. Même si Intune est l’autorité pour la charge de travail Applications clientes, un appareil cogéré peut toujours obtenir des applications à partir de Configuration Manager. Pour plus d’informations, consultez Charges de travail : applications clientes et Utiliser l’application Portail d'entreprise sur des appareils cogérés.
- Dans la page Affectations , sélectionnez le groupe Modern Workplace Devices-All .
- Dans la page Vérifier + créer , passez en revue les paramètres, puis créez la stratégie.
Remarque
Pour fournir une expérience utilisateur cohérente et une livraison d’applications unifiée sur tous les appareils, configurez les appareils cogérés pour qu’ils utilisent également les Portail d'entreprise. Cela garantit également que les utilisateurs reçoivent uniquement des notifications de la Portail d'entreprise. Pour plus d’informations, consultez Applications dans le Portail d'entreprise.
Étape 2 : Déployer des applications dans Configuration Manager
Pour déployer des applications dans Configuration Manager :
- Dans la console Configuration Manager, les appareils Microsoft Managed Desktop sont répertoriés en tant que clients de groupe de travail.
- Ajoutez la colonne Domaine dans le nœud Appareils pour identifier les clients de groupe de travail . Lorsque vous utilisez cette colonne pour identifier les clients Microsoft Managed Desktop, les clients de groupe de travail sont inclus.
- Créez un regroupement d’appareils pour les appareils Microsoft Managed Desktop.
- Déployez l’application sur le regroupement d’appareils pour les appareils Microsoft Managed Desktop. Pour plus d’informations, consultez Créer et déployer une application avec Configuration Manager.
Étape 3 : Inscrire vos appareils
Pour que Microsoft gère vos appareils dans Microsoft Managed Desktop, vous devez avoir des appareils inscrits auprès du service. Suivez les méthodes d’inscription décrites dans l’article Vue d’ensemble de l’inscription des appareils.
- Pour les nouveaux appareils, une fois inscrits, fournissez le nouvel appareil aux utilisateurs pour qu’ils terminent l’inscription des appareils.
- Si vous réutilisez un appareil existant, l’appareil doit être réinitialisé et réinitialisé. Pour plus d’informations, consultez Réinitialisation de l’appareil avec réinitialisation aux paramètres d’usine.
Une fois l’opération terminée, votre utilisateur peut démarrer l’appareil et passer à l’expérience d’installation de Windows.
Problèmes connus
Un appareil cogéré dans Microsoft Managed Desktop ne peut pas être un appareil partagé.
Un appareil partagé dans Microsoft Managed Desktop se voit attribuer un profil Autopilot qui sera déployé en mode de déploiement automatique. Autopilot dans la cogestion prend uniquement en charge le mode piloté par l’utilisateur.