Comment s’inscrire avec Autopilot
Lorsque vous utilisez Windows Autopilot pour approvisionner un appareil, il rejoint d’abord Microsoft Entra et s’inscrit dans Microsoft Intune. Auparavant, si l’état final prévu de l’appareil était la cogestion, l’expérience était difficile, car l’installation du client Configuration Manager en tant qu’application Win32 introduisait des délais de temporisation des composants et des délais de stratégie.
Vous pouvez maintenant configurer les paramètres de cogestion dans Intune, ce qui se produit pendant le processus Autopilot. Ce comportement dirige l’autorité de charge de travail de manière orchestrée entre Configuration Manager et Intune. Cette fonctionnalité et ses fonctionnalités sont appelées Autopilot dans la cogestion.
Remarque
Bien qu’il soit toujours possible d’activer la cogestion sur les appareils Windows pendant Autopilot sans la fonctionnalité autopilot en cogestion, la documentation, les conseils et les exigences ci-dessous sont spécifiques à cette fonctionnalité et ne s’appliquent spécifiquement à aucune autre méthode.
Vous n’avez plus besoin de créer et d’affecter une application Intune pour installer le client Configuration Manager. La stratégie des paramètres de cogestion Intune installe automatiquement le client Configuration Manager en tant qu’application interne. L’appareil obtient le contenu du client à partir de la passerelle de gestion cloud (CMG) Configuration Manager. Vous n’avez donc pas besoin de fournir et de gérer le contenu client dans Intune. Vous spécifiez toujours les paramètres de ligne de commande. Ce paramètre peut éventuellement inclure la propriété PROVISIONTS pour spécifier une séquence de tâches.
Si l’appareil est ciblé avec une stratégie de page d’état d’inscription (ESP) Autopilot, l’appareil attend l’installation du client Configuration Manager. Le client Configuration Manager installe, s’inscrit auprès du site et applique la stratégie de cogestion de production. Ensuite, l’ESP Autopilot continue.
Scénarios
Cette fonctionnalité prend en charge plusieurs scénarios courants :
Utilisez la famille de produits Microsoft Intune pour configurer les appareils selon les normes de votre organisation. Vous souhaitez combiner l’approvisionnement moderne avec Autopilot, la gestion attachée au cloud avec la cogestion et les investissements existants dans les séquences de tâches Configuration Manager et les déploiements d’applications.
Installez les applications dans une séquence spécifique pendant le processus de page d’état d’inscription Autopilot.
Remplacez la stratégie de cogestion et utilisez Intune pour toutes les charges de travail. Vous souhaitez que les appareils obtiennent toutes les stratégies d’Intune, mais disposent toujours du client Configuration Manager pour une utilisation d’urgence.
Processus
Lorsque vous utilisez cette stratégie, les actions suivantes se produisent sur l’appareil pendant le provisionnement d’Autopilot :
Lorsque l’appareil s’inscrit dans Intune, le service vérifie si une stratégie de paramètres de cogestion est affectée à l’appareil.
Pendant la phase de préparation de l’appareil de la page d’état d’inscription, le service configure les informations suivantes sur l’appareil :
Il fournit une stratégie de page d’état d’inscription, qui configure Configuration Manager en tant que fournisseur de stratégies.
Il définit l’autorité de gestion sur l’appareil en fonction de la stratégie de paramètres de cogestion :
Intune : le processus se poursuit avec ces stratégies.
Configuration Manager : le service n’applique pas de stratégies Intune. Il attend que la stratégie de Configuration Manager détermine la configuration de la charge de travail.
Si la stratégie de paramètres de cogestion est définie pour installer automatiquement le client Configuration Manager, l’appareil télécharge le fichier de démarrage CCMSetup.msi à partir du service Intune, qu’il exécute avec les paramètres de ligne de commande spécifiés. Ces paramètres spécifient l’emplacement de la passerelle de gestion cloud, qu’elle utilise pour télécharger le contenu d’installation du client. Ce contenu est la version du client de production du site hébergée sur la passerelle de gestion cloud.
Remarque
Cette étape peut prendre du temps en fonction des performances du réseau et de l’appareil, pendant le téléchargement du contenu et l’installation. La page d’état d’inscription reste à l’étape Préparation de votre appareil pour la gestion mobile. Pour plus d’informations, consultez la section Résolution des problèmes .
Une fois l’installation réussie, le comportement normal du client commence. Il communique via la passerelle de gestion cloud, s’inscrit auprès du site, puis demande la stratégie.
Pendant la phase de configuration de l’appareil de la page d’état d’inscription :
Si la ligne de commande d’installation du client inclut le paramètre PROVISIONTS , le client exécute cette séquence de tâches.
La page d’état d’inscription suit la séquence de tâches dans la catégorie Applications .
Si nécessaire, la séquence de tâches peut redémarrer l’appareil et revenir ensuite à la page d’état d’inscription.
Une fois la séquence de tâches terminée, le processus d’approvisionnement Autopilot se poursuit sur la page d’état de l’inscription.
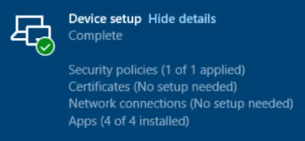
Remarque
Il n’y a pas d’intégration pendant la phase de configuration du compte de la page d’état d’inscription.
Configuration requise
Les composants suivants sont nécessaires pour prendre en charge Autopilot dans la cogestion :
Appareils Windows exécutant l’une des versions suivantes :
- Windows 11
Remarque
Pour les appareils Windows 11, si un appareil n’a pas été ciblé avec une stratégie de paramètres de cogestion, l’autorité de gestion est définie sur Intune, pendant le processus Autopilot. L’installation du client Configuration Manager en tant qu’application Win32 ne change pas l’autorité de gestion à Configuration Manager. Par conséquent, Intune continuera à gérer toutes les charges de travail de cogestion. Pour atténuer ce problème, vous devez créer une stratégie de paramètres de cogestion et définir l’installation automatique du client Configuration Manager sur Non et, dans Paramètres avancés, conservez les paramètres par défaut pour Remplacer la stratégie de cogestion et utilisez Intune pour toutes les charges de travail.
Au moins Windows 10, version 20H2, avec la dernière mise à jour cumulative
Inscrivez l’appareil pour Autopilot. Pour plus d’informations, consultez Vue d’ensemble de l’inscription Windows Autopilot.
Microsoft Entra joint uniquement
Scénario piloté par l’utilisateur uniquement
Un groupe d’appareils dans Intune auquel vous allez affecter la stratégie de paramètres de cogestion. Pour plus d’informations, voir Ajouter des groupes pour organiser les utilisateurs et les appareils.
Vous devez également affecter les profils suivants au même groupe d’appareils :
Profil de la page d’état de l’inscription, avec l’option Afficher la progression de la configuration de l’application et du profil
Configuration Manager version 2111 ou ultérieure, et les fonctionnalités suivantes :
Configurer une passerelle de gestion cloud (CMG). Pour plus d’informations, consultez Vue d’ensemble de la passerelle de gestion cloud.
Activez la cogestion. Pour plus d’informations, consultez Guide pratique pour activer la cogestion.
Recommandations
Utilisez ces recommandations pour un déploiement plus réussi :
Lorsque vous exécutez une séquence de tâches après l’installation du client, n’incluez pas beaucoup d’installations d’applications. De nombreuses applications peuvent retarder le processus et risquer d’expirer pour la page d’état d’inscription. Pour une meilleure expérience utilisateur, incluez uniquement les applications critiques qui sont immédiatement nécessaires. Installez d’autres applications via des déploiements distincts ou en libre-service utilisateur.
Remarque
Le délai d’expiration par défaut de la page d’état d’inscription est de 60 minutes. Vous pouvez ajuster cette valeur dans cette stratégie, si nécessaire, mais un processus plus rapide peut offrir une meilleure expérience utilisateur.
N’utilisez pas ce processus avec d’autres fournisseurs de stratégies comme l’extension de gestion Intune, ce qui peut entraîner des conflits. Chaque fournisseur n’en connaît pas d’autres actuellement. Utilisez la stratégie de cogestion pour le fournisseur Configuration Manager, ou utilisez le fournisseur d’extensions de gestion Intune, pas les deux.
Si vous devez installer des applications dans un ordre spécifique, utilisez la stratégie de cogestion. Exécutez une séquence de tâches pour installer les applications.
Si l’ordre d’installation des applications n’a pas d’importance pour vous, vous pouvez utiliser l’un ou l’autre fournisseur.
Limitations
Actuellement, Autopilot dans la cogestion ne prend pas en charge les fonctionnalités suivantes :
- Appareils joints hybrides Microsoft Entra : si l’appareil est ciblé avec une stratégie de paramètres de cogestion, dans le scénario de jointure hybride Microsoft Entra, le provisionnement autopilot expire pendant la phase ESP.
Remarque
Pour les appareils Windows 11 dans le scénario de jointure hybride Microsoft Entra, l’autorité de gestion est définie sur Intune pendant le processus Autopilot. L’installation du client Configuration Manager en tant qu’application Win32 ne change pas l’autorité de gestion à Configuration Manager. Par conséquent, Intune continuera à gérer toutes les charges de travail de cogestion. Pour atténuer ce problème, avec l’installation du client Configuration Manager, la valeur de Registre ConfigInfo dans le chemin du Registre HKLM\SOFTWARE\Microsoft\DeviceManageabilityCSP\Provider\MS DM Server doit être définie sur 2 , ce qui définit l’autorité de gestion comme Configuration Manager.
Préprovisionnement Autopilot.
Les charges de travail sont passées à Pilote Intune avec des regroupements pilotes. Cette fonctionnalité dépend de l’évaluation du regroupement, qui ne se produit qu’après l’installation et l’inscription du client. Étant donné que le client n’obtiendra pas la stratégie correcte avant plus tard dans le processus Autopilot, cela peut entraîner des comportements indéterminés.
Clients qui s’authentifient avec des certificats PKI. Vous ne pouvez pas provisionner le certificat sur l’appareil avant que le client Configuration Manager ne s’installe et doit s’authentifier auprès de la passerelle de gestion cloud. L’ID Microsoft Entra est recommandé pour l’authentification du client. Pour plus d’informations, consultez Planifier l’authentification du client de passerelle de gestion cloud : ID Microsoft Entra.
Configurer
Utilisez le processus suivant pour configurer la stratégie de cogestion dans Intune :
Accédez au Centre d’administration Microsoft Intune.
Sélectionnez le menu Appareils , puis Inscrire des appareils, puis sélectionnez Inscription Windows.
Sélectionnez Paramètres de cogestion, puis Créer.
Dans la page Informations de base , spécifiez un nom pour la stratégie et une description facultative.
Dans la page Paramètres , sélectionnez Oui pour installer automatiquement le client Configuration Manager.
Spécifiez les paramètres de ligne de commande d’installation du client. Vous pouvez copier ces paramètres à partir de l’onglet Activation des propriétés d’attachement au cloud dans la console Configuration Manager. Pour plus d’informations et des paramètres de ligne de commande spécifiques, consultez Obtenir la ligne de commande à partir de Configuration Manager.
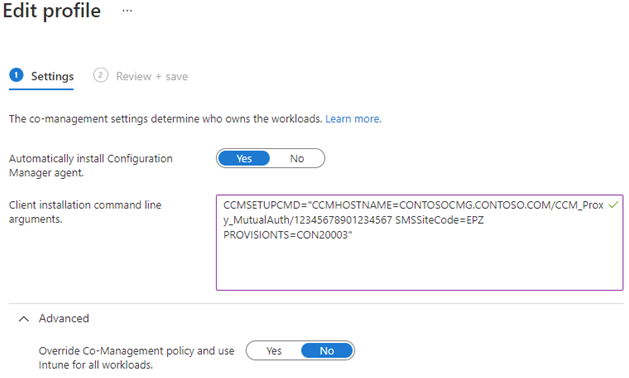
Dans la page Affectations , sélectionnez un groupe d’appareils cible. Pour plus d’informations, consultez Affecter des profils d’utilisateur et d’appareil dans Microsoft Intune.
Dans la page Vérifier + créer , passez en revue les paramètres et créez la stratégie.
Remarque
Si vous attribuez plusieurs stratégies à un appareil, Intune prédéfinit la stratégie qu’il sert à l’appareil. Le volet Autorité de cogestion dans le Centre d’administration Microsoft Intune répertorie les paramètres de stratégie. Définissez la priorité de chaque paramètre pour déterminer la stratégie qu’un appareil reçoit lorsque vous en attribuez plusieurs.
Paramètres avancés
Par défaut, l’appareil attend et utilise les affectations de charge de travail de la stratégie de cogestion Configuration Manager. Dans la zone Avancé de cette stratégie, vous pouvez sélectionner Oui pour remplacer la stratégie de cogestion et utiliser Intune pour toutes les charges de travail. Utilisez cette option pour les appareils principalement gérés dans le cloud avec des stratégies Intune, mais vous avez besoin du client Configuration Manager pour certaines applications. Même si Intune est l’autorité de la charge de travail Applications clientes , un appareil cogéré peut toujours obtenir des applications à partir de Configuration Manager. Pour plus d’informations, consultez Charges de travail : applications clientes et Utiliser l’application Portail d’entreprise sur des appareils cogérés.
Avertissement
Ne modifiez pas ce paramètre après l’approvisionnement de l’appareil. Elle s’applique aux appareils existants du groupe affecté, et pas seulement aux nouveaux appareils exécutant le processus Autopilot. En raison du minutage de la synchronisation des stratégies, le comportement de la modification de stratégie n’est pas déterministe et doit donc être évité.
Résoudre les problèmes
La première étape lorsque vous résolvez les problèmes liés à ce processus consiste à vous assurer que vous utilisez Autopilot dans la cogestion dans un scénario pris en charge. Pour plus d’informations, consultez Configuration requise.
Ensuite, collectez les journaux. Appuyez sur Maj + F10 pendant l’expérience OOBE (Out-of-Box Experience) Autopilot pour ouvrir une invite de commandes. Exécutez ensuite l’outil de diagnostic MDM, par exemple : %windir%\system32\mdmdiagnosticstool.exe -area Autopilot;DeviceEnrollment -cab %temp%\autopilot-logs.cab
Remarque
Cet outil ne collecte pas les journaux client et CCMSetup configuration Manager. Rassemblez-les manuellement à partir de l’appareil. Par défaut, ces journaux se trouvent dans les répertoires suivants :
%windir%\ccmsetup\Logs%windir\CCM\Logs
Examinez comment la page d’état d’inscription a échoué en attendant Configuration Manager. Il existe deux situations possibles :
La phase de préparation de l’appareil échoue en attendant l’installation du client. Pour plus d’informations, consultez L’installation du client ne se termine pas.
La phase d’installation de l’appareil échoue en attendant la fin de la séquence de tâches. Pour plus d’informations, consultez La séquence de tâches ne se termine pas.
Conseil
Pour plus d’informations sur la résolution des problèmes d’Autopilot, consultez Vue d’ensemble de la résolution des problèmes.
L’installation du client ne se termine pas
La page d’état d’inscription suit l’installation du client pendant la phase de préparation de l’appareil pendant la préparation de votre appareil pour la gestion mobile. Si vous voyez le code 0x800705b4 d’erreur pendant cette phase, il a expiré lors de la tentative d’installation du client. Le délai d’expiration par défaut de la page d’état d’inscription est de 60 minutes.
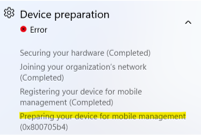
Dans le
autopilot-logs.cabfichier de l’outil de diagnostic, recherchez les journaux Shell-Core . Vous pouvez voir une entrée similaire à l’événement suivant :[ETW] [Microsoft-Windows-Shell-Core] [Informational] - CloudExperienceHost Web App Event 2. Name: 'CommercialOOBE_ESPDevicePreparation_PolicyProvidersInstallation_TimedOut', Value: '{"message": "BootstrapStatus: Timed out waiting for all policy providers to provide a list of policies.","errorCode":2147943860}'.Vérifiez l’état d’installation du client dans le Registre Windows. Utilisez la commande Windows PowerShell suivante pour interroger cet état :
$key = 'HKLM:\SOFTWARE\Microsoft\Windows\Autopilot\EnrollmentStatusTracking\Device\DevicePreparation\PolicyProviders\ConfigMgr' Get-ItemPropertyValue -Path $key -Name InstallationStateSi cette valeur de Registre est définie, il peut s’agir de l’une des valeurs possibles suivantes :
1: non installé2: non obligatoire3:Complet4:Erreur
Si l’état de l’installation n’est pas terminé (
3), examinez plus en détail en fonction de l’état de l’installation :La valeur par défaut de l’état d’installation d’un fournisseur de stratégies inscrit est
1. Cet état signifie que le programme d’installation CCMSetup.msi bootstrap n’a pas été téléchargé à partir du service ou qu’il n’a pas démarré l’installation.Si l’état de l’installation est
4, passez en revue les journaux du client pour déterminer la raison de l’échec de CCMSetup.
Assurez-vous que l’appareil reçoit CCMSetup.msi d’Intune et le contenu d’installation complet du client de la passerelle de gestion cloud.
%windir%\ccmsetupRecherchez les fichiers journaux et d’installation.Examinez les
%windir%\ccmsetup\Logs\ccmsetup.logdéfaillances possibles.
La séquence de tâches ne se termine pas
La page d’état d’inscription suit la séquence de tâches en tant qu’application pendant la phase de configuration de l’appareil . Si la séquence de tâches ne se termine pas correctement, la section Configuration de l’appareil affiche une erreur pour Les applications.
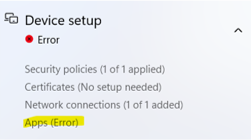
Dans le
autopilot-logs.cabfichier de l’outil de diagnostic, recherchez les journaux Shell-Core . Vous pouvez voir une entrée similaire à l’événement suivant :[ETW] [Microsoft-Windows-Shell-Core] [Informational] - CloudExperienceHost Web App Event 2. Name: 'CommercialOOBE_BootstrapStatusCategory_SubcategoryProcessing_Failed', Value: '{"message": "BootstrapStatus: Subcategory ID = DeviceSetup.AppsSubcategory; state = failed.","errorCode":0}'.Obtenez le journal de séquence de tâches. Par défaut, ce fichier journal se trouve au chemin d’accès suivant :
%windir%\CCM\Logs\SMSTS\smsts.logVérifiez l’état d’installation de la séquence de tâches dans le Registre Windows. Utilisez la commande Windows PowerShell suivante pour interroger cet état :
$key = 'HKLM:\SOFTWARE\Microsoft\Windows\Autopilot\EnrollmentStatusTracking\Device\Setup\Apps\Tracking\ConfigMgr\Provisioning_TS' Get-ItemPropertyValue -Path $key -Name InstallationStateSi cette valeur de Registre est définie, il peut s’agir de l’une des valeurs possibles suivantes :
1: non installé2:En cours3:Complet4:Erreur
Si l’état de l’installation n’est pas terminé (
3), examinez le journal de séquence de tâches pour plus d’informations en fonction de l’état de l’installation :Si l’état d’installation est
1ou2, vérifiez si la séquence de tâches était toujours en cours d’exécution lorsque la page d’état d’inscription a expiré. Par défaut, ce délai d’expiration est de 60 minutes.Examinez de plus près les étapes de la séquence de tâches, si une étape a pris plus de temps que prévu. Supprimez les étapes longues ou réduisez le nombre d’étapes dans la séquence de tâches.
Vous pouvez également augmenter la valeur du délai d’expiration de la stratégie de page d’état d’inscription.
Si l’état de l’installation est
4, passez en revue le journal de séquence de tâches pour déterminer la raison de son échec.
Étapes suivantes
Commentaires
Bientôt disponible : Tout au long de 2024, nous allons supprimer progressivement GitHub Issues comme mécanisme de commentaires pour le contenu et le remplacer par un nouveau système de commentaires. Pour plus d’informations, consultez https://aka.ms/ContentUserFeedback.
Envoyer et afficher des commentaires pour