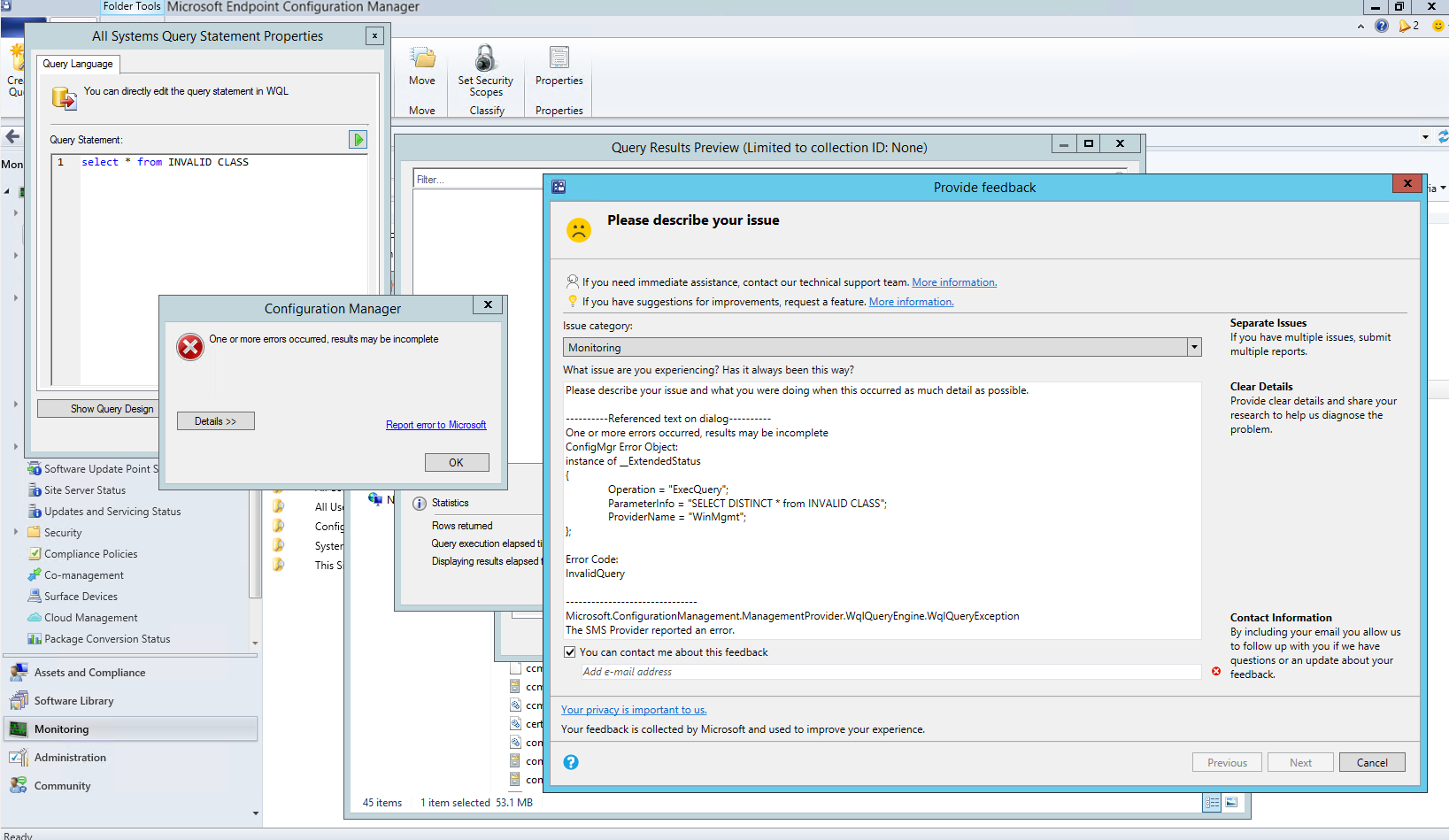Fonctionnalités de Configuration Manager technical preview version 2105.2
S’applique à : Configuration Manager (branche Technical Preview)
Cet article présente les fonctionnalités disponibles dans la préversion technique pour Configuration Manager, version 2105. Installez cette version pour mettre à jour et ajouter de nouvelles fonctionnalités à votre site Technical Preview.
Consultez l’article Technical Preview avant d’installer cette mise à jour. Cet article vous familiarise avec les exigences générales et les limitations relatives à l’utilisation d’une préversion technique, à la mise à jour entre les versions et à la façon de fournir des commentaires.
Les sections suivantes décrivent les nouvelles fonctionnalités à essayer dans cette version :
Windows Update expérience native pour les mises à jour logicielles
Lorsque vous installez des mises à jour logicielles à partir de Configuration Manager, vous pouvez désormais choisir d’utiliser l’interface de Windows Update native et l’expérience de redémarrage. La page Paramètres de Windows Update du client affiche les mises à jour telles qu’elles apparaissent lors de l’utilisation de Windows Update pour l’analyse. Les redémarrages à partir de mises à jour logicielles se comportent également comme si vous utilisiez Windows Update. Pour utiliser cette fonctionnalité, les appareils clients doivent exécuter Windows Insider build 21277 ou version ultérieure. Pour activer l’expérience native Windows Update :
Dans l’espace de travail Administration, sélectionnez Paramètres client dans Configuration Manager.
Sélectionnez le groupe Redémarrage de l’ordinateur dans Paramètres client
Pour le paramètre Sélectionner l’expérience de redémarrage à afficher aux utilisateurs finaux , choisissez l’option Windows .
Si nécessaire, vous pouvez modifier le nombre de jours pendant lesquels l’appareil est autorisé à être en attente d’un redémarrage avant d’être forcé à l’aide du paramètre suivant :
Spécifiez une échéance, l’heure (en jours) entre le moment où un appareil est en attente de redémarrage jusqu’à ce que l’appareil soit forcé de redémarrer.
- Valeur minimale : 1 jour
- Valeur maximale : 30 jours
- Valeur par défaut : 2 jours
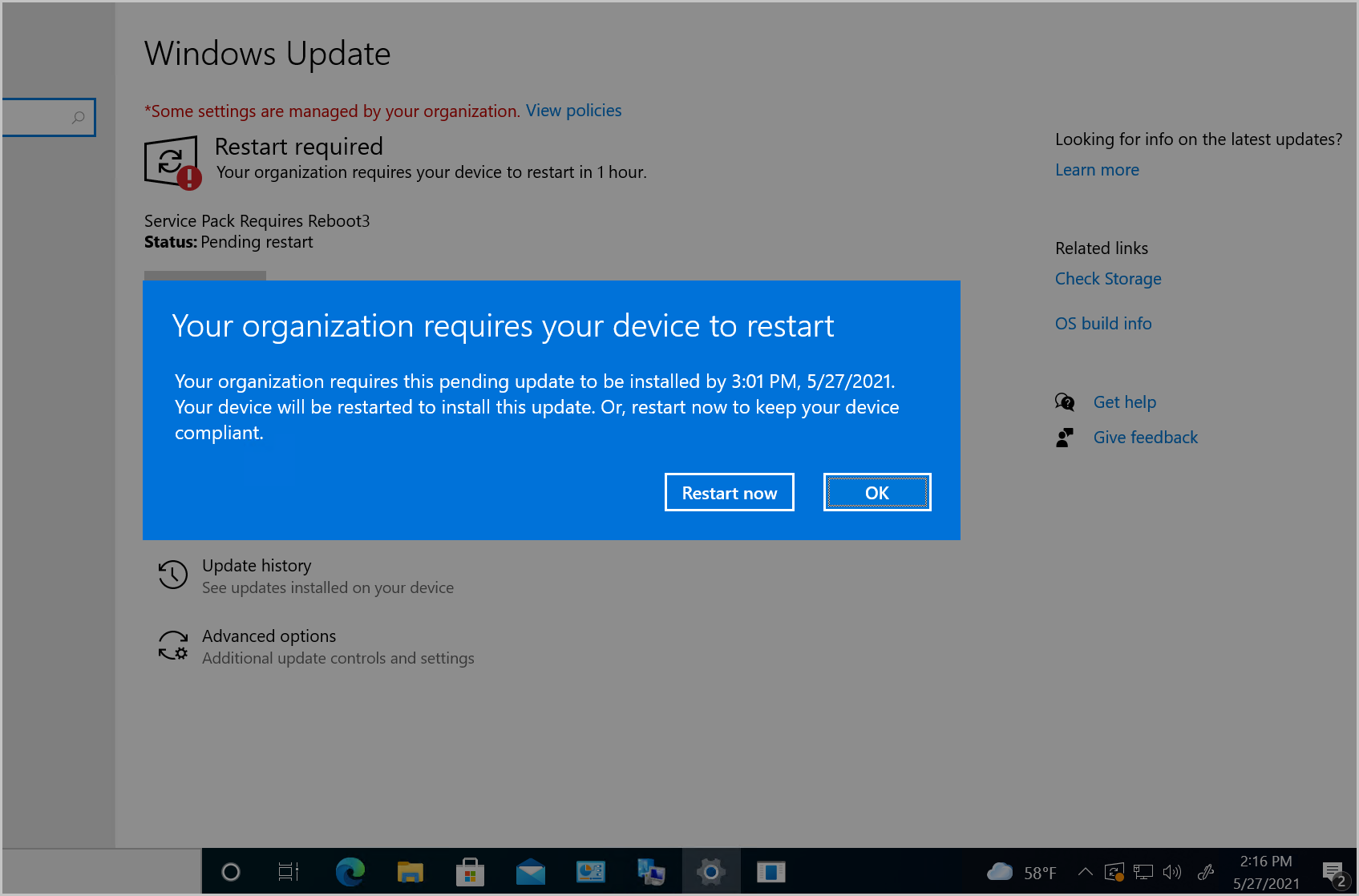
Envoyer des commentaires sur le produit à partir de fenêtres d’erreur
Auparavant, si la console Configuration Manager signalait une erreur dans une fenêtre distincte, vous deviez revenir à la fenêtre de console main pour envoyer des commentaires. Dans certains cas, cette action n’est pas possible avec d’autres fenêtres de console ouvertes.
À compter de cette version, les messages d’erreur incluent un lien vers Signaler une erreur à Microsoft. Cette action ouvre la fenêtre standard « Envoyer un sourcil froncé » pour fournir des commentaires. Il inclut automatiquement des détails sur l’interface utilisateur et l’erreur pour mieux aider les ingénieurs Microsoft à diagnostiquer l’erreur. En plus de faciliter l’envoi d’un sourcil, il vous permet également d’inclure le contexte complet du message d’erreur lorsque vous partagez une capture d’écran.
Essayez !
Essayez d’effectuer les tâches. Envoyez ensuite des commentaires avec vos idées sur la fonctionnalité.
Procédez comme suit pour illustrer facilement une erreur, puis démarrez le processus pour fournir des commentaires :
Dans la console Configuration Manager, ouvrez les propriétés d’une collection personnalisée.
Sous l’onglet Règles d’appartenance , dans la liste Ajouter une règle , sélectionnez Règle de requête.
Dans le Fenêtre Propriétés règle de requête, sélectionnez Modifier l’instruction de requête.
Dans l’instruction de requête de la collection Fenêtre Propriétés, sélectionnez Afficher le langage de requête.
Remplacez l’instruction de requête par défaut par
Select * from not-a-class.Sélectionnez le triangle vert pour ouvrir la fenêtre Aperçu des résultats de la requête, puis sélectionnez Exécuter.
Un message d’erreur s’affiche. Sélectionnez Signaler une erreur à Microsoft pour ouvrir l’Assistant Fournir des commentaires. Pour plus d’informations sur cet Assistant, consultez Envoyer un sourcil.
Propriétés personnalisées pour les appareils
De nombreux clients disposent d’autres données externes à Configuration Manager, mais utiles pour le ciblage du déploiement, la création de regroupements et la création de rapports. Ces données sont généralement de nature non technique, ne peuvent pas être découvertes sur le client et proviennent d’une seule source externe. Par exemple, un système itil (it infrastructure library) central ou une base de données de ressources, qui a certains des attributs d’appareil suivants :
- Emplacement physique
- Priorité organisationnelle
- Catégorie
- Centre de coût
- Service
À partir de cette version, vous pouvez utiliser le service d’administration pour définir ces données sur les appareils. Vous pouvez ensuite utiliser les propriétés personnalisées dans Configuration Manager pour créer des rapports ou créer des collections.
Cette fonctionnalité est basée sur les commentaires suivants :
Créer une collection basée sur une requête de variables d’ordinateur
Ajouter un nouvel onglet Appareil avec des propriétés personnalisées (Variables)
Prérequis pour les propriétés personnalisées
Le compte qui effectue les appels d’API nécessite les autorisations suivantes sur un regroupement qui contient l’appareil cible :
- Pour définir les propriétés : Modifier la ressource
- Pour afficher les propriétés : Lire la ressource
- Pour supprimer des propriétés : Supprimer la ressource
Essayez !
Essayez d’effectuer les tâches. Envoyez ensuite des commentaires avec vos idées sur la fonctionnalité.
Créer des propriétés personnalisées
Pour créer les propriétés personnalisées, utilisez le service d’administration. Le site stocke le nom de la propriété et sa valeur dans la base de données du site en tant que nouvelle classe de données d’extension d’appareil .
Les exemples d’API de service d’administration suivants montrent comment définir, afficher et supprimer les propriétés personnalisées. Ces exemples utilisent PowerShell pour effectuer les appels d’API, mais il existe d’autres méthodes que vous pouvez utiliser. Pour utiliser ces exemples dans votre environnement, modifiez les valeurs de variable pour le fournisseur SMS (fournisseur) et l’ID de ressource (resourceID).
Avertissement
Ces exemples de scripts activent la ServicePointManager.ServerCertificateValidationCallback propriété . Cette configuration permet à n’importe quel certificat de passer la validation pour HTTPS. L’utilisation de cette commande est uniquement pour faciliter les tests dans un environnement lab. Ne l’utilisez pas dans un environnement de production. Pour plus d’informations sur l’activation de la communication HTTPS sécurisée, consultez Configuration du service d’administration.
Définir des propriétés personnalisées sur un appareil
Pour définir des propriétés sur un appareil, utilisez l’API SetExtensionData . Effectuez un appel POST à l’URI https://<SMSProviderFQDN>/AdminService/v1.0/Device(<DeviceResourceID>)/AdminService.SetExtensionData avec un corps JSON. Cet exemple montre comment définir deux paires nom-valeur pour l’étiquette et l’emplacement de la ressource de l’appareil.
$provider = "cm01.contoso.com"
$resourceID = "16777345"
$uri = "https://$provider/AdminService/v1.0/Device($resourceID)/AdminService.SetExtensionData"
$body = "{ExtensionData:{""AssetTag"":""0580255"",""Location"":""Inis Oirr""}}"
[System.Net.ServicePointManager]::ServerCertificateValidationCallback = {$true};
Invoke-RestMethod -Method "Post" -Uri $uri -UseDefaultCredentials -Body $body -ContentType "application/json"
Afficher les propriétés personnalisées sur un seul appareil
Pour afficher les propriétés sur un seul appareil, utilisez l’API GetExtensionData pour un appareil spécifique. Effectuez un appel GET à l’URI https://<SMSProviderFQDN>/AdminService/v1.0/Device(<DeviceResourceID>)/AdminService.GetExtensionData.
$provider = "cm01.contoso.com"
$resourceID = "16777345"
$uri = "https://$provider/AdminService/v1.0/Device($resourceID)/AdminService.GetExtensionData"
[System.Net.ServicePointManager]::ServerCertificateValidationCallback = {$true};
Invoke-RestMethod -Method "Get" -Uri $uri -UseDefaultCredentials
Afficher les propriétés personnalisées sur tous les appareils
Pour afficher les propriétés sur tous les appareils, utilisez l’API GetExtensionData sans ID d’appareil. Effectuez un appel GET à l’URI https://<SMSProviderFQDN>/AdminService/v1.0/Device/AdminService.GetExtensionData. Cet appel retourne les valeurs de propriété des appareils pour lesquels vous disposez d’une autorisation de lecture.
$provider = "cm01.contoso.com"
$uri = "https://$provider/AdminService/v1.0/Device/AdminService.GetExtensionData"
[System.Net.ServicePointManager]::ServerCertificateValidationCallback = {$true};
Invoke-RestMethod -Method "Get" -Uri $uri -UseDefaultCredentials
Supprimer des propriétés personnalisées
Pour supprimer des valeurs de propriétés de tous les appareils, utilisez l’API DeleteExtensionData sans ID d’appareil. Incluez un ID de ressource d’appareil pour supprimer uniquement les propriétés d’un appareil spécifique. Effectuez un appel POST à l’URI https://<SMSProviderFQDN>/AdminService/v1.0/Device/AdminService.DeleteExtensionData.
$provider = "cm01.contoso.com"
$uri = "https://$provider/AdminService/v1.0/Device/AdminService.DeleteExtensionData"
[System.Net.ServicePointManager]::ServerCertificateValidationCallback = {$true};
Invoke-RestMethod -Method "Post" -Uri $uri -UseDefaultCredentials
Créer un regroupement
Procédez comme suit pour créer une collection avec une règle de requête basée sur les propriétés personnalisées :
Dans la console Configuration Manager, créez une collection.
Dans la page Règles d’appartenance, dans la liste Ajouter une règle , sélectionnez Règle de requête.
Dans le Fenêtre Propriétés règle de requête, spécifiez un Nom pour la requête. Sélectionnez ensuite Modifier l’instruction de requête.
Dans l’instruction de requête Fenêtre Propriétés, basculez vers l’onglet Critères. Sélectionnez ensuite l’astérisque doré (
*) pour ajouter de nouveaux critères.Dans le critère Fenêtre Propriétés, sélectionnez les valeurs suivantes :
- Classe d’attribut : Données d’extension d’appareil
- Attribut : PropertyName
Sélectionnez un opérateur , puis spécifiez le nom de la propriété en tant que Valeur.
À ce stade, le critère Fenêtre Propriétés doit ressembler à l’image suivante :
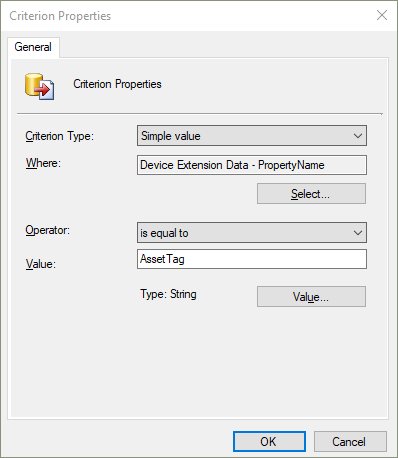
Sélectionnez OK pour enregistrer le critère.
Répétez les étapes pour ajouter un critère pour l’attribut PropertyValue .
À ce stade, l’instruction de requête de collection Fenêtre Propriétés doit ressembler à l’image suivante :
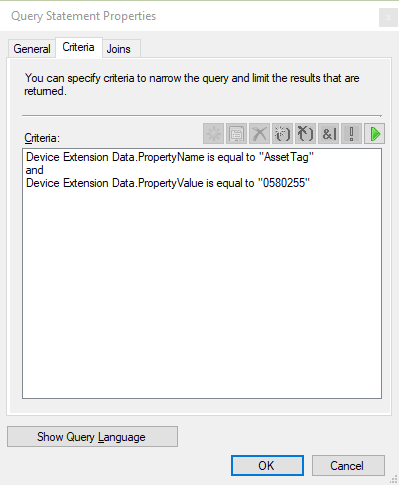
Sélectionnez OK pour fermer toutes les fenêtres de propriétés. Ensuite, terminez l’Assistant pour créer la collection.
Vous pouvez également utiliser l’exemple de requête suivant. Dans la fenêtre propriétés de l’instruction de requête, sélectionnez Afficher le langage de requête pour coller l’instruction de requête.
select SMS_R_SYSTEM.ResourceID,SMS_R_SYSTEM.ResourceType,SMS_R_SYSTEM.Name,SMS_R_SYSTEM.SMSUniqueIdentifier,SMS_R_SYSTEM.ResourceDomainORWorkgroup,SMS_R_SYSTEM.Client
from SMS_R_System inner join SMS_G_System_ExtensionData on SMS_G_System_ExtensionData.ResourceId = SMS_R_System.ResourceId
where SMS_G_System_ExtensionData.PropertyName = "AssetTag" and SMS_G_System_ExtensionData.PropertyValue = "0580255"
Inventaire matériel pour les paramètres du journal client
Vous pouvez désormais inventorier les paramètres du fichier journal client, tels que les niveaux de journalisation et la taille. Ce comportement vous permet de suivre les paramètres que vous modifiez par les actions De diagnostic client . Cette nouvelle classe d’inventaire n’est pas activée par défaut.
Pour plus d’informations sur les paramètres du fichier journal client, consultez À propos des fichiers journaux.
Essayez !
Essayez d’effectuer les tâches. Envoyez ensuite des commentaires avec vos idées sur la fonctionnalité.
Dans la console Configuration Manager, modifiez les paramètres client par défaut ou personnalisés. Pour plus d’informations, consultez Activer ou désactiver des classes d’inventaire matériel existantes.
Activez la nouvelle classe d’inventaire, Diagnostics client (CCM_ClientDiagnostics). Cette classe inclut les attributs suivants :
- Journalisation du débogage activée
- Journalisation activée
- Niveau de journalisation
- Nombre de fichiers d’historique
- Taille maximale du fichier journal
Pour un appareil, téléchargez la stratégie de l’ordinateur , puis utilisez l’action de notification du client pour Collecter l’inventaire matériel.
Une fois que le client a terminé le cycle d’inventaire, utilisez resource Explorer pour afficher l’inventaire matériel.
Exigences d’autorisations CMPivot simplifiées
Nous avons simplifié les exigences en matière d’autorisations CMPivot. Les nouvelles autorisations s’appliquent à CMPivot autonome et à CMPivot dans la console locale. Les modifications suivantes ont été apportées :
- CMPivot ne nécessite plus l’autorisation de lecture scripts SMS
- Le fournisseur SMS requiert toujours cette autorisation si le service d’administration y revient en raison d’une erreur 503 (service non disponible), comme indiqué dans CMPivot.log.
- L’autorisation d’étendue par défaut n’est pas requise.
Autorisations CMPivot par version Configuration Manager
| 1902 et versions antérieures | 1906 | Technical Preview 2105.2 et versions ultérieures |
|---|---|---|
| Autorisation de lecture sur les scripts SMS | Autorisation de lecture sur les scripts SMS | S/O |
| Autorisation Exécuter un script sur la collection | Exécuter l’autorisation CMPivot sur la collection | Exécuter l’autorisation CMPivot sur la collection |
| Autorisation de lecture sur les rapports d’inventaire | Autorisation de lecture sur les rapports d’inventaire | Autorisation de lecture sur les rapports d’inventaire |
| Autorisation d’étendue par défaut | Autorisation d’étendue par défaut | S/O |
Les extensions de console approuvées par la hiérarchie ne nécessitent pas de signature
À partir de cette préversion technique, vous pouvez choisir d’autoriser les extensions de console approuvées par une hiérarchie non signée. Vous devrez peut-être autoriser les extensions de console non signées en raison d’une extension développée en interne non signée, ou pour tester votre propre extension personnalisée dans un labo.
Pour autoriser les extensions de console approuvées par une hiérarchie non signée :
- Dans la console Configuration Manager, accédez à l’espace de travail Administration, développez Configuration du site, puis sélectionnez Sites.
- Sélectionnez Paramètres de hiérarchie dans le ruban.
- Sous l’onglet Général , activez l’option Les extensions de console approuvées hierarchy peuvent être non signées .
- Sélectionnez OK lorsque vous avez terminé pour fermer les propriétés des paramètres de hiérarchie.
Importer une extension de console pour l’approbation de hiérarchie
Lorsque vous avez le .cab fichier d’une extension, vous pouvez le tester dans un environnement Configuration Manager lab. Pour ce faire, vous le publierez via le service d’administration. Une fois l’extension insérée dans le site, vous pouvez l’approuver et l’installer localement à partir du nœud Extensions de console .
Exécutez le script PowerShell suivant après avoir modifié et $adminServiceProvider$cabFilePath:
-
$adminServiceProvider- Serveur SMSProvider de niveau supérieur sur lequel le service d’administration est installé -
$cabFilePath- Chemin d’accès au fichier de l’extension.cab
$adminServiceProvider = "SMSProviderServer.contoso.com"
$cabFilePath = "C:\Testing\MyExtension.cab"
$adminServiceURL = "https://$adminServiceProvider/AdminService/v1/ConsoleExtensionMetadata/AdminService.UploadExtension"
$cabFileName = (Get-Item -Path $cabFilePath).Name
$Data = Get-Content $cabFilePath
$Bytes = [System.IO.File]::ReadAllBytes($cabFilePath)
$base64Content = [Convert]::ToBase64String($Bytes)
$Headers = @{
"Content-Type" = "Application/json"
}
$Body = @{
CabFile = @{
FileName = $cabFileName
FileContent = $base64Content
}
AllowUnsigned = $true
} | ConvertTo-Json
$result = Invoke-WebRequest -Method Post -Uri $adminServiceURL -Body $Body -Headers $Headers -UseDefaultCredentials
if ($result.StatusCode -eq 200) {Write-Host "$cabFileName was published successfully."}
else {Write-Host "$cabFileName publish failed. Review AdminService.log for more information."}
Installer et tester une extension sur une console locale
Modifiez l’étendue de sécurité de l’extension. Il est recommandé de modifier l’étendue de sécurité pour le test initial d’une extension.
- Accédez au nœud Extensions de console sousVue d’ensemble> de l’administration>Mises à jour et maintenance.
- Sélectionnez l’extension, puis sélectionnez Définir des étendues de sécurité dans le ruban.
- Supprimez l’étendue de sécurité par défaut et ajoutez une étendue qui ne contient qu’un ou deux administrateurs pour les tests initiaux.
- Choisissez OK pour enregistrer l’étendue de sécurité de l’extension.
Approuvez l’extension en sélectionnant Approuver l’installation dans le ruban ou en cliquant avec le bouton droit.
- Si l’extension n’est pas approuvée, vous ne pourrez pas l’installer ou activer les notifications dans la console pour celle-ci.
- Si vous redémarrez votre console à ce stade, une notification sur l’extension disponible ne se produit pas, car vous n’avez pas encore activé l’option.
Installez l’extension sur la console locale en choisissant Installer.
Une fois l’extension installée, vérifiez qu’elle s’affiche et que vous pouvez l’utiliser à partir de la console locale.
Si nécessaire, modifiez l’étendue de sécurité et Activer les notifications pour cibler d’autres administrateurs avec la notification dans la console pour installer l’extension.
Améliorations apportées à CMPivot
CMPivot présente les améliorations suivantes :
- Ajout d’une valeur de clé à l’entité Registry
- Ajout d’une nouvelle entité RegistryKey qui retourne toutes les clés de Registre correspondant à l’expression donnée
- Ajout d’agrégateurs maxif et minif qui peuvent être utilisés avec l’opérateur summarize
- Améliorations apportées aux suggestions de saisie semi-automatique des requêtes dans l’éditeur de requête
Aperçu des notes de publication de PowerShell
Ces notes de publication résument les modifications apportées aux Configuration Manager applets de commande PowerShell dans technical preview version 2105.
Pour plus d’informations sur PowerShell pour Configuration Manager, consultez Prise en main des applets de commande Configuration Manager.
Nouvelles applets de commande
Gérer les comportements d’installation pour les types de déploiement d’applications
Cet ensemble de nouvelles applets de commande pour le comportement d’installation du type de déploiement d’application est basé sur vos commentaires.
Pour plus d’informations générales sur la fonctionnalité de comportement d’installation, consultez Vérifier l’exécution de fichiers exécutables.
Add-CMDeploymentTypeInstallBehavior
Utilisez cette applet de commande pour ajouter au type de déploiement spécifié les fichiers exécutables qui doivent être fermés pour que l’installation de l’application réussisse.
$msi_dt = Get-CMDeploymentType -ApplicationName "CenterApp" -DeploymentTypeName "InterDept - Windows Installer (.msi file)"
Add-CMDeploymentTypeInstallBehavior -InputObject $msi_dt -ExeFileName "notepad.exe" -DisplayName "Notepad"
Get-CMDeploymentTypeInstallBehavior
Utilisez cette applet de commande pour obtenir à partir du type de déploiement spécifié la liste des fichiers exécutables qui doivent être fermés pour que l’installation de l’application réussisse.
$msi_dt = Get-CMDeploymentType -ApplicationName "CenterApp" -DeploymentTypeName "InterDept - Windows Installer (.msi file)"
Get-CMDeploymentTypeInstallBehavior -InputObject $msi_dt
Remove-CMDeploymentTypeInstallBehavior
Utilisez cette applet de commande pour supprimer du type de déploiement spécifié les fichiers exécutables qui doivent être fermés pour que l’installation de l’application réussisse.
$msi_dt = Get-CMDeploymentType -ApplicationName "CenterApp" -DeploymentTypeName "InterDept - Windows Installer (.msi file)"
Remove-CMDeploymentTypeInstallBehavior -InputObject $msi_dt -ExeFileName "notepad.exe"
Set-CMDeploymentTypeInstallBehavior
Utilisez cette applet de commande pour modifier les fichiers exécutables qui doivent être fermés pour que l’installation de l’application réussisse.
$msi_dt = Get-CMDeploymentType -ApplicationName "CenterApp" -DeploymentTypeName "InterDept - Windows Installer (.msi file)"
Set-CMDeploymentTypeInstallBehavior -InputObject $msi_dt -ExeFileName "notepad.exe" -NewExeFileName "calc.exe" -DisplayName "Calculator"
Gérer les codes de retour pour les types de déploiement d’application
Cet ensemble de nouvelles applets de commande pour les codes de retour de type de déploiement d’application est basé sur vos commentaires.
Pour plus d’informations générales, consultez Codes de retour du type de déploiement.
Add-CMDeploymentTypeReturnCode
Utilisez cette applet de commande pour ajouter des codes de retour à un type de déploiement pris en charge.
$msi_dt = Get-CMDeploymentType -ApplicationName "CenterApp" -DeploymentTypeName "InterDept - Windows Installer (.msi file)"
Add-CMDeploymentTypeReturnCode -InputObject $msi_dt -ReturnCode 1602 -Name "User cancel" -CodeType Failure -Description "The user cancelled the installation"
Get-CMDeploymentTypeReturnCode
Utilisez cette applet de commande pour obtenir la liste des codes de retour à partir du type de déploiement spécifié.
Get-CMDeploymentType -ApplicationName "CenterApp" -DeploymentTypeName "InterDept - Windows Installer (.msi file)" | Get-CMDeploymentTypeReturnCode
Remove-CMDeploymentTypeReturnCode
Utilisez cette applet de commande pour supprimer les codes de retour du type de déploiement spécifié.
$msi_dt = Get-CMDeploymentType -ApplicationName "CenterApp" -DeploymentTypeName "InterDept - Windows Installer (.msi file)"
Remove-CMDeploymentTypeReturnCode -InputObject $msi_dt -ReturnCode 1602
Set-CMDeploymentTypeReturnCode
Utilisez cette applet de commande pour modifier les codes de retour pour le type de déploiement spécifié.
$msi_dt = Get-CMDeploymentType -ApplicationName "CenterApp" -DeploymentTypeName "InterDept - Windows Installer (.msi file)"
Add-CMDeploymentTypeReturnCode -InputObject $msi_dt -ReturnCode 3010 -Name "Always reboot" -CodeType HardReboot -Description "Change soft reboot to hard reboot"
Autres nouvelles applets de commande
Get-CMClientSettingDeployment
Utilisez cette applet de commande pour obtenir un déploiement d’un objet de paramètres client personnalisé. Vous pouvez utiliser cet objet avec Remove-CMClientSetting.
Pour plus d’informations sur les paramètres du client, consultez Guide pratique pour configurer les paramètres du client.
$clientSetting = Get-CMClientSetting -Name "Software Center customizations"
$clientSetting | Get-CMClientSettingDeployment
Get-CMClientSettingDeployment -Name "Software Center customizations"
Get-CMDeploymentTypeDetectionClause
En fonction de vos commentaires, utilisez cette applet de commande pour obtenir les clauses de détection à partir du type de déploiement spécifié.
Vous pouvez utiliser cette applet de commande pour obtenir une clause de détection d’une application et l’appliquer à une autre, par exemple :
$appMsi = Get-CMDeploymentType -ApplicationName "CenterApp" -DeploymentTypeName "InterDept - Windows Installer (.msi file)"
$clause1 = Get-CMDeploymentTypeDetectionClause -InputObject $appMsi
Set-CMScriptDeploymentType -ApplicationName "Configuration Manager console" -DeploymentTypeName "Install" -AddDetectionClause $clause1
Applets de commande déconseillées
Les applets de commande suivantes pour démarrer un déploiement sont déconseillées et peuvent être supprimées dans une version ultérieure :
| Applet de commande déconseillée | Remplacement |
|---|---|
| Start-CMApplicationDeploymentSimulation | New-CMApplicationDeployment avec le paramètre Simulation |
| Start-CMClientSettingDeployment | New-CMClientSettingDeployment |
| Start-CMAntimalwarePolicyDeployment | New-CMAntimalwarePolicyDeployment |
Applets de commande modifiées
New-CMTaskSequence
Pour plus d’informations, consultez New-CMTaskSequence.
Modifications non cassants
Le paramètre InstallationLicensingMode hérité a été supprimé.
Extension de la longueur maximale du paramètre Description aux
512caractères.
New-CMTSStepApplyOperatingSystem
Pour plus d’informations, consultez New-CMTSStepApplyOperatingSystem.
Bogues corrigés
Correction des problèmes de validation avec le paramètre DestinationVariable pour autoriser les valeurs qui commencent par un trait de soulignement (_).
Problèmes connus généraux
Problème connu avec l’intégration de l’attachement de locataire
Après la mise à niveau vers la version 2105.2 de la branche Technical Preview, si vous essayez d’activer l’attachement de locataire, Configuration Manager quitte immédiatement le site de l’attachement de locataire.
Ce problème n’affecte pas les sites pour qui l’attachement de locataire est déjà activé.
Pour contourner ce problème, définissez l’entrée de Registre suivante sur le système de site qui héberge le rôle de point de connexion de service :
Set-ItemProperty -Path "HKLM:\SOFTWARE\Microsoft\SMS\COMPONENTS\SMS_SERVICE_CONNECTOR" -Name "HeartbeatWorker_IntervalSec" -Value 60
Après avoir configuré cette entrée de Registre, activez l’attachement de locataire.
Étapes suivantes
Pour plus d’informations sur l’installation ou la mise à jour de la branche Technical Preview, consultez Technical Preview.
Pour plus d’informations sur les différentes branches de Configuration Manager, consultez Quelle branche de Configuration Manager dois-je utiliser ?.