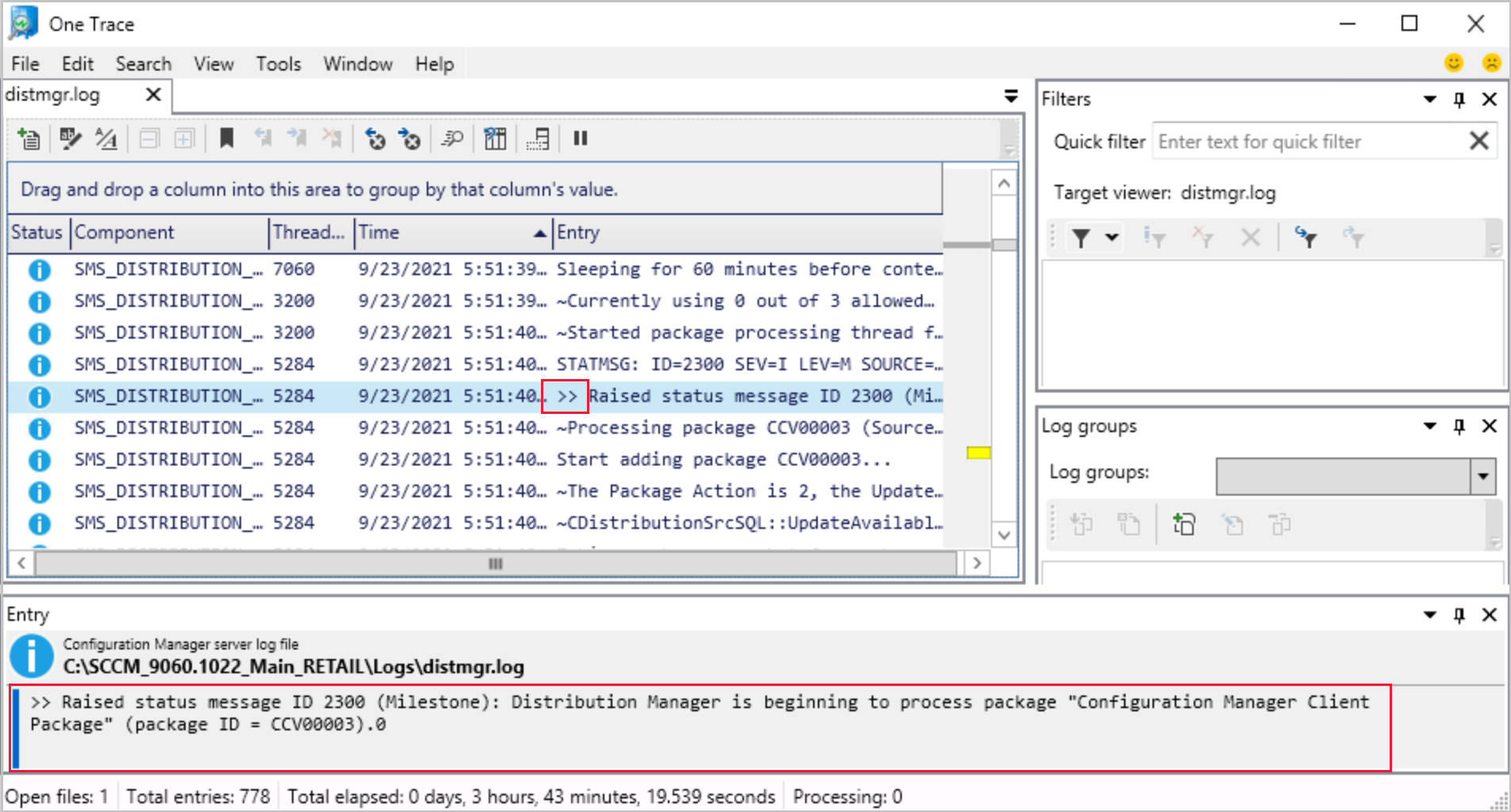Fonctionnalités de Configuration Manager technical preview version 2109
S’applique à : Configuration Manager (branche Technical Preview)
Cet article présente les fonctionnalités disponibles dans la préversion technique pour Configuration Manager, version 2109. Installez cette version pour mettre à jour et ajouter de nouvelles fonctionnalités à votre site Technical Preview.
Consultez l’article Technical Preview avant d’installer cette mise à jour. Cet article vous familiarise avec les exigences générales et les limitations relatives à l’utilisation d’une préversion technique, à la mise à jour entre les versions et à la façon de fournir des commentaires.
Les sections suivantes décrivent les nouvelles fonctionnalités à essayer dans cette version :
Améliorations apportées à la visionneuse du fichier journal du Centre d’aide et à OneTrace
La visionneuse du fichier journal du Centre d’aide et oneTrace affichent désormais status messages dans un format facile à lire. Les entrées commençant par >> sont status messages qui sont automatiquement convertis dans un format lisible lorsqu’un journal est ouvert. Recherchez ou filtrez sur la >> chaîne pour rechercher status messages dans le journal.
Conseil
Lors de l’installation du Centre d’aide et de support, vous pouvez installer des outils individuellement. Pour installer uniquement la visionneuse de journaux OneTrace, utilisez l’option Avancé lors de l’utilisation du programme d’installation du Centre d’aide et de support . Vous pouvez également utiliser la ADDLOCAL propriété , par exemple supportcenterinstaller.msi ADDLOCAL=OneTraceApplication
Options pour le collecteur de données et les outils clients du Centre d’aide et de support
Les nouvelles options de ligne de commande suivantes ont été ajoutées au collecteur de données et aux outils client du Centre d’aide et de support :
| Option | Description | Cas d’utilisation |
|---|---|---|
-l |
Spécifie le lancement en tant qu’utilisateur actuel sans élévation | Si -l est utilisé, aucune élévation n’est demandée et les connexions locales désactivées -lpeuvent être utilisées exclusivement à partir de -m et .-p Si -m et/ou -p est utilisé sans -l, l’élévation sera toujours demandée. |
-m <machinename> |
Autorise la spécification d’un nom de machine | Si -m <machinename> est utilisé, une tentative est effectuée pour se connecter au nom de l’ordinateur spécifié à l’aide de l’authentification intégrée (sauf si -p est utilisé) |
-p |
Désactive l’authentification intégrée | Si -p est utilisé, l’écran de connexion est lancé lorsque les outils clients sont ouverts. S’il est utilisé avec -m, le nom de l’ordinateur est prérempli avec la valeur spécifiée |
--help |
Affiche l’aide |
Remarque
Lorsque vous utilisez -m <machinename>, le compte qui effectue la connexion a besoin d’un accès administrateur sur l’ordinateur cible pour collecter les données.
Envoyer des commentaires sur le produit à partir des boîtes de dialogue de l’Assistant et des propriétés
Les Assistants et certaines pages de propriétés incluent désormais une icône pour fournir des commentaires. Lorsque vous sélectionnez l’icône de commentaires, les options Envoyer un sourire et Envoyer un sourire s’affichent dans le menu déroulant. Les emplacements de commentaires supplémentaires vous permettent d’envoyer rapidement des commentaires directement à partir de votre activité actuelle. L’icône de commentaires dans le ruban de la console d’administration a également été mise à jour vers la nouvelle icône.
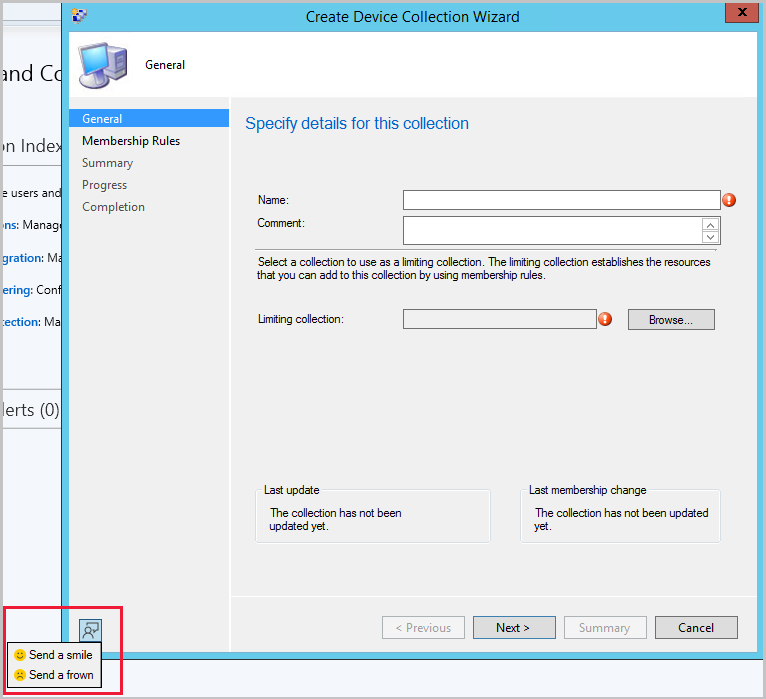
Désinstallation implicite pour les regroupements d’utilisateurs
Dans Configuration Manager current branch version 2107, vous pouvez activer un déploiement d’application pour prendre en charge la désinstallation implicite.
À compter de cette version, ce comportement s’applique également aux déploiements sur des regroupements d’utilisateurs. Si un utilisateur se trouve dans un regroupement, l’application s’installe. Ensuite, lorsque vous supprimez l’utilisateur de la collection, l’application se désinstalle.
Pour plus d’informations, consultez Désinstallation implicite.
Exiger l’installation d’une extension de console
Vous pouvez maintenant exiger l’installation d’une extension de console avant qu’elle ne se connecte au site. Une fois que vous avez besoin d’une extension, elle s’installe automatiquement pour la console locale la prochaine fois qu’un administrateur la lance. Pour exiger l’installation d’une extension de console :
- Dans la console Configuration Manager, accédez à l’espace de travail Administration.
- Développez Mises à jour et maintenance, puis sélectionnez le nœud Extensions de console.
- Sélectionnez l’extension, puis sélectionnez Exiger une extension dans le menu contextuel ou dans le ruban.
- La sélection de Rendre facultatif pour une extension supprime la spécification de l’extension. Les utilisateurs de la console peuvent toujours l’installer localement à partir du nœud Extensions de console .
- La prochaine fois que la console est lancée par un utilisateur dans l’étendue de sécurité de l’extension, l’installation démarre automatiquement.
- L’utilisateur qui lance la console a besoin de privilèges d’administrateur local pour l’installation de l’extension.
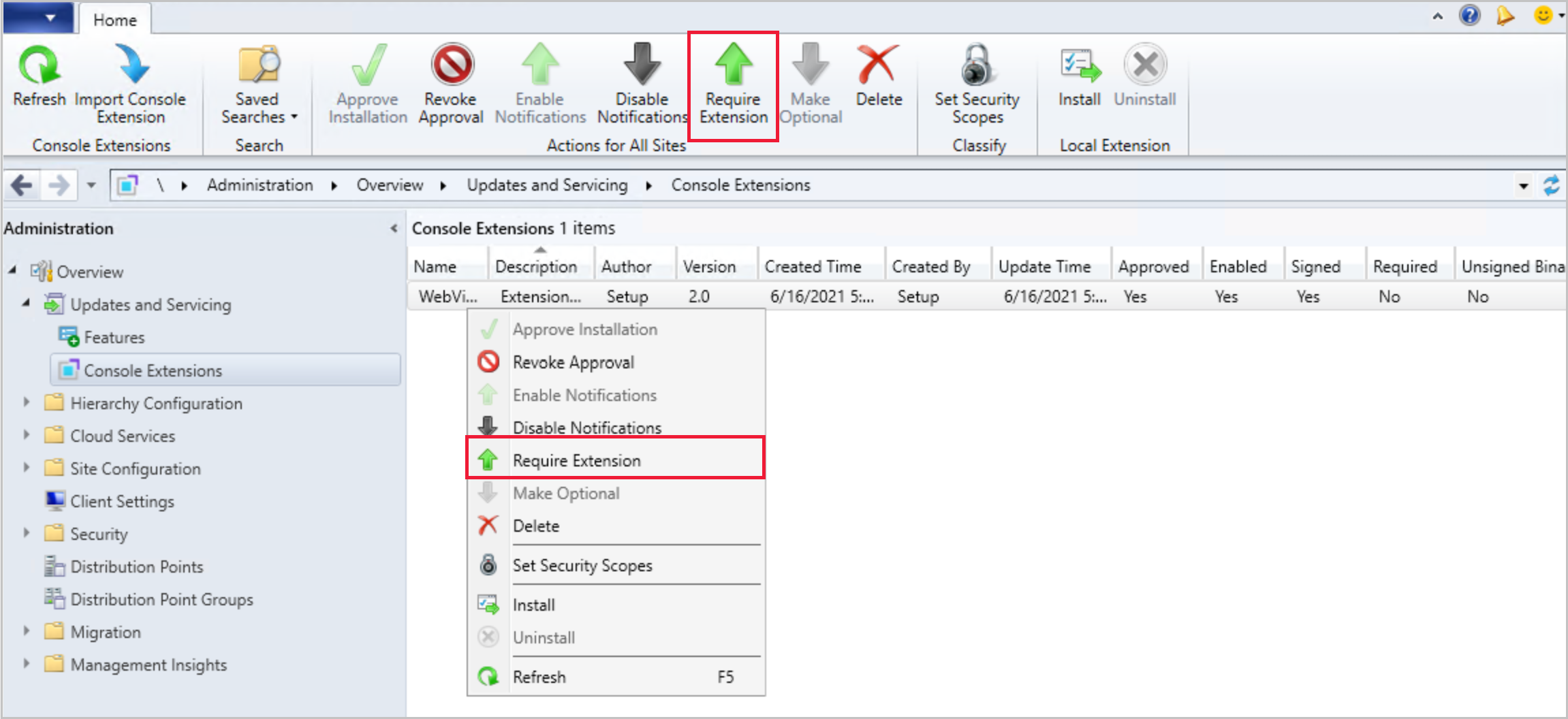
Assistant Importation d’extensions de console
Il existe un nouvel Assistant pour l’importation d’extensions de console qui sont gérées pour la hiérarchie. Vous n’avez plus besoin d’utiliser un script PowerShell pour importer une extension de console signée ou non signée.
Importer une extension de console :
- Dans l’espace de travail Administration, développez Mises à jour et maintenance, puis sélectionnez le nœud Extensions de console.
- Sélectionnez Importer l’extension de console dans le ruban ou dans le menu contextuel.
- Lorsque l’Assistant démarre, sélectionnez Parcourir et accédez au fichier cab de l’extension.
- Si nécessaire, sélectionnez l’option Autoriser la non-signature de l’extension.
- Sélectionnez Suivant pour passer en revue le résumé de l’importation, puis terminez l’Assistant pour importer l’extension.
Remarque
- Pour importer des extensions non signées, l’option Les extensions de console approuvées hierarchy peuvent être non signées doit être activée dans les paramètres de hiérarchie. Pour plus d’informations, consultez Autoriser les extensions de console approuvées par une hiérarchie non signée.
- Si vous importez une extension dans la console, le téléchargement échoue si vous tentez de télécharger la même extension à partir du hub communauté. Pour télécharger la même extension à partir du hub Communauté, supprimez l’extension importée, puis téléchargez-la à partir du hub communauté.
Améliorations apportées aux critères de recherche ADR
Les options suivantes sont ajoutées aux critères de recherche Date de publication ou Révision des règles de déploiement automatique :
- Plus de 30 jours
- Plus de 60 jours
- Plus de 90 jours
- Plus de 6 mois
- Plus de 1 an
Améliorations apportées aux types de limites VPN
Si vous utilisez le type de limite VPN, vous pouvez maintenant faire correspondre le début d’un nom ou d’une description de connexion au lieu de la chaîne entière. Certains pilotes VPN tiers créent dynamiquement la connexion, qui commence par une chaîne cohérente, mais possède également un identificateur de connexion unique. Par exemple : Virtual network adapter #19. Lorsque vous utilisez les options Nom de la connexion ou Description de la connexion , utilisez également la nouvelle option Commence par .
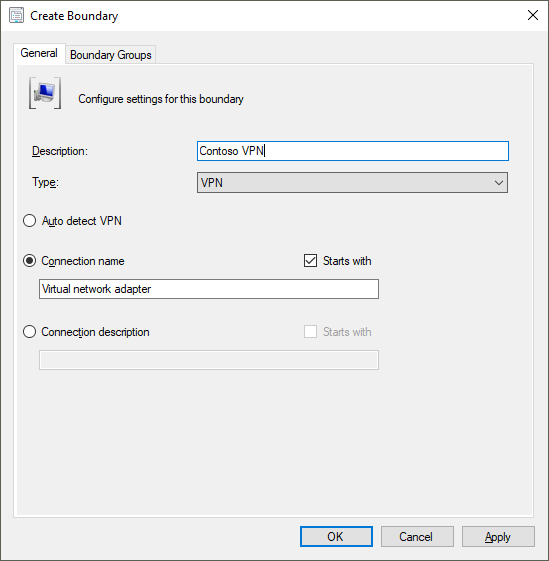
Essayez !
Essayez d’effectuer les tâches. Envoyez ensuite des commentaires avec vos idées sur la fonctionnalité.
Remplacez le Type par VPN.
Sélectionnez Nom de la connexion.
Sélectionnez Commence par.
Entrez la première partie du nom de connexion à mettre en correspondance.
Configuration requise de .NET version 4.6.2 case activée est une erreur
Configuration Manager current branch version 2107 a une règle de prérequis d’avertissement qui vérifie microsoft .NET Framework version 4.6.2. Cette version de .NET est requise sur les serveurs de site, les systèmes de site spécifiques, les clients et la console Configuration Manager.
À compter de cette version Technical Preview, cette règle de prérequis pour .NET 4.6.2 est une erreur. Tant que vous ne mettez pas à niveau .NET, vous ne pouvez pas continuer à installer ou mettre à jour le site vers cette version de Configuration Manager.
Remarque
Si possible dans votre environnement, .NET version 4.8 est recommandé. Avant d’exécuter le programme d’installation pour installer ou mettre à jour le site, commencez par mettre à jour .NET et redémarrez le système. Pour plus d’informations, consultez Prérequis pour le site et le système de site.
Les dépendances externes nécessitent .NET 4.6.2
Toutes les bibliothèques Configuration Manager sont désormais générées à l’aide de Microsoft .NET Framework version 4.6.2 ou ultérieure. Si vous développez une application ou un outil qui dépend de ces bibliothèques, il doit également prendre en charge .NET 4.6.2 ou version ultérieure. Microsoft recommande d’utiliser .NET Framework version 4.8.
Les applications ou outils qui utilisent Configuration Manager classes et méthodes WMI, les API REST ou les applets de commande PowerShell ne sont pas affectés.
Si vous développez un module complémentaire tiers pour Configuration Manager, vous devez tester votre module complémentaire avec chaque version mensuelle de la branche Technical Preview. Des tests réguliers permettent de confirmer la compatibilité et permettent de signaler rapidement les problèmes liés aux interfaces standard.
Copier le GUID pour le certificat de proxy ISV
Les éditeurs de logiciels indépendants (ISV) peuvent créer des applications qui étendent Configuration Manager. Ils peuvent utiliser Configuration Manager pour attribuer un certificat à un proxy ISV, ce qui permet une communication personnalisée avec le point de gestion.
Pour simplifier la gestion de ces certificats de proxy ISV, vous pouvez maintenant copier son GUID dans la console Configuration Manager.
Dans la console Configuration Manager, accédez à l’espace de travail Administration.
Développez Sécurité, puis sélectionnez le nœud Certificats .
Triez la liste des certificats en fonction de la colonne Type .
Sélectionnez un certificat de type Proxy ISV.
Dans le ruban, sélectionnez Copier le GUID du certificat.
Cette action copie le GUID de ce certificat, par exemple : aa05bf38-5cd6-43ea-ac61-ab101f943987
Aperçu des notes de publication de PowerShell
Ces notes de publication résument les modifications apportées aux applets de commande PowerShell Configuration Manager dans cette version Technical Preview.
Pour plus d’informations sur PowerShell pour Configuration Manager, consultez Prise en main des applets de commande Configuration Manager.
Modifications du module
Lorsque vous installez la console Configuration Manager, le chemin d’accès au module PowerShell ConfigurationManager est désormais ajouté à la variable d’environnement système, PSModulePath. Par exemple, par défaut, ce chemin est C:\Program Files (x86)\Microsoft Endpoint Manager\AdminConsole\bin.
Avec cette modification, il est plus facile d’importer ce module avec la commande suivante : Import-Module ConfigurationManager
Pour plus d’informations, consultez about_PSModulePath.
Nouvelles applets de commande
Get-CMFolder
Utilisez cette applet de commande pour obtenir tous les dossiers ou dossiers personnalisés à partir du chemin d’accès parent spécifié.
$parentPath = 'DeviceCollection'
$name = 'Folder1'
$name2 = 'Folder2'
$name3 = 'Folder3'
$root = New-CMFolder -ParentFolderPath $parentPath -Name $name
$folder = Get-CMFolder -FolderPath ($parentPath + '\' + $name + '\' + $name2 + '\' +$name3)
New-CMFolder
Utilisez cette applet de commande pour créer un dossier sous le chemin d’accès du dossier parent spécifié.
$parentPath = 'DeviceCollection'
$name = 'Folder1'
$folder = New-CMFolder -ParentFolderPath $parentPath -Name $name
Remove-CMFolder
Utilisez cette applet de commande pour supprimer le dossier spécifié.
$parentPath = 'DeviceCollection'
$name = 'Folder1'
$name2 = 'Folder2'
$name3 = 'Folder3'
Remove-CMFolder -Name $name3 -ParentContainerNode (Get-CMFolder -Name $name2) -Force
(Get-CMFolder -Name $name2) | Remove-CMFolder -Force
Remove-CMFolder -FolderPath ($parentPath + '\' + $name) -Force
Remove-CMSoftwareUpdateFromPackage
Utilisez cette applet de commande pour supprimer la mise à jour logicielle spécifiée d’un package.
Supprimez une mise à jour logicielle et actualisez le point de distribution :
Remove-CMSoftwareUpdateFromPackage -SoftwareUpdatePackageId $packageId -SoftwareUpdateId $softwareUpdateId -RefreshDistributionPoint -Force
Supprimez deux mises à jour logicielles, mais n’actualisez pas le point de distribution :
Remove-CMSoftwareUpdateFromPackage -SoftwareUpdatePackage $package -SoftwareUpdateName ($softwareUpdateName1, $softwareUpdateName2) -Force
Set-CMApplicationSupersedence
Utilisez cette applet de commande pour définir le remplacement du type de déploiement pour l’application spécifiée.
Ajouter ou définir le remplacement du type de déploiement :
$AppSupersededName = "Superseded app"
$AppSuperseded = New-CMApplication -Name $AppSupersededName
$OriginalDT = Add-CMScriptDeploymentType -ApplicationName $AppSuperseded -DeploymentTypeName "ScriptDT01" -InstallCommand 'appsetup.exe'
$AppSupersedingName = "Superseding app"
$AppSuperseding = New-CMApplication -Name $AppSupersedingName
$AppSupersedingDT = Add-CMScriptDeploymentType -ApplicationName $AppSuperseding -DeploymentTypeName "ScriptDT02" -InstallCommand 'appsetup2.exe'
Set-CMApplicationSupersedence -ApplicationId ($AppSuperseding.CI_ID) -CurrentDeploymentTypeId ($AppSupersedingDT.CI_ID) -SupersededApplicationId ($AppSuperseded.CI_ID) -OldDeploymentTypeId ($OriginalDT.CI_ID)
Supprimer le remplacement du type de déploiement :
Set-CMApplicationSupersedence -ApplicationName $AppSupersedingName -CurrentDeploymentTypeName ($AppSupersedingDT.LocalizedDisplayName) -SupersededApplicationName $AppSupersededName -OldDeploymentTypeName ($OriginalDT.LocalizedDisplayName) -RemoveSupersedence -Force
Set-CMFolder
Utilisez cette applet de commande pour configurer le dossier spécifié. Par exemple, renommez-le ou déplacez-le vers un autre dossier.
$parentPath = 'DeviceCollection'
$name = 'Folder1'
$name2 = 'Folder2'
$name3 = 'Folder3'
$root = New-CMFolder -ParentFolderPath $parentPath -Name $name
Set-CMFolder -Name $name2 -ParentContainerNode (Get-CMFolder -Name $name) -NewName $newName
(Get-CMFolder -Name $newName) | Set-CMFolder -NewName $name2
$folder = Set-CMFolder -Name $name3 -ParentFolderPath ($parentPath + '\' + $name + '\' + $name2) -MoveToFolder $root
$folder = Set-CMFolder -Guid $sub2.FolderGuid -MoveToPath ($parentPath + '\' + $name + '\' + $name2)
Applets de commande supprimées
Les applets de commande suivantes ne sont plus disponibles, car la fonctionnalité sous-jacente n’est plus prise en charge :
- Get-CMTSStepConvertDisk
- New-CMTSStepConverDisk
- Remove-CMTSStepConvertDisk
- Set-CMTSStepConvertDisk
Applets de commande déconseillées
Les applets de commande suivantes pour le remplacement du type de déploiement sont déconseillées et peuvent être supprimées dans une version ultérieure :
- Add-CMDeploymentTypeSupersedence
- Set-CMDeploymentTypeSupersedence
Pour les deux applets de commande, utilisez plutôt la nouvelle applet de commande Set-CMApplicationSupersedence .
Applets de commande modifiées
Toutes les applets de commande Configuration Manager avec des verbes d’importation et d’exportation
Par exemple, Import-CMAADClientApplication et Export-CMApplication.
Modifications non cassants
Pour permettre une utilisation cohérente des paramètres dans ces applets de commande, elles ont toutes des alias pour le paramètre afin de spécifier le chemin d’importation : FilePath, FileName, ImportFilePath, Path
Add-CMDistributionPoint
Bogues corrigés
Vous ne pouvez pas spécifier le site d’administration centrale (CAS) pour le paramètre SiteCode , qui ne prend en charge aucun rôle de système de site côté client.
Problèmes connus généraux
Configuration Manager console ne se met pas à jour automatiquement
Si vous mettez à jour un site Technical Preview de la version 2108 vers une version ultérieure, la console Configuration Manager ne parvient pas à se mettre à jour. Ce problème est dû à un problème connu dans le programme d’installation de l’extension.
Pour contourner ce problème, mettez à jour manuellement la console. Après avoir mis à jour le site de la version 2108 vers une version ultérieure, exécutez ConsoleSetup.exe. Pour plus d’informations, consultez Installer la console Configuration Manager.
Les rapports sur SQL Server Reporting Services ne s’affichent pas
Si vous utilisez Configuration Manager branche Technical Preview avec SQL Server version 2012 ou 2014, lorsque vous effectuez une mise à jour vers Configuration Manager version 2109, les rapports ne s’affichent pas dans la console. Vous verrez une erreur similaire à la chaîne suivante dans srsrp.log :
System.Web.Services.Protocols.SoapException: Error while loading code module: ...SrsResources, culture=neutral.... Details: Could not load file or assembly 'SrsResources, Culture=neutral' or one of its dependencies. This assembly is built by a runtime newer than the currently loaded runtime and cannot be loaded.
Pour contourner ce problème, mettez à jour SQL Server Reporting Services vers la version 2016 ou ultérieure. Pour plus d’informations, consultez Versions SQL Server prises en charge.
Le bouton de téléchargement du hub communauté est toujours activé
Le bouton Télécharger des éléments dans le hub Communauté ne se désactive pas une fois qu’un objet a été téléchargé. Le téléchargement échoue si vous tentez de télécharger à nouveau l’élément.
Étapes suivantes
Pour plus d’informations sur l’installation ou la mise à jour de la branche Technical Preview, consultez Technical Preview.
Pour plus d’informations sur les différentes branches de Configuration Manager, consultez Quelle branche de Configuration Manager dois-je utiliser ?.
Commentaires
Bientôt disponible : Tout au long de 2024, nous allons supprimer progressivement GitHub Issues comme mécanisme de commentaires pour le contenu et le remplacer par un nouveau système de commentaires. Pour plus d’informations, consultez https://aka.ms/ContentUserFeedback.
Envoyer et afficher des commentaires pour