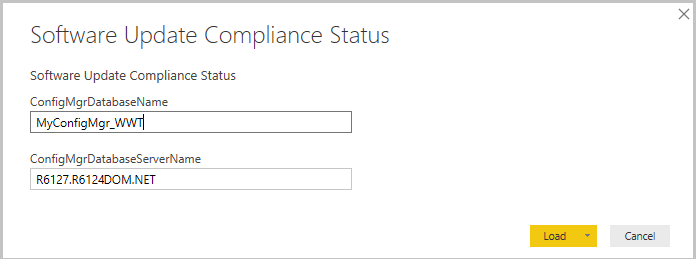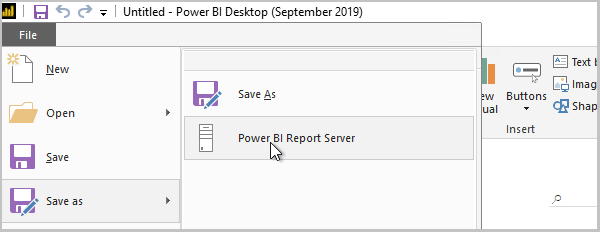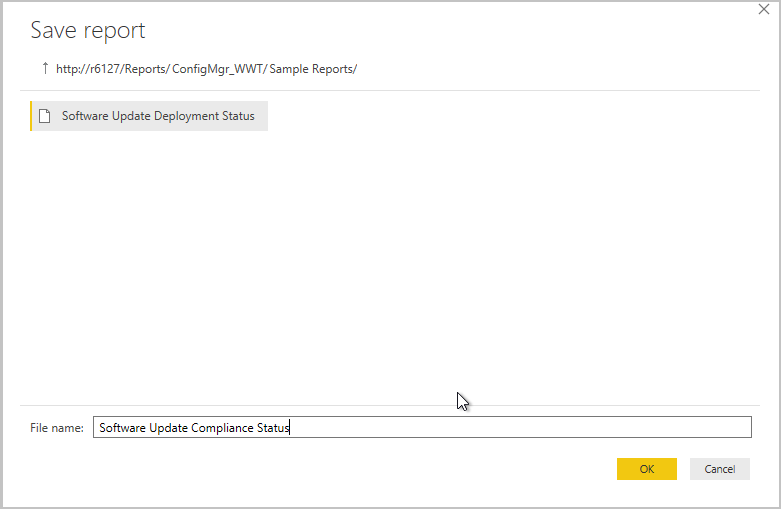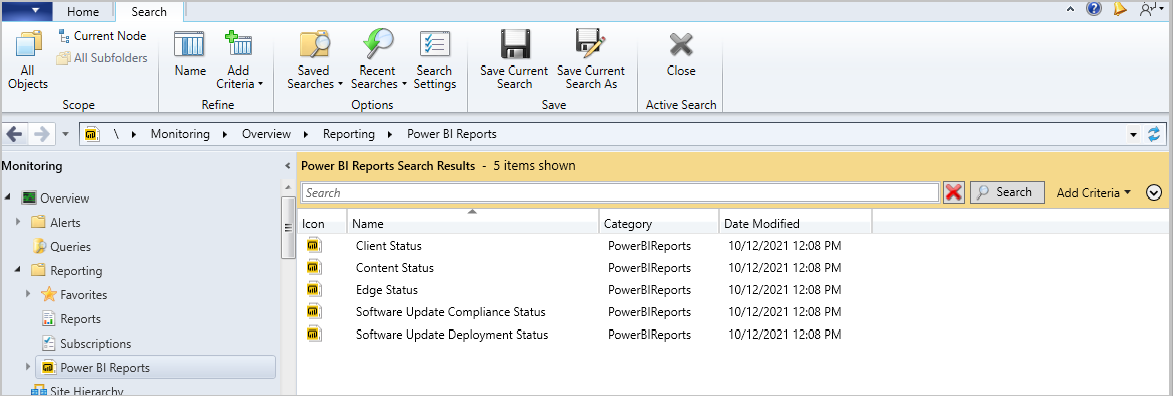Installer Power BI exemples de rapports
S’applique à : Configuration Manager (branche actuelle)
Vous pouvez intégrer Power BI Report Server à la création de rapports Configuration Manager. Il existe des exemples de rapports disponibles en téléchargement que vous pouvez installer dans Configuration Manager. Cet article explique comment installer les exemples de rapports Power BI dans Configuration Manager.
Configuration requise
Configuration Manager point reporting services avec Power BI Report Server intégré
Microsoft Power BI Desktop (optimisé pour Power BI Report Server). Utilisez une version publiée entre septembre 2019 et janvier 2021. Pour plus d’informations sur le contrôle de version, consultez le journal des modifications pour Power BI Report Server.
Importante
Utilisez les versions de Power BI Desktop :
- Qui proviennent du Centre de téléchargement Microsoft. N’utilisez pas une version du Microsoft Store
- Cela indique qu’ils sont optimisés pour Power BI Report Server. N’utilisez pas de versions qui ne sont pas optimisées pour Power BI Report Server.
- Ceux-ci ont été publiés au plus tôt en septembre 2019 et au plus tard en janvier 2021. Microsoft Power BI Desktop (optimisé pour Power BI Report Server - janvier 2021) est recommandé.
Télécharger les exemples de rapports
Pour télécharger les exemples de rapports :
Téléchargez les exemples de rapports Power BI à partir du Centre de téléchargement Microsoft.
Enregistrez le
ConfigMgrSamplePowerBIReports.exefichier.Déplacez le fichier vers un ordinateur sur lequel Microsoft Power BI Desktop (optimisé pour Power BI Report Server) est installé si vous l’avez téléchargé à partir d’un autre appareil.
Exécutez le
ConfigMgrSamplePowerBIReports.exefichier pour extraire les fichiers .pbit.
Remarque
Certains des exemples de rapports sont également disponibles en téléchargement dans le hub Communauté.
Installer les exemples de rapports
Pour installer les exemples de rapports :
Sur le serveur de rapports Power BI, créez un dossier appelé
Sample Reportsdans le dossier racine Configuration Manager de rapports.Lancez Microsoft Power BI Desktop (optimisé pour Power BI Report Server).
Sélectionnez Fichier , puis Ouvrir , puis accédez à l’emplacement où vous avez enregistré les fichiers .pbit extraits.
Sélectionnez l’un des fichiers .pbit que vous avez extraits du
ConfigMgrSamplePowerBIReports.exefichier.Spécifiez votre Configuration Manager nom de base de données et le nom du serveur de base de données lorsque vous y êtes invité, puis sélectionnez Charger.
Remarque
Lorsque vous chargez ou appliquez le modèle de données, ignorez les erreurs si vous en rencontrez une. Par exemple, si vous voyez l’erreur suivante : « La connexion à des tables à partir de plusieurs bases de données n’est pas prise en charge en mode DirectQuery », sélectionnez Fermer. Ensuite, actualisez les paramètres de la source de données :
- Dans Power BI Desktop, dans le ruban, sélectionnez Modifier les requêtes, puis paramètres de la source de données.
- Sélectionnez Modifier la source, confirmez les noms de votre serveur et de votre base de données, puis sélectionnez OK.
- Fermez la fenêtre paramètres de la source de données, puis sélectionnez Appliquer les modifications.
Lorsque les données du rapport sont chargées, sélectionnez Fichier>Enregistrer sous, puis Power BI Report Server.
Enregistrez le rapport dans le
Sample Reportsdossier que vous avez créé sur le point de rapport.Répétez les étapes pour tous les autres exemples de rapports. Lorsque vous avez terminé, fermez Microsoft Power BI Desktop (optimisé pour Power BI Report Server).
Dans la console Configuration Manager, accédez à Surveillance des>exemples de rapports>Power BI.
Cliquez avec le bouton droit sur l’un des rapports et sélectionnez Exécuter dans le navigateur pour lancer le rapport.
Exemples de rapports
Les exemples de rapports Power BI suivants sont inclus dans le téléchargement :
- État de conformité des mises à jour logicielles
- État du déploiement des mises à jour logicielles
- État du client
- État du contenu
- Gestion de Microsoft Edge