Utiliser un profil personnalisé Microsoft Intune pour créer un profil VPN par application pour les appareils Android
Importante
La gestion des administrateurs d’appareils Android est déconseillée et n’est plus disponible pour les appareils ayant accès à Google Mobile Services (GMS). Si vous utilisez actuellement la gestion des administrateurs d’appareils, nous vous recommandons de passer à une autre option de gestion Android. La documentation de support et d’aide reste disponible pour certains appareils sans GMS exécutant Android 15 et versions antérieures. Pour plus d’informations, consultez Fin de la prise en charge de l’administrateur d’appareils Android sur les appareils GMS.
Vous pouvez créer un profil VPN par application pour les appareils Android 8.0 et ultérieur inscrits dans Intune. Commencez par créer un profil VPN qui utilise le type de connexion Pulse Secure ou Citrix. Ensuite, créez une stratégie de configuration personnalisée qui associe le profil VPN à des applications spécifiques.
Cette fonctionnalité s’applique à :
- Administrateur d’appareil Android inscrit dans Intune
Pour utiliser le VPN par application sur des appareils Android Enterprise, utilisez une stratégie de configuration des applications. Les stratégies de configuration des applications prennent en charge d’autres applications de client VPN. Sur les appareils Android Enterprise, vous pouvez suivre les étapes décrites dans cet article. Ce n’est toutefois pas recommandé ; par ailleurs, seules les connexions VPN Pulse Secure et Citrix sont possibles.
Après avoir affecté la stratégie à votre appareil Android DA ou à vos groupes d’utilisateurs, les utilisateurs doivent démarrer le client Pulse Secure ou Citrix VPN. Le client VPN autorise ensuite uniquement le trafic provenant des applications spécifiées à utiliser la connexion VPN ouverte.
Remarque
Seuls les types de connexions Pulse Secure et Citrix sont pris en charge pour l’administrateur d’appareil Android. Sur des appareils Android Enterprise, utilisez une stratégie de configuration des applications.
Configuration requise
- Pour créer la stratégie, connectez-vous au minimum au centre d’administration Microsoft Intune avec un compte disposant du rôle intégré Gestionnaire de stratégies et de profils. Pour plus d’informations sur les rôles intégrés, accédez à Contrôle d’accès en fonction du rôle pour Microsoft Intune.
- L’appareil doit être inscrit et géré par Intune. Pour plus d’informations sur les options d’inscription des appareils Android, consultez guide d’inscription Android pour Microsoft Intune.
Étape 1 : Créer un profil VPN
Connectez-vous au Centre d’administration Microsoft Intune.
Sélectionnez Appareils>Gérer les appareils>Configuration>Créer une>stratégie.
Entrez les propriétés suivantes :
- Plateforme, sélectionnez Administrateur d’appareil Android.
- Type de profil : sélectionnez VPN.
Sélectionnez Créer.
Dans Informations de base, entrez les propriétés suivantes :
- Nom : entrez un nom descriptif pour le profil. Nommez vos profils afin de pouvoir les identifier facilement ultérieurement. Par exemple, Profil VPN par application Android DA pour toute l’entreprise est un bon nom de profil.
- Description : entrez une description pour le profil. Ce paramètre est facultatif, mais recommandé.
Sélectionnez Suivant.
Dans Paramètres de configuration, configurez les paramètres souhaités dans le profil :
Prenez note de la valeur de Nom de connexion que vous entrez lors de la création du profil VPN. Ce nom est nécessaire lors de l’étape suivante. Dans cet exemple, le nom de la connexion est MonProfilVpnApp.
Sélectionnez Suivant et poursuivez la création de votre profil. Pour plus d’informations, consultez Créer un profil VPN.
Étape 2 : Créer une stratégie de configuration personnalisée
Connectez-vous au Centre d’administration Microsoft Intune.
Sélectionnez Appareils>Gérer les appareils>Configuration>Créer une>stratégie.
Entrez les propriétés suivantes :
- Plateforme, sélectionnez Administrateur d’appareil Android.
- Type de profil : sélectionnez Personnalisé.
Sélectionnez Créer.
Dans Informations de base, entrez les propriétés suivantes :
- Nom: Donnez un nom explicite au profil personnalisé. Nommez vos profils afin de pouvoir les identifier facilement ultérieurement. Par exemple, un bon nom de profil est Android DA - OMA-URI VPN.
- Description : entrez une description pour le profil. Ce paramètre est facultatif, mais recommandé.
Sélectionnez Suivant.
Dans Paramètres de configuration>Paramètres OMA-URI, sélectionnez Ajouter. Entrez les valeurs OMA-URI suivantes :
- Nom: Donnez un nom à votre paramètre.
- Description : entrez une description pour le profil. Ce paramètre est facultatif, mais recommandé.
-
OMA-URI: Entrez
./Vendor/MSFT/VPN/Profile/*Name*/PackageList, où Name est le nom de la connexion que vous avez noté à l’étape 1. Dans cet exemple, la chaîne est./Vendor/MSFT/VPN/Profile/MyAppVpnProfile/PackageList. - Type de données, entrez Chaîne.
-
Valeur: Entrez une liste séparée par des points-virgules des packages à associer au profil. Par exemple, si vous souhaitez qu’Excel et le navigateur Google Chrome utilisent la connexion VPN, entrez :
com.microsoft.office.excel;com.android.chrome.
Vos paramètres ressemblent aux suivants :
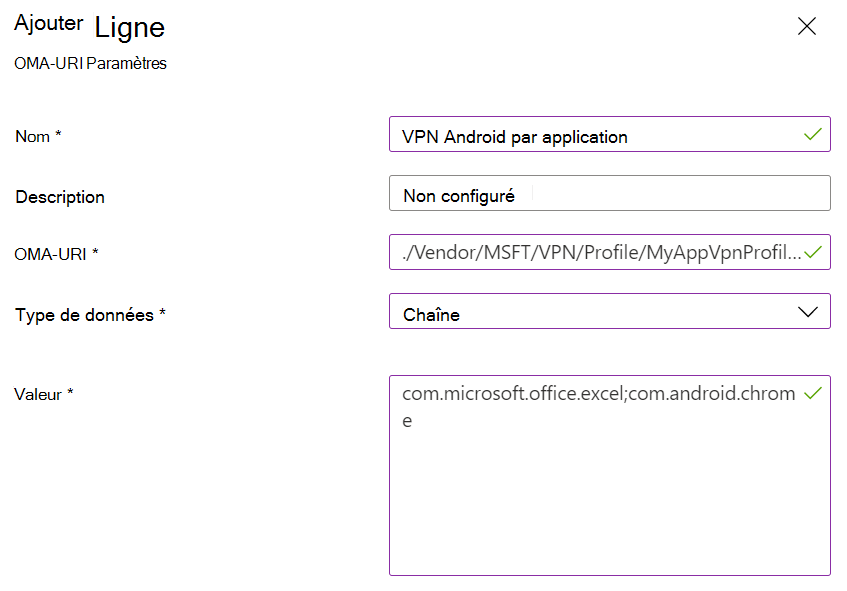
Sélectionnez Suivant et poursuivez la création de votre profil. Pour plus d’informations, consultez Créer un profil VPN.
Définition de la liste d’applications bloquées et autorisées (facultatif)
Utilisez la valeur BLACKLIST pour entrer une liste d’applications qui ne peuvent pas utiliser la connexion VPN. Toutes les autres applications se connectent par le biais du VPN. Vous pouvez aussi utiliser la valeur WHITELIST pour entrer une liste d’applications qui peuvent utiliser la connexion VPN. Les applications qui ne figurent pas dans la liste ne se connectent pas par le biais du VPN.
- Dans le volet Paramètres OMA-URI personnalisés, choisissez Ajouter.
- Entrez un nom de paramètre.
- Dans OMA-URI, entrez
./Vendor/MSFT/VPN/Profile/*Name*/Mode, où Name est le nom du profil VPN que vous avez noté à l’étape 1. Dans notre exemple, la chaîne est./Vendor/MSFT/VPN/Profile/MyAppVpnProfile/Mode. - Dans Type de données, entrez Chaîne.
- Dans Valeur, entrez BLACKLIST ou WHITELIST.
Étape 3 : Affecter les deux stratégies
Affectez les deux profils d’appareil aux utilisateurs ou appareils nécessaires.
Ressources
- Pour obtenir la liste de tous les paramètres VPN de l’administrateur d’appareil Android, accédez à Paramètres de l’appareil Android pour configurer le VPN.
- Pour en savoir plus sur les paramètres et les Intune VPN, accédez à Configurer les paramètres VPN dans Microsoft Intune.