Créer une stratégie d’impression universelle dans Microsoft Intune
De nombreuses organisations déplacent leur infrastructure d’imprimantes vers le cloud. L’impression universelle est une solution d’impression cloud dans Microsoft 365. Il utilise des imprimantes cloud intégrées, des imprimantes héritées intégrées et s’exécute entièrement dans Microsoft Azure.
Lorsque l’impression universelle est déployée avec des imprimantes compatibles avec l’impression universelle, elle ne nécessite aucune infrastructure locale. Pour une simulation guidée, accédez à la Simulation guidée Universal Print.
À l’aide du catalogue de paramètres dans Intune, vous pouvez créer une stratégie d’imprimante et déployer la stratégie sur vos utilisateurs et appareils gérés. Ensuite, sur leurs appareils, les utilisateurs finaux sélectionnent l’imprimante dans une liste d’imprimantes d’impression universelle inscrites à imprimer.
Cette fonctionnalité s’applique à :
- Windows 11
- Windows 10 21H2 avec mise à jour de juillet 2022 et versions ultérieures
Cet article vous montre comment créer une stratégie d’impression universelle dans Microsoft Intune. Pour en savoir plus sur l’impression universelle et l’intégration, accédez à Ce qu’est l’impression universelle et Configurer l’impression universelle.
Conseil
L’outil PrintProvisioning et le processus de fichierprinters.csv sont déconseillés. Veillez à suivre les étapes décrites dans cet article pour installer des imprimantes universelles.
Avant de commencer
Pour utiliser cette fonctionnalité, vous avez besoin des abonnements suivants :
- Impression universelle : pour plus d’informations, accédez à l’impression universelle sous licence.
- Microsoft Intune : Pour plus d’informations, accédez à Microsoft Intune licences.
Chaque imprimante doit être inscrite dans le service d’impression universelle (UP), qui utilise l’ID Microsoft Entra. Pour plus d’informations, consultez Qu’est-ce que l’inscription d’imprimante ?.
Pour créer la stratégie Intune, vous avez besoin des informations d’imprimante suivantes. Obtenez ces informations auprès de l’administrateur d’imprimante de votre organisation.
- ID d'appareil
- ID partagé de l’imprimante
- Nom partagé de l’imprimante
Les comptes ont besoin des rôles/licences suivants :
- Rôle gestionnaire de stratégies et de profils : nécessaire pour créer et affecter des stratégies Intune. Pour plus d’informations sur ce rôle, accédez à Contrôle d’accès en fonction du rôle (RBAC) avec Microsoft Intune.
- Une licence d’impression universelle attribuée.
Les comptes d’utilisateurs finaux ont besoin des autorisations/licences suivantes :
- Une licence d’impression universelle attribuée
- Disposer de droits d’accès au service d’imprimante et au service d’impression universelle
Si le profil est attribué à un utilisateur/groupe d’utilisateurs Microsoft Entra qui ne peut pas accéder aux imprimantes en raison d’autorisations, Intune accorde les autorisations au groupe utilisateur/utilisateur affecté.
Ces paramètres utilisent le fournisseur de services de chiffrement UniversalPrint.
Créer la stratégie
Cette stratégie inclut les informations de votre imprimante. Lorsque vous affectez la stratégie, les imprimantes sont installées automatiquement. Ensuite, sur leurs appareils, les utilisateurs sélectionnent une imprimante que vous avez ajoutée.
Connectez-vous au Centre d’administration Microsoft Intune.
Sélectionnez Appareils>Gérer les appareils>Configuration>Créer une>stratégie.
Entrez les propriétés suivantes :
- Plateforme : sélectionnez Windows 10 et ultérieur.
- Type de profil : sélectionnez Catalogue de paramètres.
Sélectionnez Créer.
Dans Informations de base, entrez les propriétés suivantes :
- Nom : entrez un nom descriptif pour le profil. Nommer vos profils afin de pouvoir les identifier facilement ultérieurement. Par exemple, un bon nom de profil est Win11 : Stratégie d’impression universelle.
- Description : entrer une description pour le profil. Ce paramètre est facultatif, mais recommandé.
Sélectionnez Suivant.
Dans Paramètres de configuration, sélectionnez Ajouter des paramètres. Dans le sélecteur de paramètres, sélectionnez approvisionnement d’imprimante, puis sélectionnez les paramètres que vous souhaitez configurer.
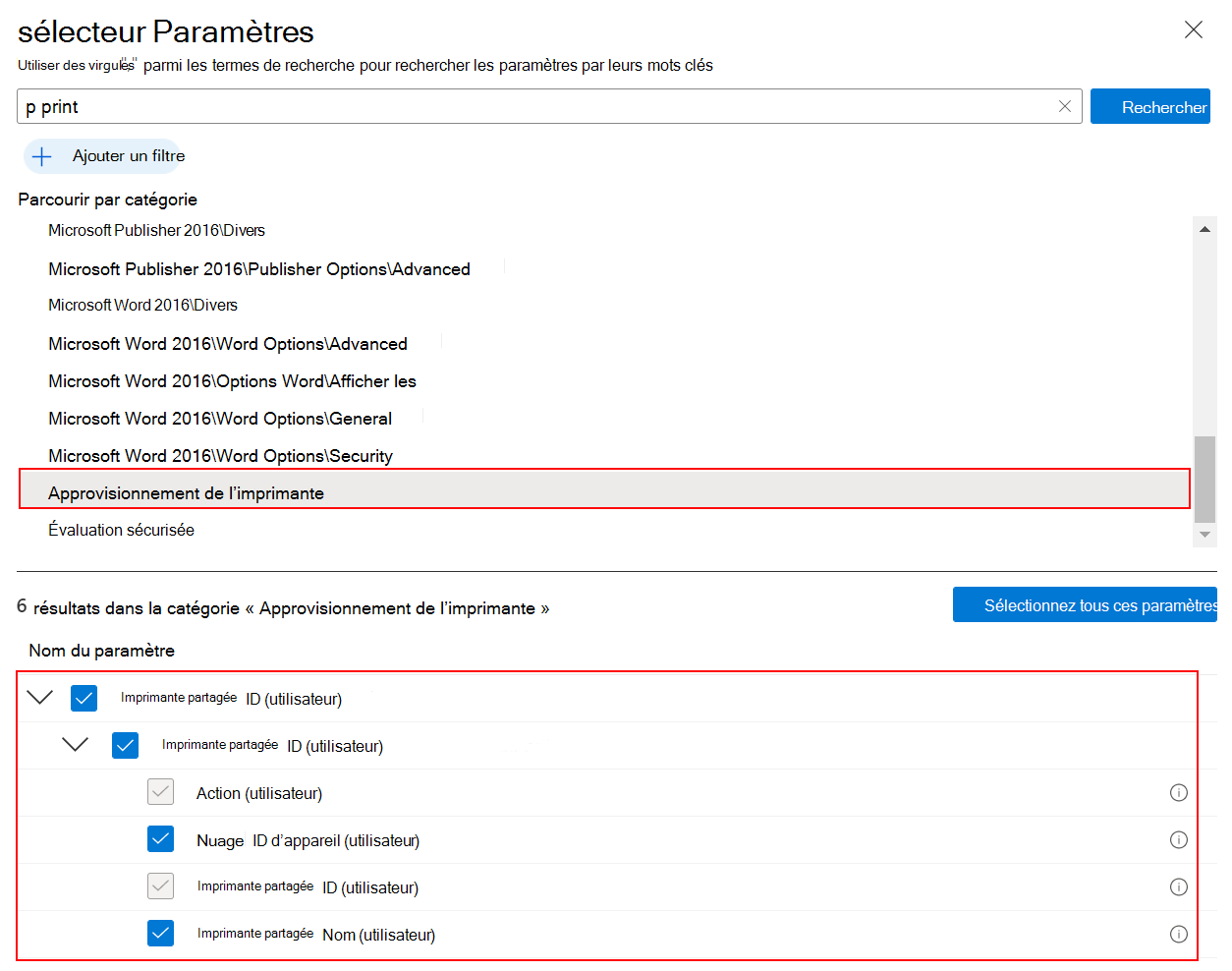
Fermez la fenêtre Paramètres.
Configurez les paramètres :
- Action : sélectionnez Installer pour installer une imprimante. Lorsque les utilisateurs reçoivent la stratégie, l’imprimante s’installe automatiquement.
- ID d’appareil cloud : entrez l’ID d’imprimante. Cet ID est créé lorsque l’imprimante est inscrite dans l’ID Microsoft Entra à l’aide du service d’impression universelle. Pour obtenir l’ID, utilisez le portail d’impression universelle.
- ID partagé de l’imprimante : entrez l’ID partagé de l’imprimante. Pour obtenir l’ID, utilisez le portail d’impression universelle.
- Nom partagé de l’imprimante : entrez le nom partagé de l’imprimante. Pour obtenir le nom, utilisez le portail d’impression universelle.
Vous pouvez ajouter d’autres imprimantes à l’aide du bouton Ajouter :
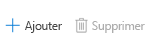
Sélectionnez Suivant.
Dans Balises d'étendue (facultatif), attribuez une balise pour filtrer le profil à des groupes informatiques spécifiques. Pour plus d’informations sur les balises d’étendue, voir Utiliser les rôles RBAC et les balises d’étendue pour l’informatique distribuée.
Sélectionnez Suivant.
Dans Affectations, sélectionnez les utilisateurs ou le groupe d’utilisateurs qui recevront votre profil.
Ces comptes d’utilisateur ont besoin de droits d’accès à l’imprimante et au service d’impression universelle. Si le profil est attribué à un utilisateur/groupe d’utilisateurs Microsoft Entra qui ne peut pas accéder aux imprimantes en raison d’autorisations, Intune accorde les autorisations au groupe utilisateur/utilisateur affecté.
Si les utilisateurs ne disposent pas d’autorisations, le message suivant s’affiche :
The selected groups may not have Universal Print permissions to selected printers. If this is the case, Intune will provide these groups with the correct permissions.Pour plus d’informations sur l’attribution de profils, notamment des conseils et des directives, consultez Attribuer des profils d'utilisateur et d'appareil. Pour plus d’informations sur l’étendue utilisateur et l’étendue de l’appareil dans le catalogue de paramètres, accédez à Utiliser le catalogue de paramètres pour configurer les paramètres : paramètres d'étendue de l'appareil et d'étendue de l'utilisateur.
Sélectionnez Suivant.
Dans Vérifier + créer, passez en revue vos paramètres. Quand vous sélectionnez Créer, vos modifications sont enregistrées et le profil est affecté. La stratégie apparaît également dans la liste des profils.
Échecs et rapports
Une fois que vous avez affecté le profil, vous pouvez surveiller l’état du déploiement d’un pool d’abonnements. Les rapports Intune indiquent si un profil a été correctement appliqué, a échoué, a des conflits, etc. Pour plus d’informations, accédez à Surveiller les profils de configuration des appareils dans Microsoft Intune.
Pour plus d’informations sur les données de création de rapports que vous pouvez afficher, accédez à Rapports Intune.
Problèmes courants
Lorsque vous déployez la stratégie d’imprimante, vous pouvez recevoir un
Error 0x8007007f (ERROR_PROC_NOT_FOUND)message.Est
ERROR_PROC_NOT_FOUNDune erreur courante et est généralement associéeDelayLoadedaux API DLL manquantes ou manquantes.Pour résoudre cette erreur, vérifiez que la version de votre client de système d’exploitation Windows est prise en charge. Les versions prises en charge sont répertoriées en haut de cet article.
Si une imprimante est supprimée du service d’impression universelle, non partagée ou si les autorisations sont supprimées, la stratégie Intune ne parvient pas à installer l’imprimante.
Assurez-vous que l’imprimante est détectable sur l’appareil. Si les utilisateurs ne peuvent pas découvrir ou installer l’imprimante manuellement, la stratégie Intune ne parvient pas non plus à installer l’imprimante.
Assurez-vous que sharedID et PrinterID sont entrés correctement dans la stratégie Intune.
Dans certains cas, les valeurs PrinterID et SharedID sont inversées, ce qui empêche la découverte de l’imprimante. Pour plus d’informations sur ces paramètres, consultez Créer la stratégie (dans cet article).
Le journal des événements d’application peut afficher des erreurs liées à l’impression universelle.
Activation du suivi
Si les problèmes courants (dans cet article) ne résolvent pas votre problème, vous pouvez utiliser le suivi Fiddler, le script Print-Collect et UPPrinterInstaller.exe pour resynchroniser l’installation Intune de l’imprimante universelle. Vous pouvez consulter ces journaux pour connaître les éventuels problèmes. Vous pouvez également travailler avec l’équipe du support technique Intune pour examiner et analyser ces journaux.
Pour plus d’informations et pour connaître les étapes spécifiques, consultez guide de résolution des problèmes d’impression universelle - Utiliser PrintCollect, Fiddler et UPPrinterInstaller.