Utiliser l’inscription directe pour les appareils macOS
Inscrivez manuellement des Mac d’entreprise nouveaux ou existants via l’inscription directe auprès d’Apple Configurator. L’inscription directe est idéale pour les inscriptions en bloc et lorsque vous n’avez pas accès à Apple School Manager, Apple Business Manager ou lorsque vous avez besoin d’une connexion réseau câblée. Vous devez disposer d’un accès physique aux Mac pour configurer et déployer le profil d’inscription.
L’inscription directe vous permet d’inscrire l’appareil avant la distribution et ne réinitialise pas l’appareil lors de l’inscription. Les appareils inscrits de cette façon ne sont pas associés à un utilisateur. Nous vous recommandons donc cette option pour les appareils partagés ou de type kiosque. Ces types d’appareils sont pilotés à des fins et couramment utilisés dans les entreprises par les employés de première ligne pour scanner des articles, imprimer des tickets, obtenir des signatures numériques ou gérer l’inventaire.
Nous vous recommandons d’effectuer une inscription directe si vous :
- Se trouve dans une région/un pays qui ne prend pas en charge Apple Business Manager ou Apple School Manager.
- Ne souhaitez pas utiliser Apple Business Manager ou Apple School Manager parce que vous souhaitez limiter le contrôle administrateur sur les appareils, ou parce que vous ne souhaitez pas configurer toutes les exigences.
- Besoin d’une connexion Internet câblée pour inscrire des appareils ou disposer d’une connexion Internet non fiable.
Vous pouvez utiliser cette méthode pour inscrire un ou plusieurs Mac. Si vous avez de nombreux appareils, leur inscription prendra un certain temps, car vous devez transférer et ouvrir le profil d’inscription sur chaque Mac que vous inscrivez.
Les appareils sont déployés sans affinité utilisateur. Si vous avez besoin que les appareils aient une affinité utilisateur, inscrivez des Mac dans Intune via l’inscription automatique des appareils Apple.
Consultez le guide visuel suivant pour obtenir un résumé de toutes les options d’inscription et fonctionnalités disponibles pour macOS :
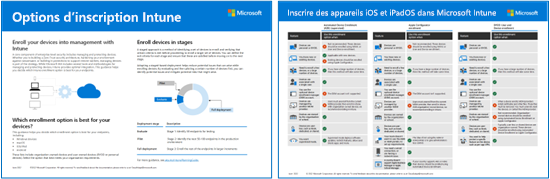
Télécharger la version au format PDF | Télécharger la version de Visio
Applications
Les applications nécessitant une affinité utilisateur, telles que l’application Portail d’entreprise Intune, ne sont pas prises en charge sur les Mac inscrits via une inscription directe. L’application Portail d’entreprise n’est pas utilisée, nécessaire ou prise en charge pour les inscriptions sans affinité utilisateur. Assurez-vous que les utilisateurs d’appareils n’installent pas l’application Portail d’entreprise à partir de l’Apple App Store sur les appareils inscrits.
Certificats
Ce type d’inscription prend en charge le protocole ACME (Automated Certificate Management Environment). Lorsque de nouveaux appareils s’inscrivent, le profil de gestion d’Intune reçoit un certificat ACME. Le protocole ACME offre une meilleure protection que le protocole SCEP contre l’émission de certificats non autorisés par le biais de mécanismes de validation robustes et de processus automatisés, ce qui permet de réduire les erreurs dans la gestion des certificats.
Les appareils déjà inscrits dans Intune n’obtiennent pas de certificat ACME, sauf s’ils sont réinscrits dans Microsoft Intune. ACME est pris en charge sur les appareils exécutant macOS 13.1 ou version ultérieure.
Configuration requise
- Accès physique aux appareils pris en charge.
- Accès au Centre d’administration Microsoft Intune et à Apple Configurator.
- Définissez l’autorité MDM.
- Un certificat Push MDM Apple.
- Droits d’administrateur sur les Mac que vous inscrivez.
Si le Mac que vous configurez est inscrit auprès d’un autre fournisseur MDM, vous devez le désinscrire avant de pouvoir l’inscrire dans Intune. Vérifiez également que vous n’avez pas de restriction de plateforme d’appareil ciblant les appareils iOS/iPadOS, car cela entraînera l’échec du profil d’inscription sur l’inscription des Mac.
Étape 1 : Créer un profil d’inscription
Un profil d’inscription d’appareil définit les paramètres appliqués lors de l’inscription directe. Ces paramètres ne sont appliqués qu’une seule fois. Suivez ces étapes pour créer un profil d’inscription Apple Configurator pour les Mac que vous inscrivez.
- Connectez-vous au Centre d’administration Microsoft Intune.
- Accédez à Inscription des appareils>.
- Sélectionnez l’onglet Apple.
- Sous Méthodes d’inscription en bloc, sélectionnez Apple Configurator.
- Accédez à Créer des profils>.
- La page Créer un profil d’inscription s’ouvre. Pour Informations de base, tapez un Nom et une Description pour le profil. Ces informations peuvent vous aider à trouver rapidement votre profil dans le centre d’administration. Les utilisateurs de l’appareil ne voient pas ces détails.
Conseil
Vous pouvez utiliser le champ nom pour créer une règle d’appartenance dynamique pour les groupes Microsoft Entra. Le paramètre enrollmentProfileName vous permet d’attribuer rapidement des appareils avec ce profil d’inscription aux groupes appropriés. Pour plus d’informations, consultez Syntaxe de règle de groupe dynamique.
Pour Affinité utilisateur, choisissez Inscrire sans affinité utilisateur. Cette configuration confirme que vous configurez des appareils sans association d’utilisateurs. L’inscription directe avec affinité utilisateur, bien que disponible, n’est pas prise en charge sur les Mac.
Sélectionnez Créer pour enregistrer le profil.
Étape 2 : Exporter le profil d’inscription
Dans cette étape, vous exportez le profil d’inscription.
Après avoir créé le profil dans le Centre d’administration, accédez à Profils.
Choisissez le profil que vous souhaitez exporter. Sélectionnez ensuite Exporter le profil.
Un nouveau volet s’ouvre. Sous Inscription directe, choisissez Télécharger le profil.
Enregistrez le
.mobileconfigfichier. Un fichier de profil d’inscription n’est valide que pendant deux semaines. Après ce délai, vous devez le recréer.Remarque
Vous pouvez télécharger autant de profils d’inscription que nécessaire. Le téléchargement d’un nouveau profil ne rend pas le précédent non valide, mais il n’étend pas non plus la date d’expiration du fichier téléchargé précédemment.
Étape 3 : Installer le profil d’inscription
Dans cette étape, vous installez le profil d’inscription sur le Mac d’inscription.
- Transférez le
.mobileconfigfichier de votre appareil vers le Mac que vous souhaitez inscrire. - Double-cliquez sur le fichier pour l’ouvrir.
- Lorsque vous êtes invité à installer le profil de gestion, sélectionnez Installer.
- Sélectionnez à nouveau Installer pour confirmer que vous souhaitez installer le profil de gestion.
- Connectez-vous avec un compte d’administrateur sur le Mac, puis sélectionnez OK.
Le Mac est maintenant inscrit dans Microsoft Intune et prêt à être géré. Les autres profils affectés à l’appareil commencent à être installés immédiatement.
Étapes suivantes
Commencez à gérer les appareils inscrits dans le Centre d’administration Microsoft Intune.